インスタに写真を投稿したいけれど、写っている自分の二の腕やお腹、太もものお肉が気になる──。そんなとき頼りになるのが、体型補正に対応した画像加工アプリです。痩せたい部分(ボディパーツ)をこそっと修正できます。
本記事では、修正がバレにくいおすすめの体型加工アプリを5つ取り上げ、実際の使い方とともに紹介します。自分にとって使い勝手のいいアプリを見つけてください。
指でなぞるだけで自在にスリム加工ができる「PicsArt」

アプリ「PicsArt」を使ったスリム加工
写真・画像加工アプリ「PicsArt(ピクスアート)」では、指でなぞるだけでナチュラルにスリム加工ができます。操作はとてもシンプルなので、スリム加工初心者にも使いやすいアプリです。
「PicsArt」で体型加工する方法
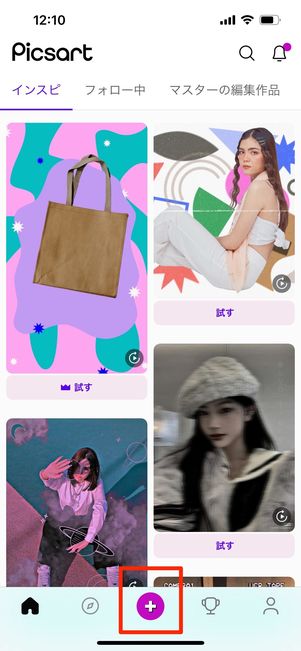

アプリを開いたら、画面下部の[+]より加工したい写真を選びます。


続いて、下部のメニューから[レタッチ]をタップし、[作り直し]へ進みましょう。


[絞り込み]をタップすると、加工範囲の大きさと、変形の強さを選べます。ある程度大きくした方が違和感なくスリム加工ができておすすめです。

細くしたい箇所を指でなぞっていきます。このとき、曲線を描くようになぞってしまうと、背景や服などが歪んでしまいます。細くしたい部分のみに指を当て、少しずつ中に入れていくといいでしょう。失敗した場合は、画面左上の戻るボタンをタップしてください。
加工が完了したら、右上の[適用]ボタンを選択後、保存ボタンをタップすればOKです。
エフェクトを使った加工にも強い
PicsArtでは、他のアプリでは見ないようなエフェクトが揃っています。タップするだけで、簡単にアーティスティックな写真・画像へと加工ができるので、スリム加工後の写真に使ってみるといいでしょう。


写真・画像を選択後、画面下部のメニューから[エフェクト]を選択。続いて、エフェクト一覧から好きなものを選びます。
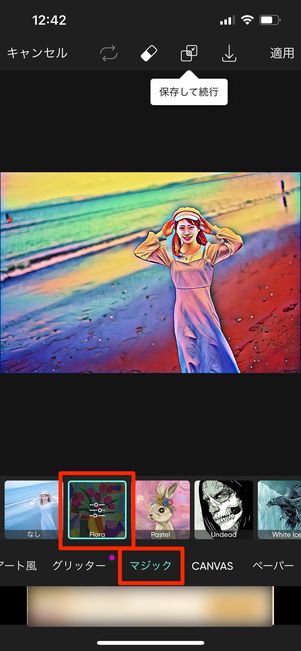
「マジック」にある「Flora」

「グリッター」にある「ゴールデン」
「マジック」エフェクトにある「Flora」を適用してみると、ビビッドな色合いの絵画のような画像に。「グリッター」エフェクトの「ゴールデン」では、画像全体にキラキラと光が追加され、華やかな雰囲気になります。
クリエイターによる加工レシピをそのまま使える
さまざまな加工ツールが揃うPicsArtですが、「加工機能が色々ありすぎて分からない」「加工が難しい」というユーザーもいるでしょう。そんな人には、他のクリエイターが作成した加工レシピをそのまま使用し、自分の画像に反映できる「リプレイ」機能がおすすめです。

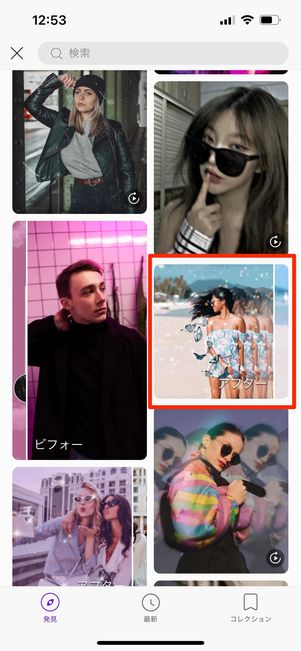
加工する画像を選んだら、下部のメニューから[replay]を選択します。すると、クリエイター作の加工サンプルが表示されるので、気になる物をタップしてください。
「試す」の横に王冠マークがついているものは、有料版でのみ開放されます。
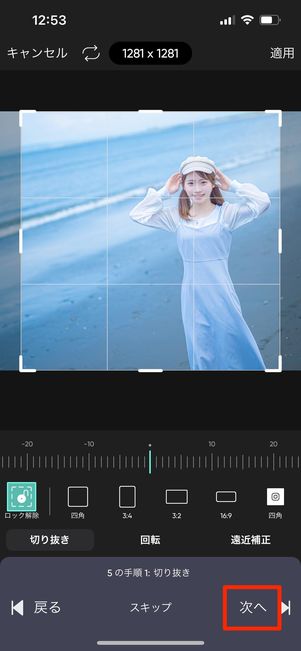

あとは[次へ]を押せば完成。ハイレベルな加工が施された画像が作れます。
肩やウエスト、脚痩せなど、パーツ別加工が便利な「SNOW」

カメラアプリの定番「SNOW(スノー)」では、体のパーツごとに専用の加工メニューが用意されています。
「SNOW」で体型加工する方法

アプリを起動したら、左下の[編集]から加工したい写真を選択します。


続いて、画面下部の[体型]をタップすると、「顔」や「肩」「ウエスト」など、パーツごとのメニューが一覧で表示されます。


[全身]を選択して、全体的に細く加工するのはもちろん、[顔]を選択して頭を一回り小さくしたり、[肩]で華奢見えする骨格にしたりと、パーツごとに体型加工が可能です。
パーツを選択後、画面下に表示された調整バーを左右に動かすだけで、自動的に自然な細さにしてくれます。
リアルタイム撮影時に使えるビューティー加工
目の大きさやメイクなどを自分好みに設定しておけば、SNOWのカメラで撮影したときに、自動で加工が反映されます。動画にも対応しています。
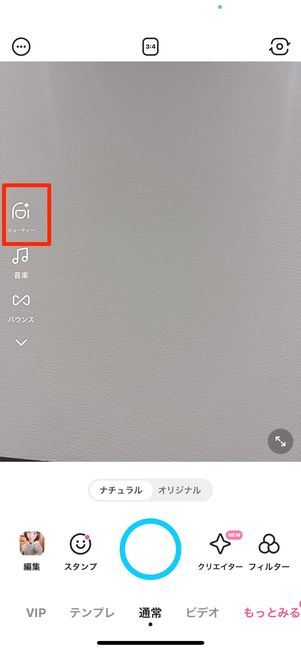
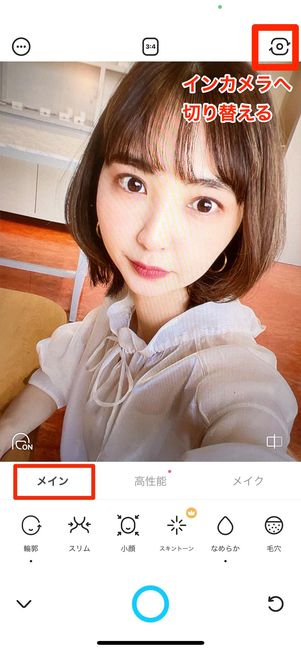
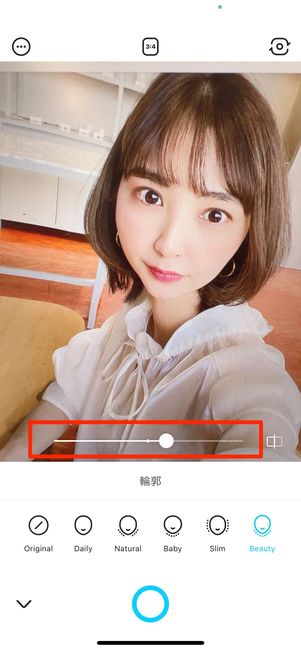
SNOWカメラを起動したら、画面左側にある[ビューティー]を選択します。
インカメラに切り替えるなどしてカメラ内に自分や相手の顔を写したら、画面下の[メイン]をタップ。輪郭調整や美肌メニューが表示されるので、自分好みの顔加工に調整してください。
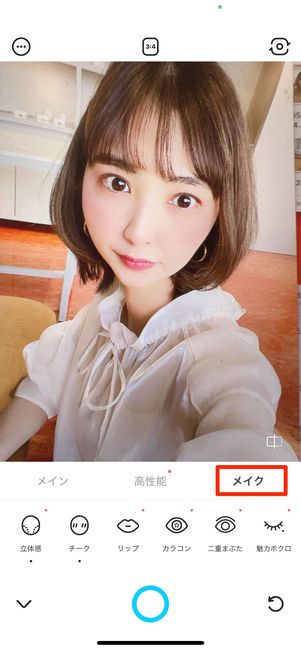
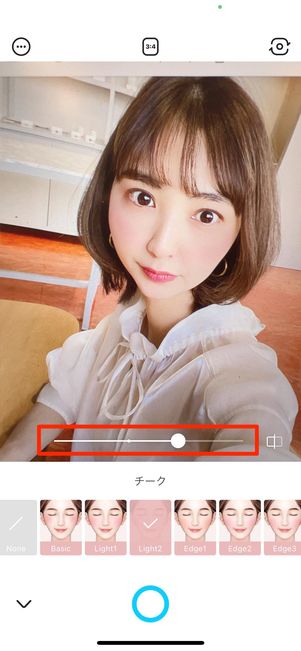
[メイク]を選択すると、チークやリップなどの色味を追加できるメイク加工が楽しめます。
ビューティー加工を設定しておくと、次回以降SNOWカメラを起動したときに最後の加工状態が反映されるようになるので、いつでも自分好みの顔を再現できます。
かわいい&面白いエフェクトがたくさん
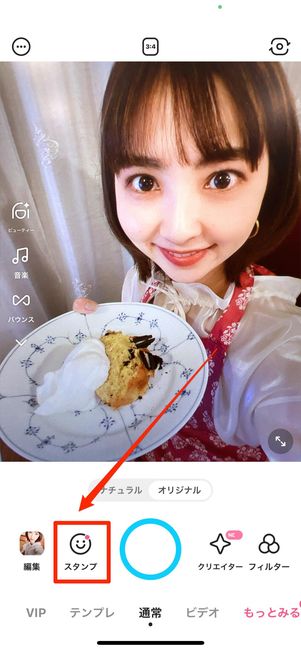
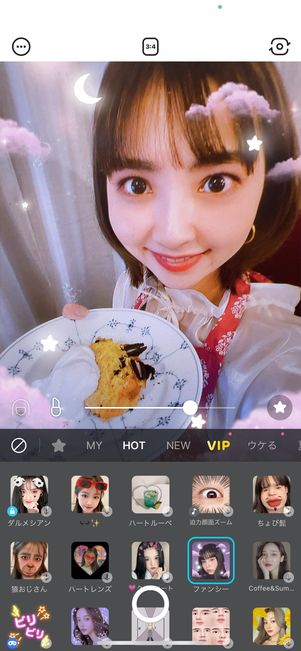
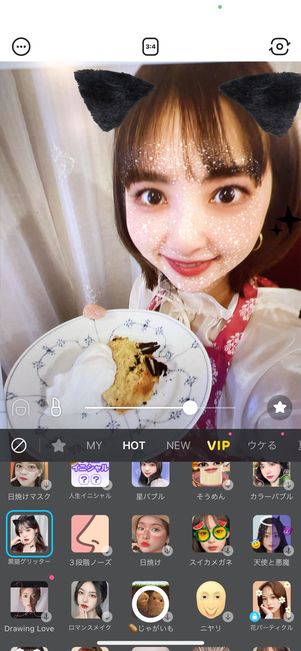
SNOWカメラを起動後、画面下の[スタンプ]をタップすると、面白い系から可愛い系までたくさんのエフェクトが表示されます。
それぞれのエフェクトをタップすれば即座に反映されるので、自分好みのエフェクトを見つけて撮影を楽しんでください。
ブラシの大きさを細かく調整し加工できる「BeautyPlus」

アプリ「BeautyPlus(ビューティープラス)」は、ボディ加工で使用するブラシの大きさを細かく調整できるアプリ。細部までこだわって加工したい派におすすめです。
「BeautyPlus」で体型加工する方法
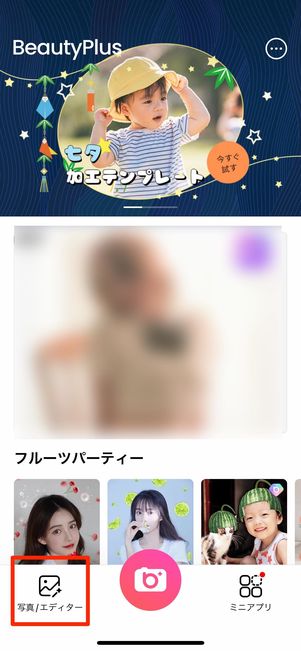
アプリを起動したら左下の[写真/エディター]から加工したい写真を選びます。


次に、下部のメニューから[スリム]を選択。表示されたバーを動かすことによって、ブラシの大きさを調整できます。
ブラシが置かれたところが画面左上に拡大されるので、細くしたい部分に指を当て、中に入れるようにしてゆっくりなぞればOKです。加工後は、右上の[保存]ボタンをタップしてください。
顔はもちろん、ボディもマシュマロ肌になる「肌磨き」機能が優秀
BeautyPlusでは、顔の肌質を一発で綺麗に魅せる「肌磨き」機能があります。この美肌機能は、顔だけでなく、手や足だけにも適用が可能です。ボディメイクをしたような陶器肌になります。
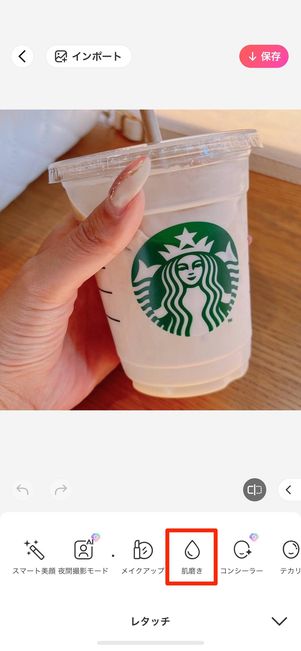


加工する画像を選択したら、下部メニューの[レタッチ]から[肌磨き]をタップするだけでOK。表示されたバーで加工の強さを調整可能です。

ネイルをした手や足だけを写した写真などに「肌磨き」機能を適用させるなどの使い方がおすすめです。
ナチュラルなメイク加工も得意
加工とは思えないような自然なメイクができるのも、BeautyPlusのおすすめポイントです。すっぴん写真や、メイクが盛れていない写真などに使うといいでしょう。
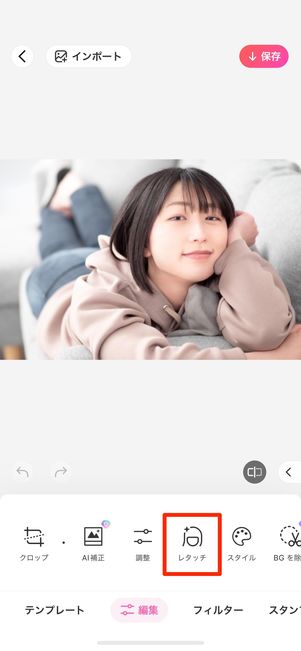
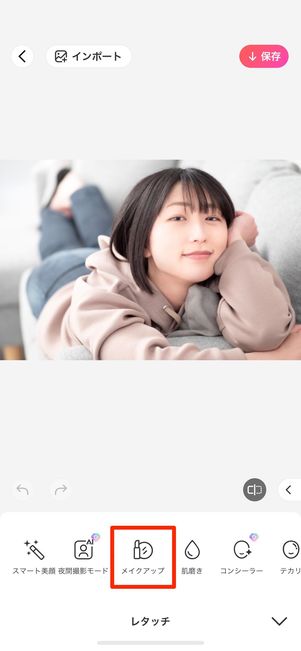
加工したい写真を選択したら、画面下部のメニューにある[レタッチ]をタップし、[メイクアップ]へと進みます。
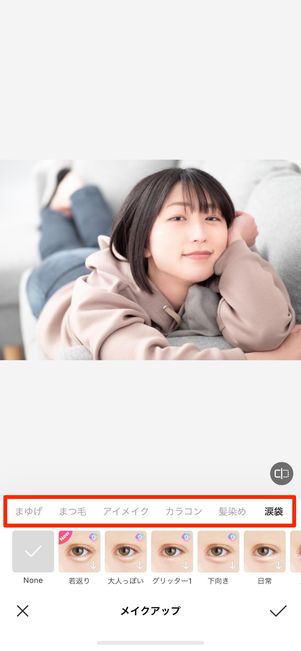
まゆげやチーク、まつげ(マスカラ)、涙袋など、パーツごとのメイクメニューが揃っています。それぞれ加工したいものをタップし、色味や濃さを調整してみてください。

アプリの加工機能を使ったとは思えないほど自然な仕上がりに。これから挑戦してみたかったアイシャドウの色味が自分に似合うのかどうかを、アプリ上で試してみるといった使い方もできるでしょう。
自動スリム加工でナチュラルな細見えが実現「Peachy」(iOS版のみ)

画像加工アプリ「Peachy」では、加工専用のバーを動かすだけで、自動でスリム加工ができます。細かな作業が苦手なユーザーにおすすめのアプリです。もちろん、指を使って手動で体型加工も可能です。
「Peachy」で体型加工する方法
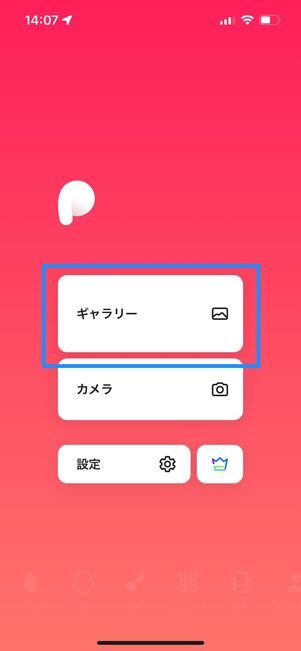
アプリを起動したら、[ギャラリー]をタップして、加工したい画像を選択します。


画面下部のメニューから[体型]をタップし、[スリム]を選択すると、画面上にバーが表示されます(青で囲ったもの)。このバーを左右に動かして、スリムにしたい範囲を決めます。
あとは、画像下に表示された調整バーを動かして体型を絞っていきます。絞り具合に合わせて背景などもバランスよく自動調節されるようになっています。
[顔]や[ウエスト]も同じ要領で操作し、自動でスリム加工をしてみてください。


細かい部分を手動で加工したい場合は、画像選択後に[リシェイプ]を選択してください。
[リシェイプ]や[膨らみ]をタップすると画面上に丸いペンのようなものが表示されるので、削りたい部分に合わせて指でなぞっていきましょう。
脚長加工もかんたん、自然な美脚に
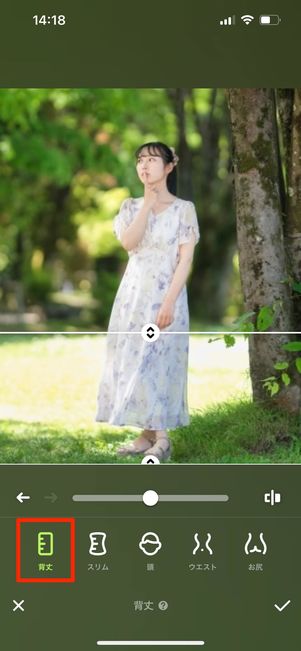

脚を長くして美脚加工ができるのもおすすめポイント。画像選択後に[体型]から[背丈]をタップしたら、長くしたい脚部分を範囲選択しておきます。
続いて、画像下のバーを動かして、脚の長さを調節してください。脚が長くなりすぎて違和感が出てしまったら、頭からウエストまでを範囲選択後、短くしてみてください。全体のバランスが整うはずです。
血色感を手軽にプラス、明るい雰囲気にできる
メイク加工をするほどでもないけれど、ちょっと血色感を足したいときに使えるのが、調整機能の「顔色」と「活気」です。



画像選択後に、メニューにある[調整]をタップ。続いて、[顔色]や[活気]から、自分好みの血色感を追加してください。くすみや白飛びが目立っていた顔も、パッと明るく元気な印象になります。
ボディは手動で細かく削り、顔は自動で一気にスリム「Beautycam」

「Beautycam」では、体のパーツは手動で微調整し、顔は自動でかんたんに痩せ加工をするといった使い方をしていきます。
「Beautycam」で体型加工する方法
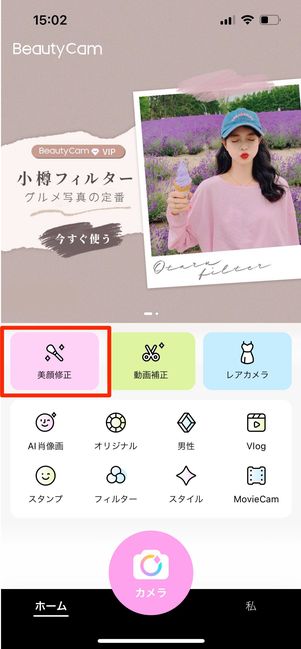
アプリを起動したら、[美顔修正]から加工する写真を選択します。
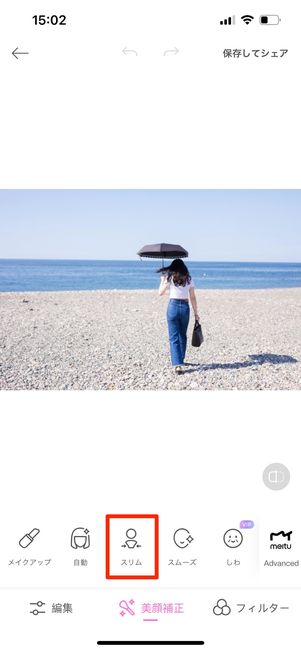


メニューから[スリム]をタップし、画面下の「手動」タブに切り替えます。ここで、ブラシのサイズ(太さ)を選択したら、細くしたい部分にブラシを当て、内側に入るように指を少しずつ滑らせて行きましょう。
拡大もできるので、二の腕や肩周りなどの細かいパーツも自在にスリム加工ができます。


顔のスリム加工は、画面下の「自動」タブからおこないます。表示された調整バーを右方向に動かすと、顎を中心にした顔まわりがスリムになります。
目や鼻、口の位置が不自然にずれるといったことがないため、とても自然な仕上がりになります。
面倒な加工設定いらずの「AI肖像画」機能
Beautycamの「AI肖像画」という機能を使えば、細かな設定をしなくても自動的に顔全体に加工が施されます。具体的には、小顔加工やデカ目加工、鼻筋加工などが一発で反映されるというものです。

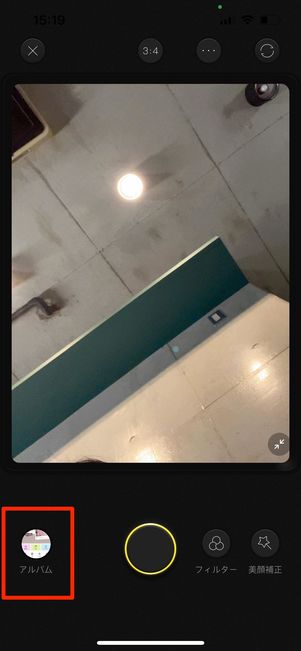
アプリのトップ画面で[AI肖像画]をタップするとカメラが起動します。リアルタイム撮影はもちろん、右下の[アルバム]から加工したい写真を選択してもOKです。今回は、画像をアルバム内から選択しました。


5秒前後待つと、全体的に加工された画像が表示されます。輪郭や鼻などのパーツはもちろん、全体の色味(明るさなど)も調整されるようです。


加工の強さや、フィルターの変更などは後からでも可能です。背景などが歪む心配もなく、自然に盛れる加工ができるので、細かい加工設定が面倒なときに重宝する機能でしょう。
複数人でもOK、それぞれの顔を加工できる「マルチフェイスカメラ」
BeautyCamには、カメラに写っている複数人の顔を認識し、それぞれにそれぞれの顔を加工できる「マルチフェイス機能」が搭載されています。
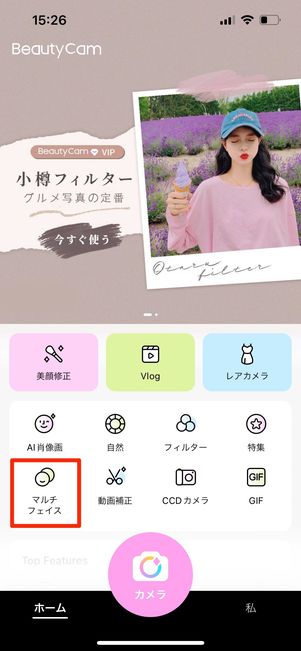
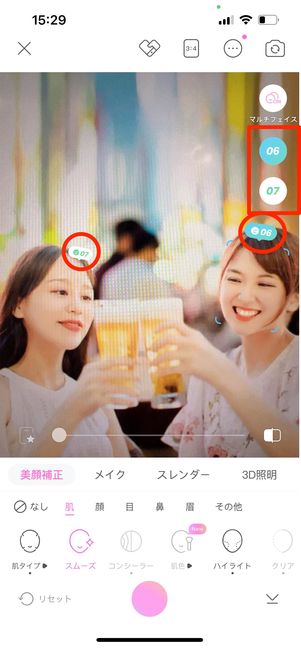
アプリのホーム画面で[マルチフェイス]をタップするとカメラが起動します。画面内に複数人の顔が写ると、1人ひとりの頭上に数字が割り振られます。
ここで画面右側にある数字をタップすると、その番号の人の顔を加工できるという仕組みです。画面下のメニューから、顔の輪郭や肌質などを加工できるようになります。





