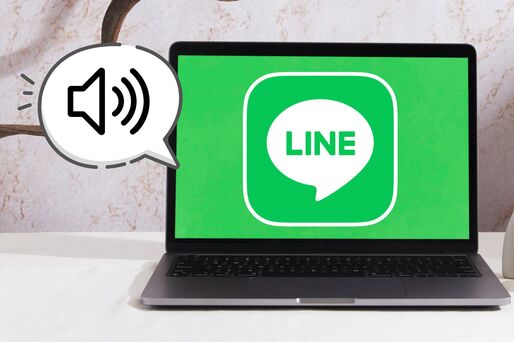PC(パソコン)版LINEの通知が来ないとき、真っ先に確認したいのが通知設定です。スマホ版LINEとPC版LINEは、同じアカウントでログインするとデバイス間でトーク履歴などが自動で同期されますが、実は通知設定については同期されません。
本記事では、PC版LINE(WIndows版/Mac版)に通知が来ない時の原因と対処法について解説します。
スマホ版LINEとPC版LINEの通知設定は異なる
スマホ版LINEとPC版LINEは、同じアカウントでログインすると以下の項目が自動で同期されます。
- 直近のトーク履歴
- 送信取り消ししたメッセージ
- トークルームの削除
- 友だちリスト/グループリスト
- 名前/ステータスメッセージ
- LINE ID
- 誕生日
- LINEの通知以外の設定
さまざまな項目が自動で同期されるので、通知設定もスマホと同期される(スマホと同じになる)と考えてしまいがちですが、通知は端末ごとの設定が必要です。
スマホでLINEの通知をオンにしていてもPC版LINEで通知をオフに設定していたら、PC版LINEに通知は来ません。PC版LINEでも改めて通知を設定しましょう(設定方法は後述)。
PC版LINEの通知が来ないときの原因と対処法
ここではPC版LINEの通知が来ないときの原因と対処法について紹介します。
PC版LINEの「全体」の通知設定を見直す
基本的なことですが、PC版LINE全体の通知設定を見直しましょう。PC版LINEの通知設定がオフだと通知が届きません。
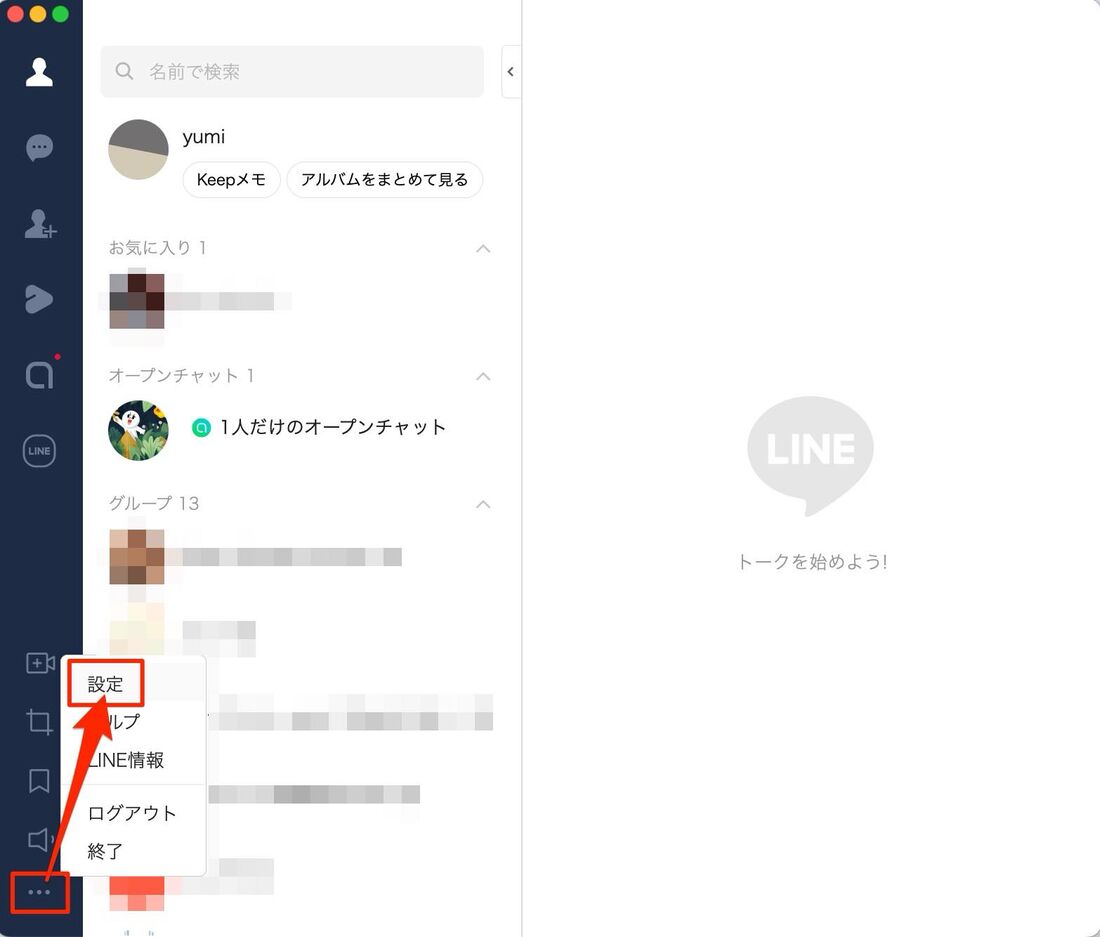
PC版LINEを起動しログインしたら、左下のメニューボタンから[設定]へ進みます。

[通知]タブを選択し、「ポップアップ」または「サウンド」、もしくはその両方にチェックマークを入れてください。
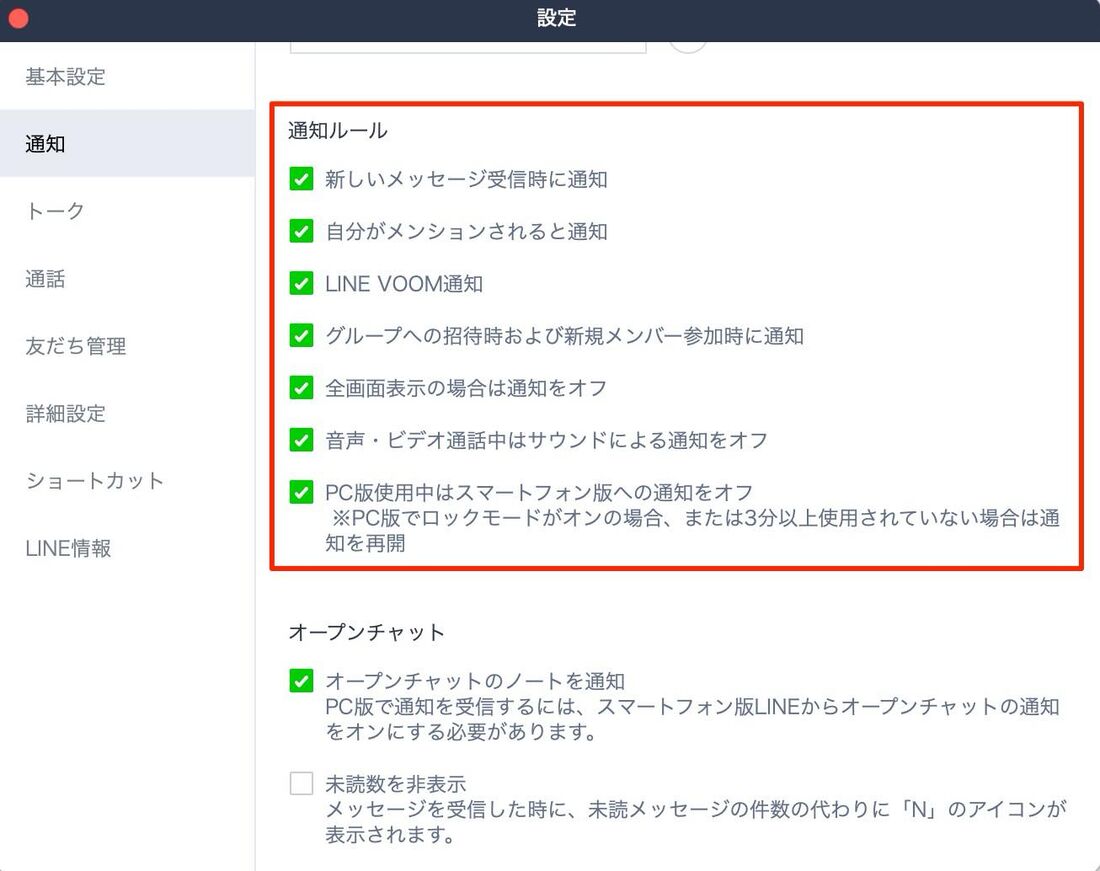
「通知ルール」の項目では、どんなときに通知を受け取りたいか、もしくは受け取りたくないかを細かく設定できます。自身の使い方によって取捨選択してください。
PC版LINEの「トークルーム」の通知設定を見直す
PC版LINE全体の通知がオフになっていても、個別のトークルームの通知設定がオフになっているとそのトークルームからの通知は届きません。
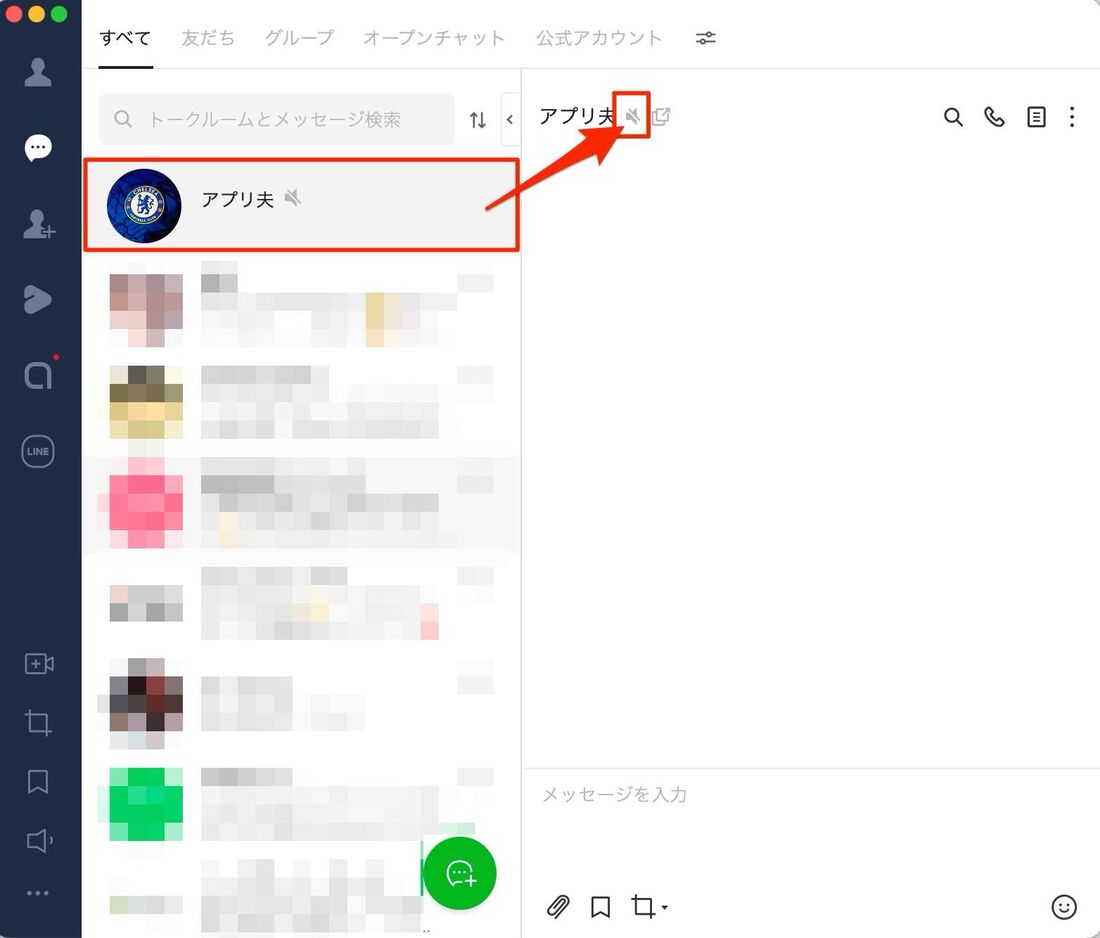
通知設定を見直したい友だちのトークルームを開き、名前の横に表示されているスピーカーマークを確認してください。スピーカーマークに斜線が入っていると、通知がオフになっている状態です。スピーカーマークをクリックすると通知がオンになります。
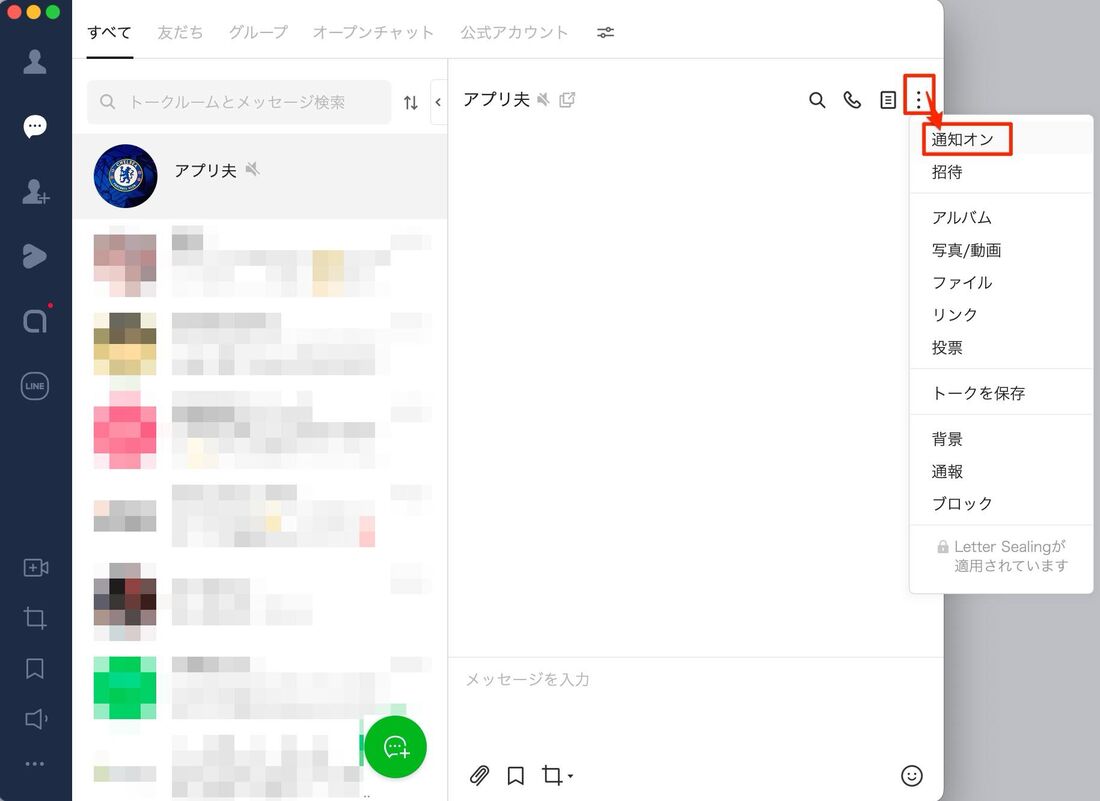
もしくはトークルーム右上のメニューボタンから[通知オン]をクリックしてもOKです。
PC本体の通知・音量設定を見直す(Windows/Mac)
LINEの通知をオンにしていても、PC本体の通知・音量設定がオフになっているとLINEに通知は来ません。PC本体の設定を見直しましょう。
Windowsの通知・音量設定を見直す
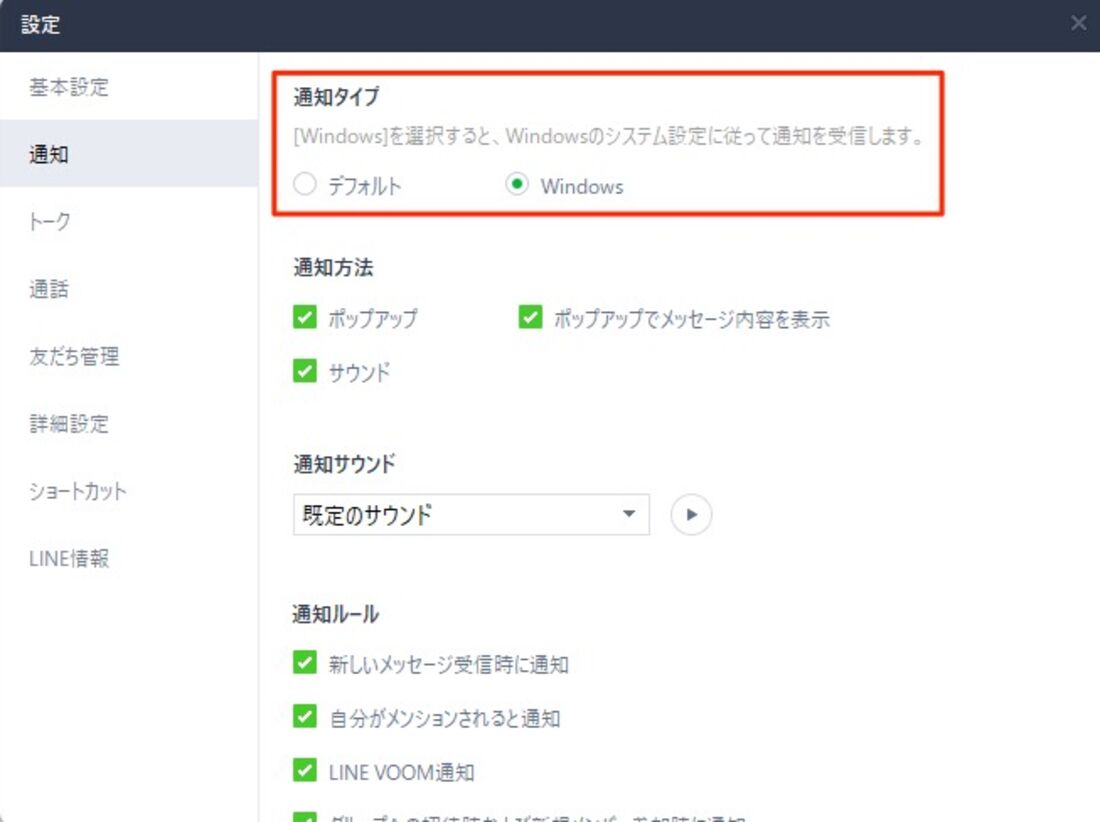
Windows版LINEの通知タイプを確認
Windows版LINEの場合、まずLINEアプリでメニューボタン→[設定]→[通知]タブの順に進み、「通知タイプ」を確認してください。
通知タイプで「Windows」が選択されていると、Windows PC側の通知設定がLINEアプリに反映されます。
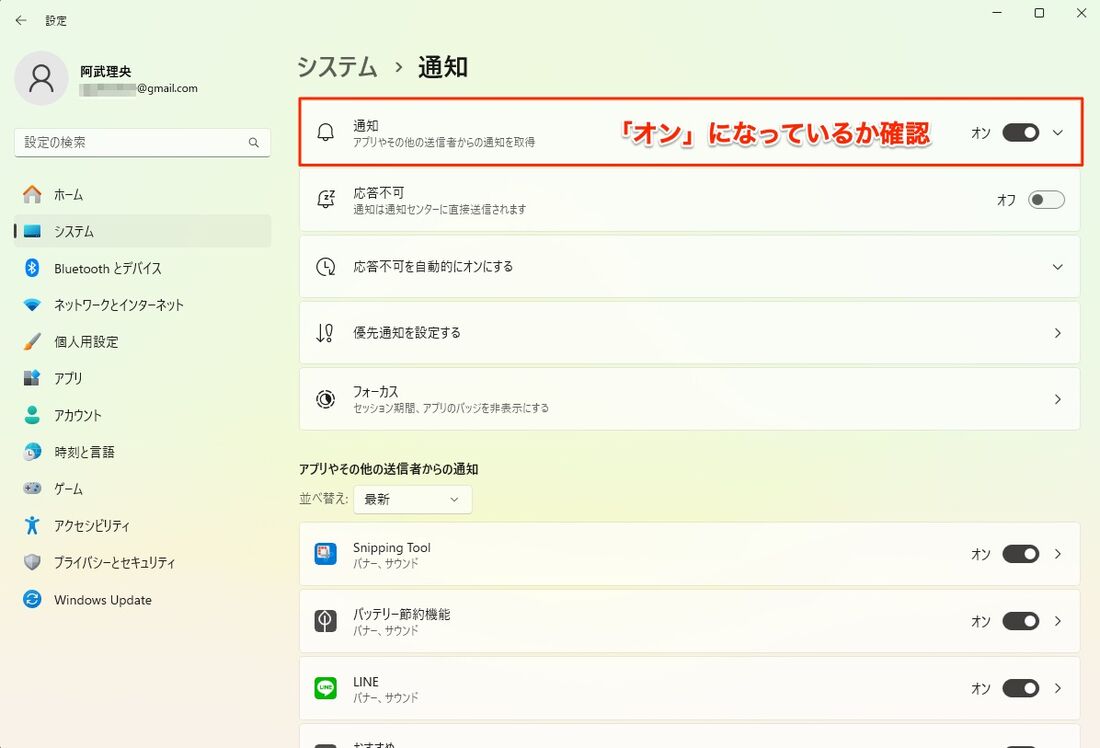
PC全体の通知設定がオフになっていないか確認(Windows 11の場合)
Windows PC側の通知設定を反映させたい場合は、Windows PCの設定アプリから[システム]→[通知]と進み、「通知」(全体の通知設定)を確認してください。全体の通知設定がオフだと、LINEアプリを含めてすべての通知が届きません。
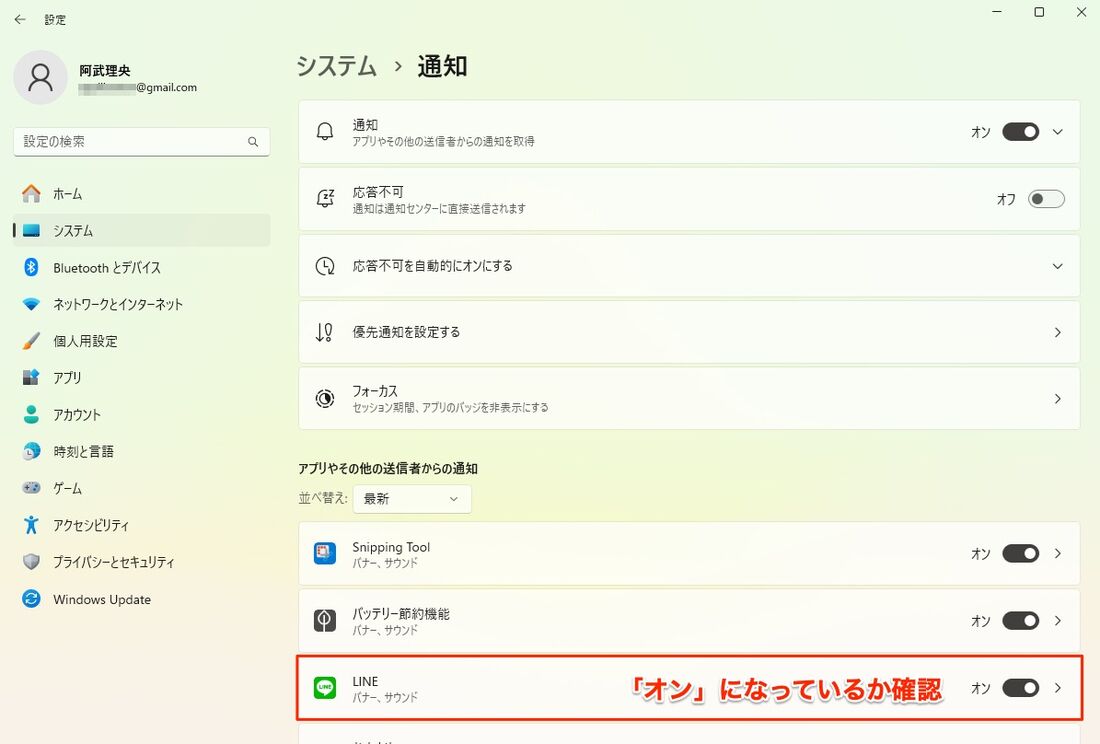
PC版LINEの個別通知設定がオフになっていないか確認
全体の通知がオンになっていても、LINEの通知が個別になっていると通知が届きません。「アプリやその他の送信者からの通知」からLINEの通知がオンになっているかを確認してください。
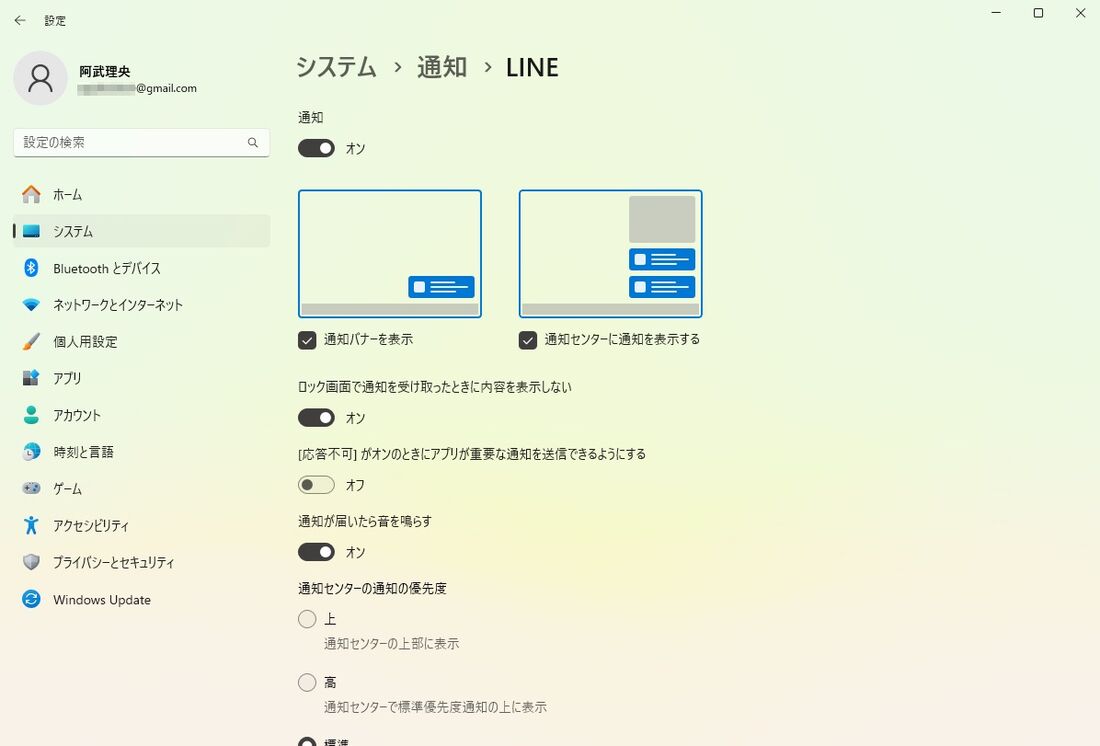
LINEアプリの通知を個別に設定できる
また、通知の表示場所(通知バナーまたは通知センター)や音のオン/オフ、通知の優先度など細かい設定も可能です。
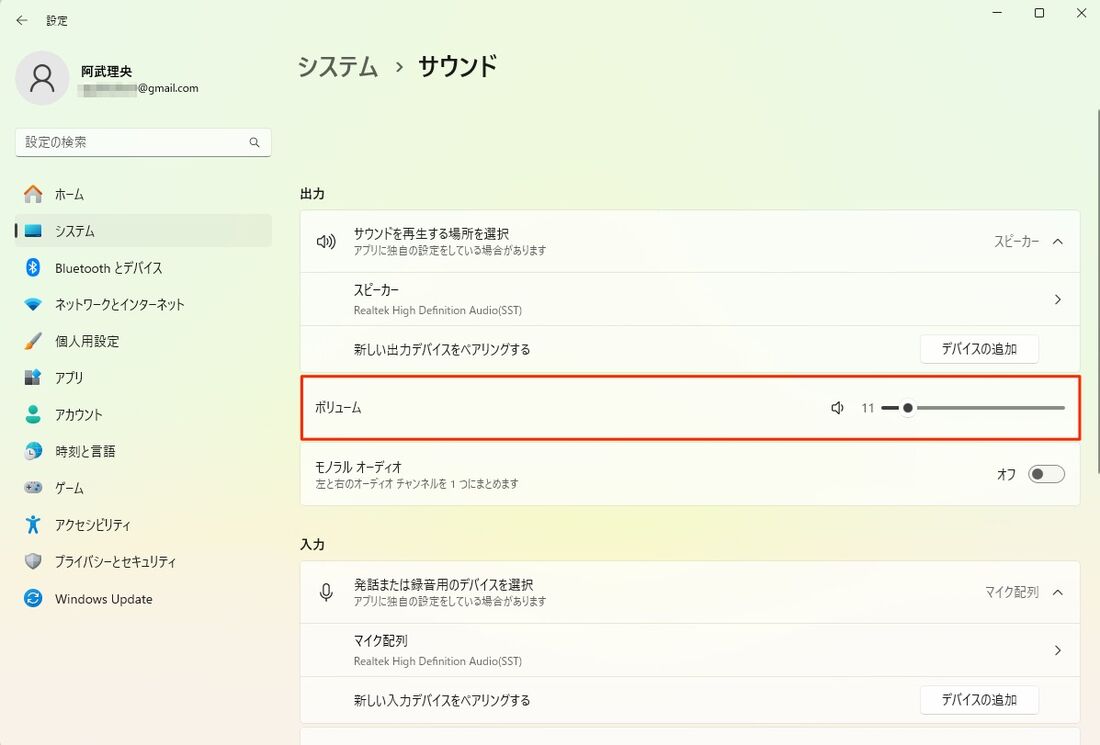
Windows PC本体の音量を調整
Windows PC本体の音量を変更するときは、設定アプリの[システム]→[サウンド]と進み「ボリューム」のメーターを左右に調整します。
またはFnボタンを押してF3(音量を下げる)/F4(音量を上げる)で音量を調整することも可能です。
Mac本体の通知・音量設定を見直す
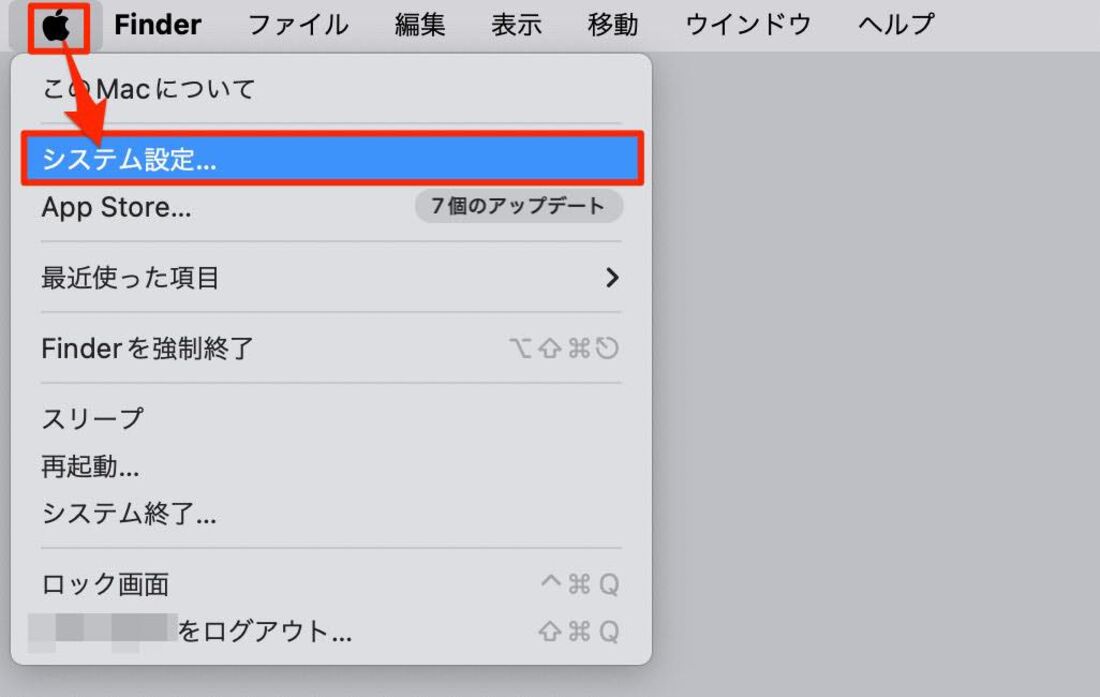
画面左上のアップルマークから[システム設定...]に進みます。
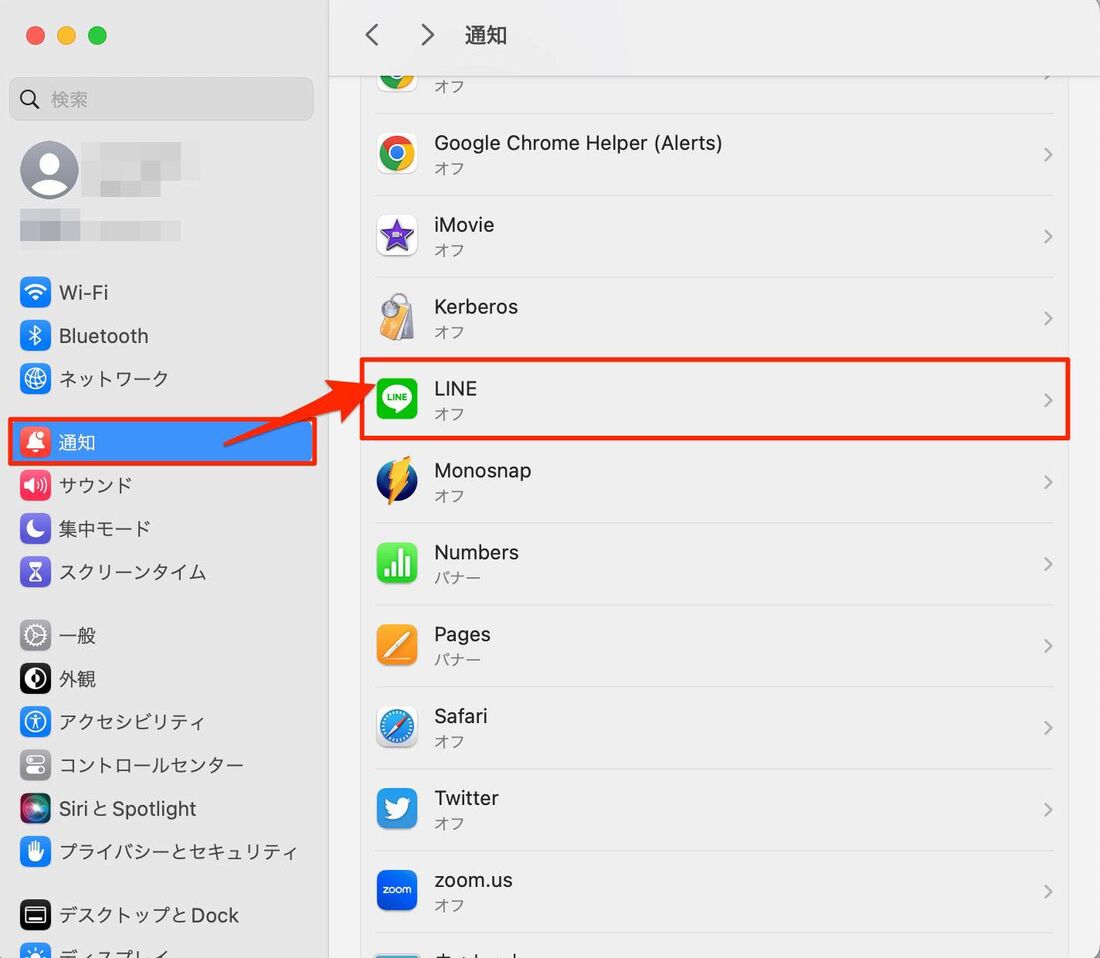
通知タブから[LINE]を選択してください。

PC版LINEの通知設定を確認
「通知を許可」をオンにすればOKです。
そのほか、通知の表示場所や通知音のオン/オフなどの設定も可能です。
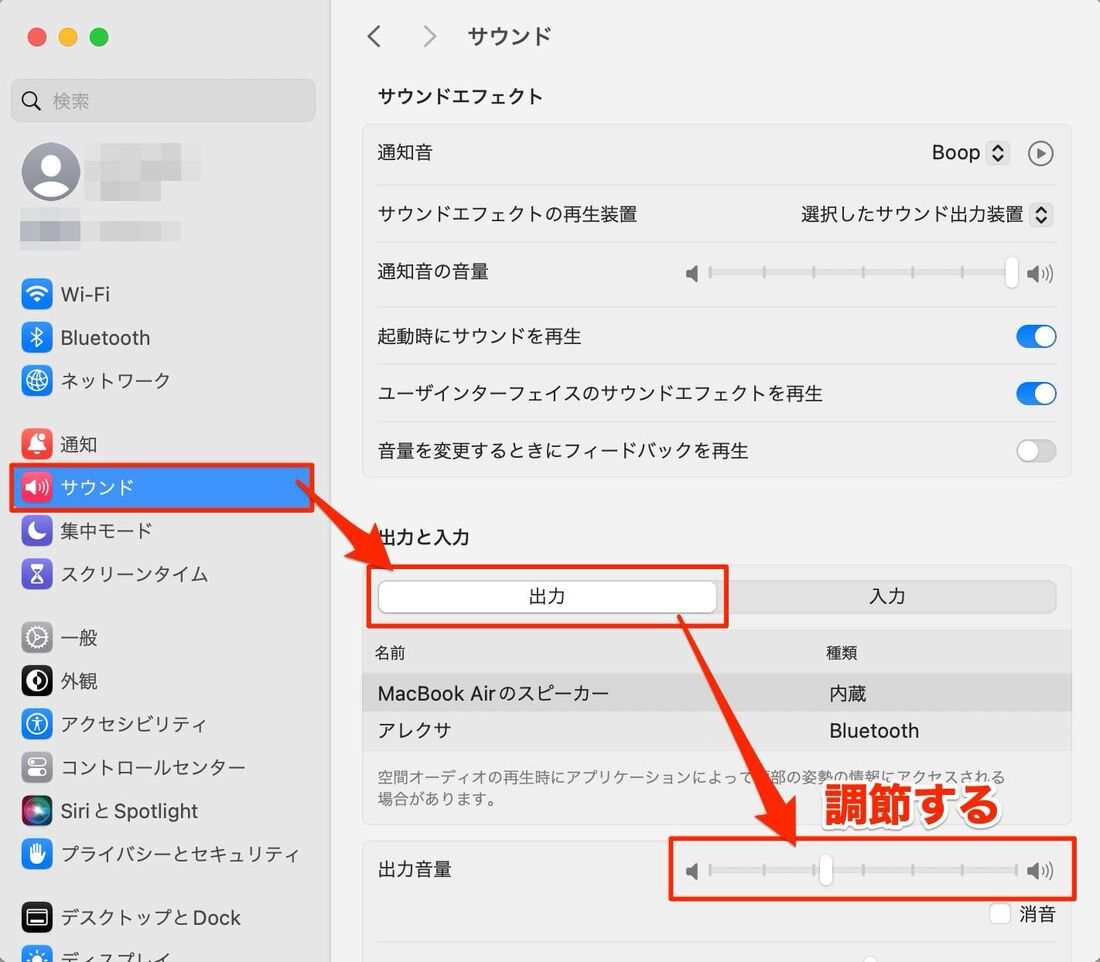
Mac本体の音量を調整
また、Mac本体の音量を調整したい時は、同じくシステム設定から音量タブへ。[出力]を選択し、バーを動かして調整してください。もしくはキーボードのFnボタンとF11(音量を下げる)/F12(音量を上げる)で調整することも可能です。
PC本体を再起動する(Windows/Mac)
上述の設定を見直してもなお通知が来ない場合は、PC本体を再起動してみましょう。
Windowsを再起動する方法
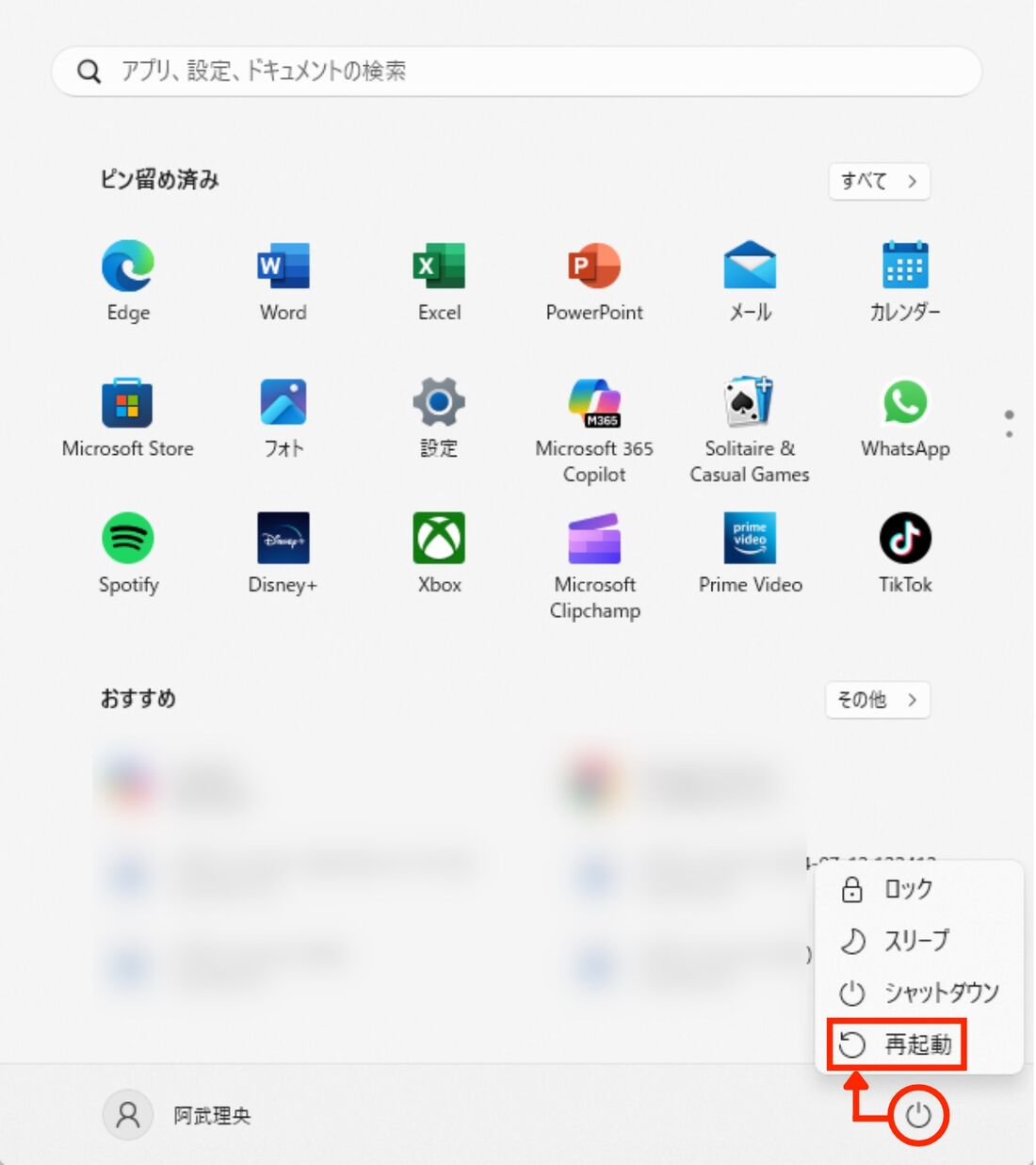
Windowsボタンをクリックし、電源ボタンを選択します。[再起動]を選択すると、PC本体が再起動されます。
Macを再起動する方法
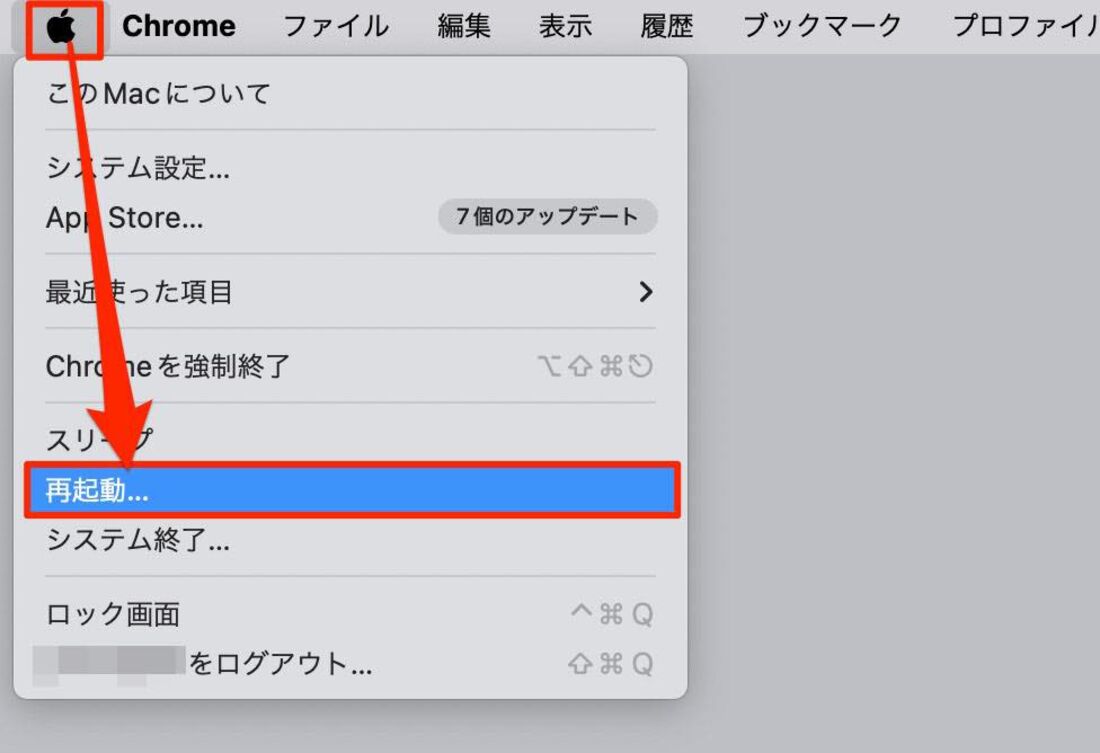
左上のアップルマークから[再起動]を選択します。
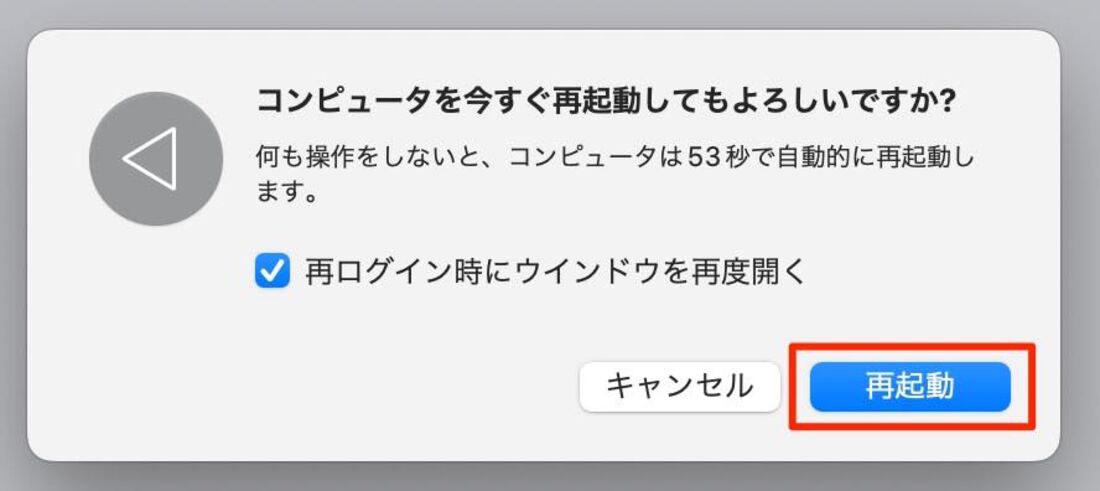
もう一度[再起動]をクリックすれば、Macが再起動されます。
PC版LINEをアップデートする
PC版LINEのバージョンが古いと、通知が上手く届かない可能性もあります。PC版LINEをアップデートしてみましょう。
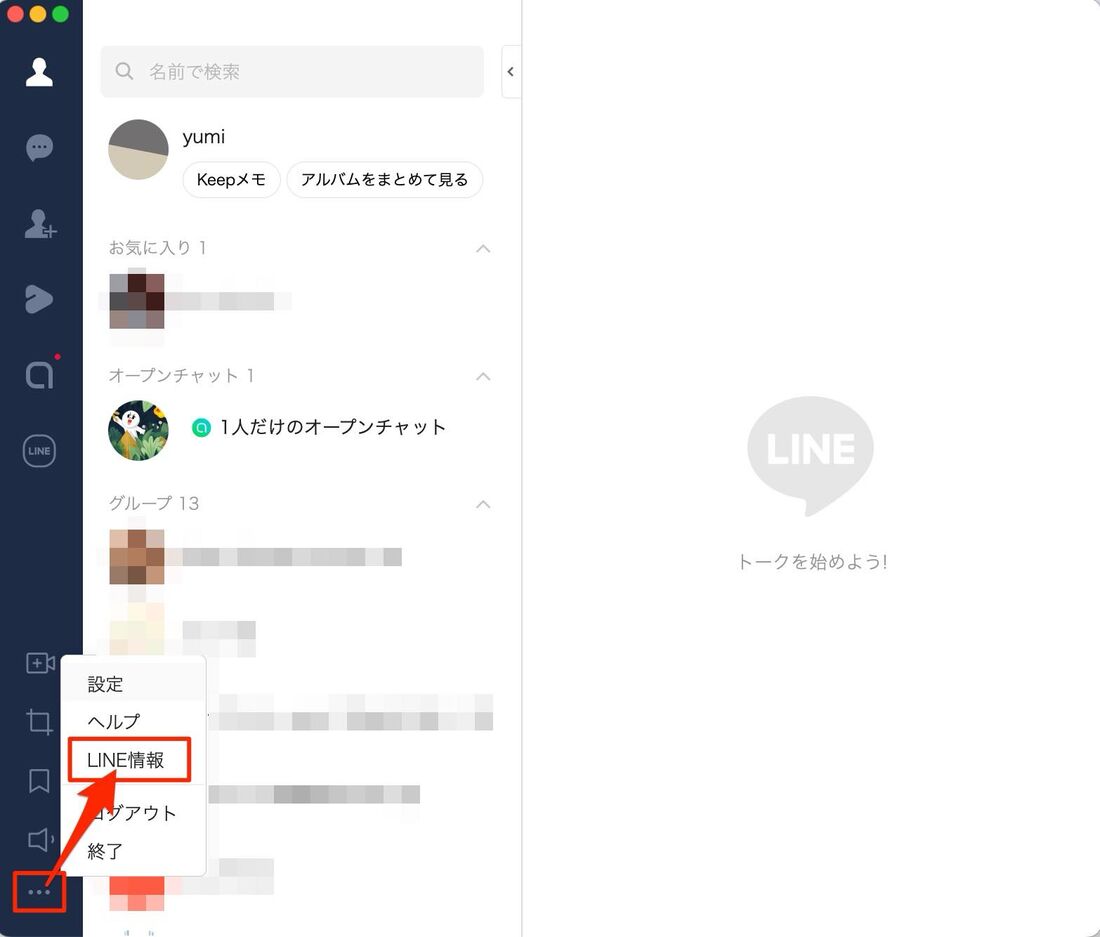
左下のメニューボタン→[LINE情報]へ進みます。
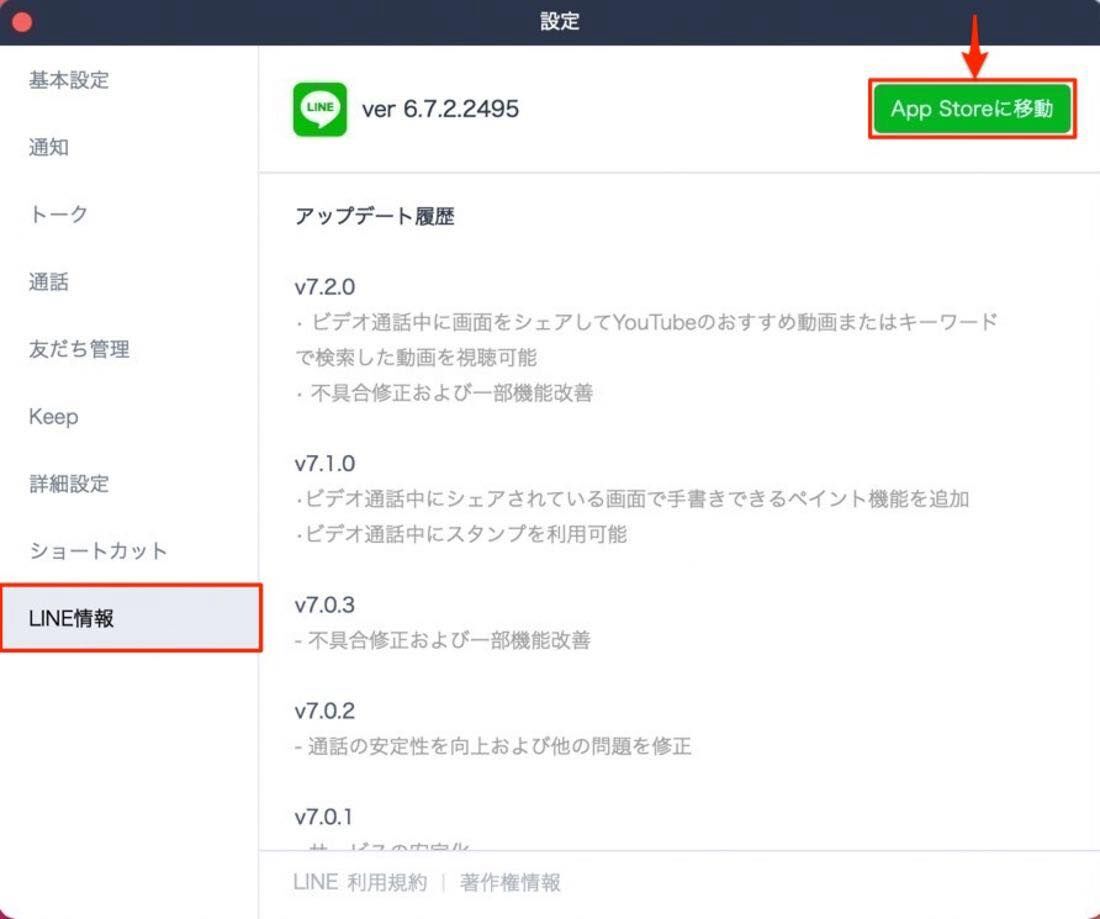
アップデートが配信されている場合、Mac版は[App Storeに移動]ボタン、Windows版は[今すぐアップデート]が表示されます。それぞれクリックすると、アップデート画面に進めます。なお、ボタンが表示されていない場合LINEのバージョンは最新バージョンなので、アップデートは必要ありません。
相手がミュートメッセージを送っている
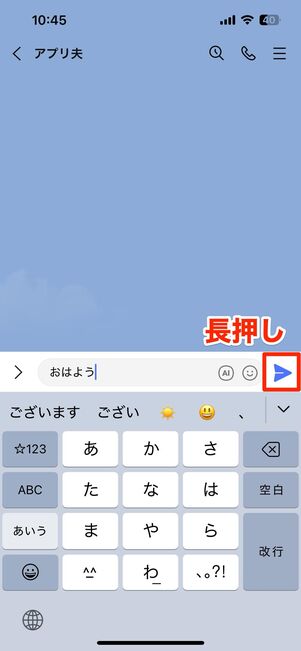
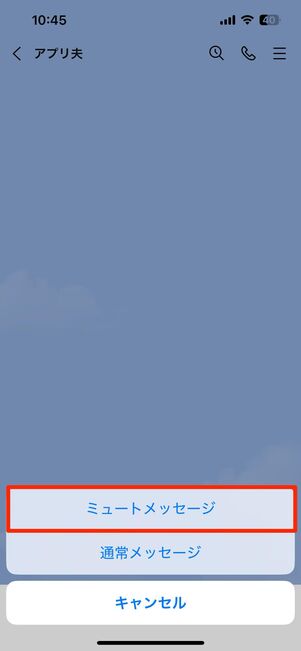
送信ボタンを長押しすると送れるミュートメッセージ
PC版LINEに通知が来ない場合、相手がミュートメッセージを送っている可能性も考えられます。
ミュートメッセージは、相手に通知されずにメッセージを送れる機能なので、こちらの設定関係なく通知は来ません。