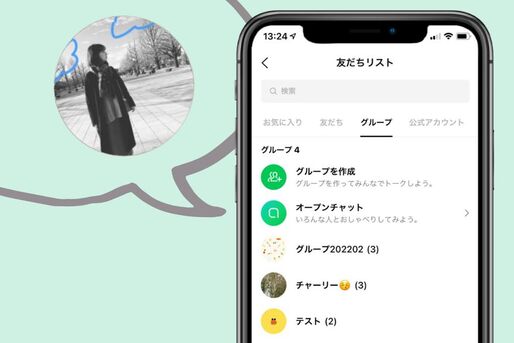自分が参加しているLINEグループのアイコンやプロフィール背景がデフォルトのままだったり、別の画像に変えたかったりするなら、好きな写真に設定・変更しましょう。
本記事では、グループのアイコン(背景)を設定・変更するやり方のほか、変更による通知の有無などについても解説します。
LINEグループのアイコンを設定・変更する方法
LINEのグループアイコンは、グループを最初に作成する時だけでなく、途中で変更も可能です。また、グループを作成したアカウントだけでなく、グループメンバーであれば誰でも設定ができるようになっています。
パターン1:グループ新規作成時に設定する
グループを新しく作成する過程でグループアイコンを設定するパターンです。
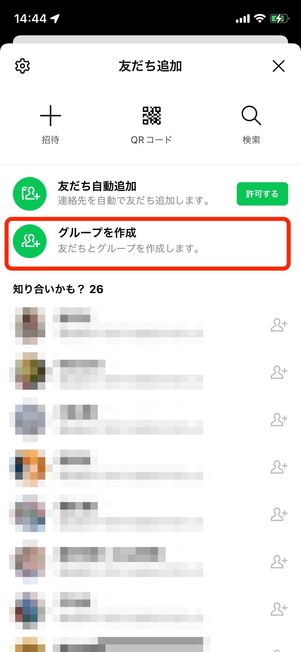
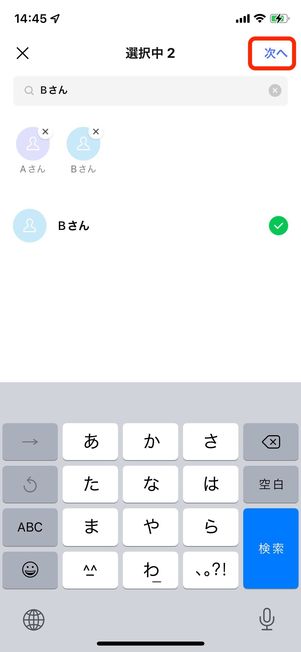
まずは、グループを新しく作っていきます。メンバーを選択できたら[次へ]と進んでください。
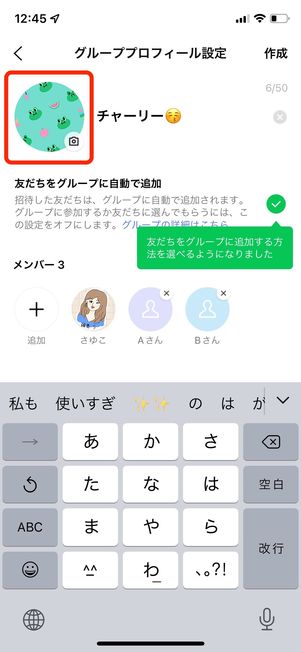

「グループプロフィール設定」の画面になったら、画面左上の丸いアイコン部分をタップ。LINEオリジナルの壁紙(プロフィール写真)が画面上に一覧表示されていますが、画面下の[カメラで撮影]または[写真を選択]から、オリジナルの画像を設定可能です。
アカウントのアイコン設定と同じように、拡大・縮小や位置調整などがおこなえます。
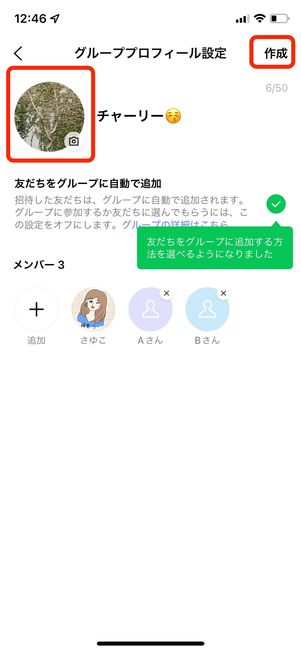
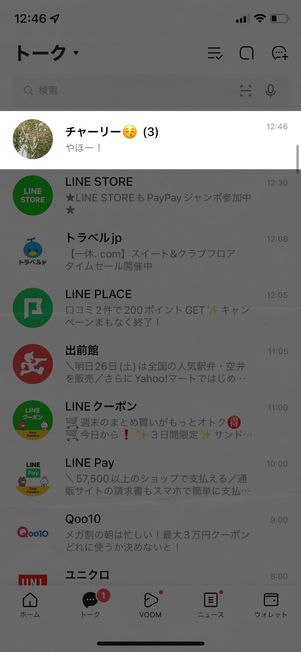
設定ができたら、[作成]を選択してください。グループのアイコンが設定できているはずです。
パターン2:作成済みグループのアイコンを変更する
すでに作成してあるグループのアイコンを変更する方法です。グループに入っているメンバーであれば、誰でも変更が可能です。
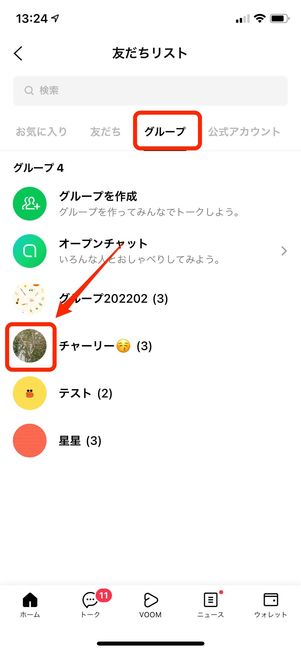

「ホーム」タブの[グループ]から、該当するグループのアイコン部分をタップします。グループのホーム画面に遷移するので、右上の設定ボタンを選択してください。
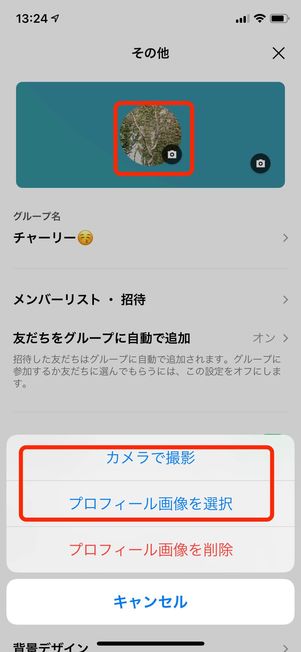

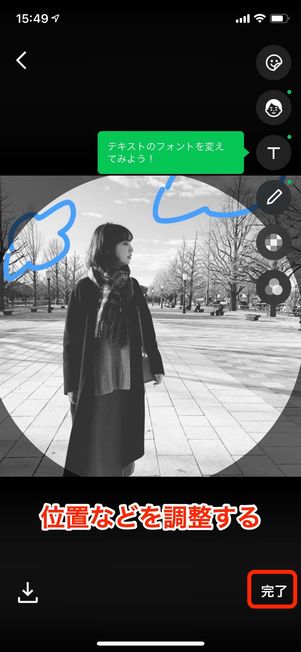
「その他」の画面で、アイコン部分をタップするとメニューが表示されるので[カメラで撮影]または[プロフィール画像を選択]から、新しい画像へと変更していきます。
画面に従って進み、拡大・縮小や位置調整が終わったら[完了]してください。
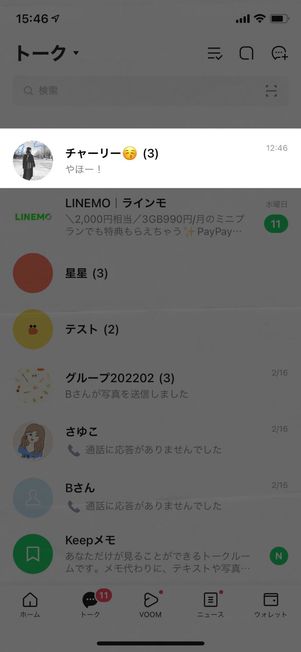
トークリストやグループ一覧画面を見ると、アイコン画像が変更されているはずです。
パターン3:プロフィールの背景を設定する
グループのアイコンだけでなく、プロフィールの背景の設定・変更も可能です。もちろん、グループ作成者だけでなくメンバーであれば誰でも設定できます。
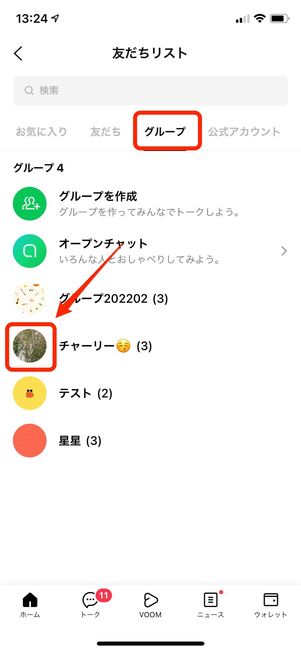

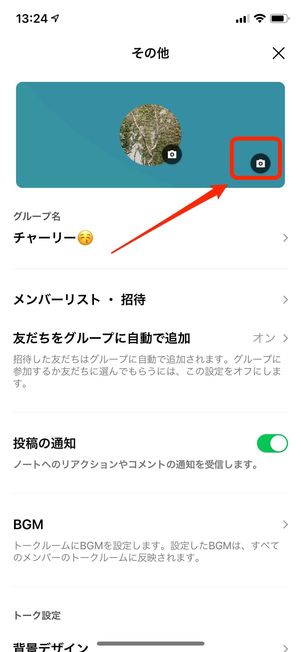
「ホーム」タブの友だちリスト内で[グループ]を選択し、該当するグループのアイコン部分をタップします。
グループのホーム画面へ遷移するので、右上の設定ボタンを選択し、次の画面で背景画像部分にあるカメラボタンをタップしてください。
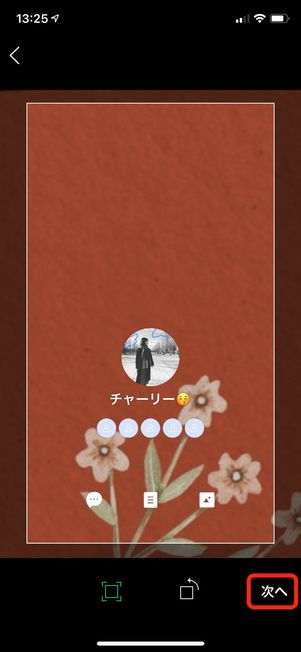
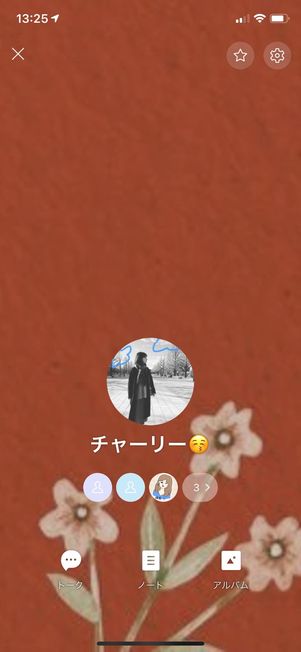
端末のカメラロール(アルバム)が表示されるので、好きな画像を選択し、位置などを調整し[次へ]→[完了]でOKです。背景の設定ができました。
グループアイコン(背景)の設定・変更でよくある疑問と答え
グループアイコンの設定・変更はメンバーなら誰でもできる?
グループに参加しているメンバーであれば、誰でもアイコンの変更がおこなえます(詳細)。
グループの新規作成時だけは作成者がアイコンを設定することになりますが、それ以降の変更はグループメンバーであれば誰でも可能です。
グループアイコンに動画は設定できる?
設定できません。個人アカウントのプロフィールアイコンのみ動画の設定が可能です。
グループアイコンには、静止画(写真)のみ適用可能です。動画(GIFアニメ風のアイコン)を設定できない仕様です。
グループのプロフィール背景に動画は設定できる?
設定できません。個人アカウントプロフィールの背景では動画の設定が可能です。
LINEグループのプロフィール背景には、静止画(写真)のみ適用可能です。残念ながら、動画の選択はできません。