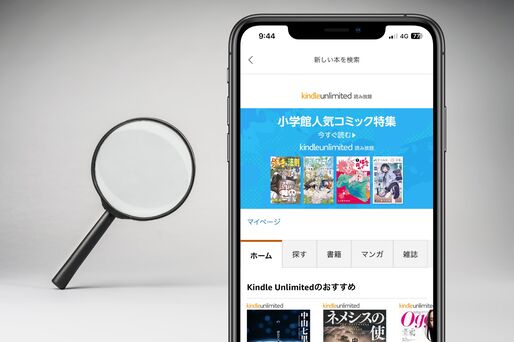Amazonが提供する電子書籍の読み放題サービス「Kindle Unlimited」は、小説やマンガからビジネス書、雑誌まで幅広いジャンルのKindle本を500万冊以上用意しています。
ただ、KindleストアにはKindle Unlimited対象本と読み放題ではない有料のKindle本が混在しているため、Kindle Unlimitedの対象本だけを検索する方法がわからないという人も多いでしょう。
そこで本記事では、Kindleストアの中からKindle Unlimitedで読める本を効率よく探す方法を解説します。また、Kindle Unlimitedで読み放題の対象かどうかを見分ける方法も紹介しています。
30日間の無料体験やお得な登録キャンペーン実施中
Kindle Unlimitedで読める本
Kindle Unlimitedで読める本のカテゴリーと見分け方について解説します。
Kindle Unlimitedで読める本のジャンル(カテゴリー)
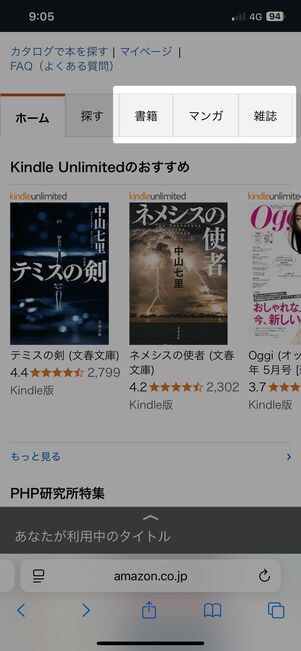
Kindle Unlimitedで読める本は大きく「書籍」「マンガ」「雑誌」の3つに分かれています。さらにジャンルは細かく28種類に分類されます。以下に全カテゴリーをまとめました。
各カテゴリーの中に書籍もマンガも雑誌も混在しており、読みたい本を的確に探すにはコツが必要です。
Kindle Unlimitedの対象かどうか見分ける方法
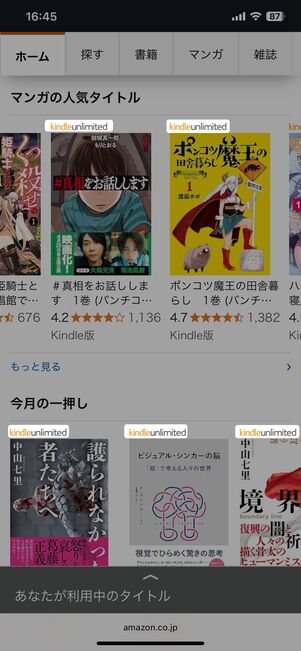
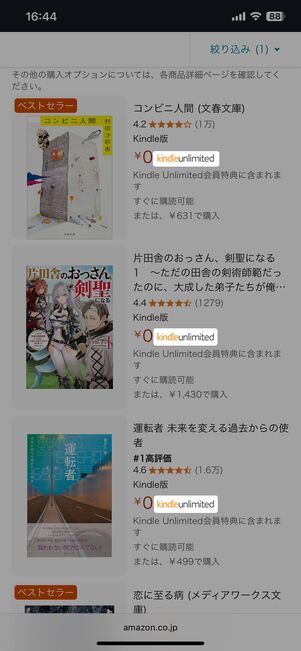
Kindle Unlimitedのロゴで対象本を見分ける
Kindle Unlimited対象であるかの見分け方は、Kindleストアの特集ページや検索結果のKindle本に「Kindle Unlimited」のロゴがついているかです。「Kindle Unlimited」のロゴがないKindle本は、Kindle Unlimited対象本ではありません。
一部のKindle Unlimited対象本には読み放題期間が設けられており、期間が終わると読み放題対象から外れてしまうことになるので要注意です。読みたい時にいつでも読めるとは限りませんので、Kindle Unlimited対象本でどうしても読みたいタイトルがあれば、早めに読むことをおすすめします。
AmazonサイトでKindle Unlimitedの対象本を検索する
AmazonサイトでKindle Unlimitedの対象本を探す方法を、以下の手順に分けて解説します。今回はiPhoneの画面を使って解説しますが、PCブラウザでも探し方は同様です。
おすすめ・新着タイトルから選ぶ
SafariやGoogle Chromeといったブラウザで、Kindle Unlimitedのページを開きます。必要であればAmazonアカウントでログインしてください。
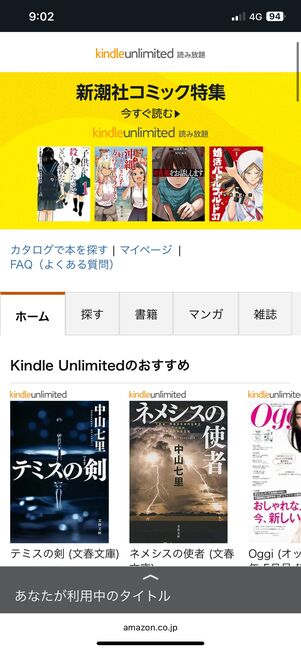
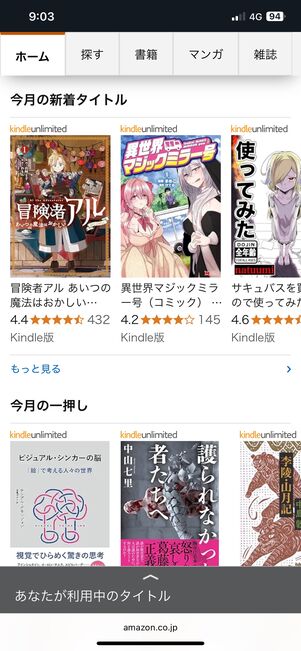
おすすめ特集や新着タイトルなどをチェックできる
Kindle Unlimitedのページでは、新着タイトルやおすすめマンガ、人気書籍などが特集としてまとまっています。
さまざまな切り口からKindle Unlimitedの作品をチェックできるので、初めてKindle Unlimitedを利用する人や、具体的に読みたい本が決まっていない人は、特集から気になるものを探してみるといいでしょう。
ちなみに、Kindle Unlimitedには定期的に数百から数千点のタイトルが追加されます。実際にどんな書籍が追加されているかについては、次の記事で毎月更新しています。
ジャンル(カテゴリー)から選ぶ
マンガやビジネス書など、すでに読みたいジャンル(カテゴリー)が決まっているときは、絞り込み検索で効率よく読みたいKindle本を探せます。
さまざまなジャンルが用意されているので、普段読まないようなタイトルを見つけるのにも便利です。
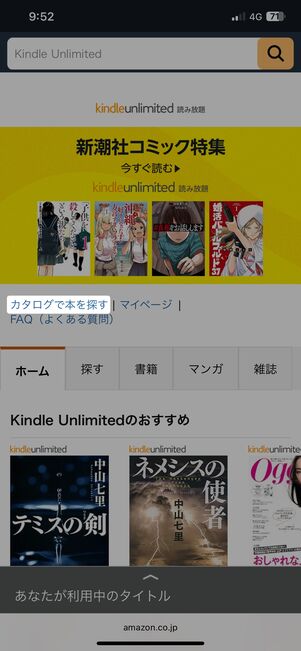
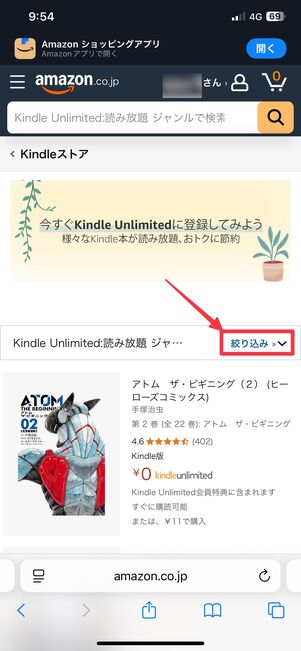
Kindle Unlimitedのページで、[カタログで本を探す]の項目をタップしましょう。
次の画面で[絞り込み]を選択します。
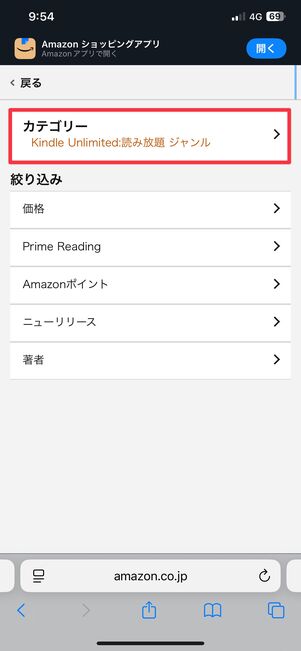
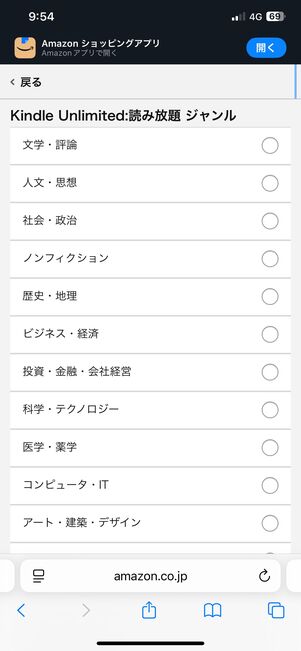
[カテゴリー]の項目に進み、気になるジャンルを押せば、そのジャンルの本だけに絞って画面に表示させることができます。
キーワード検索する
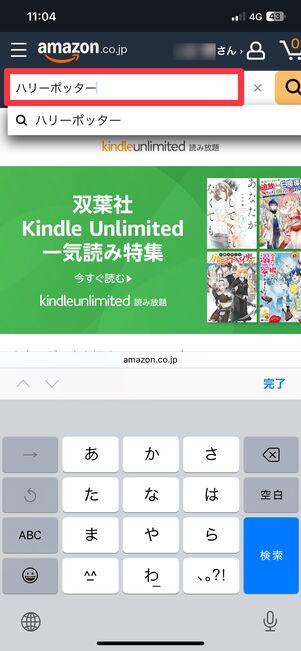
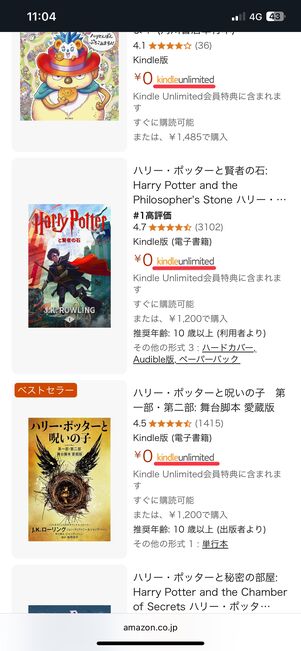
Kindle Unlimitedのページで、画面上部の検索窓に書籍タイトルや著者名を入力して検索をおこないます。
入力中に検索候補がサジェスト表示されるので、なんとなく覚えているタイトルでも入力してみればすぐに見つけられる可能性があります。
検索結果には、検索したキーワードで引っかかったKindle Unlimitedの対象本だけが表示されます。
AmazonアプリでKindle Unlimitedの対象本を検索する
AmazonアプリでKindle Unlimitedの対象本を探す方法を、以下の手順に分けて解説します。
ここではiOS版アプリの画像を使って探し方を解説していますが、Android版でも手順は同じです。
AmazonアプリでのKindle Unlimited専用画面の開き方
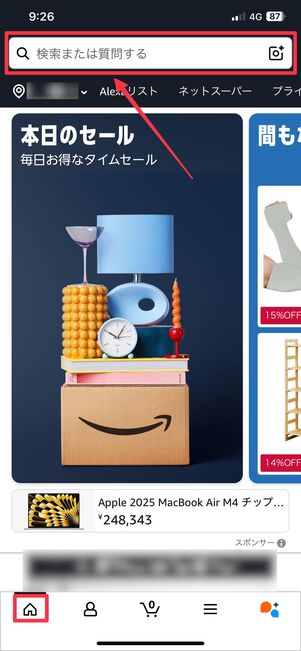
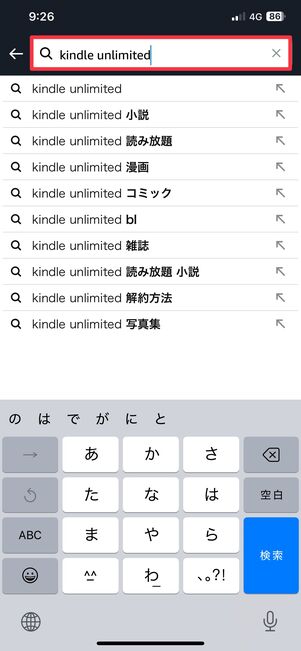
Amazonアプリのホーム画面上にある検索窓で、「Kindle Unlimited」と入力して検索します。
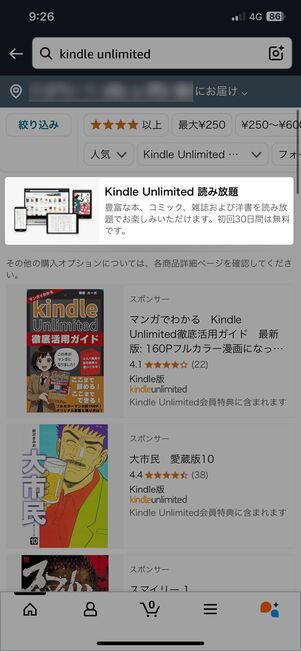
検索結果の画面に表示される「Kindle Unlimited」の項目をタップすると、Kindle Unlimitedの専用画面にアクセスできます。
おすすめ・新着タイトルから選ぶ
前述の方法でKindle Unlimitedの専用画面を開きます。
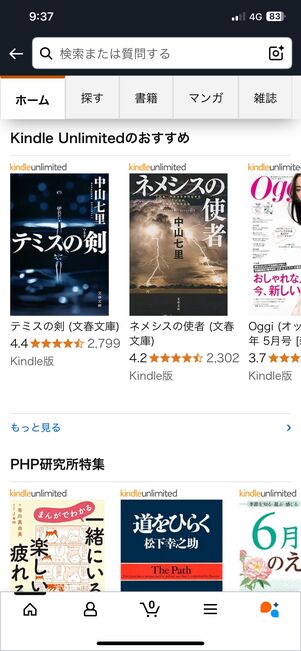
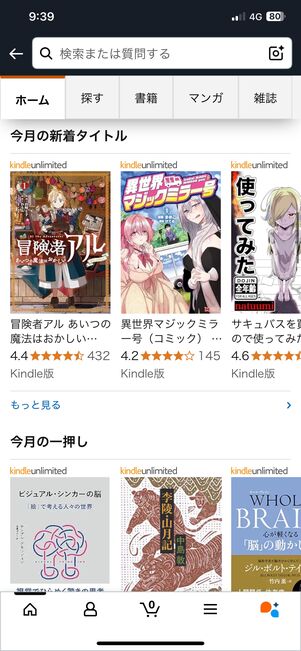
ここにはおすすめ商品や今月の新着タイトル、人気タイトルなどが並んでいます。気になる作品があればタップしてダウンロードしてみましょう。
ジャンル(カテゴリー)から選ぶ
Amazonアプリでジャンル検索する際も、まずは前述の方法でKindle Unlimitedの専用画面にアクセスしてください。
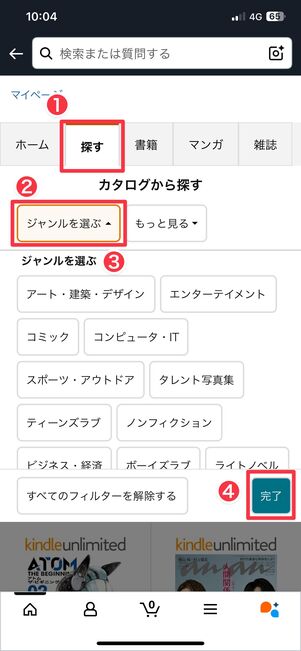
Kindle Unlimitedのページに移動したら、❶「探す」タブに切り替えて、❷[ジャンルを選ぶ]をタップすると、ジャンルの一覧が表示されます。
❸一覧の中から気になるジャンルを選び、最後に❹[完了]を押せば、そのジャンルだけに絞ってKindle本を探すことができます。
キーワード検索する
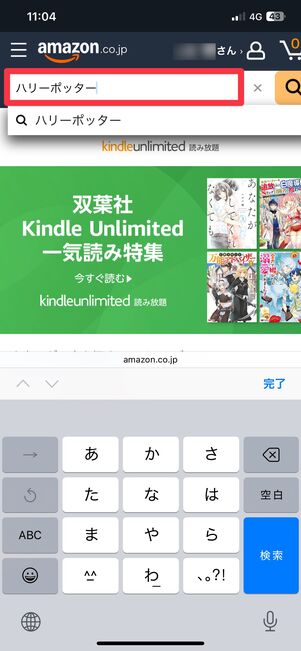
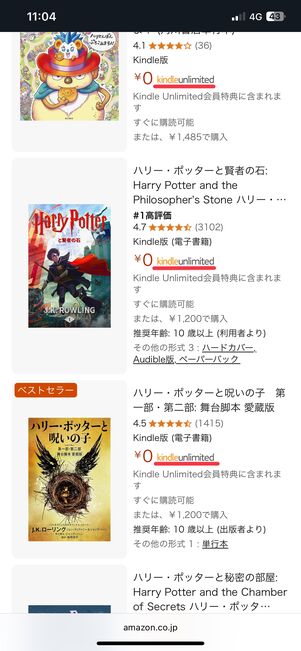
Kindle Unlimitedの専用画面を開き(開き方は前述)、画面上の検索窓に書籍名や著者名、出版社名などのキーワードを入力して検索しましょう。入力中は検索候補もサジェスト表示されます。
すると、そのキーワードに関連したKindle Unlimitedの対象本だけが画面に表示されます。
KindleアプリでKindle Unlimitedの対象本を検索する
Kindleアプリを使ってKindle Unlimitedの対象本を探す方法を、以下の手順に分けて解説します。
今回はiOS版Kindleアプリで解説しますが、Android版でもほぼ操作方法は同様です。
アプリのインストール後はAmazonアカウントでログインしましょう。
KindleアプリでのKindle Unlimited専用ページの開き方
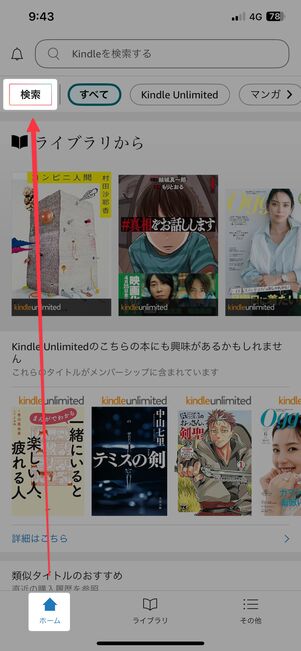
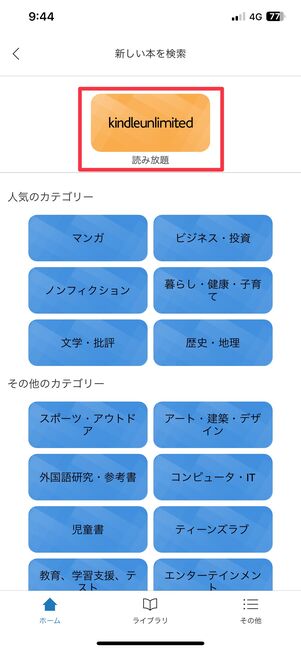
「ホーム」タブ内の左上にある[検索]をタップし、次の画面で[Kindle Unlimited]を選択してください。
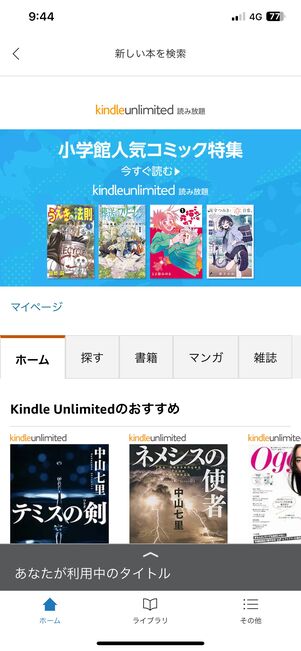
Kindle Unlimitedの専用画面にアクセスできる
これでKindle Unlimitedの専用画面にアクセスできます。
おすすめ・新着タイトルから選ぶ
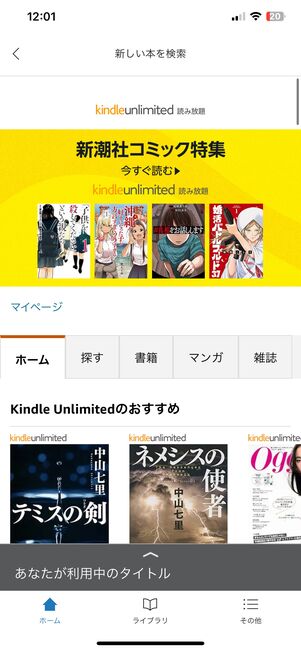
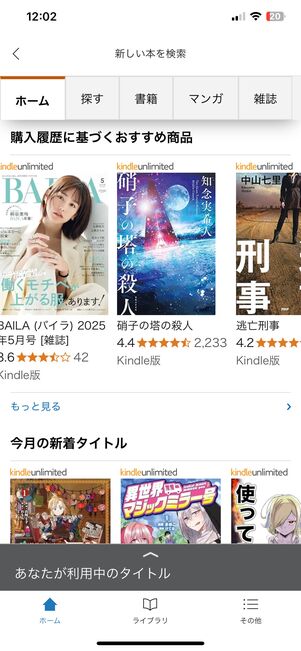
前述の方法でKindle Unlimitedの専用画面を開くと、Kindle Unlimitedのおすすめ本や新着タイトル、出版社ごとの特集などが表示されます。
画面を下にスクロールしながら、読んでみたいKindle Unlimitedの対象本を探してください。
ジャンル(カテゴリー)から選ぶ
まずは前述の方法でKindle Unlimitedの専用画面を表示します。
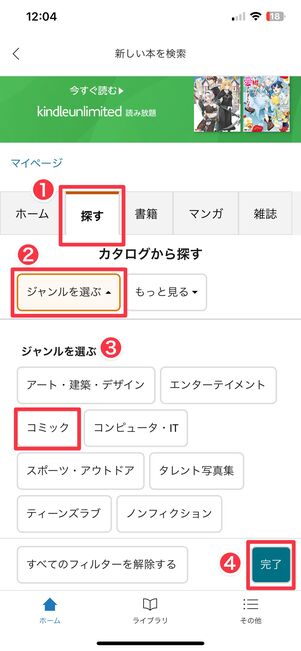
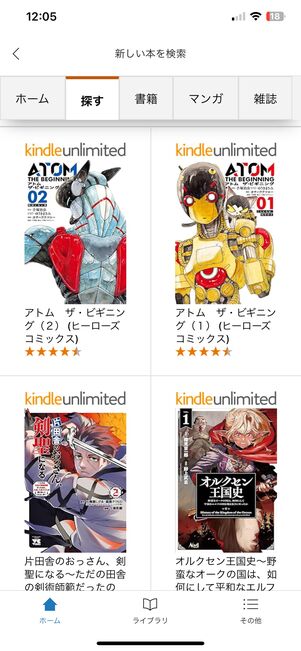
❶「探す」タブに切り替えて、❷[ジャンルを選ぶ]をタップすると、ジャンルの一覧が表示されます。
❸一覧の中から気になるジャンルを選び、最後に❹[完了]を押せば、そのジャンルだけに絞ってKindle本を探せます。
キーワード検索する
Kindleアプリは、キーワード検索でもスムーズにKindle Unlimited対象本だけを抽出することが可能です。
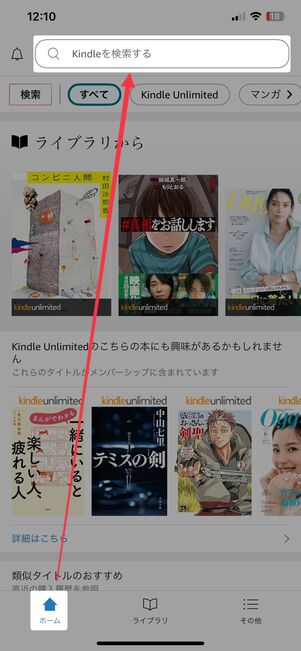
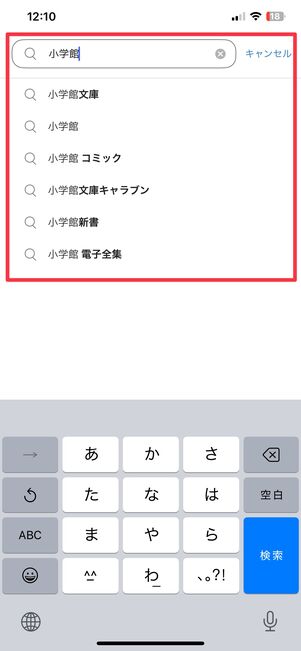
Kindleアプリのホーム画面で、検索窓に書籍名や著者名、出版社名などのキーワードを入力して検索します。
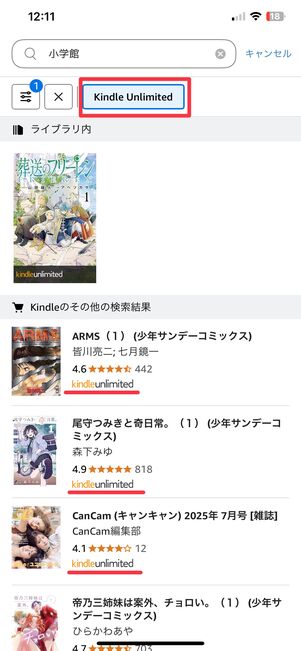
検索結果の画面は、有料本とKindle Unlimited対象本が両方混ざった状態です。そこで画面上部の[Kindle Unlimited]をタップすれば、検索キーワードで一致したKindle Unlimitedの対象本だけを抽出して表示できます。
30日間の無料体験やお得な登録キャンペーン実施中
Kindle Unlimitedの対象本だけを検索する方法に関する、よくある質問とその答え
ここでは、Kindle Unlimitedの対象本だけを検索する方法に関する、よくある質問とその答えをまとめました。
Kindle Unlimitedの非会員も読み放題の対象タイトルを検索できる?
Kindle Unlimitedの非会員でも読み放題の対象作品を検索できます。
上述した方法でKindle Unlimitedの対象作品を探すことができます。
しかし、手順の途中でKindle Unlimitedの登録画面が表示され、読み放題作品を絞り込めないこともあるので注意が必要です。
また、Kindle Unlimitedの初回登録30日間無料キャンペーンを利用して、無料期間中に読み放題の対象タイトルを検索するのもおすすめです。
Kindle Unlimitedで以前読めていた作品を検索できないのはなぜ?
Kindle Unlimitedの対象作品から外れてしまったことが考えられます。
Kindle Unlimitedの対象作品は、時期によって入れ替わります。そのため、1日前までKindle Unlimitedで読めていた作品が急に対象タイトルから外れていることもあります。
ただし、Amazon.co.jpによると、既に読み始めている作品については、利用を終了するまで読むことができるそうです。
Kindle Unlimitedの配信予定タイトルは検索できる?
Kindle Unlimitedで新たに配信する予定の作品は公開されていませんが、新着作品の検索は可能です。
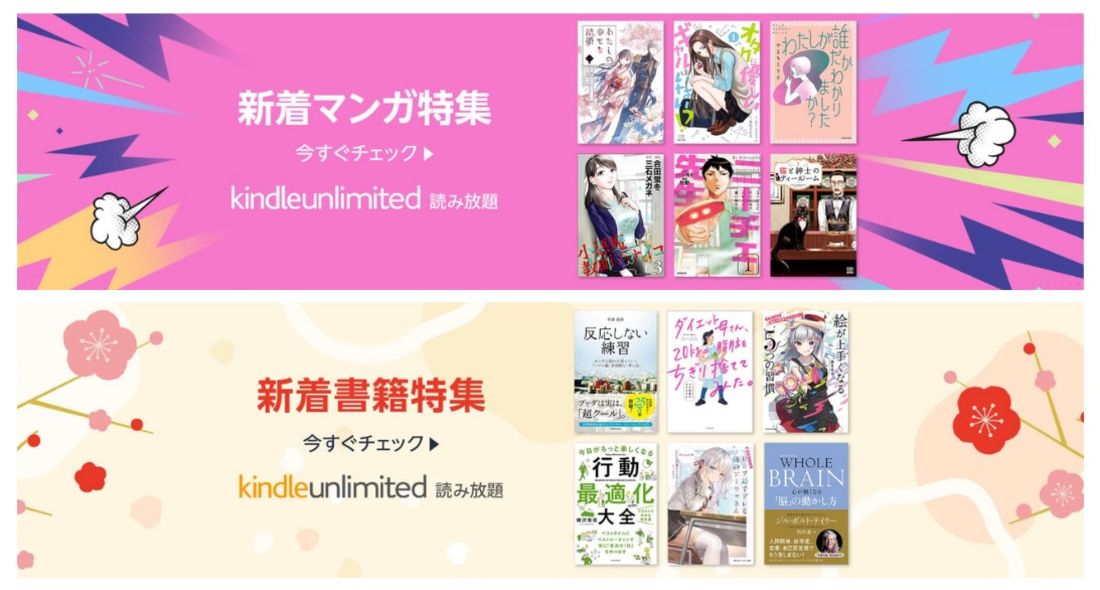
Kindle Unlimitedでは、毎月新着特集が組まれています。
また、下記記事ではKindle Unlimitedの新着タイトルをジャンル別に見ることができます。