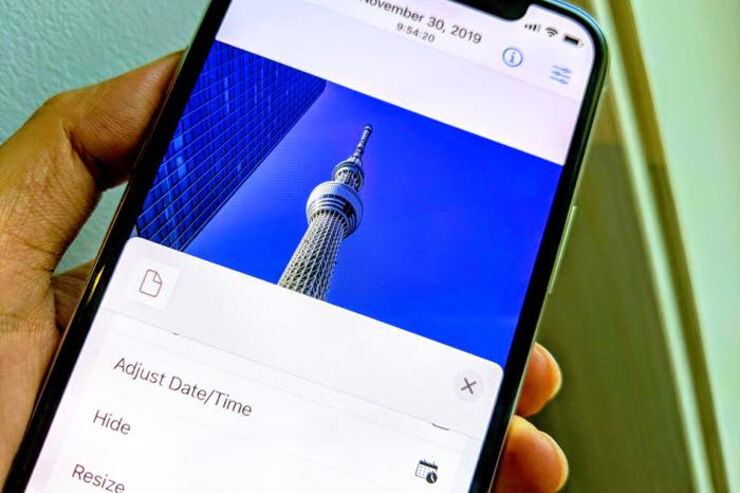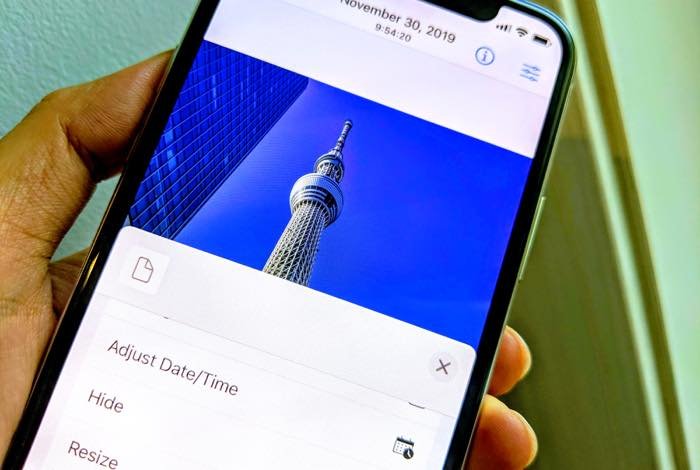
iPhoneに保存された写真を確認していると、まれに撮影日時が違っていて写真の掲載順が前後していることがあります。せっかくの思い出に撮った写真の表示がおかしいと、ちょっとがっかりしてしまいます。そこで本記事では、手動で撮影日時を修正する方法を解説します。
「HashPhotos」で写真の日付や時間を変更する
さっそくiPhoneの写真に記録されている日付を変更してみましょう。「HashPhotos」というアプリを使う方法を紹介します。
HashPhotosは無料でダウンロードできますが、無料版の場合、3回までしか日付を変更できません。それ以上利用する場合は、有料版(撮影日時変更機能は120円の「Batch Tools」)を購入する必要があります。無料版を試して気に入ったら検討してください。
写真の撮影日時を変更する
まずは個別に写真の日時を変更する手順を解説します。
1HashPhotosで写真を表示する
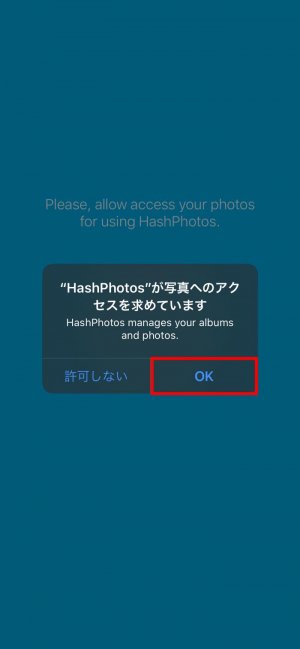

HashPhotosをインストールすると写真へのアクセスを求められるので、[OK]をタップして許可しましょう。iPhoneに保存している写真が一覧で表示されます。
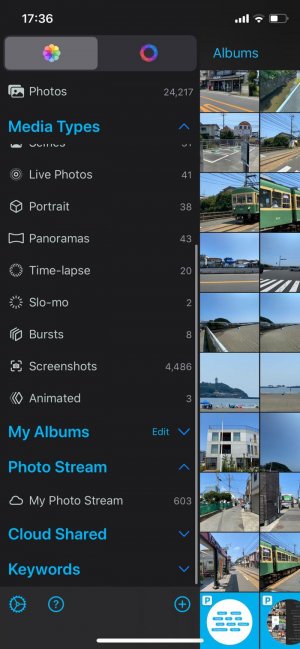
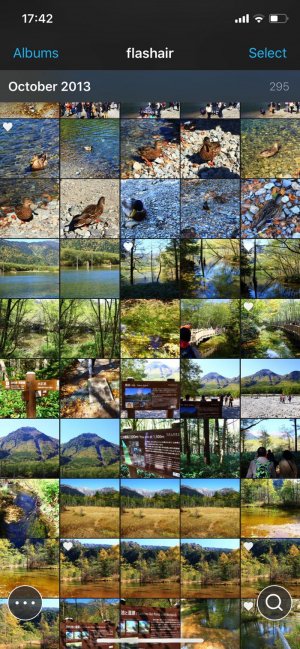
画面左上の[Albums]をタップすると、登録されている写真や動画の枚数が表示されます。[My Albums]では「写真」アプリで作成しているフォルダーの一覧が表示されます。
2共有メニューから「Adjust Date/Time」で日時変更する


写真の一覧から日付を変更したい写真を選ぶと拡大され、各種メニューが表示されます。
画面左下に表示されている共有ボタン![]() をタップしてください。
をタップしてください。
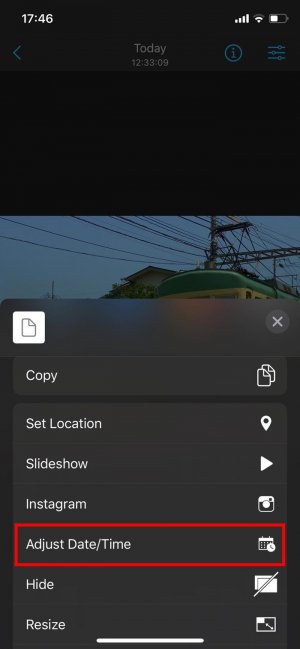

共有メニューが開いたら、下にスライドして[Adjust Date/Time]をタップすると、写真の日付が表示されます。
表示されている日付や時間などをタップし、任意の日時に修正できます。ここでは、2020年8月5日に撮影した写真を2020年6月2日に変えました。完了したら、画面右上の[Adjust]をタップしてください。
3写真の撮影日時が修正される(無料版では3回まで)
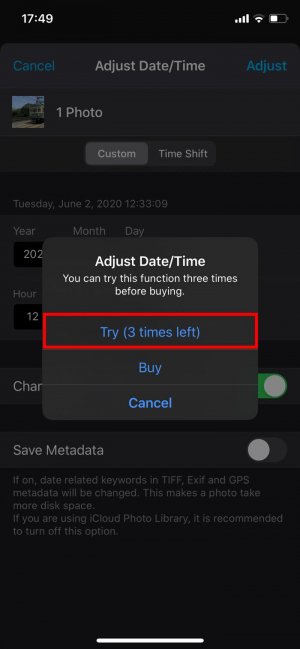

無料版の場合は、3回試用できることを意味する[Try(3 times left)]と表示されるので、タップしましょう。有料版が欲しい場合は[Buy]から購入することも可能です。
タップすると、日付が修正されました。

「写真」アプリで撮影日順に並べ替えて表示すると、2020年6月2日に移動していました。
撮影日時を一括で変更する

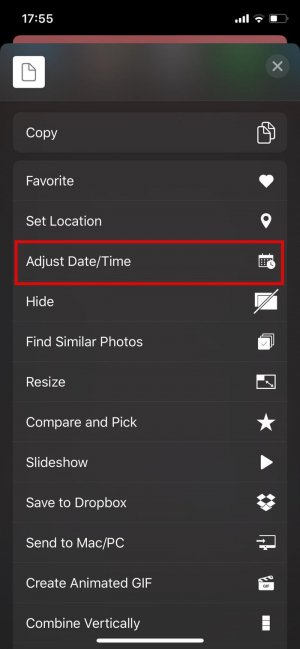
複数枚の写真を一括で修正することも可能です。たとえば、旅行先で1日かけて撮影した写真の日付をすべて変更したい場合などに役立ちます。
表示されている写真を長押しするとチェックマークが表示され、複数枚を選択することができます。修正する写真を選んだら画面左下の共有マークをタップし、[Adjust Date/Time]を選択してください。
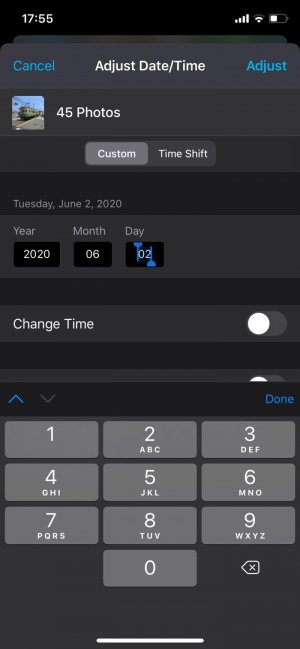

先ほどと同じ画面が表示されるので、日付を修正します。[Change Time]をオンにすると撮影時間も変えられますが、すべての写真が一括で変更されてしまう点には注意しましょう。完了したら[Adjust]をタップします。
なお、複数枚の写真を修正する場合でも、3回まで利用できる試用回数のカウントは1回しか減らないので安心してください。
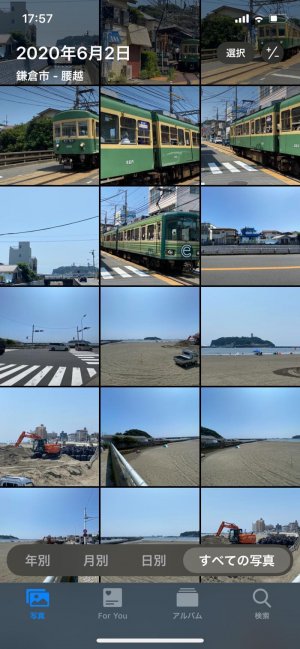
写真の日付がまとめて変更されました。
Time Shift機能で時間をずらす
海外で写真を撮影する際に、スマホの時計を訪問した国の現地時間に合わせるのを忘れると、タイムスタンプが狂ってしまいます。撮影日時を現地時間に合わせたい場合は「Time Shift」機能が役立ちます。なおiPhoneの時計は、自動で現地時間をセットすることもできます。
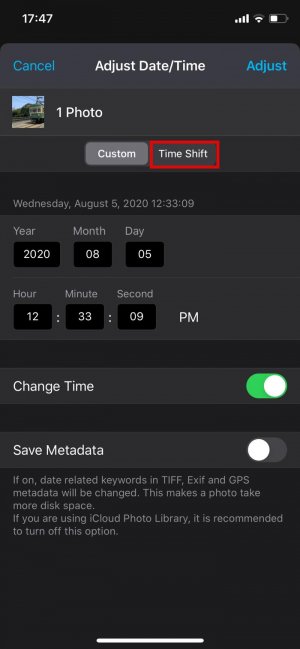

撮影日時を変更するときと同じように写真を選択して「Adjust Date/Time」画面が表示されたら、[Time Shift]をタップしてください。海外との時差に合わせて一時間単位で撮影時刻を修正できます。
たとえばドイツで撮影した場合、日本からは7時間遅れなので、[-]ボタンをタップして「-7h」とすればよいわけです。この方法で、海外旅行等で撮影した写真を一括変更できます。
「Googleフォト」で写真の日付や時間を変更する方法
Googleフォトアプリでは、バックアップしている写真の撮影日時を変更することができます。ただし、手軽に写真の日時変更ができるものの、変更設定が適用されるのはGoogleアプリ内のみで、iPhoneの「写真」アプリには反映されません。iPhoneで撮影した写真を主にGoogleフォトで管理している人におすすめの方法です。
まずは、Googleフォトで日時の変更をしたい写真を開きます。


写真の右上にあるメニューボタン[]をタップし、アクションメニューを呼び出します。メニュー内にある写真の撮影日時をタップしてください。
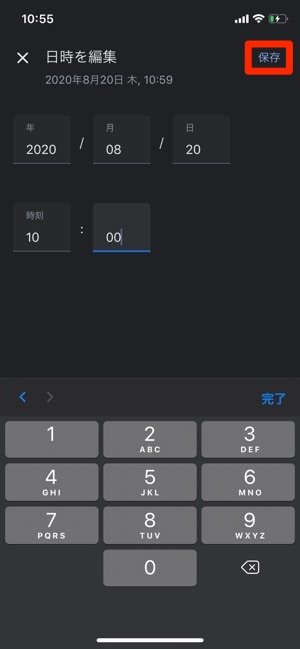
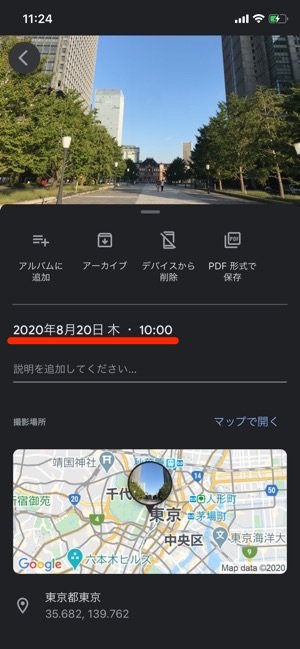
写真の日時変更の画面に遷移するので、任意の日時を設定して[保存]をタップすれば写真の日時変更は完了です。変更した日時は即座に反映されます。
なお、Googleフォトアプリは写真の一括での日時変更には対応していません。一括で写真の日時変更をおこないたい場合は、PC版のGoogleフォトから作業をする必要があります。
またGoogleフォトでは、HashPhotosのように、「−/+ ○h」のような時差を考えた時間単位での修正はできません。分単位で時刻を指定する必要があるため、間違えないように注意してください。海外旅行や出張で撮影した写真の日付を頻繁に変える人は、HashPhotosのほうが便利でしょう。
構成・文:藤原達矢
編集:アプリオ編集部