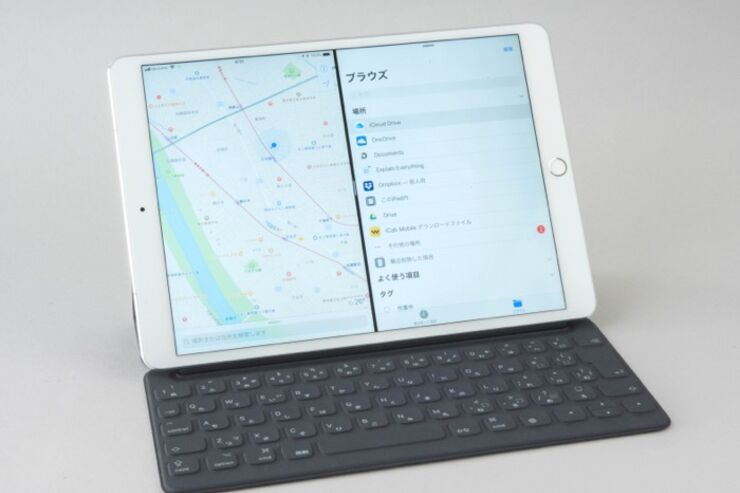iPadをパソコン代わりに使っている人も少なくないはず。メールチェックやウェブの閲覧などにはこれまでも文句なしに役立ちましたが、iPadをよりパソコンに近づけつつあるiOS 11が登場し、使い勝手も一気に向上しています。
本記事では、iPad+iOS 11をPCライクに使いこなすコツを紹介します。なかでもマルチタスキングは、パソコンのように使うには不可欠な機能であるため特に詳しく解説。そのほか、あまり知られていない機能や操作についても取り上げます。
使用端末:iPad Pro(10.5インチ/iOS 11)
Dockの使い方をチェックしよう
最初に知っておきたいのは、一番目立つ「Dock(ドック)」です。iOS 11をインストールしたiPadを起動すると、画面の下にアイコンを登録したバーが表示されます。Macを使っている人にはおなじみのこのDockですが、よく使うアプリの起動と今起動しているアプリの切り替えができます。
これまで、起動しているアプリはホームボタンを2度押ししてタスクで切り替えてきました。Dockを使うと、いちいちホームボタンを2度押ししなくても切り替えられるようになります。よく使うアプリはDockの左側、今起動しているアプリは右側に並んでいます。起動しているアプリは3つが登録されます。
Dockによく使うアプリを登録したい時には、ホーム画面からドラッグすればOKです。同様に使わなくなったら、ドラッグで取り出します。
Dockにアイコンを登録するにはドラッグするだけ。なお、今回はiOSの新機能で画面の動画を撮影しているため、上部のバーが赤くなっている(使い方は後述)
Dockはいつでも画面の下から上にスワイプすると呼び出せる
マルチタスキングの賢い使い方
パソコンの世界では「マルチタスク」と呼ぶ機能が、iPad+iOS 11では「マルチタスキング」です。最初は使い方がよくわからないかもしれませんが、一度体験してみると簡単です。
2つのアプリを開いて利用するわけですが、まず最初にベースになる1つのアプリを開きます。すると、そのアプリがDockの右側に登録されます。この状態でもう1つのアプリを全画面で開き、Dockのアイコンを画面の上にドラッグします。よく使うアプリで最初からDockに登録されていることがわかっているなら、2つ目のアプリを開くところから作業して大丈夫です。
ただし、アプリによってはマルチタスキングに対応していないものも少なくありません。ゲームアプリなどはほぼ非対応だと思ってください。今後、対応するアプリは徐々に増えてくるはずです。ここでは、「マップ」と「メモ」の両アプリをマルチタスキングで開く方法を例に、手順を紹介します。
まず最初に「マップ」を起動し、ホームボタンを押します。これで、マップがDockに登録されました。ホームボタンを押して「メモ」を開きます。続いて、Dockにあるマップのアイコンをメモの画面上にドラッグすればOKです。
マルチタスキングで開いた画面は、ドラッグした状態ではウィンドウ表示(Slide Over)になります。その状態で少し下にスライドすると、画面を切り分ける表示になり、1/2サイズ(Split View)に調節可能です。
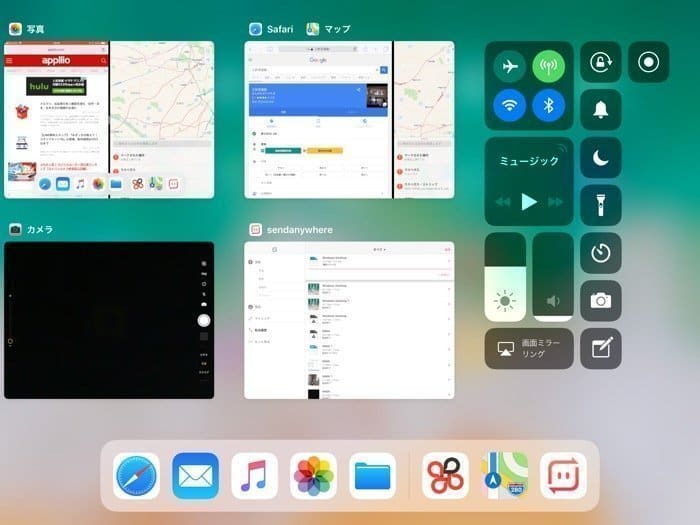
Appスイッチャー画面
また、マルチタスキングで2つのアプリを登録している状態の画面をそのままタスクとして保持できます。ホームボタンの2度押しか、Dockを下から上にスワイプ、4本指で画面を上にスワイプすると、以前のタスク切り替えに当たるAppスイッチャー画面が表示でき、そこでマルチタスキングの画面を選べます。
ファイル管理もできるように
iOS 11から新しく「ファイル」アプリが追加されました。これにより、WindowsやMacのようにファイルの管理ができるようになりました。
たとえば、これまではファイルをメールに添付して送ろうと思ったら、そのファイルを作成したアプリから作業しなければなりませんでした。写真やビデオなどの例外も一部ありましたが、基本的にはファイルはそれぞれのアプリからしか扱えなかったのです。
ところが、「ファイル」アプリを利用することで、パソコンのようにファイルからアプリが開けるようになりました。iCloudやDropboxのファイルをタップすると、対応するアプリで開くことができます。まだ、完全に対応していないアプリは一度プレビューで開いてから、アプリを選ぶようになっています。
メールにファイルを添付する作業も、驚くほどパソコンに近くなっています。まず、メールとファイルアプリをマルチタスキングで開いておきます。メールの画面にファイルをドラッグするだけで添付できます。複数のファイルをドラッグしたいなら最初にドラッグした指を離さない状態で、追加するファイルを別の指でタップしていくだけです。
メールとファイルをマルチタスキングで開き、添付したいファイルを最初にドラッグ。指を離さないで他のファイルをタップしていくと、複数のファイルを一気に添付することも可能だ
ファイルに対応するアプリやクラウドサービスはまだ多くありませんが、今後徐々に拡充してくるでしょう。
文字列もドラッグ&ドロップで簡単コピペ
対応するアプリの間では、文字列もドラッグ&ドロップでコピーできるようになっています。「メモ」「メール」「Keynote」など純正のアプリから対応が始まっていますが、「Evernote」などもサポートしています。こちらも、マルチタスキングでアプリを開いておけば作業は簡単です。
まず、従来どおりの方法で長押しして文字列を選択します。選択状態で少し指を置いたままにしておくと、文字列が浮かび上がるようになります。あとは、貼り付けたい箇所にドラッグすればコピーできます。実際に使う前にテストしてみるとスグに使い方が理解できるはずです。
文字列のコピーもドラッグ&ドロップでおこなえる。マルチタスキングで2つのアプリを開いておくのがポイント
この機能もパソコンとよく似ています。マウスがなくても、ここまでできてしまうのは圧巻です。なお、同じアプリ内で同様の作業をすると、文字列の移動になります。
Apple Pencilもインスタントマークアップで便利に
Apple Pencil(アップルペンシル)の機能も進化しています。特に注目したいのが「インスタントマークアップ」で、スクリーンショットやPDFなどに簡単にコメントが入れられる機能です。
iOS 11でスクリーンショットを撮ると、これまでと違って画面の左下に一時的に小さなサムネイルで表示されます。このサムネイルをタップして開き、Apple Pencilを手に持って書き込みます。PDFもペンを使って書くだけで注釈を入れられます。
スクリーンショットには簡単に注釈が入れられるようになった
PDFにも直接書き込める。色などを変えたい時には、画面上のペンのマークをタップする
断然ラクになった数字や記号の入力
スクリーンキーボードの機能が大きく向上しています。iPadをパソコン代わりに使おうと考えると、これまでは外付けのキーボードを利用するのが一般的でした。もちろん、それがベストなのには変わりませんが、iOS 11ではスクリーンキーボードがとても使いやすくなっています。
これまで、数字を入力する際にいちいちキーを切り替える必要がありましたが、iOS 11ではキーを下にスライドするだけです。スライドすれば、各キーの上に表示されている小さな薄い文字を入力できるのです。数字や記号の入力におすすめです。
キーをスライド操作するだけで、数字や記号が入力できるようになった
参考:iOS 11の画面録画(スクリーンレコーディング)機能
スクリーンの録画はコントロールセンターでおこなえます。初期設定では機能がないので、「設定」アプリから[コントロールセンター]に進み、[画面収録]をオンにしておきます。
あとは、ホームボタンの2度押しや上スワイプなどでコントロールセンターを開いたら、丸いボタンを押すだけで録画がスタートします。録画を終える際には、再びコントロールセンターを開いてボタンを押せばOKです。
iPhoneで画面録画(スクショ動画の撮影)する方法まとめ──iOS 11の新機能スクリーンレコード、PC/アプリによる方法も紹介
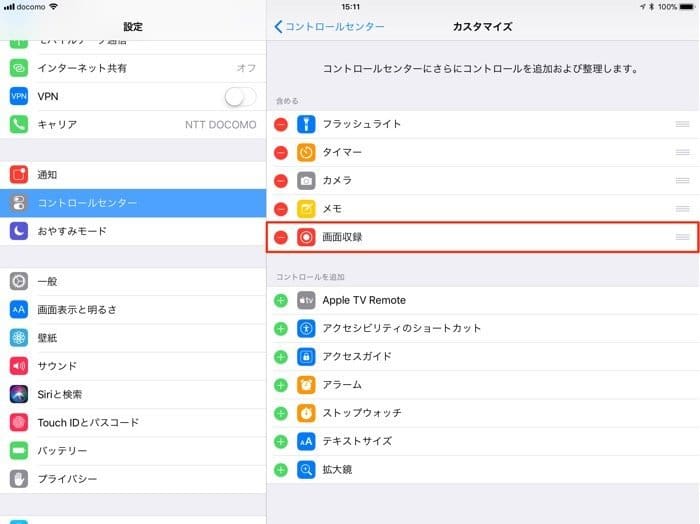
コントロールセンターの設定で「画面収録」をオンにしておく
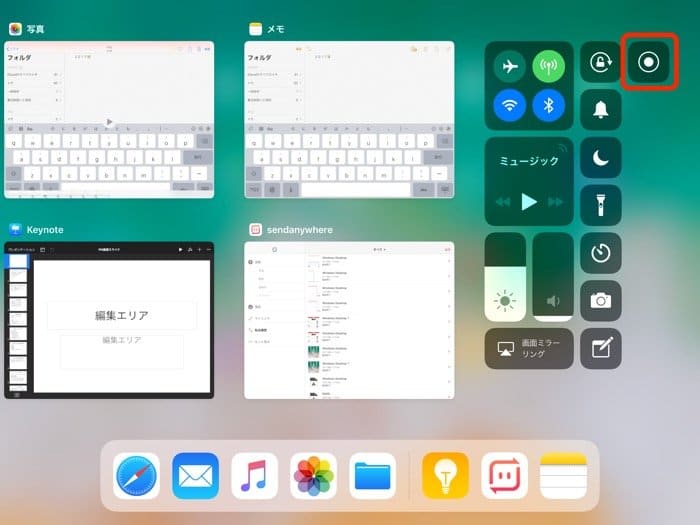
コントロールセンターの右側にある丸いボタンを押すと収録開始・停止ができる
まとめ
これまでも、iPadをパソコン代わりに使っていた人は少なくないでしょう。ただ、パソコンを使い慣れていればいるほど、操作に対する様々な不満を感じていたはずです。ところがiOS 11で驚くほど機能が進化し、パソコンにかなり近づいています。ぜひ便利な新機能を使い倒してみてください。
新型iPad(2018)レビュー:高コスパでApple Pencil対応、初タブレットにも最適なモデル
構成・文:戸田覚
編集:アプリオ編集部