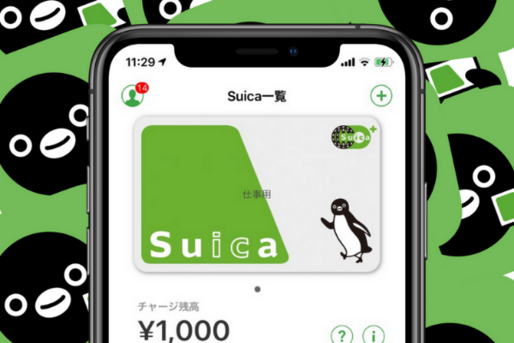Apple Payに対応するiPhone 7以降のモデルなら、クレジットカードやSuica(スイカ)を登録すればiPhoneのみで支払いができます。Suicaの場合、カードで発行したものを取り込んでの使用だけでなく、iPhone上で新たに発行したSuicaをApple Payに登録して使えます。
iPhone上でのSuica発行は、Suicaアプリからだけでなく、iOS 13以降ならWalletアプリからも簡単におこなえます(無記名式のみ)。面倒な手続きが必要ないので、使いたいときにサクッとSuicaの発行ができます。
本記事では、iPhoneでSuicaを発行する方法を、WalletアプリとSuicaアプリのそれぞれで解説。記名式Suicaと無記名式Suicaの違いやメリット・デメリットについても紹介します。
SuicaアプリでSuicaを新規発行する場合、チャージ(入金)にクレジットカードが必須となります。あらかじめApple Payにクレジットカードを取り込んでおくと、スムーズに手続きできます。
記名式Suicaと無記名式Suicaのメリット・デメリット
Suicaには「記名式Suica」「無記名式Suica」「Suica定期券」の3種類があり、記名式Suicaと無記名式SuicaはJR東日本の路線を使った通勤や通学の用途がなくても発行できます。
記名式Suicaと無記名式Suicaは何が違う?
| 記名式Suica | 無記名式Suica | |
|---|---|---|
| モバイルSuicaへの会員登録 | 要会員登録 | 不要 |
| JRE POINTの還元 | あり | なし |
| Suicaの利用停止・再発行手続き | 可 | 不可 |
記名式Suicaは文字通り、ユーザーの名前などの個人情報が登録されているSuicaです。メリットとしては、JRE POINTのポイント還元が受けられる点(Webサイトで登録が必要です)や、端末の紛失、盗難や故障時にSuicaの利用停止と再発行手続きが可能な点が挙げられます。デメリットとしては、発行時のモバイルSuicaへの会員登録が手間になる点と、Suicaに個人情報を紐付けなければならない点があります。
一方で、無記名式Suicaにはユーザー情報の登録は必要ありません。そのため発行手続きもより簡単です。ただし、記名式Suicaで得られるメリットはありません。
記名式Suicaと無記名式Suicaのどちらを選べばいい?
記名式Suicaと無記名式Suicaのどちらを選んだほうがよいのでしょうか。得られるメリットが多い記名式Suicaの発行がおすすめの人を事例ごとに以下にまとめました。
- Suicaの利用でJRE POINTの還元を受けたい人
- JR東日本の在来線によく乗る人
- iPhoneの紛失など万が一のときのために備えておきたい人
このような条件に該当しない人は、発行手続きがより簡単な無記名式Suicaでも問題ないでしょう。
iPhoneで記名式Suicaを発行する方法
iPhoneでは、Suicaアプリからのみ記名式Suicaの発行できます。
Suicaアプリを起動する
App StoreからインストールしたSuicaアプリを起動します。Suicaアプリは、あらかじめApp Storeでインストールしてください。
「Suica発行」か「+」をタップする
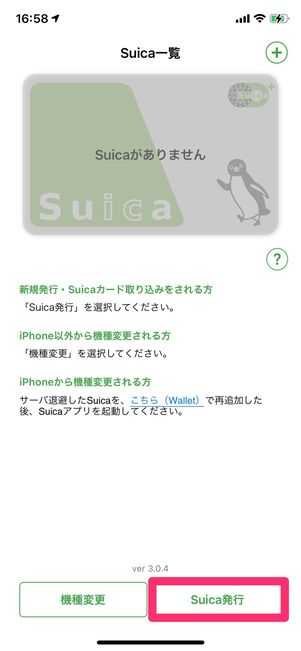
初めて発行する場合は[Suica発行]か[+]
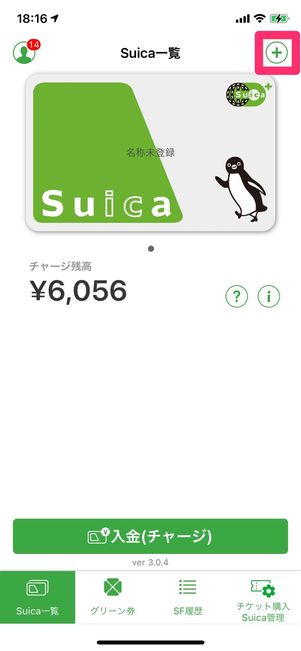
すでに別のSuicaを発行している場合は画面右上の[+]
Suicaアプリで初めてSuicaを発行する場合は[Suica発行]か画面右上の[+]、すでにSuicaを発行している場合は[+]をタップします。
記名式Suicaを選ぶ
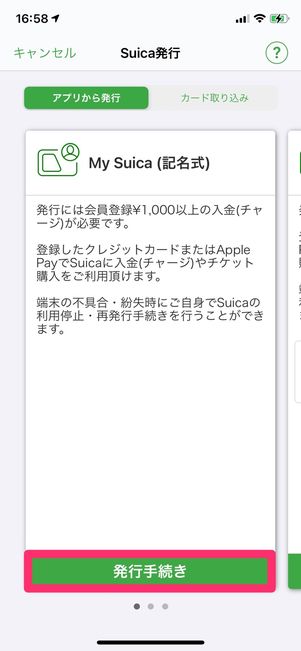
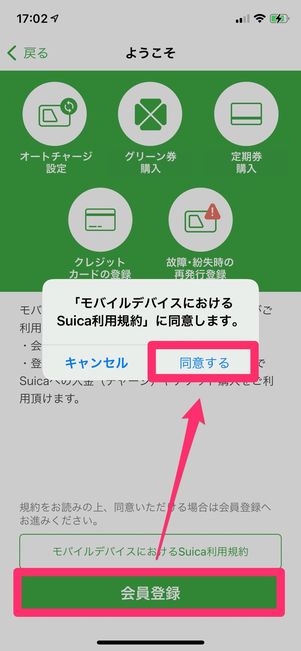
記名式Suicaの発行は、My Suica(記名式)の[発行手続き]を選択。規約に同意して会員登録をします。
「モバイルSuica」に会員登録する
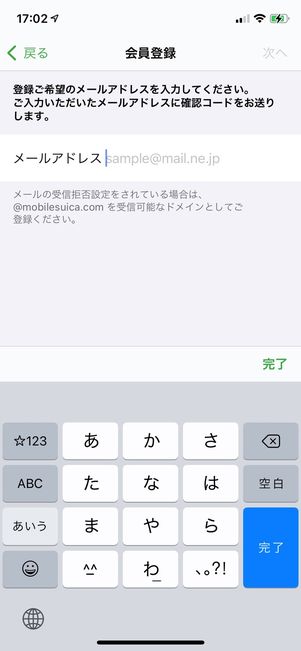
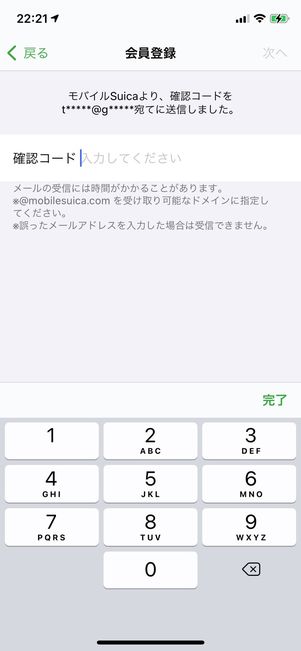
メールアドレスを入力して送信すると確認コードが届くので、それを入力します。
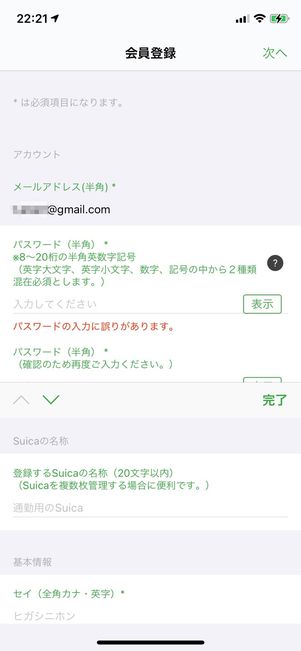
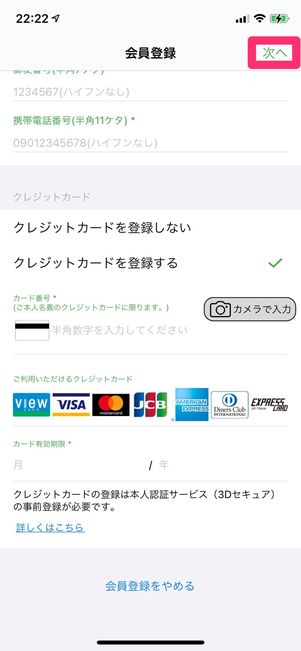
パスワードなどの必要情報を入力します。最後にクレジットカードの登録の有無を選択し、画面右上の[次へ]をタップしてください。
すでにApple Payにクレジットカードを登録している人は、Apple Pay経由でのチャージもできるので、ここで新しいクレジットカードを登録しなくてもOKです。
Apple Payにクレジットカードを登録していない場合や「ビュー・スイカ」でオートチャージ機能を利用したい場合などは、ここでクレジットカードを登録しておきましょう。
カード名称と支払い方法を指定する
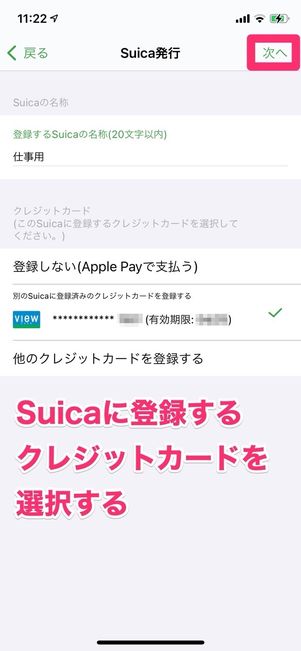
カードの名称と支払いに利用するクレジットカードを指定します。Apple Pay経由で支払うことも可能です。
チャージ金額とチャージ方法を選ぶ
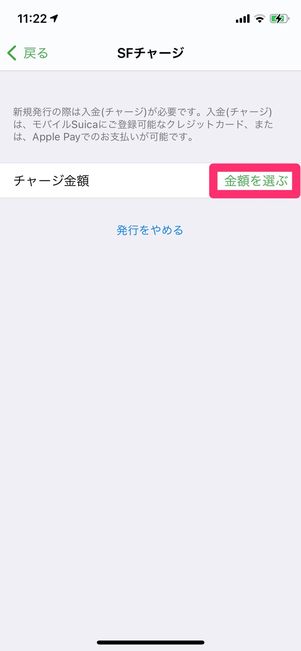
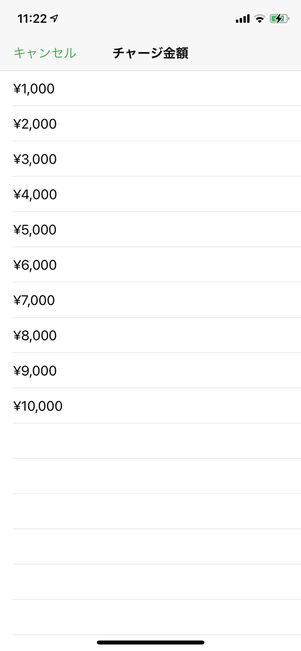
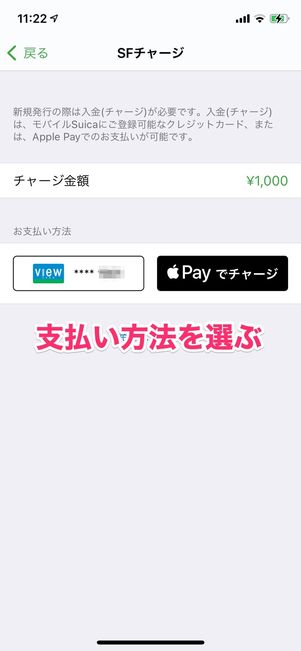
1000円以上のチャージ金額を選択し、支払い(チャージ)方法を会員登録時に登録したクレジットカードかApple Pay経由かのいずれかを指定します。
Apple Payにカード(Suica)を追加する
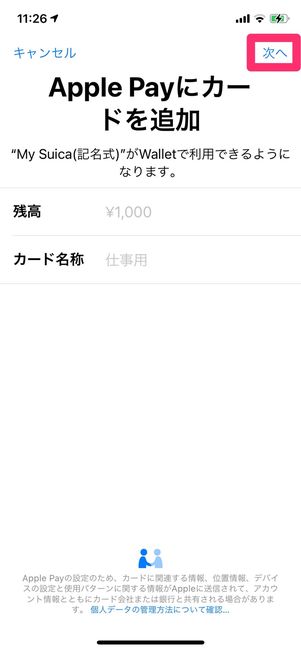
この画面でカード名称を変更可能

規則を確認し[同意する]
チャージが完了したら、SuicaをApple Pay(Wallet)に追加する設定をおこないます。
画面右上の[次へ]をタップすると、再び規則への同意が求められるので[同意する]を選択してください。

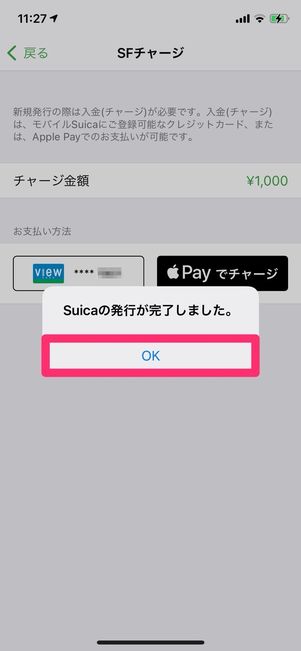
新しいSuicaが「エクスプレスカード」に設定され、記名式Suicaの発行手続きは完了です。
エクスプレスカードに設定したSuicaは、Touch IDやFace ID、パスコードによる認証なしで使えるようになります。
iPhoneやApple Watchを改札機やコンビニなどのカードリーダーにかざすだけでSuicaを利用でき、デバイスのスリープ解除やアプリ起動も不要です。
Suicaが登録されたことを確認
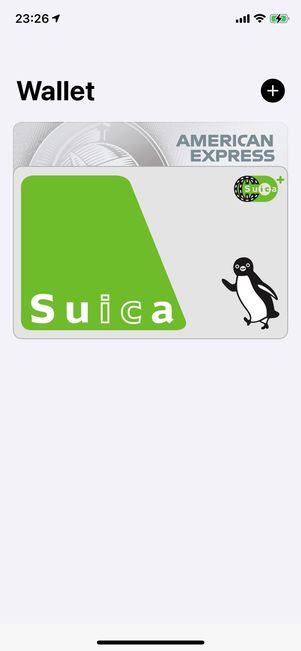
Wallet

Suicaアプリ
WalletとSuicaアプリに新しく発行した記名式Suicaが登録されているのが確認できます。
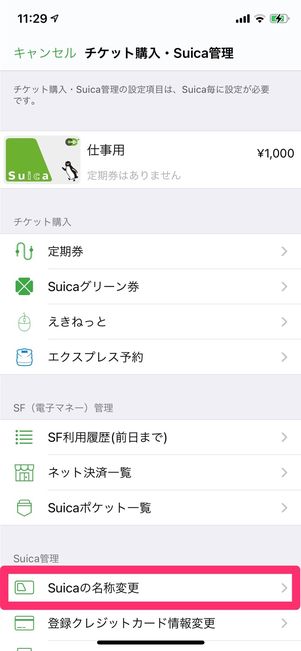
なお[チケット購入Suica管理]より、Suicaの名称を変更可能です。また会員登録している場合、無記名のSuicaの名称を変更することで記名式Suicaに変更されます。
iPhoneで無記名式Suicaを発行する方法
無記名式Suicaは、発行時にモバイルSuicaへの会員登録が必要ないため、すばやく発行できます。またWalletアプリからもSuicaを発行できるので、より簡単にSuicaの発行が可能です。
筆者も実際に以下の方法でSuicaを発行しましたが、いずれの方法でもSuicaの発行が完了するまで5分もかかりませんでした。
Walletアプリで発行する場合
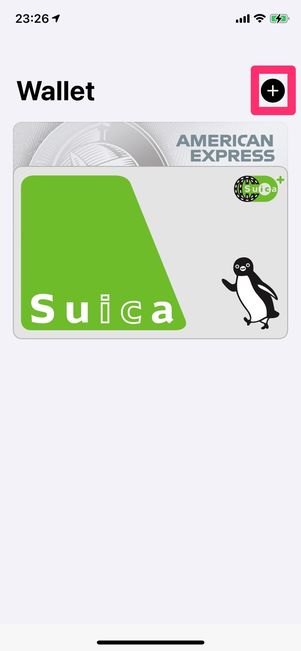
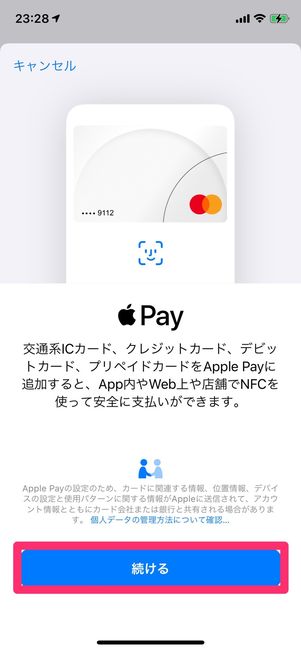
今回の検証では2枚目のSuicaをWalletアプリで発行する
まずWalletアプリを開き、右上の[+]→[続ける]と進みます。
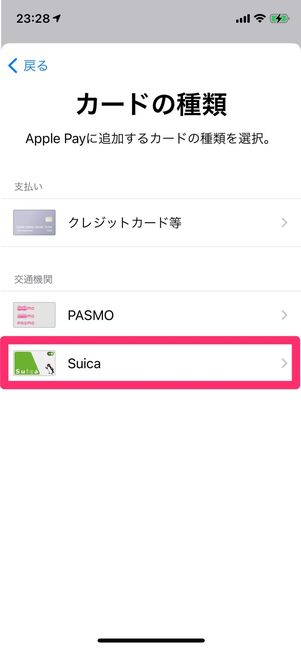
Apple Payに追加するカードの種類は「Suica」を選択します。
このときApple Payにクレジットカードが登録されていない場合は、対応したカードを追加してからやり直すようメッセージが出てしまい、Suicaを発行することができません。
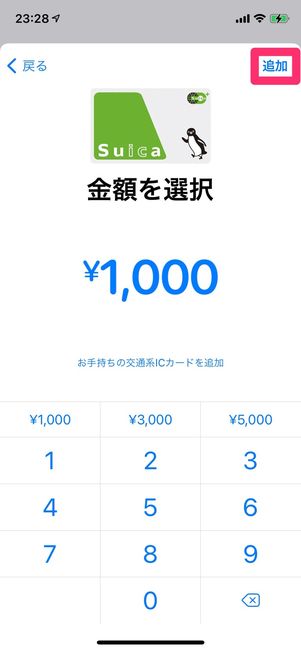
1000円以上のチャージ金額を入力し、[追加]をタップ。

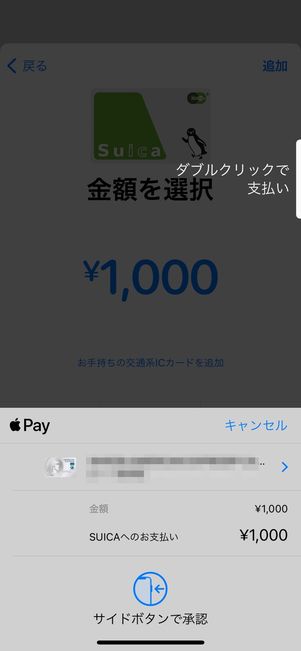
JR東日本の規則に同意し、Suicaへの支払いを承認すれば発行完了です。iPhoneで初めてSuicaを発行した場合は、Walletアプリで発行したSuicaがエクスプレスカードに設定されます。
同一のiPhoneで、すでに記名式Suicaを発行している場合は、Walletアプリからの発行でも記名式Suicaとなります。
Suicaアプリで発行する場合
Suicaアプリで発行する場合は、App Storeから事前にSuicaアプリをインストールしてください。
Suicaアプリを起動し、「Suica(無記名)」の発行手続きを選択する
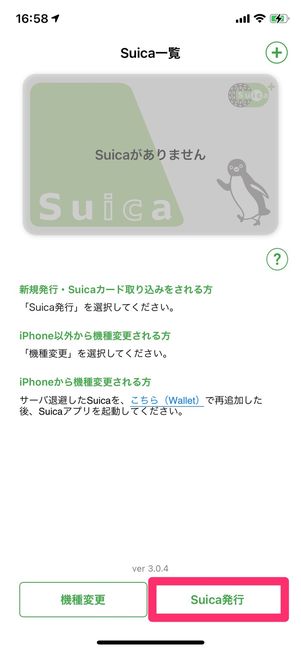
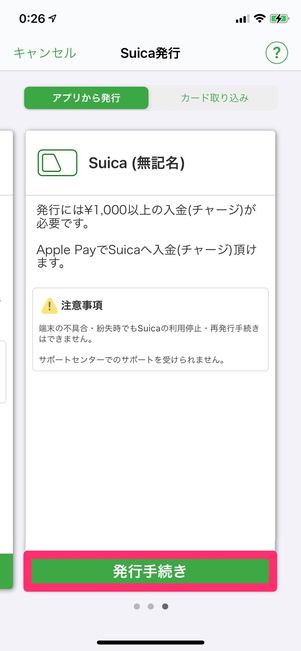
Suicaアプリを起動し、[Suica発行]から「Suica(無記名)」を選択します。
JR東日本の規約に同意する
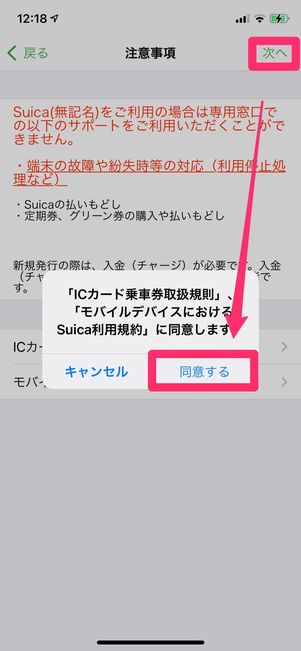
無記名式Suicaに関する注意事項やJR東日本の規約を確認し、[次へ]→[同意する]と進みます。
チャージ金額を選択する
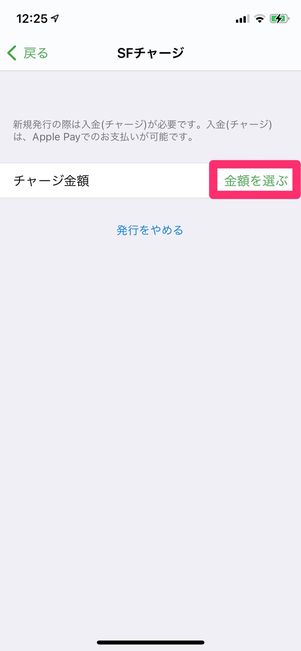
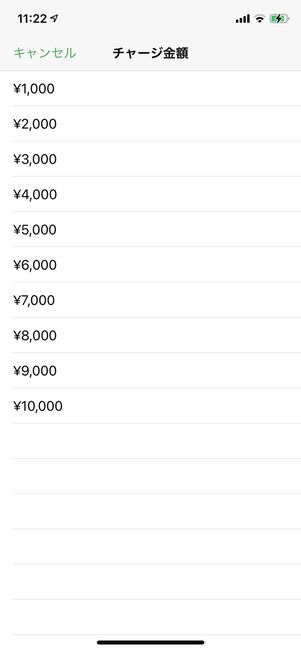
発行するSuicaへのチャージ金額を選ぶ画面に遷移したら、[金額を選ぶ]をタップ。チャージしたい金額を選択します。
Apple Pay経由でチャージ金額を支払う
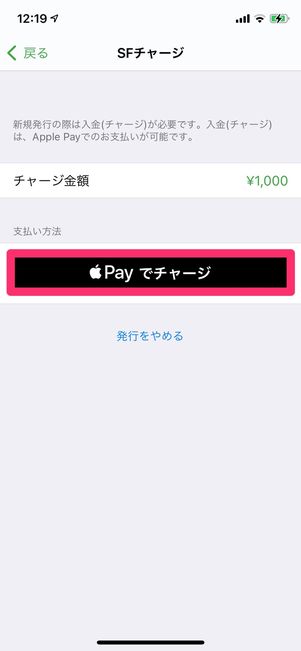
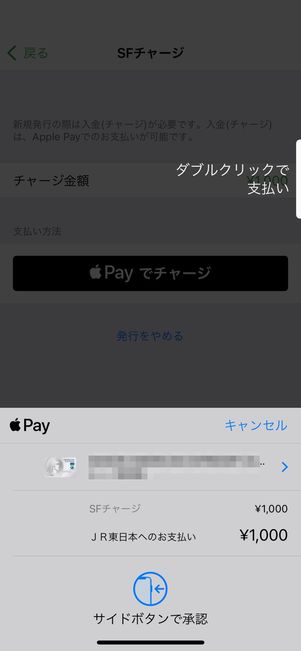
チャージ金額を選択したら、支払い(チャージ)方法で[Apple Pay]をタップします。無記名式Suicaでは、Apple Pay経由のチャージ方法しか選択できません。
支払いに使用するクレジットカードとチャージ金額を確認したら、支払いを承認します。
Apple Payにカードを追加する
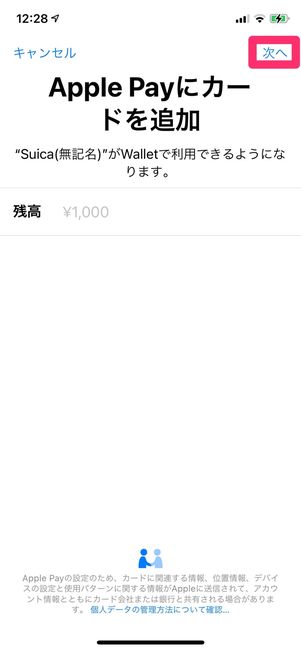

Apple Pay(Wallet)にカードを追加する設定をおこないます。画面右上の[次へ]をタップし、JR東日本の規則に[同意する]を選択します。

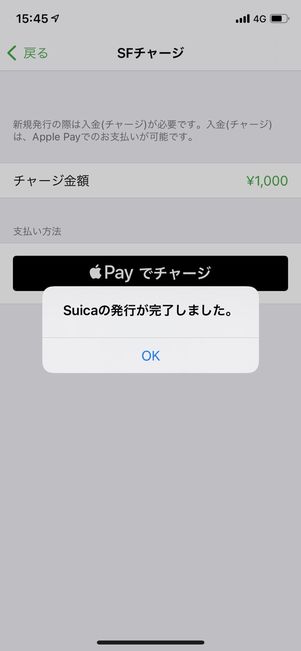
発行したSuicaがエクスプレスカードに設定され、無記名式Suicaの発行手続きは完了です。
Suicaが登録されたことを確認
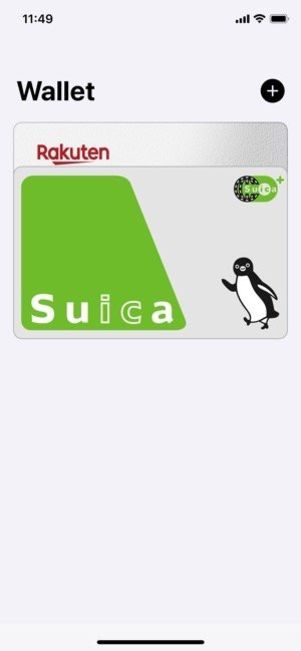
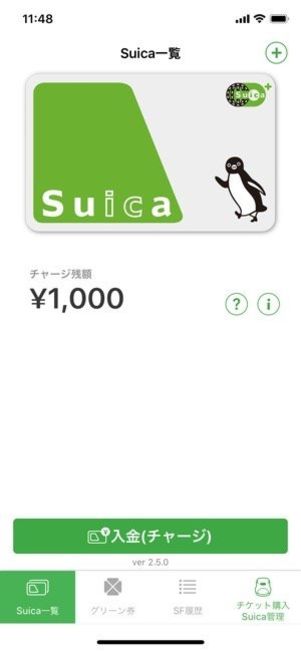
左:Wallet 右:Suicaアプリ
WalletとSuicaアプリに新しく発行した無記名式Suicaが登録されているのが確認できます。
Apple Pay経由でSuicaにチャージできるクレジットカードは?
Apple Payに追加したSuicaへのチャージは、Apple Payに登録してあるクレジットカードか、記名式Suicaの発行時に登録したクレジットカードでおこなうのが手軽です(従来のSuicaカードと同様にコンビニなどで入金することもできます)。
原則としてApple Payに対応したクレジットカードであれば、Apple Pay経由でSuicaにチャージできます。Apple Pay経由のチャージはWalletアプリでおこないます。