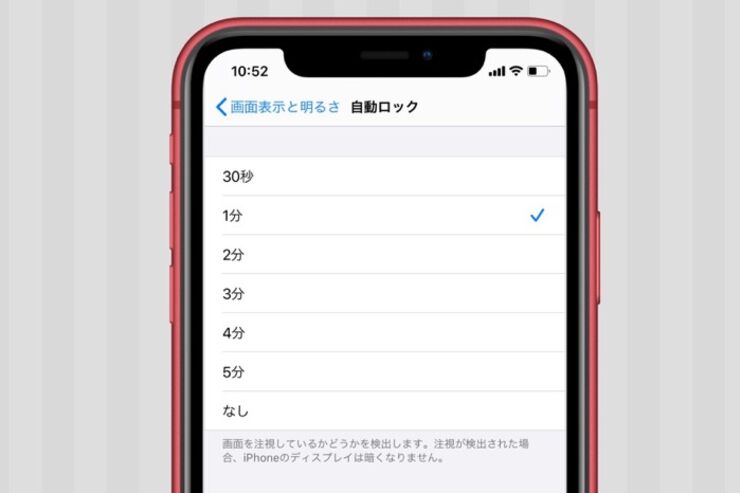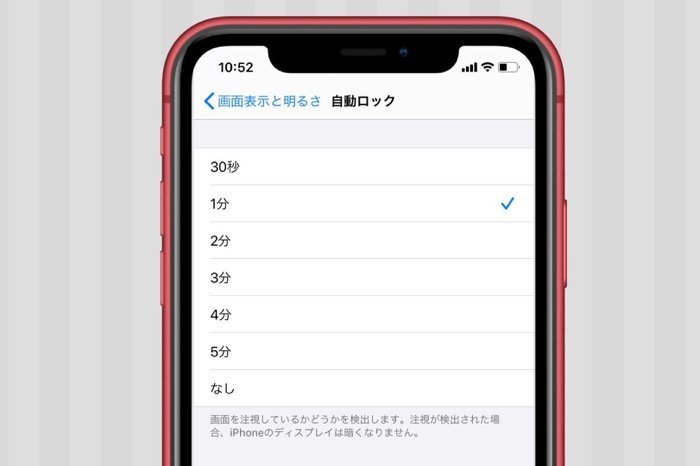
iPhoneを操作しないで一定時間(初期状態では1分間)が経つと、自動ロックがかかり、スリープ状態へと移行します。「自動ロックまでの時間が早い」「画面がすぐに暗くなってしまう」と感じるなら、自動ロックまでの時間を変更するとよいでしょう。
また、自動ロックがかかるまでの時間を短くすればバッテリーを節約できるメリットがあります。
ここでは、iPhoneが自動でロックされるまでの時間を変更する方法のほか、iPhoneとiPadの間で異なる自動ロックまでの時間や低電力モード中の制限について解説します。
自動ロック(スリープ)までの時間を変更する方法
iPhoneで自動ロック(スリープ)までの時間を変更する手順を紹介します。
1設定アプリを開く
![]()
まずは設定アプリを開きます。
2「画面表示と明るさ」を選択

[画面表示と明るさ]を選択します。
3「自動ロック」を選択する
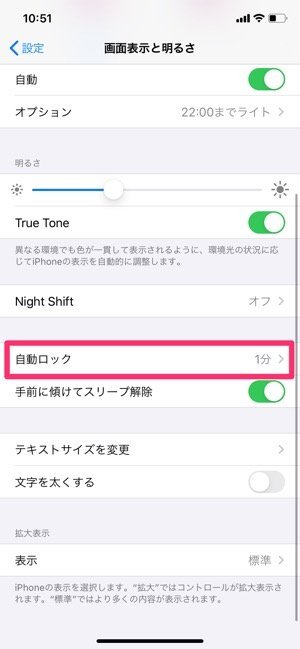
[自動ロック]を選択します。右側には現在設定中の時間(上の画像では1分)が灰色で表示されています。
4ロック状態になるまでの時間を選択する
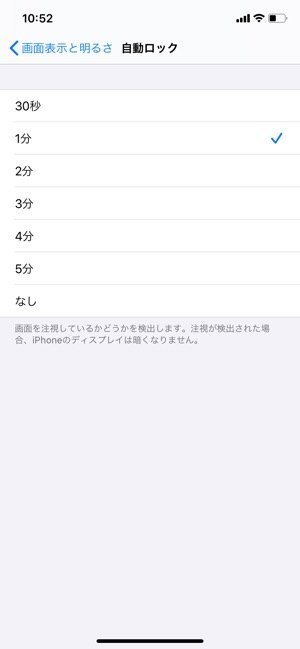
「自動ロック」画面で、ロック状態になるまでの時間を選択します。初期状態では「1分」が選択されています。好きな時間をタップすれば設定完了です。
ちなみに、ここで[なし]を選ぶと、「スリープ/スリープ解除」ボタン(電源ボタン)を押すまでスリープ状態に移行しません。iPhoneをスリープさせない方がよい場面で設定すると便利です。ただし、バッテリー消費量が多くなってしまうので、常に[なし]に設定しておくのはおすすめできません。
iPhoneのバッテリーを置き方ひとつで長持ちさせる方法──通知によるディスプレイの電池消費をゼロにする
応用:iPhoneとiPadでは選択できる時間が異なる

iPadでは設定できる時間が異なる
iPhoneの場合は、「30秒/1分/2分/3分/4分/5分/なし」から選択できるのに対し、iPadは「2分/5分/10分/15分/なし」から選択できるようになっています。
バッテリーの容量が大きく据え置きで使うことの多いiPadでは、ロック状態になるまでの時間をiPhoneより長く設定できるのです。
iPadOSとは?──iPadの作業が捗る10個の新機能を解説
注意:低電力モード中は30秒で自動ロックがかかる
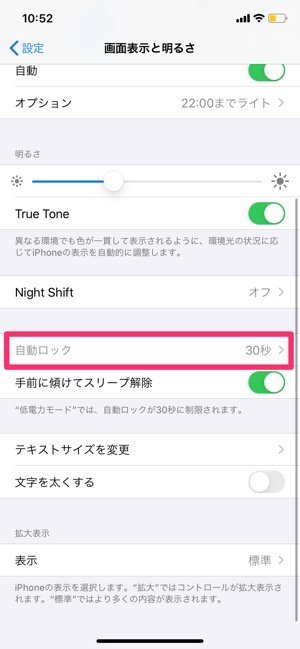
電力モード中は、自動ロックまでの時間が30秒に固定され変更できない
低電力モードが有効になっていると、自動ロックまでの時間が30秒に設定されます。低電力モードが解除されるかオフにすると、自動ロックまでの時間制限も解除されます。
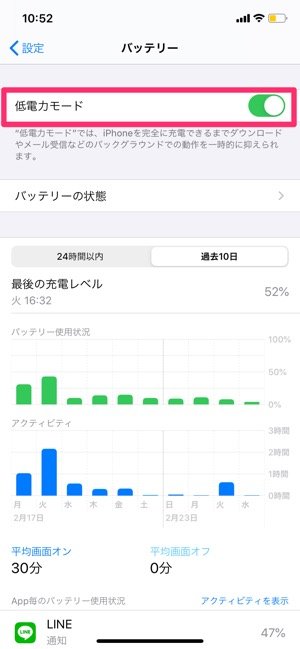

左:設定アプリから低電力モードに設定右:コントロールセンターから低電力モードに設定
低電力モードをオフにするには、「設定」アプリ→[バッテリー]で[低電力モード]をオフにするか、コントロールセンターからオフにします。
低電力モード中は、画面右上のバッテリー残量表示部分が黄色になります。
検証端末:iPhone XR(iOS 13.3)