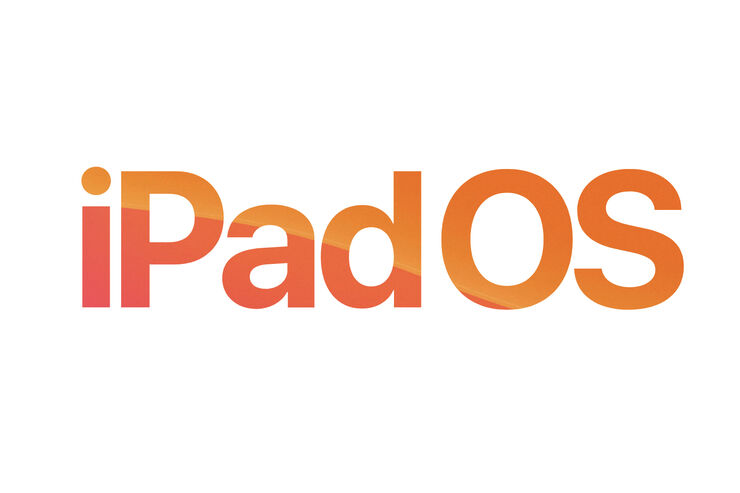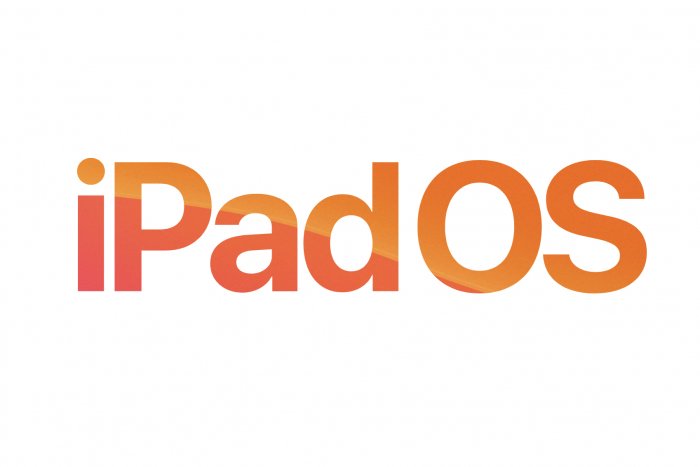
iOSから独立し、iPad向けに作り変えられた「iPadOS」が登場しました。これまでのiPhoneはもちろん、iPadとも大きく違ったOSに進化しています。すでに試した人は、iPadの大きな可能性に気づいてワクワクしているかもしれません。
今回は最新のiPadOS 13.1.2を使って、iPadOSの便利な新機能を見ていきましょう。
- iPadOSが使えるiPadは限られている
- 1. ウィジェットの機能向上でホーム画面が情報豊かに
- 2.「フローティングキーボード」で文字入力がしやすく
- 3. iPadに最適な新ジェスチャで編集効率がアップ
- 4.「Split View」と「Slide Over」がパワーアップ iPadのマルチタスクが劇的強化
- 5.「Safari」がiPadに最適化
- 6. カスタムフォントでクリエイティブワークが捗る
- 7.「Sidecar」でApple PencilやMacとの連携が強化
- 8.「ファイル」アプリはカラム表示で見やすく
- 9. Bluetoothマウスに対応
- 10. 大画面の眩しさを軽減する「ダークモード」
- まとめ:PCに近づくiPad
iPadOSが使えるiPadは限られている
iPadOSが対応しているiPadは以下の通りです。比較的古いiPad Air 2(2014年)やiPad mini 4(2015年)にも対応しています。
iPadOS対応のiPadモデル
1. ウィジェットの機能向上でホーム画面が情報豊かに
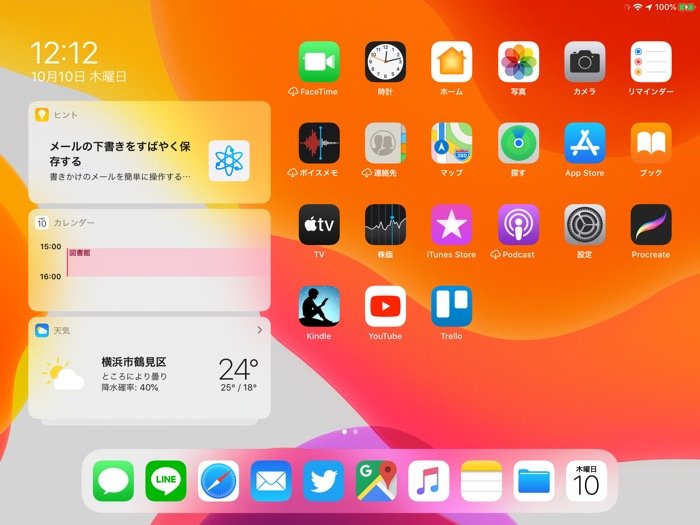
画面をスワイプしてウィジェットを表示
iPadを開いて、その日のスケジュールや天気を確認するというのはよくあることだと思います。必要な情報をいち早く手に入れるために、ウィジェットをホーム画面に固定する機能はぜひ試すべきです。
iPhoneと違って、iPadOSではウィジェットをホーム画面に常時表示できます。画面をフリックしたり、アプリをいちいち開かなくても、ほしい情報が自然に目に飛び込んできます。
ウィジェットは、ホーム画面を右にスワイプすると画面の左側に現れます。
ウィジェットを常時表示させておくには、ウィジェットをスクロールして一番下にある[編集]をタップし、「ホーム画面に固定」をオンにすればOKです。
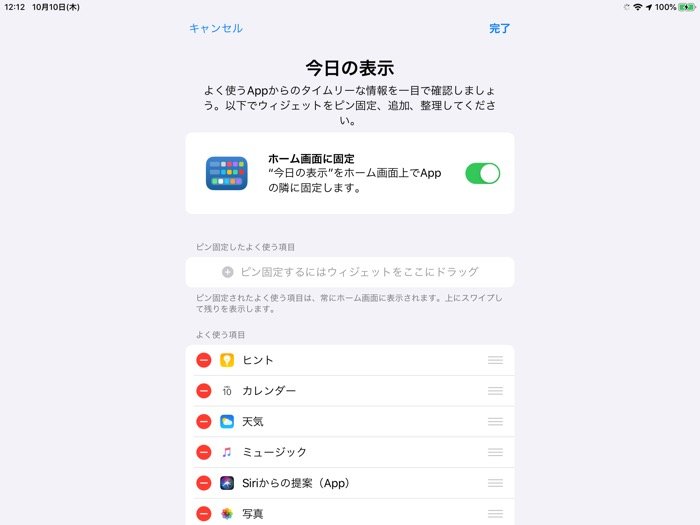
「ホーム画面に固定」をオン
この画面では、ウィジェットのオン/オフや並び替えもできます。使いたい機能は[+]をタップし、不要なものは[-]をタップしてください。
iPadOSでは、ホーム画面に表示できるアイコンの数が30個に増えました。ウィジェットを表示してもアイコンの数は変わらないので、画面を切り替えずともたくさんのアプリにアクセスしやすくなっています。
2.「フローティングキーボード」で文字入力がしやすく

フローティングキーボードは画面上の好きな場所に配置できる
iPadをPC代わりに使うとき、避けられないのが文字入力です。しかし、これまでのiPadは文字入力が大の苦手。文字を打ちたくてもキーボードが画面の半分以上を隠してしまい、わずかな文字入力でも億劫に感じることがありました。
iPadOSでは、「フローティングキーボード」を搭載し、iPhoneと同じようにフリック入力できるようになっています。
フローティングキーボードを使うには、通常のオンスクリーンキーボードを表示した状態で二本の指をつまむ(ピンチイン)ように動かします。すると、大小のキーボードが入れ替わり、コンパクトなフローティングキーボードが現れます。フローティングキーボードをドラッグすれば好きな場所に配置できます。
フローティングキーボードは画面の邪魔にならないだけでなく、片手で文字を入力できるのが便利です。フローティングキーボードを活用すれば、外付けキーボードがなくてもiPadでの文字入力を億劫に感じなくなるかもしれません。

[設定]→[一般]→[キーボード]で「スマート全角スペース」をオン
フローティングキーボードのほかに、キーボードの設定に「スマート全角スペース」が追加されています。
スマート全角スペースとは、スペースを入れるとき直前に入力していた文字種によって全角スペースと半角スペースを自動で切り替える機能で、iPadでの文字入力の不満が1つ解消されています。
3. iPadに最適な新ジェスチャで編集効率がアップ
文章を別の場所へ貼り付けるときは、まず文章を選択してからコピー&ペーストをおこないますが、iPadOSはこの編集操作も外付けキーボードなしで快適におこなえるように工夫されています。
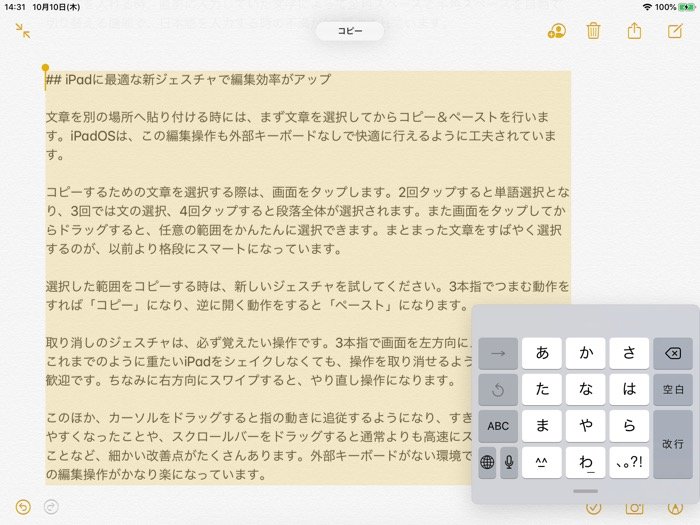
何より快適になったのはテキストの選択操作です。画面を2回タップすると単語を選択し、3回タップで文、4回タップすると段落全体が選択されます。また、画面をタップしてからドラッグすると、任意の範囲を簡単に選択できます。まとまった文章の選択が、以前より格段にスムーズになりました。
選択した範囲をコピーするときは、新しいジェスチャを試してください。3本指でつまむ動作をすれば「コピー」になり、逆に開く動作をすると「ペースト」になります。
「取り消し(Undo)」のジェスチャは、iPadを使う上で必ず覚えておきたい操作です。3本指で画面を左方向にスワイプします。これまでのように重たいiPadをシェイクしなくても、操作の取り消しができます。なお、3本指で右方向にスワイプすると「やり直し(Redo)」操作になります。
- コピー:三本指でピンチイン
- ペースト:三本指でピンチアウト
- 取り消し:三本指で左にスワイプ
- やり直し:三本指で右にスワイプ
4.「Split View」と「Slide Over」がパワーアップ iPadのマルチタスクが劇的強化
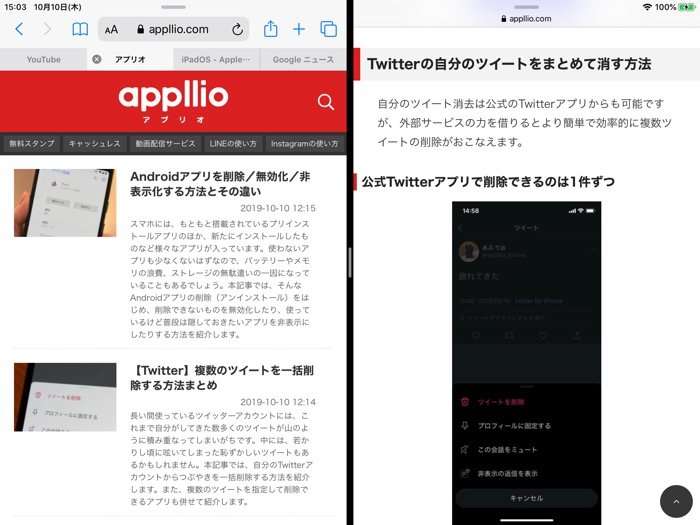
同じアプリでSplit Viewが可能に
カレンダーでスケジュールを見ながらメールを書いたり、SafariでWebページを見ながらメモを残したり、iPadで複数のアプリを使うときに活用する「Split View(スプリットビュー)」と「Slide Over(スライドオーバー)」がパワーアップしました。
まずSplit Viewでは、同じアプリを2つ並べて作業できるようになり、操作の幅がぐっと広がっています。別のメールを見ながら、新しいメールを書くことや、メモを別のメモにドラッグ&ドロップするといった操作がおこなえます。iPadOS以前では、別々のアプリしか並べられなかったので、質的に大きな違いがあります。
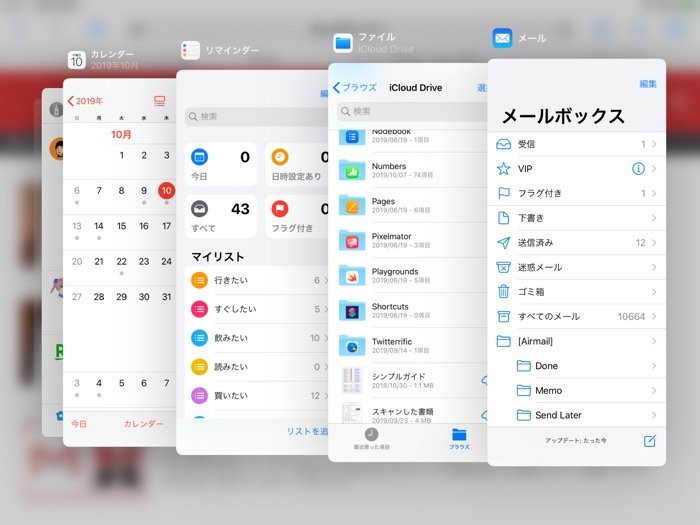
Slide Overも複数アプリに対応
次にSlide Overですが、複数のアプリやウィンドウを表示しておけるようになりました。以前ならSlide Overが上書きされていましたが、新しいiPadOSでは次々に重ねておいて、好きなときに一覧できるようになっています。
使い方はこれまでと基本的に同じです。アプリ操作中にDockを表示して、画面にドロップします。画面の端(やSplit View)にドロップすればSplit Overに、そのほかの場所ならSlide Overになります。Split Viewは2画面のみですが、Slide Overならいくつでもウィンドウを重ねられます。
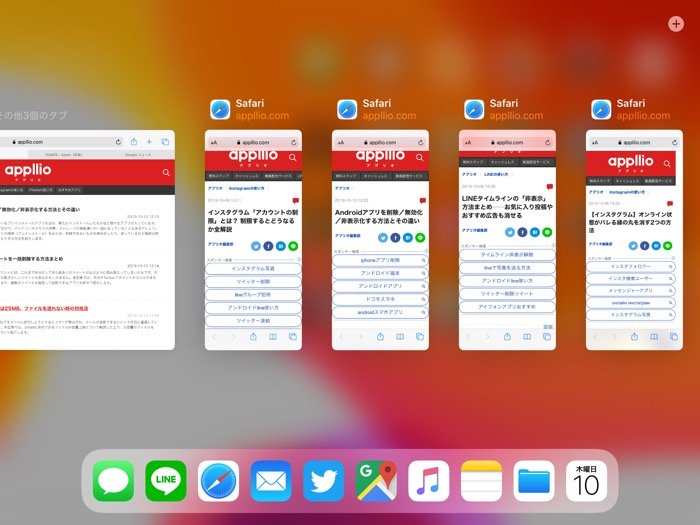
Dockのアイコンをタップするだけですべてのウィンドウを見渡せる「App Expose」
アプリを一覧したいときは、Slide Overの下端にあるバーを軽く上方向にスワイプしてください。Macのエクスポゼのように、複数のアプリが並んで表示されます。
ホーム画面を介さなくても、よく使うアプリを自由に行き来できるだけでなく、同じアプリでも作業中のウィンドウを複数開いておいて、必要なときにさっと呼び出せるのが便利です。
5.「Safari」がiPadに最適化
標準ブラウザの「Safari」もパワーアップしています。Webサーフィンを楽しむとき、モバイル版のWebサイトではなく、iPadに最適化されたデスクトップ版Webサイトを表示できるようになりました。
iPadに最適化された表示では画面上の情報量が増え、iPadの大画面をフルに活用できます。
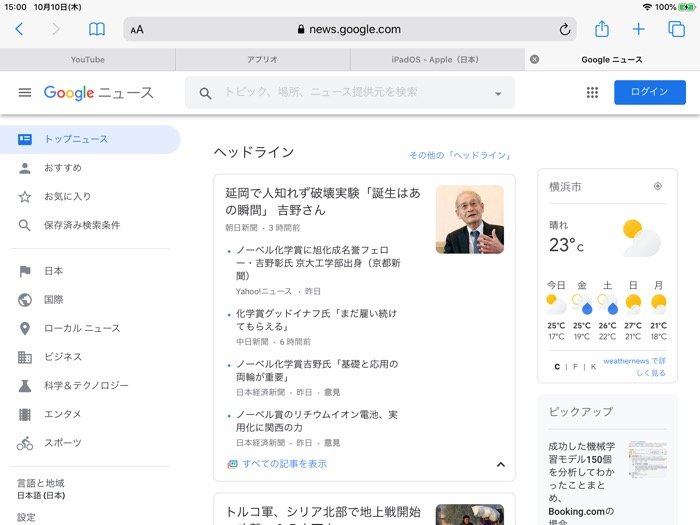
デスクトップ用Webサイト
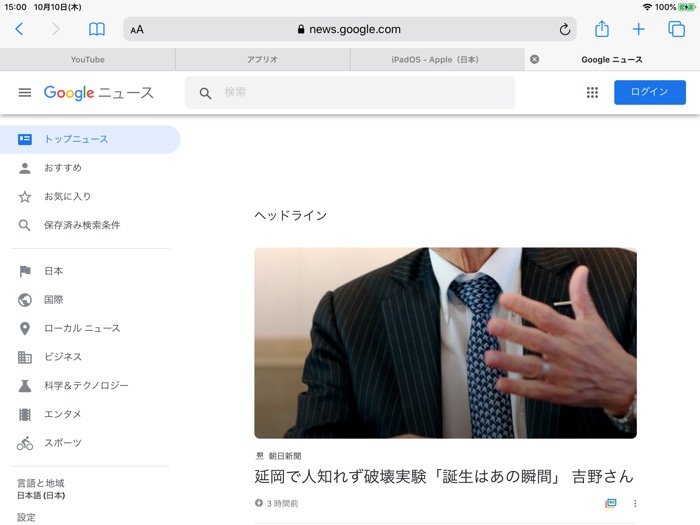
モバイル用Webサイト
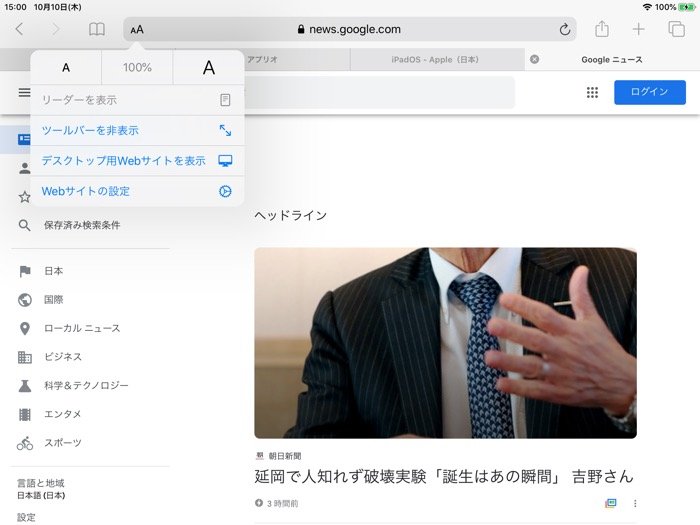
モバイル用Webサイトはアドレスバーの[AA]をタップして切り替え可能
また、外付けのキーボードで使えるショートカットが30以上と大幅に増えています。
[Command]+タップでリンク先をバックグラウンドで開いたり、[Command]+[W]でタブを閉じたり、PCでよく使うコマンドに対応し、ますますPC環境に近づいています。
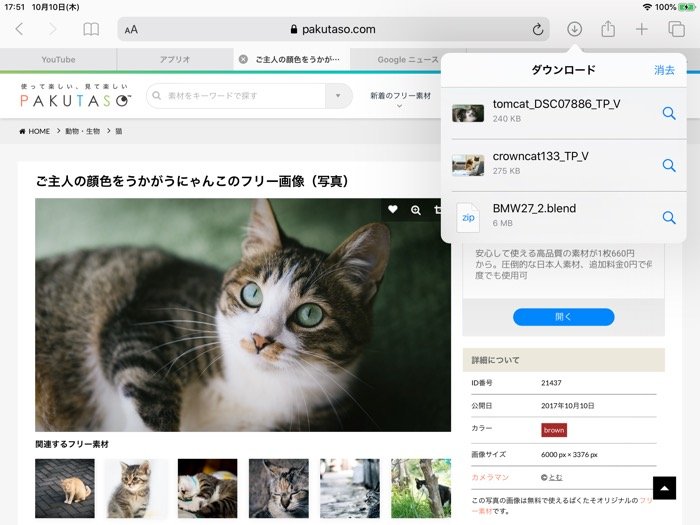
ダウンロードマネージャでファイルを管理
Webサイトからファイルをダウンロードするときのために、「ダウンロードマネージャ」が追加されました。ダウンロードしたファイルは「ファイル」アプリで一括管理されます。
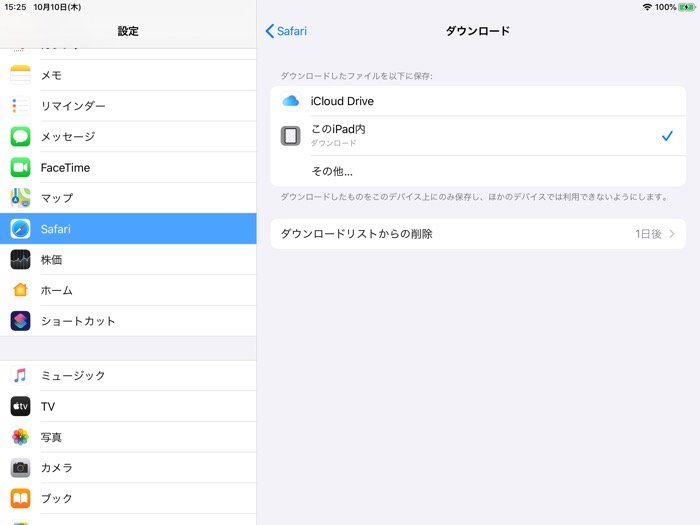
[設定]→[Safari]→[ダウンロード]でダウンロード先を選べる
初期状態ではダウンロード先にiCloudが設定されているので、iCloudの使用容量を節約したい場合はローカルの「ダウンロード」フォルダを選んでおくとよいでしょう。
6. カスタムフォントでクリエイティブワークが捗る
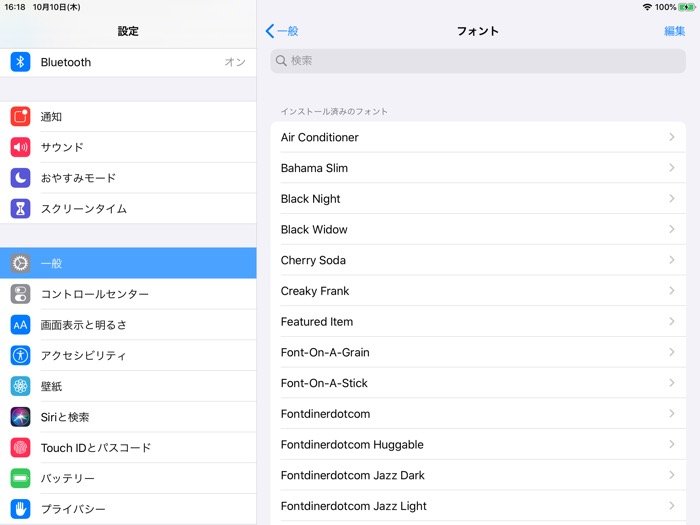
カスタムフォントを一括管理
スライドや動画の制作などでカスタムフォントを使うのは、PCではごく当たり前のことです。
iOS 13では、カスタムフォントをiPhoneにインストールして使えるようになりました。iPadでも最初からインストールされているシステムフォントだけでなく、さまざまなフォントを使って表現できるようになります。
iPadOSで現在利用できるフォントは限られていますが、モリサワやAdobe Fonts、DynaFontなど、メジャーなフォントが今後対応する予定です。
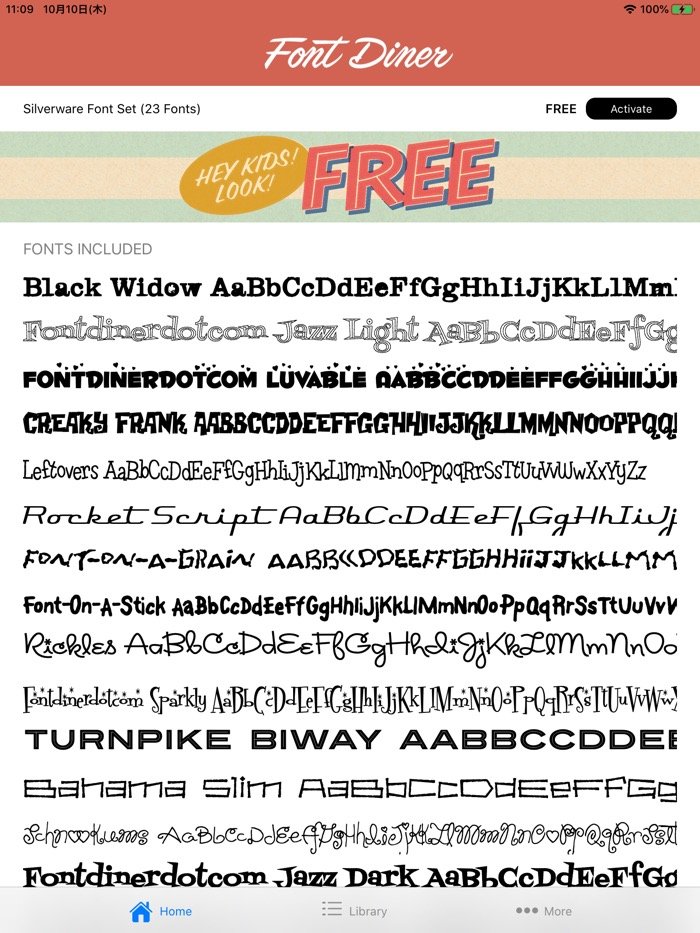
Font Dinerでは23種類のフォントをインストールできる
フォントをインストールするには、「Font Diner」のようなアプリを使います。アプリからフォントをインストールすると、「設定」アプリの[一般]→[フォント]にも登録されて、一括管理できる仕組みです。
7.「Sidecar」でApple PencilやMacとの連携が強化
iPadOSでは、Apple PencilやMacとの連携も高められています。Apple Pencilはイラストを描いたり、メモを取ったり、iPadになくてはならないデバイスです。
iPadOSではレイテンシ(遅延)が20msから9ms(iPad Proの場合)へと大幅に低く押さえられており、滑らかさがグレードアップ。紙の書き心地に一段と近づいています。
Apple Pencilの活用では、スクリーンショットとの連携機能がとくに便利です。
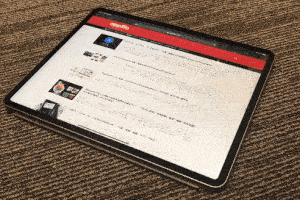
Apple Pencilで画面の右下や左下の隅から上方向にスワイプするだけでスクリーンショットを撮影でき、そのまま画像に注釈を加えることができます(ベゼル部分からスワイプを始めるとスクショ撮影が失敗しません)。
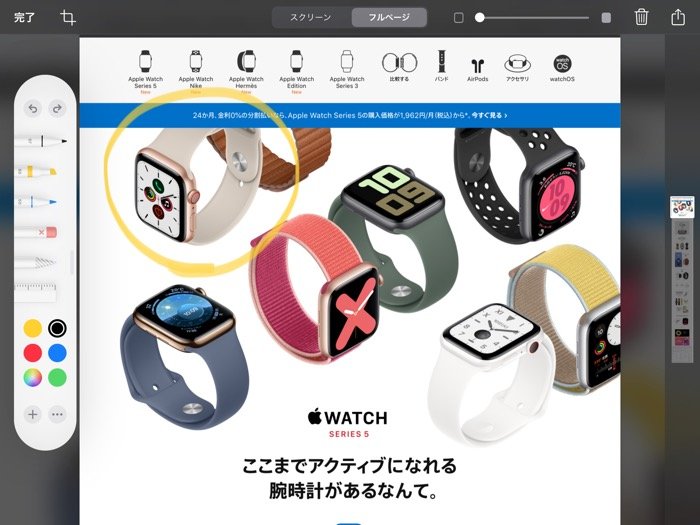
フルページで撮影し注釈を加える操作もApple Pencilのみで可能に
さらにWebサイトや書類、メールなどを表示した状態でスクリーンショットを撮影すると、フルページのオプションが現れ、ページの好きなところへすばやく注釈を加えられるようになりました。
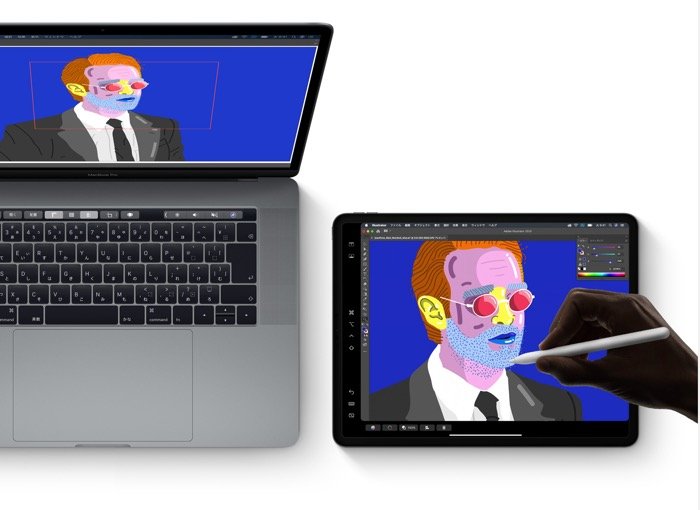
Image:Apple
Macとの連携では「Sidecar」がとくに注目されています。Sidecarを活用すれば、iPadを2台目のMac用ディスプレイとして使用できます。
iPadをMacのサブディスプレイとして使えば作業スペースが一気に広がりますし、何よりMacのアプリでApple Pencilが使えるのが大きな特徴です。イラストを描いたり、細かい画像編集をしたりと、さまざまなシーンでの活躍が期待されます。
ただし残念ながらSidecarを使えるiPadは一部のモデルに限られます。また、Sidecarを利用するには、最新の「macOS Catalina」と、CPUに「Skylake(スカイレイク)世代以降」を搭載したMacが必要です。
Sidecarに対応しているiPdおよびMacのモデルは下記の注を参照してください。
Macは、MacBook(2016年以降)、MacBook Air(2018年以降)、MacBook Pro(2016年以降)、Mac mini(2018 年以降)、iMac(2015年後期以降)、iMac Pro(2017年以降)、Mac Pro(2019年)です。
iPadは、iPad Pro、iPad(第6世代以降)、iPad mini(第5世代以降)、iPad Air(第3世代以降)が必要です。
8.「ファイル」アプリはカラム表示で見やすく

Zipファイルの圧縮・解凍に対応
複数ファイルを共有するとき、PCではファイルの圧縮解凍機能を使います。たくさんのファイルをばらのままメールで送ると、受け取るほうも大変です。
新しい「ファイル」アプリでは、Zipファイルの圧縮と解凍(伸張)をサポートしています。これまでファイルを送るときだけはPCを使っていたという人も、今後はiPadだけで作業が完結し、ファイルの共有がスマートにおこなえます。
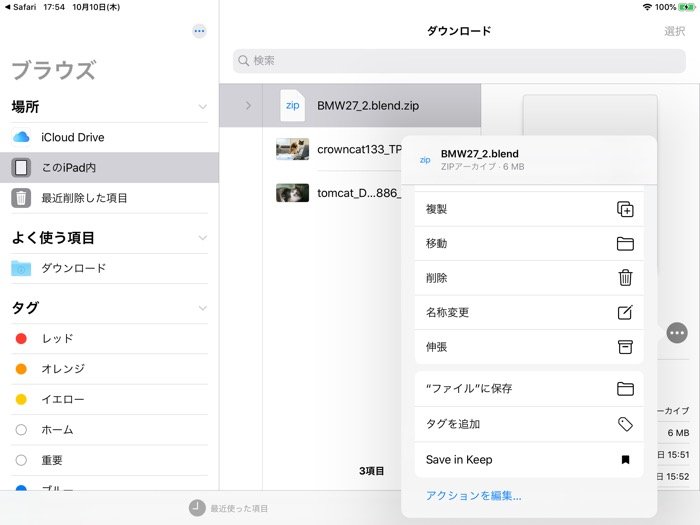
ファイル整理が楽になるカラムビューに対応
また「ファイル」アプリでカラムビューを採用しているのも見逃せません。
ファイルの階層構造がわかりやすくなり、ドラッグ&ドロップでファイルを移動できます。2本指でタップするとすぐに選択モードに切り替わる機能は、ファイルを整理するときに覚えておきたいポイントです。
またカラムビューでは、ファイルのプレビューを表示可能です。ファイルの圧縮や解凍をおこなうクイックアクションも[…]をタップするだけでアクセスできて便利です。

新規フォルダの作成も可能
このほか外付けのドライブに対応し、「ファイル」アプリからUSBドライブやSDカードにアクセスできるようになりました。写真を保存する場合も、これまでのように「写真」アプリを経由しなくても、必要な写真のみ端末に保存したり、編集アプリに読み込ませたりできるので無駄がありません。
9. Bluetoothマウスに対応
iPadに外付けキーボードを接続して使っている人は多いと思います。ところがiPadをスタンドに立てた状態ではタッチ操作がしづらくなってしまいます。
iPadOSでは、iPadにBluetooth対応マウスを接続する機能が追加されています。iPadを外付けキーボードを接続する機会の多いユーザーにとっては願ったり叶ったりの機能でしょう。
マウスを接続するには、「設定」アプリの[アクセシビリティ]→[タッチ]→[AssistiveTouch]→[デバイス]を開きます。マウスをペアリングモードに設定し、[Bluetoothデバイス]をタップするとペアリングがおこなえます。
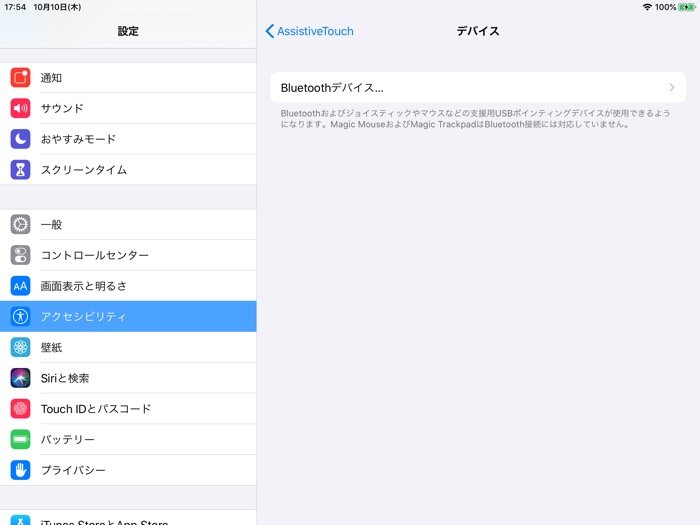
[Bluetoothデバイス]をタップしてペアリングをおこなう
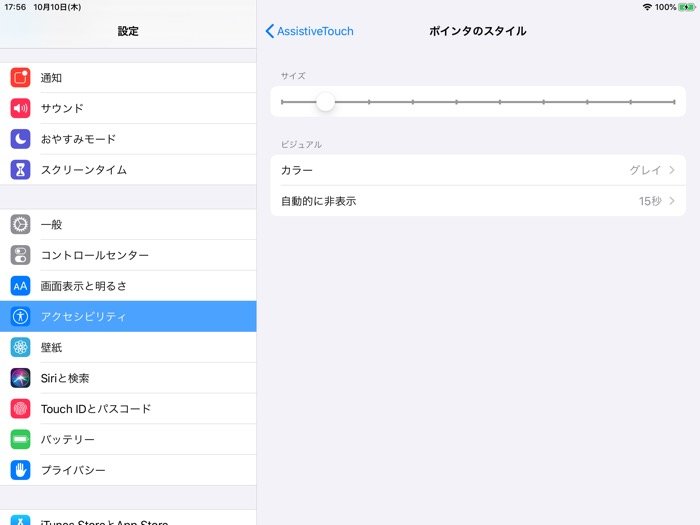
ポインタの大きさや色も変更可能
ペアリング完了後、[AssistiveTouch]をオンにするとマウスポインタが画面上に現れます。ホイールボタンもきちんと機能するため画面のスクロールが可能です。右クリックするとメニューが現れて、ホームボタンなどの機能を呼び出せます。
なお、「設定」アプリの[Bluetooth]からペアリングするわけではない点に注意してください。また、Apple製のMagic MouseとMagic Trackpadは接続できません。
10. 大画面の眩しさを軽減する「ダークモード」
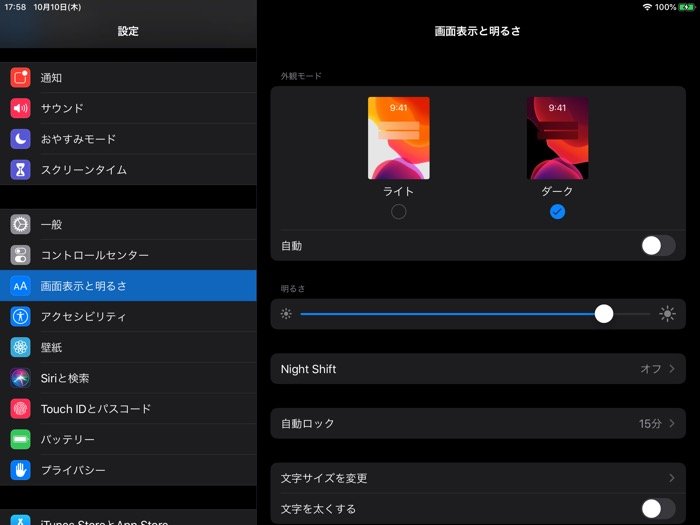
iOS13で採用された「ダークモード」は、iPadOSでもそのまま使えます。薄暗い環境でiPadを開くと画面の大きさも相まって、かなり眩しく感じます。夜眠る前に寝室にiPadを持ち込む人は、ダークモードをぜひ活用しましょう。
ダークモードは黒を基調にした配色に切り替える機能です。白で表示していた部分を反転して表示することで、薄暗い環境で眩しさを軽減します。
有機ELディスプレイは黒基調の画面だと使用電力が少なくなる効果があります。しかし、iPadは全モデルで液晶ディスプレイを搭載しているためバッテリーの節電効果を期待できません。とはいえ、黒基調の画面は目に優しく不快感が少なくなるのでおすすめです。
ダークモードはコントロールセンターからの切り替えが可能です。また、指定の時間で自動でオンになるように設定できます。
iPadOSの標準アプリはダークモードに対応していますが、それ以外のアプリはダークモードに非対応の場合も多くあります。
まとめ:PCに近づくiPad
iPadOSの主な機能を見てきましたが、あらゆる部分でPC環境に近づいていることがわかります。アップデートするだけで手に入る数々の機能をまだ試していないなら、あまりにももったいありません。これまでiPadをあまり活用してこなかったという人も、新しい使い方が見つかるかもしれません。
実はiPadOSで体験できる新機能は、ほかにもたくさんあります。iPadOSはiOSをベースにしているため、最新のiOS 13と共通しているところが数多くあります。
iOS 13の新機能については別の記事で扱っているので、そちらもぜひ参考にしてみてください。