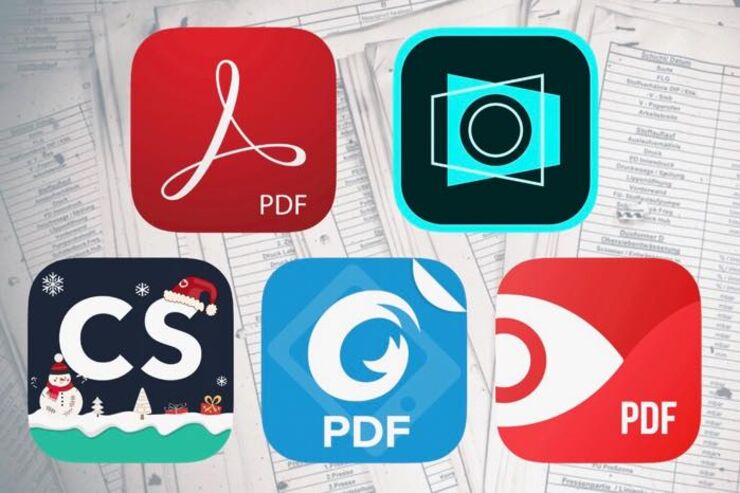スマホでPDFを閲覧できるビューアアプリや、PDFに簡易な書き込み・編集ができるアプリ、スマホのカメラでPDFを作成(変換)できるアプリなど、PDF周りの便利なアプリが複数リリースされています。
本記事では無料のPDFアプリを5本ピックアップし、おすすめポイントや惜しいポイントとともに紹介します。PDFファイルをスマホで扱うのにどのアプリを使うか迷っている人は参考にしてみてください。
各種PDFアプリの機能をざっくり比較
今回紹介する5種類のPDFアプリについて、PDFの閲覧や編集、作成といった領域のどこをカバーしているのか、会員登録は必要なのかといった点で比較表にまとめました。
| アプリ名 | 登録 | PDF閲覧 | PDF編集(コメント入力、マーカーなど) | PDF作成 |
|---|---|---|---|---|
| Adobe Acrobat Reader | 必要 | ◯ | ◯ | × |
| Adobe Scan | 必要 | ◯ | × | ◯ |
| CamScanner | 不要 | ◯ | × | ◯ |
| Foxit PDF Reader & Editor | 不要 | ◯ | ◯ | ◯ |
| PDF Expert7 | 不要 | ◯ | ◯ | × |
用途に応じて気になるアプリをダウンロードしてみましょう。各アプリの使い勝手を以降で紹介していきます。
スタンダードなPFDビューア「Adobe Acrobat Reader」
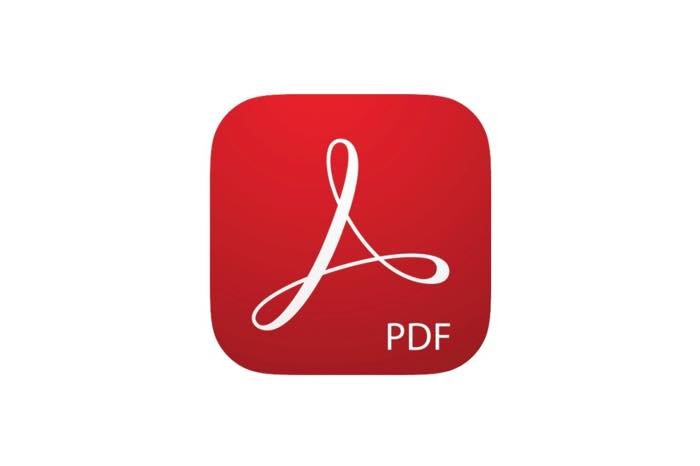
「Adobe Acrobat Reader」を使えば、スマホでのPDFファイルの閲覧、ファイルへのコメント入力など簡易的な編集作業ができます。
- PDFを開発したAdobeが提供する公式アプリ
- 動作が軽く、描画も速い
- オンラインストレージでPDFファイルの共有ができる
- PDFファイルの閲覧だけでも登録が必須
- コメントや注釈した内容を他のビューアで閲覧すると文字化けすることがある
- 検索機能やソート機能が弱く、PDFファイルだけを絞り込めない
PDFファイルの拡大・縮小はピンチ操作するだけなので簡単。拡大時に文字がつぶれてしまうといったこともなく、描画もスピーディなので画像つきのPDFファイルでもスムーズです。
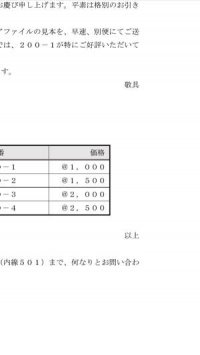
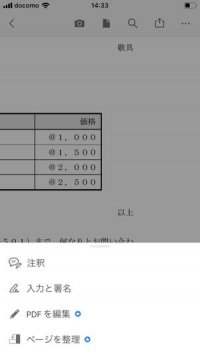

左:PDFを拡大してみた中:注釈やコメントの挿入機能もある右:コメントを入れてみた
PDFファイルにはコメントの入力や署名、注釈などを挿入できますが、コメントや注釈した内容はビューアによって文字化けすることがあるので、他のユーザーと共有して作業する場合などは注意が必要。
なお、有料月額サービスの「Adobe Acrobat Premium」ならPDFファイルの作成やOffice(Word、Excel、PowerPoint)への書き出しも可能で、さらに便利です。

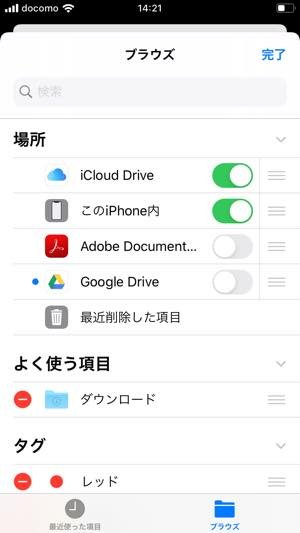
Adobe Document CloudやDropboxと連携してオンラインストレージ上のPDFファイルにアクセスしたり、「その他の場所」からiCloudやGoogleドライブに保存しているPDFファイルを閲覧したりもできます。
使いやすい文書スキャンアプリ「Adobe Scan」
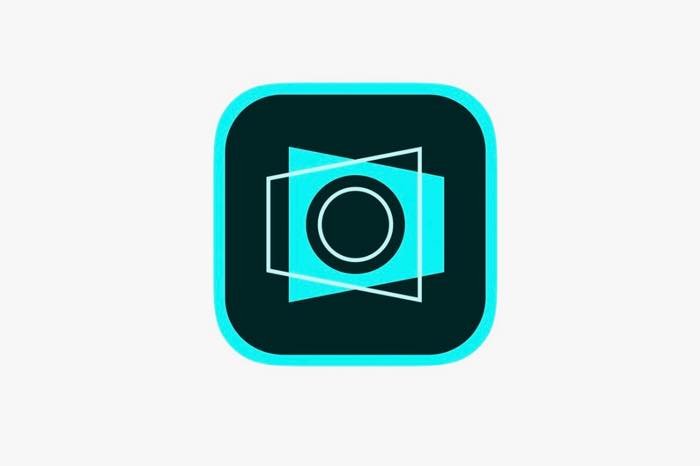
「Adobe Scan」もその名の通り、Adobe純正のスキャンアプリです。文字認識(OCR)機能がついているので、スマホのカメラで文書を撮影するだけで自動的にテキストを認識してPDF化してくれる優れものです。
- カメラで文書を撮影するだけでPDF化してくれる
- 直感的に使える編集画面
- 文字認識(OCR)機能でテキストを認識
- 登録が必要
- 歪み補正が弱い
- PDFファイルの保存先をデフォルト指定できない
カメラを文書に向けると自動で撮影してくれます。もし文書を認識してくれない場合は、シャッターボタンをタップして手動で撮影してください。
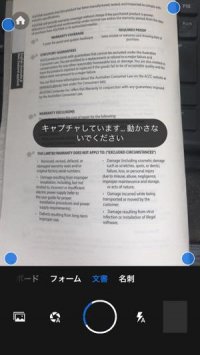
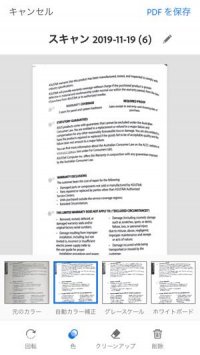

左:自動で写真のキャプチャを開始中:PDF化されたデータ。カラーを調整できる右:クリーンアップ機能で余計な部分を消す
アプリ側で処理される歪みの補正は強くない印象で、できるだけ文書とカメラがまっすぐになるよう撮影するのが上手にスキャンするコツです。
スキャン後、編集画面において、トリミングやフィルター効果でカラーの補正が可能です。クリーンアップ機能を使うと、文書中の不要な部分を削除してメモスペースといった余白を確保できるのでおすすめです。続きの文書がある場合は「ページの追加」から2ページ目以降の撮影もできます。
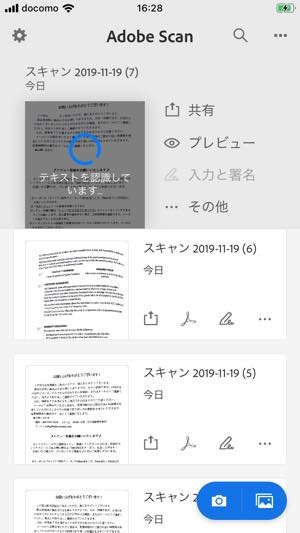
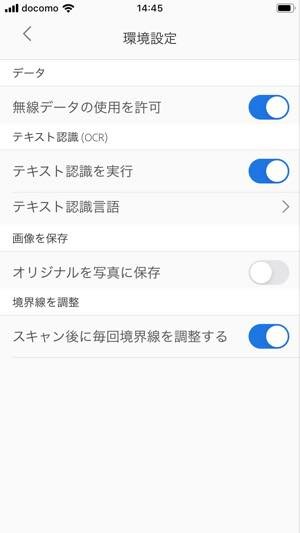
左:編集が完了したファイルはAdobeのDocuments Cloudに保存される右:文字認識(OCR)機能での処理が不要な場合は「環境設定」から設定を変更できる
実際にテキストファイルに書き出してみると、文字化けこそ少し見受けられますが、OCRの精度はまずまずといったところでした。
カメラで撮影するだけで文書をPDF化「CamScanner」

「CamScanner」は、スマホのカメラで文書を撮影してPDF形式やJPEG形式で保存できるスキャンアプリです。持ち運びたい資料やマニュアル、勉強ノートといった文書のデジタル保存に最適です。
- 手軽に文書をPDFやJPEG形式で保存
- 文書専用の補正で文字が鮮明
- 作成したファイルをメールやオンラインストレージですぐに共有できる
- 無料アカウントは4枚までしかスキャンできない
- OCR機能の精度が低い
- 適当に触ってると思わぬところで課金直前の画面に移行する
使い方は至ってシンプル。スキャンしたい文書をスマホのカメラで撮影するだけでOKです。
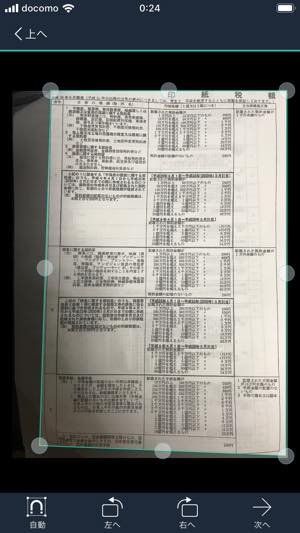
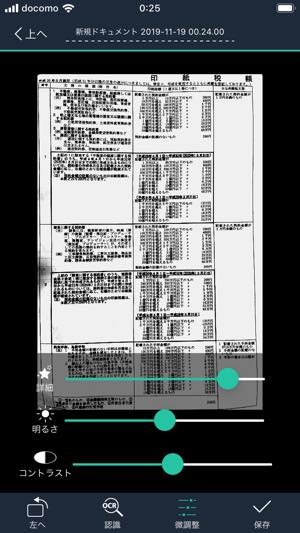
手持ちのカメラアプリで撮影した時との違いは、文書をPDF形式にしてくれることと、文書専用の補正がかかるので文字を鮮明にしてくれる点。
たとえば、撮影時に文書が斜めになっていたり文書以外が写ったりしていても、手動で不要な部分をトリミングし、ある程度の垂直補正が自動でかけられます。またフィルタ効果により、コピー機を使ったような白黒やセピアカラーで出力することも可能です。
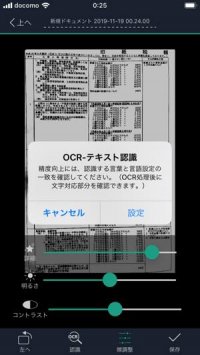

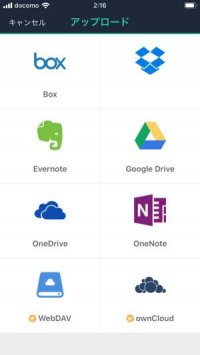
左:文字認識機能の精度は低め中:文字化けが目立つ右:データはEvernoteやドロップボックスなどにアップロードすることもできる
文字認識(OCR)機能は使えるものの、精度は高いとは言えない印象。日本語、英語で試してみたところ、文字化けが目立つ結果になりました。
スキャンが完了したファイルは、Dropboxなどのオンラインストレージにアップロードしたり、メールに添付して共有したりできます。なお、Googleドライブについてはエラーでアップロードすることができませんでした(2019年11月現在)。
タグ機能で文書管理がしやすい「Foxit PDF Reader & Editor」

「Foxit PDF Reader & Editor」は、タグ機能による文書管理が特徴のPDFアプリ。PDFファイルの閲覧にとどまらず、カメラで撮影した文書をすぐPDFファイルに変換できるなど、使い勝手も良好です。
- 登録不要でPDFファイルを閲覧できる
- タグ管理で文書管理がおこないやすい
- ウェブブラウザのような直感的に使えるビューア
- カメラで撮影した文書をPDFファイルにすぐ変換
- 無料期間が7日間しかない
- 操作マニュアルが英語
- Android/iOSともにPDFファイル編集時のタップ感度がよくない印象
PDFファイルは、スマホ本体やオンラインストレージから開くことができます。「Foxit PDF Reader & Editor」は描画が高速で、PDFファイルの閲覧もスムーズ。また、ビューア上部のタブからPDFファイルの切り替えができ、Webブラウザ感覚で操作できるのも特徴です。
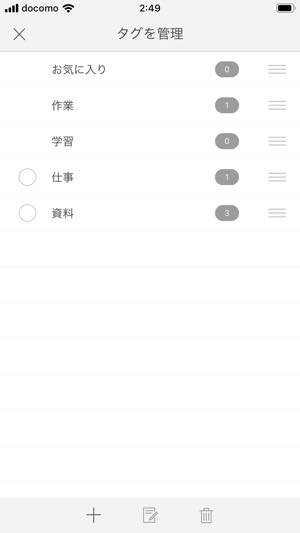

仕事や学習、資料など、カテゴリごとにタグをつけて整理できる
また、PDFを保存して後で見返したい人にとって便利なのが、タグ付け機能です。PDFファイルにタグを設定することで、文書を探しやすく整理ができます。たとえば、仕事の資料やマニュアルといった文書管理に便利でしょう。
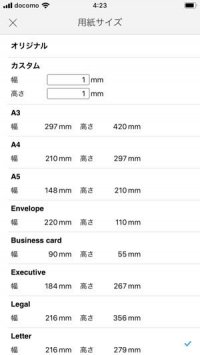
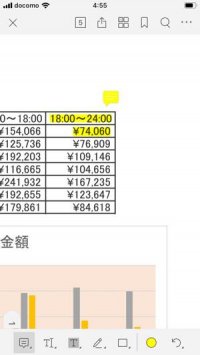
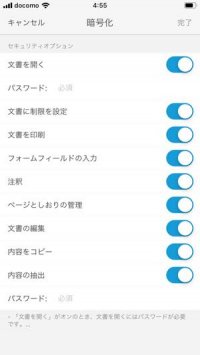
左:用紙サイズを調節できる中:PDFにマーカーをひける右:暗号化など本格的な作業を求むなら有料版がおすすめ
PDFを作成するときも非常にスムーズ。カメラを文書に近づけると自動的に撮影され、サイズの指定やトリミングができます。またPDFファイルの編集は、注釈やコメントの入力、マーカーといった軽めの操作なら無料版でおこなえます。
本格的な編集作業(新規PDFファイルの作成、文書の暗号化など)を希望する人には有料版(1960円)の購入がおすすめ。なお、アプリのインストールから7日間は、評価版としてすべての機能が利用可能です。
手書き描画と見開き表示ができる「PDF Expert7」
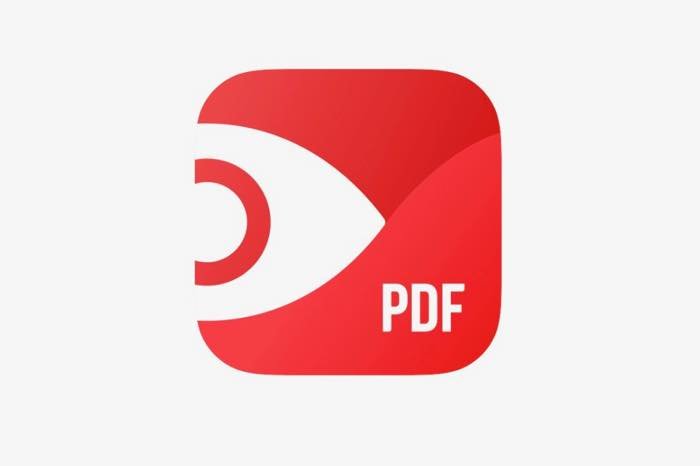
iOSユーザー向けの「PDF Expert7」は、PDFファイルの閲覧および注釈の追加や手書き描画などができる編集アプリです。見開き表示に対応しているので、閲覧がメインという人にも重宝するでしょう。
- 指とApple Pencilを使って手書き描画ができる
- 本を読むような見開き表示に対応
- 直感的に使えるビューアとツールバー
- オンラインストレージ上のPDFファイルを直接編集できる
- 買い切りアプリだったがPDF Expert7サブスクリプション方式になってしまった
- 見開き表示の際、右綴じか左綴じを選択できるようにしてほしい
- ヘルプやマニュアルが日本語に非対応
「PDF Expert7」では、PDFを本体ストレージまたはDropboxなどのオンラインストレージから開けます。
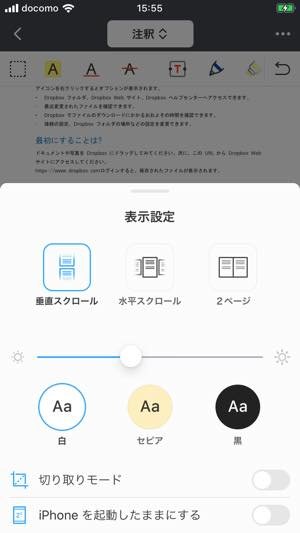
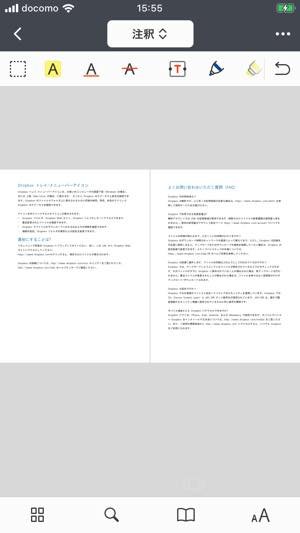
左:表示方法は全3種類右:見開きページにも対応
PDFファイルの表示方法は全3種類から選択可能。本を読むような見開き表示にも対応しています。搭載しているキーワード検索(虫めがねアイコンをタップ)機能は、ページ数の多いPDFファイルからピンポイントで目的のページを探す際に便利です。
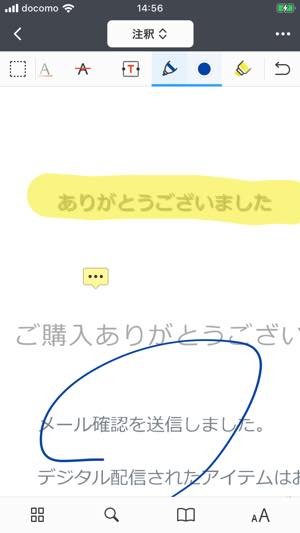
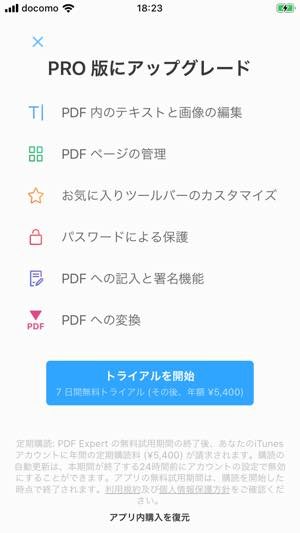
ビューア上部のツールバーには、注釈の追加やマーカー、手書き描画などの機能が用意されています。また、オンラインストレージ上のPDFファイルは、本体ストレージにダウンロードせず直接編集できるので便利です。
PDFファイルのページ整理や、暗号化などの機能を利用するにはPRO版にアップグレードが必要です。料金は定額制で年額5400円の年間プラン、月額1080円の月間プランのいずれかから選択できます。なお、初回は7日間無料でPRO版機能を試用可能です。