
カメラの性能が進化し続けているiPhone。最新モデルでは広角・超広角・ズームの3つのカメラを切り替えて撮影可能で、写真や動画を撮るのがますます楽しくなっています。
カメラアプリを起動する方法はいくつかあります。とっさに写真を撮りたい場面でも、カメラの起動方法を一通り覚えておけばショートカット的に素早く起動できるでしょう。
本記事では、iPhoneでカメラを起動する方法を4つまとめました。
本記事はiPhone XRで検証しています。ホームボタン搭載のiPhone 8以前の端末や新型iPhone SEでは、対応していない起動方法も一部あります。
1. ホーム画面で「カメラ」アプリのアイコンをタップ/プレス
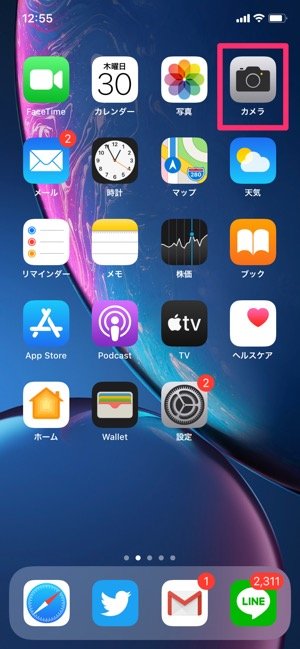
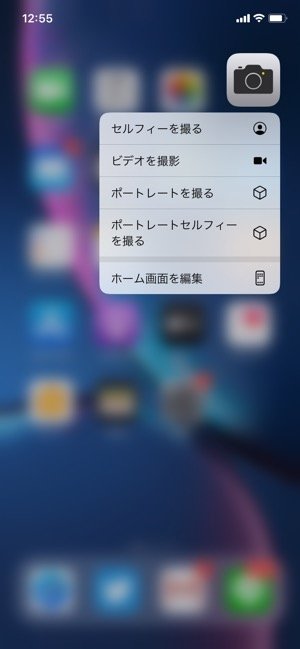
左:「カメラ」アイコンをタップする王道の起動方法右:プレスすれば撮影モードを指定して起動できる
iPhoneでカメラを起動する最も基本的な動作です。ホーム画面の右上にある「カメラ」をタップすれば、カメラが起動します。
タップではなく、軽めに押し込む(プレスする)と、クイックアクションのメニューが表示されます。セルフィーやビデオ撮影、ポートレートなど、撮影モードを指定した状態で起動できます。
2. コントロールセンターで「カメラ」をタップ/プレスする
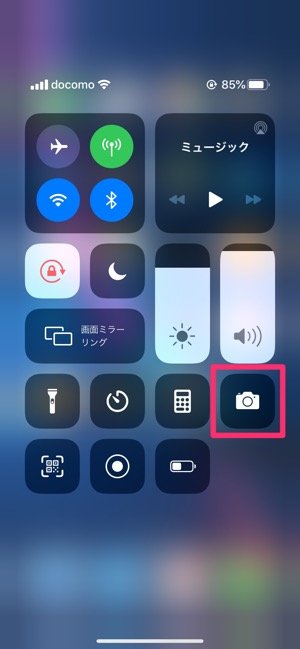
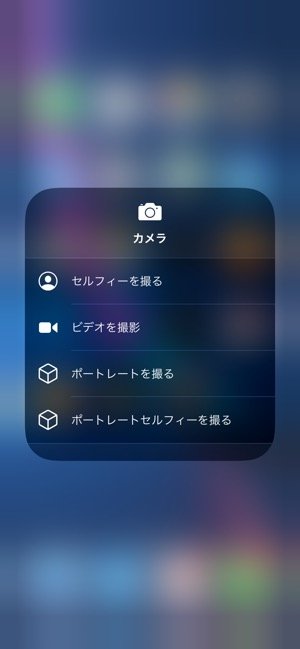
左:コントロールセンターにある「カメラ」アイコンをタップして起動右:プレスすれば撮影モードを指定して起動できる
コントロールセンターからカメラを起動します。コントロールセンターにカメラが追加されていれば、画面右上から下方向にスワイプしてコントロールセンターを表示し、カメラを起動させることができます。
ちなみに、コントロールセンターでも「カメラ」のアイコンをプレスすれば撮影モードを指定できます。
3. ロック画面を左スワイプする

ロック画面で左スワイプするだけ
ロック画面を左にスワイプするとカメラが起動します。Face ID(あるいはTouch ID)による認証を解除しなくてもカメラを起動できるため、iPhoneがロックされた状態からカメラを起動する最速の手段といえます。
iPhoneがロックされた状態でも起動できるのでセキュリティ面での懸念もありますが、ロックを解除せず画面左下のライブラリボタンをタップすると、「写真またはビデオがありません」と表示されます。そのため、iPhone内に保存されている写真や動画を見られる心配もありません。
4. ロック画面で「カメラ」アイコンをプレスする

ロック画面で「カメラ」アイコンをプレス
ホームボタンのないiPhone X以降などの端末では、ロック画面の右下にカメラアイコンがあります。このカメラアイコンをプレスすると、カメラが起動します。
ロック画面をスワイプするのと、プレスするのとでは、ちょっとした違いしかないように感じます。ただ、スワイプするときは指を思ったより大きく動かす必要があるので、片手で操作するときなどはプレスするほうがおすすめです。
iPhone 8以前のiPhoneなどホームボタンがある端末では、ロック画面にカメラアイコンが表示されていないため、この方法でカメラを起動することはできません。
おまけ:その他のiPhoneカメラ起動方法
カメラを起動する方法は上記以外にも用意されています。たとえば、Siriに頼めば音声操作でカメラを起動できます。Siriを呼び出して「カメラ」と言うだけです。
セルフィーを撮りたいときやビデオを撮影したいときは、「セルフィーを撮る」「ビデオを撮る」などと言うことで、撮影モードを指定することもできます。
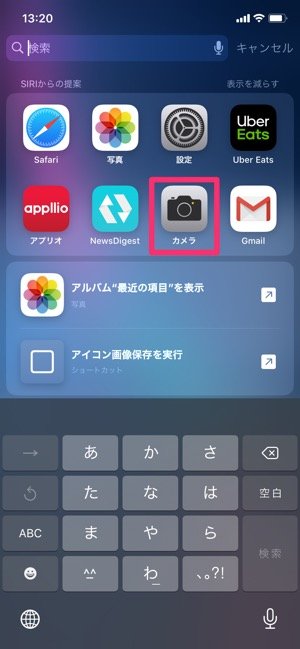
また、検索画面からカメラを起動することもできます。「カメラ」で検索するか、「SIRIからの提案」に「カメラ」が表示されていればタップするだけでカメラが起動します。
【iPhone】Spotlight検索の使い方──設定変更で「Siriの検索候補」などをオフ(非表示)にする方法も解説
検証端末:iPhone XR(iOS 13.4.1)
