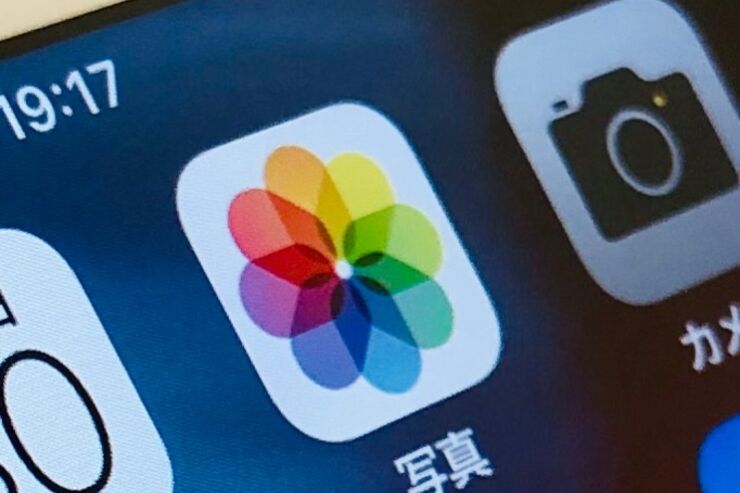iPhoneで撮影したスクリーンショットは、iPhone内の「写真」アプリに保存されます。「写真」アプリでのスクリーンショット確認方法がいくつかある中で、スクリーンショットだけを閲覧できる保存先が、iOS 12へのアップデートの際に少し変更されました。スクリーンショットの保存先がどこなのかを正確に把握していれば、速やかなスクリーンショットへのアクセスが可能になります。
iPhone・iPadでスクリーンショットを撮影する6つの方法
本記事では、スクリーンショットの保存先について、iOS 12での変更点も含めてくわしく解説します。
スクリーンショットの保存先はiPhone標準の「写真」アプリ
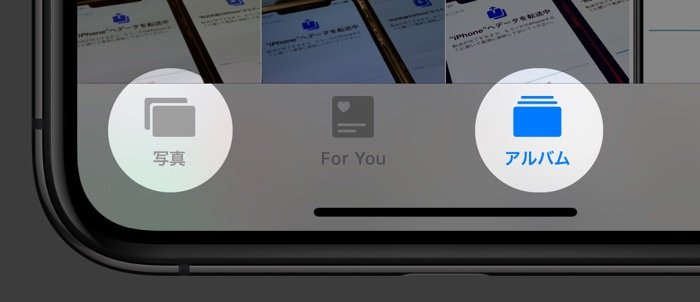
撮影したスクリーンショットが保存される場所は、iPhoneやiPadの標準アプリである「写真」アプリです。
写真アプリ内の「写真」タブか「アルバム」タブのなかで、スクリーンショット画像を表示・確認できます。
「写真」タブで確認

画像が撮影・保存された日付ごとにまとめられている
写真タブには、撮影したタイミングごとに写真アプリ内の全データが並べられています。
撮ったばかりのスクリーンショットは、写真タブの最下部に表示されます。また、過去に保存したスクリーンショットでも、大まかに撮った日にちが分かれば簡単に遡って閲覧できます。
「アルバム」タブの「マイアルバム」→[すべての写真]で確認

[すべての写真]にはスクリーンショットに限らず、全ての画像データが入っている
[すべての写真]には、写真タブと同じく写真アプリ内の全てのデータが保存されています。写真アプリ内で、利用頻度の高い場所のひとつでしょう。
ただし、それぞれのデータは撮影日等でまとめられているわけではなく、データを保存した日時の順にずらっと並べられているだけなので、過去のデータを日付に基づいて遡るのには適していません。
「アルバム」タブの「メディアタイプ」→[スクリーンショット]で確認

「メディアタイプ」では撮影モードごとに保存先が分類されている
「メディアタイプ」はiOS 12で新たに追加された項目。iPhone内に保存してある画像データを、撮影モードまたはファイルの種類に応じて分類してくれます。
「メディアタイプ」はスクリーンショットのみを確認したいときに便利。というのも、「メディアタイプ」の項目内にある[スクリーンショット]を選択すると、スクリーンショットのみを閲覧できるからです。カメラで撮った写真・ビデオなども表示される他の確認方法とは、スクリーンショットのみの表示に絞れる点で大きく異なります。
保存したくないスクリーンショットは保存前に消せる
iPhoneのストレージを効率的に使うためにも、不要なスクリーンショットの消去は重要です。
ふつうiPhoneで撮影した写真は保存した後に削除しますが、スクリーンショットの削除は保存する前に実行可能。保存先となる写真アプリ内に格納される前の段階で削除してしまえば、あとで整理する手間が省けます。
保存前に削除する手順は以下のとおり。撮影後に出現する左下サムネイルの活用が鍵となります。
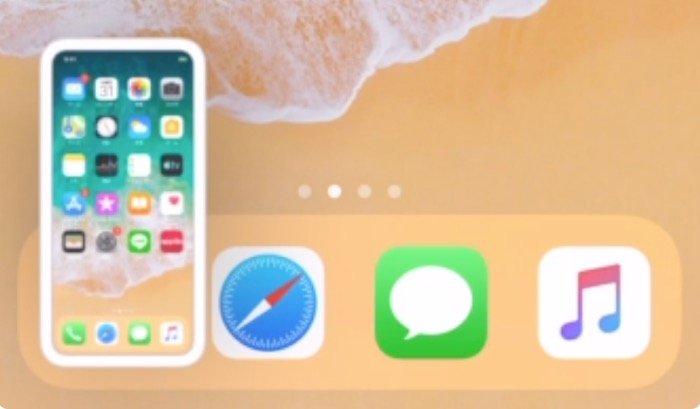
まず、左下サムネイルをタップし、スクリーンショットの編集画面を開きます。
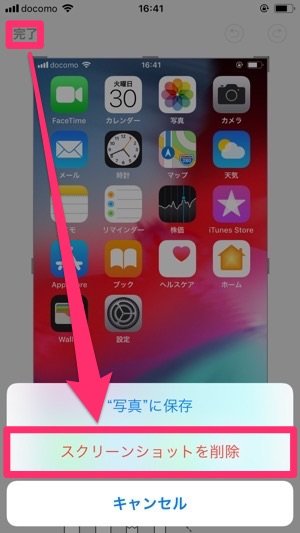
あとは画面左上の[完了]をタップして表示されるメニューで、[スクリーンショットを削除]を選択すれば、スクリーンショットを削除できます。たったこれだけの作業で、後から不要なスクリーンショットを選定して削除する面倒さから解放されます。
[“写真”に保存]を選択すると、スクリーンショット画像の保存先に保存されます。
iPhoneのストレージを空けるために、いざ不要なスクリーンショットを消そうと思っても、過去のアルバムにある無数の画像から見つけ出すのは骨が折れる作業です。撮影に失敗したスクリーンショットは保存前に消すことを習慣化するとよいでしょう。
検証端末:iPhone 8(iOS 12.4)