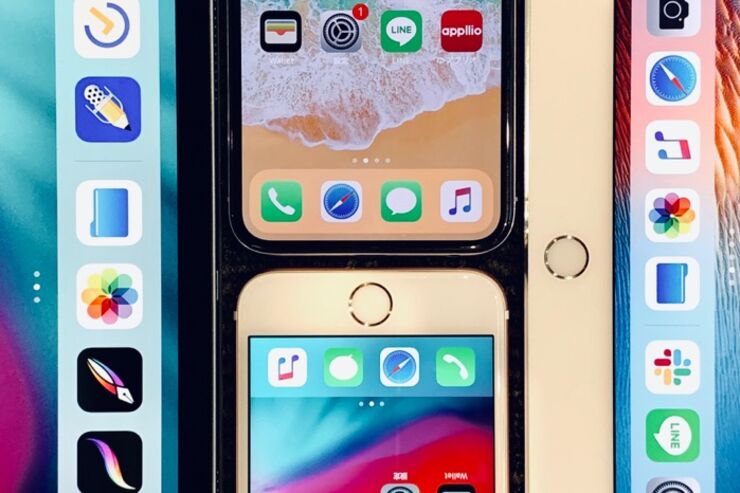iPhoneやiPadを使っていると、さまざまな場面でスクリーンショットを撮影(キャプチャー)する必要が出てきます。スクショ撮影のやり方は覚えてしまえば簡単で、事前の設定も不要です。
しかし、普段からスクショを撮りなれていないと、いざ画面を保存しようとしても「スクショの仕方がわからず、撮影できない……」となってしまいがち。しかも、ひさびさに機種変更した新しいiPhoneがiPhone XやiPhone XS、iPhone XRのようにホームボタンがないタイプのiPhoneの場合は、スクショの撮影方法が変更されており、さらに混乱させられます。
そこで本記事では、iPhone・iPadのスクリーンショットの撮影方法を、機種ごとに分けてざっくり解説。また、iOSデバイスにおけるスクリーンショットの撮り方には、iPhone・iPad本体の通常操作による方法だけでなく、AssistiveTouchやMacを活用した特殊なやり方も存在するので、あわせて紹介します。
本文中の「同時押し」の意味
記事内における「同時押し」の意味は、「2つのボタンを同時に押している状態になっている時間がある」という意味です。つまり、ボタンAを先に押し、そのままボタンAを離すことなくボタンBを押しても、ボタンAとボタンBを「同時押し」していることになります。
必ずしも同じ瞬間に2つのボタンを押さなければならないわけではなく、スクリーンショット時の「同時押し」には、ある程度のタイムラグが許容されています。
「iPhone X」以降でスクリーンショットを撮影する方法
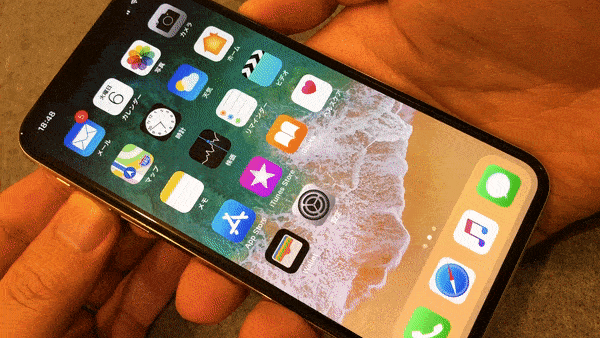
- サイドボタンと上側の音量ボタン(音量アップボタン)を同時に押す
- 両方または片方のボタンから指を離す
iPhone X以降のホームボタンがないiPhone(iPhone X/XS/XR)でスクリーンショットを撮影する方法は、サイドボタン(電源ボタン)と上側の音量ボタン(音量アップボタン)の同時押しが基本です。
スクリーンショットは、2つのボタンを同時に押したときではなく、どちらかの指を離したときに撮影されます。iPhone X以降の端末では、サイドボタンと音量アップボタンの長押しで電源オフの画面になってしまうため、同時に押したら時間を空けずに指を離すことがポイントです。
スクリーンショットの撮影が成功すると、シャッター音とともに画面がフラッシュし、撮影されたスクリーンショットのサムネイルが画面左下に表示されます。
対象デバイス
iPhone XS/iPhone XS Max/iPhone XR/iPhone X
「iPhone 8」以前でスクリーンショットを撮影する方法

- 電源ボタンとホームボタンを同時に押す
- 両方または片方のボタンから指を離す
iPhone 8以前の機種では、電源ボタン(スリープ/スリープ解除ボタン)とホームボタンの同時押しによるスクリーンショット撮影が基本です。
電源ボタンとホームボタンを同時に押し、どちらかのボタンから指を離したときにスクリーンショットが撮影されます。このとき、iPhone 6s/iPhone SE以前の機種では同時に長押ししすぎないように要注意。電源ボタンとホームボタンの長押しで、強制的に再起動してしまいます。
スクリーンショットの撮影が成功すると、シャッター音とともに画面がフラッシュし、撮影されたスクリーンショットのサムネイルが画面左下に表示されます。
対象デバイス
iPhone 8/iPhone 8 Plus/iPhone 7/iPhone 7 Plus/iPhone 6s/iPhone 6s Plus/iPhone 6/iPhone 6 Plus/iPhone SE/iPhone 5sほか
「iPad Pro」でスクリーンショットを撮影する方法

- 電源ボタンと音量アップボタンを同時に押す
- 両方または片方のボタンから指を離す
iPad Proは、電源ボタンと音量アップボタンの同時押しでスクリーンショットの撮影ができます。
電源ボタンと音量アップボタンを長押ししていると、電源オフの画面に移行してしまうので、スクリーンショットを撮るときは早めにどちらかの指を離しましょう。
スクリーンショットの撮影が成功すると、シャッター音とともに画面がフラッシュし、撮影されたスクリーンショットのサムネイルが画面左下に表示されます。
対象デバイス
iPad Proシリーズ
「iPad」(無印/mini/Air)でスクリーンショットを撮影する方法

- 電源ボタンとホームボタンを同時に押す
- 両方または片方のボタンから指を離す
iPad Pro以外のiPad(無印/mini/Air)でスクリーンショットを撮影する方法は、電源ボタンとホームボタンの同時押しです。
同時長押しに要注意。iPadでは、電源ボタンとホームボタンを長押ししすぎると、強制再起動が始まってしまいます。再起動が始まる前にどちらかの指を離して撮影します。
スクリーンショットの撮影が成功すると、シャッター音とともに画面がフラッシュし、撮影されたスクリーンショットのサムネイルが画面左下に表示されます。
対象デバイス
iPadシリーズ/iPad miniシリーズ/iPad Airシリーズ
応用編1:指1本でOK、AssistiveTouchによるスクショ撮影テク
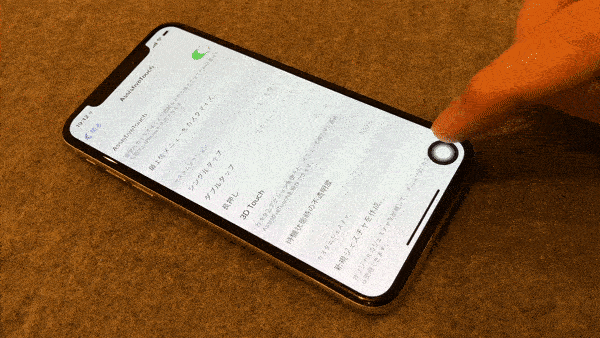
AssistiveTouchのカスタムアクションでお手軽スクショ撮影
iPhone・iPadの[アクセシビリティ]機能の一つである「AssistiveTouch」を使えば、指1本でもスクリーンショットを撮影できます。それ以外は通常のスクショ撮影と変わりありません。
AssistiveTouchとは、iPhone・iPadに標準搭載されている入力支援機能の一つで、ホーム画面上に仮想メニューボタンを表示できるメニュー機能です。スクリーンショットの機能を割り当てることで、画面に表示されているAssistiveTouchの仮想メニューボタンからスクリーンショットを撮影できます。
筆者のおすすめは、AssistiveTouchのカスタムアクションにスクリーンショット機能を割り当てる手法。下記画像では、AssistiveTouchの仮想ボタンをダブルタップする動作にスクリーンショット撮影機能を割り当てています。カスタムアクションにスクリーンショット機能を割り当てることで、上のGIFアニメのように「ダブルタップでスクショ撮影」なんて芸当も楽にこなせるようになります。

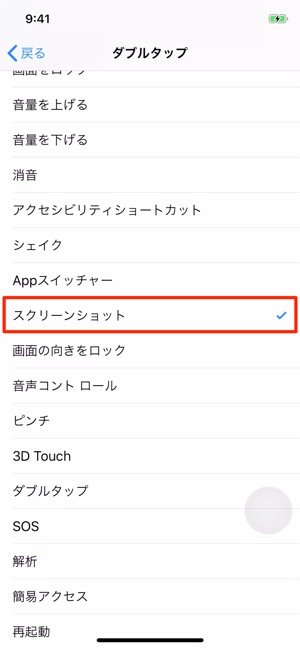
左:AssistiveTouchを有効化し、[ダブルタップ]を選択右:ダブルタップに「スクリーンショット」を割り当てる
AssistiveTouchを有効にするには、「設定」アプリ→[一般]→[アクセシビリティ]→[AssistiveTouch]で「AssistiveTouch」画面に移動し、[AssistiveTouch]をオンに切り替えるだけ。[最上位メニューをカスタマイズ…]でAssistiveTouchの「最上位メニュー」にスクリーンショット機能を割り当てても構いませんが、ここでは前述のとおり、「カスタムアクション」のひとつにスクリーンショット機能を割り当てています。
AssistiveTouchとカスタムアクションの設定の詳細は、下記記事で解説しています。
画面の操作でスクリーンショットを撮影できるのは、撮影方法が分かりやすく、操作性にも優れています。AssistiveTouchの仮想ボタンはドラッグして好きな位置へ移動できるので、親指がすぐ届く場所に移動しておくとよいでしょう。
手の大きさや持ち方によっては、ボタンの同時押しよりもAssistiveTouchのほうが撮影しやすいと感じるかもしれません。
この方法は、AssistiveTouchを表示できない状況では使えません。また、AssistiveTouch機能自体のオン/オフが面倒だったり、仮想ボタンが表示されるのが煩わしく感じたりする人にとっては、ちょっとしたストレスになるでしょう。
応用編2:ふつうは撮れないスクショが撮れる、Mac(Xcode)ユーザー向けのスクショ撮影テク
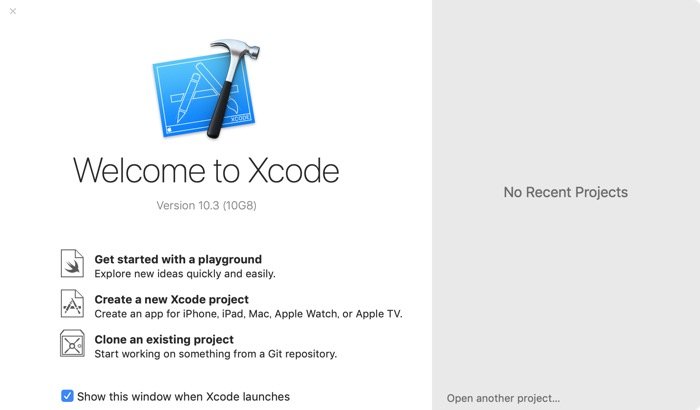
Xcode
MacからもiPhoneのスクリーンショットの撮影ができます。これは「Xcode」という開発ツールを使います。XcodeはAppleが提供しているアプリの開発ツールで、Macの「App Store」から無料でダウンロードできます。
Xcodeを使うときは、原則として有線でiPhoneとMacを接続します。Xcodeを起動したら、デスクトップ上部のメニューバーで[Window]→[Devices and Simulators]をクリックします(ショートカット:[command]+[shift]+[2]キーを同時押し)。

「Devices」画面で[Take Screenshot]をクリックすれば、スクリーンショットを撮影できます。画像はデスクトップに保存されます。
[Connect via network]をオンにすれば、次回より有線接続が不要になります。
Xcodeを使う大きなメリットは、通常なら撮影できない画面を撮影できることです。たとえば今回紹介しているAssistiveTouchの仮想ボタンは、通常のスクリーンショット撮影手順では画面に反映されません。Xcodeはこのようなとき、とても役立ちます。
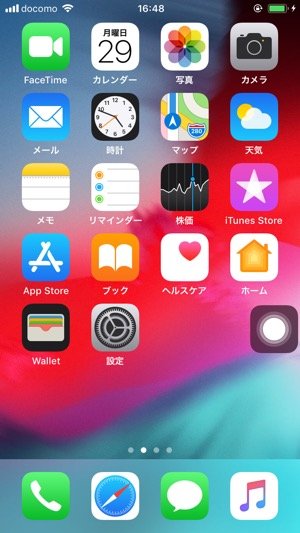
AssistiveTouchの仮想ボタンを撮影できる
また、スクリーンショットはiPhone本体ではなくMac側に保存されます。スクリーンショットの加工などをMacでスムーズにおこなえるだけでなく、端末から画像を削除する手間を省けるわけです。
iPhoneを片手で操作しながら、もう一方の手でマウスをクリックすれば撮影できる点も便利でしょう。
iPhoneのスクリーンショットを撮影するのにMacが必要となってしまいます。また、撮影開始までの面倒さがネックとなります。
スクリーンショットを大量に反復継続して撮影しなければならない人向けの方法だといえるでしょう。
検証端末:iPhone 8(iOS 12.4)、iPhone X(iOS 12.4)