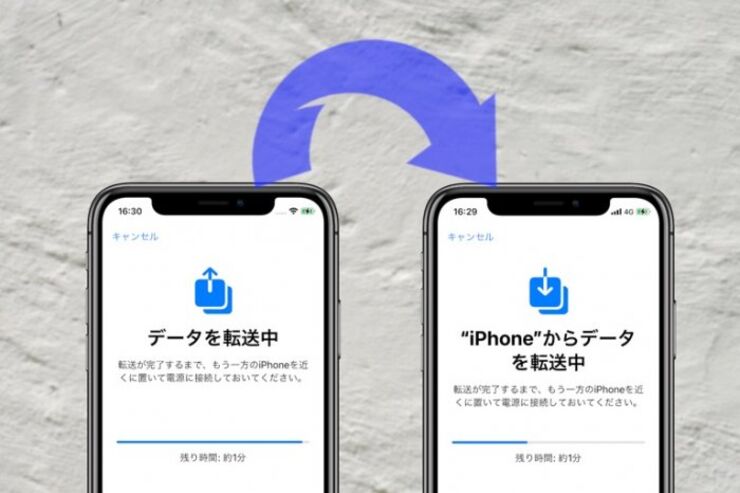「iPhoneのバックアップがよく分からない。自分でやったこともない」「機種変更のときの復元が面倒だから、まっさらなiPhoneを使い始めればいい」──。そんなiPhoneユーザーに朗報です。
通常は新端末でデータを復元するために、iCloudまたはPC(Finder/iTunes)でデバイスをバックアップしておく必要がありますが、iOS 12.4で登場したデータ移行方法によって、iPhoneのバックアップを取得することなく新機種にデータを移行させられるようになっています。
なぜバックアップが不要なのか。その理由は、デバイス間でデータを直接転送できる仕組みが採用されているからです。
本記事では、iPhoneの直接転送によるデータ移行方法を徹底解説。直接転送のメリット・デメリットや必要な準備、実際のデータ移行手順を画像付きでくわしく紹介します。機種変更時に特に気をつけなければいけないLINEとSuicaの引き継ぎについても、しっかり理解できます。
直接転送によるiPhoneデータ移行方法で機種変更するメリット・デメリット
iPhoneの直接転送によるデータ移行には、どのようなメリットとデメリットがあるのでしょうか。あなたにおすすめのデータ移行方法をアドバイスします。
直接転送のメリット

iOS 12.4で導入され、従来とは一線を画するデータ移行手段には、以下のような4つのメリットがあります。
- 仕組みが理解しやすい
- 事前のバックアップが不要
- 無料で写真・動画を丸ごと移動できる
- iCloudバックアップもPCバックアップ(iTunes/Finder)も要らない。Wi-Fi環境も必須ではない
したがって、直接転送によるデータ移行方法の対象ユーザーは、これらのメリットをメリットとして感じられる人となります。自分が以下の項目のいずれかに該当するのであれば、直接転送でiPhoneを機種変更すると高確率で幸せになれるでしょう。
- 従来のiPhone・iPadのバックアップ・復元のやり方がいまイチよく分からなかった
- バックアップを日常的に取得するのが面倒
- そもそもバックアップを作成したことがない
- iCloudストレージの有料プラン(月額130円から)にお金を払いたくない
- パソコンを所有していない
直接転送のデメリット
一方、デメリットとして重視すべきは、データ移行に要する時間が長くなるおそれがある点。データ転送時間が長くなる可能性があるからです。
- データ移行にかかる時間が長くなるかもしれない
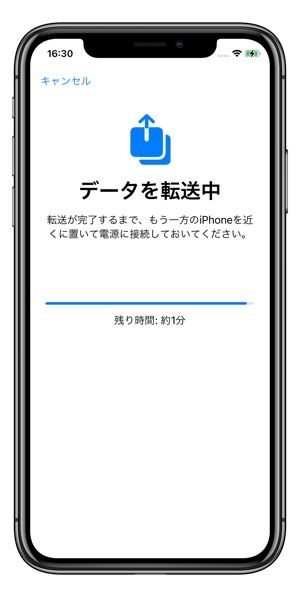
直接転送は時間が結構かかる場合がある
たとえば、iCloudバックアップからの復元によってデータを移行する場合、より素早くデータ移行作業が完了するケースが出てきます。iCloudを経由したデータ移行であれば、iCloudにアップロード済みの写真・動画データ(フォトライブラリ)を端末間で移動させなくて済むからです。
この点、今回解説している新しいデータ移行方法では、新旧端末間でフォトライブラリをワイヤレス(無線)またはケーブル(有線)で実際に転送する必要があります。データ転送の中で一番時間を食うのがフォトライブラリに関するデータ転送であるため、フォトライブラリの容量次第ではiCloud経由のデータ移行より、はるかに時間がかかることも考えられます。iPhoneに写真・動画をたくさん保存している人は、就寝中のデータ移行がおすすめです。
検証結果:新データ移行方法=1時間 vs iCloudバックアップからの復元=数分
iPhone XS Max(iOS 12.4、iPhoneストレージの使用容量が60GB)から別の新しいiPhone(iOS 12.4)へのデータ移行を試したところ、ワイヤレスでもケーブル接続でも約1時間ほどを要しました。
一方、データ移行方法以外は同じ条件でiCloudバックアップからの復元もテストしたところ、数分で完了。
両者に明確な差が出ました。
もっとも、日常的にiCloudにデータをバックアップしていないのであれば、機種変更時にバックアップ作業を実施しなければいけません。この場合は、iCloudバックアップによるデータ移行でも、直接転送によるデータ移行でも、かかる時間に大差はないでしょう。
いずれにせよ、写真・動画をすべてiCloudに保存できているようなiPhoneユーザーであれば、iCloudを利用したほうが素早くデータ移行・機種変更を完了できます。
- 従来のiPhone・iPadのバックアップ・復元のやり方に慣れている
- バックアップの大切さを重視し、バックアップを定期的に作成している
- iCloudストレージに写真・動画をバックアップできるだけの余裕がある
- 十分なストレージを搭載しているパソコンを所有している
iPhone機種変更前の準備としてやること(バックアップ不要)
直接転送による新しいデータ移行の事前準備としてやることは、以下のとおりです。
従来のデータ移行方法と大きく異なるのは、機種変更前にバックアップを作成する必要性の有無。iCloudやPCを経由するデータ移行では、iPhone内のデータをいったんiCloudまたはPCにバックアップしなければなりませんでしたが、直接転送によるデータ移行ではバックアップを作成していなくてもデータを移行できます。
「iPhoneの機種変更前の準備としてやること」という観点からは、事前のバックアップ作成が要らない点以外に新旧のデータ移行方法の間で違いはありません。
準備1:Apple IDとパスコードを確認する
まず、Apple ID(メールアドレス)とパスコードを覚えている(記録している)ことは大前提です。忘れたパスコードや分からなくなったApple IDは、設定アプリなどで確認しておきましょう。
Apple IDが未設定の場合は新規で登録しておくべきです。
準備2:古いiPhoneのiOSを最新バージョンにアップデートする
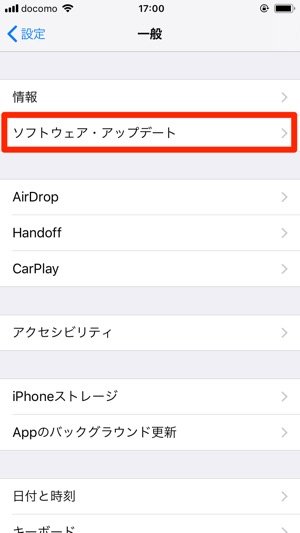
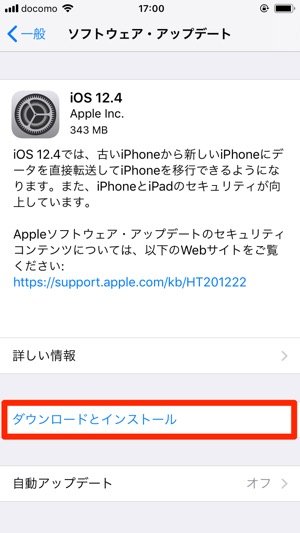
前述のとおり、直接転送によるデータ移行は、iOS 12.4以上で利用できます。したがって、iPhoneがiOS 12.4未満のバージョンである場合、iOS 12.4以上のバージョンにアップデートする必要があります。
アップデート手順はかんたん。まず「設定」アプリ→[一般]→[ソフトウェア・アップデート]で「ソフトウェア・アップデート」画面に移動します。
最新バージョンでなければ、画面下部に表示されている[今すぐインストール]または[ダウンロードとインストール]をタップします。あとは画面の指示に従ってください。
iPhoneでiOSをアップデート(バージョンアップ)する方法
準備3:LINEやゲームの引き継ぎを準備する
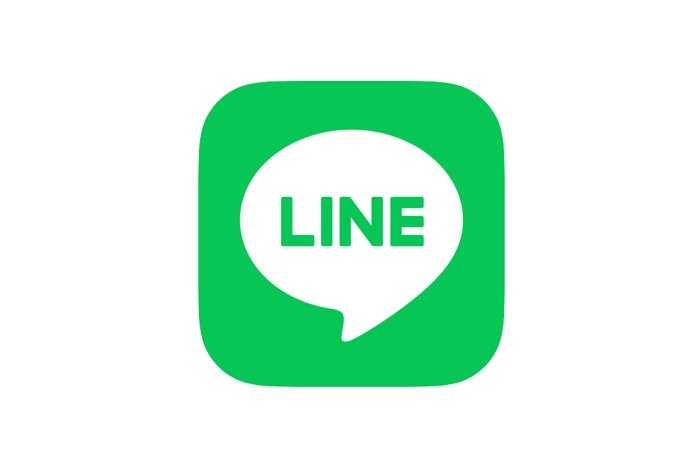
iPhoneを機種変更する前に絶対に忘れないでほしいのが、LINEのアカウントとトーク履歴を引き継ぐ準備です。たいていのアプリのデータは、あまり意識せずとも新iPhoneにデータを引き継げたり、あらためてログインすることで同じ環境を再現できたりしますが、LINEは例外です。
機種変更時のLINEの引き継ぎで重要なのが、トーク履歴のiCloudバックアップとパスワード登録の2つの準備。少なくとも、この2つの準備だけは古いiPhone側のLINEで事前におこなうことを忘れないようにしてください。LINE引き継ぎに関して不安な人やよく分からない人は、以下の記事を参照し、ブックマークしておくことを強くおすすめします。
その他、パズドラやモンスト、FGOといったスマホゲームも、ゲームごとにデータ引き継ぎの方法が案内されています。「数年分のデータが消えた……」なんて事態に陥らないように、あらかじめきちんと確認しておきましょう。
準備4:古いiPhoneのApple Payから交通系ICカード(Suica・PASMO)を削除する
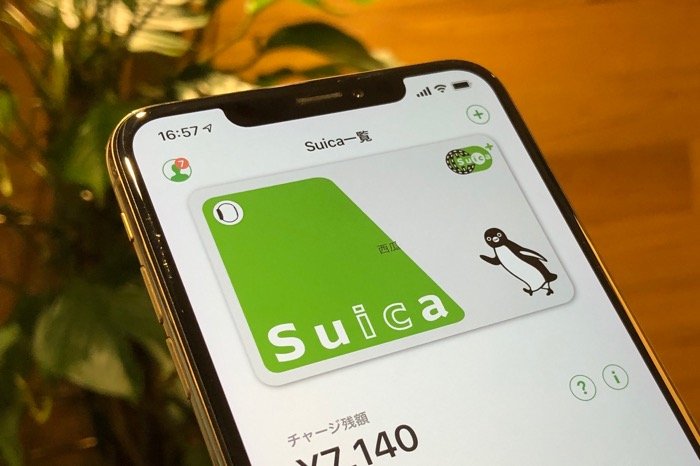
iPhone 7以降で利用できる電子ウォレット「Apple Pay」に登録してあるクレジットカード等は、新しいiPhoneに引き継がれず、あらためて登録しなおす必要があります。このとき原則として、古いiPhone側のApple Payでクレジットカード等を削除しなくても構いません(二重に登録できます)。
しかし、交通系ICカード(SuicaとPASMO)は例外です。交通系ICカードに関しては、古いiPhone側のApple Payでいったん削除しなければ、新しいiPhone側のApple Payに再登録できない仕様になっています。削除してもチャージ残高はサーバに保存されているので、新iPhone側に問題なく引き継げます。
下記記事で実際にSuicaの移行を検証しています。PASMOでも手順は変わらないので参考にしてください。
iPhone機種変更時の「直接転送」によるデータ移行手順
準備としてやることを終えたら、古いiPhoneから新しいiPhoneにデータを移行します。以下、その手順をくわしく解説します。
古いiPhoneから新しいiPhoneにデータを転送しても、古いiPhoneは何も変化せず、今までと同じように使用できます。下取り・譲渡・売却などを予定しているのであれば、データ移行が完了したあと、新しいiPhoneが問題なく使えることを確かめた上で初期化してください。
1新しいiPhoneにSIMカードを挿入し、電源ボタンを長押して起動しておく
新しいiPhoneに契約している携帯電話会社・格安SIM事業者のSIMカードを挿入します。その次に電源ボタンを長押して、iPhone本体を起動しましょう。
iPhone や iPad の SIM カードを取り出す/差し替える - Apple サポート
2古いiPhoneのBluetooth(とWi-Fi)をオンにして、画面ロックを解除した状態で新しいiPhoneの近くに置いておく

iOS 11で導入された「クイックスタート」機能を利用しない理由はありません。クイックスタートは、新旧iPhoneが物理的に近くにないと利用できないため、あらかじめ手元に揃えておきましょう。
このとき、古いiPhoneのBluetoothとWi-Fiをオンにしておきます。Wi-Fiがオフの状態でもクイックスタートを利用できますが、新しいiPhoneにデータを移行したあとで始まるアプリの再ダウンロードにモバイルデータ通信を使用してしまうことになりかねないので、可能な限りWi-Fi環境下でデータ移行をおこなうようにしましょう。
画面ロックは解除し、スクリーンを点灯した状態しておくと、スムーズにクイックスタート機能を使えます。
3「こんにちは」画面で上スワイプ(ホームボタンをクリック)する【新しいiPhone側】

新しいiPhoneで「こんにちは」画面が表示されています。
Face ID搭載のホームボタンがないタイプのiPhoneであれば上にスワイプ、Touch ID搭載のホームボタンがあるタイプのiPhoneであればホームボタンをクリックしてください。
4「新しいiPhoneを設定」で[続ける]をタップする【古いiPhone側】

古いiPhone側に「新しいiPhoneを設定」というクイックスタート画面が表示されるので、[続ける]をタップします。Apple IDが正しいものであるか、念のため確認しておきましょう。
「新しいiPhoneを設定」が表示されない場合の対処法
しばしば古いiPhone側に「新しいiPhoneを設定」が表示されないことがあります。
その場合、古いiPhone側を画面ロックした後、画面ロックを解除してみてください。
5青いアニメーションを読み込む

新しいiPhoneに表示されている青いアニメーションを古いiPhoneのカメラで読み取ります。

古いiPhone側に丸い円(ファインダー)が表示されるので、枠内に青いアニメーションが収まるようにカメラをかざします。
ファインダー下にある[手動で認証]をタップすれば、6ケタの認証番号を入力する手動認証も可能です。
6パスコードを入力する【新しいiPhone側】
新しいiPhoneでパスコードの入力を求められます。古いiPhoneで使っていたパスコードを入力してください。iPhoneがアクティベートされます。
7Face ID/Touch IDなどを設定する【新しいiPhone側】

新しいiPhone側でFace IDまたはTouch IDを設定します。
設定を後回しにすることもできますが、セキュリティの観点から、この段階で設定しておくことをおすすめします。
8「データを転送」で[iPhoneから転送]を選択【新しいiPhone側】
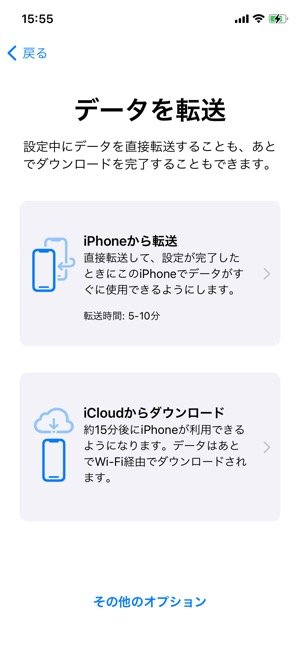
「データを転送」画面が表示されます。いよいよデータの転送作業です。
ここでは[iPhoneから転送]を選択します。目安の時間が表示されますが、筆者の経験では当てになりません。
その他のデータ移行方法を選択したい場合
iCloudバックアップからの復元によってデータ移行をしたければ、[iCloudからダウンロード]をタップします。
PCのバックアップからの復元や新しいiPhoneとしての設定、Androidからの機種変更に伴うデータ移行の場合は、[その他のオプション]をタップし、次の画面で指示に従ってください。
おそらく大多数の人は、ワイヤレス(Bluetoothによる無線接続)によるデータ転送が基本となるでしょう。
有線接続によるデータ転送は面倒?
一応、Lightningケーブルによる有線接続でデータを転送することもできます。ただ、そこには低くない障壁が立ちはだかります。iPhone間をLightningケーブルで接続しなければならないからです。
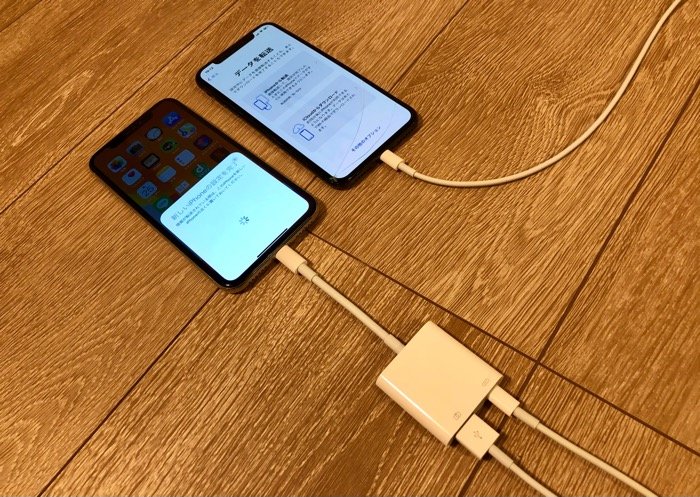
Lightning - USB 3カメラアダプタでiPhone同士を接続。有線での転送にはLightningケーブルが2本必要
Lightningケーブルの両端(オス・メス)がLightning端子である公式ケーブルは存在しません。そのため、iPhoneに同梱されているLightning - USBケーブルだけでなく、USBをLightningに変換する「Lightning - USB 3カメラアダプタ」が必要です。
たまたまアダプタを所有しているのであれば、有線によるデータ転送を試してみてもよいでしょう。ただしLightning - USB 3カメラアダプタの価格は4950円(税込)と、決して気軽に買える金額ではありません。デジカメからのデータ取り込みに利用するなどの目的もあればいいのですが、データ転送のためだけにアダプタを別途購入すると、お金の無駄遣いになりかねないので注意してください。
また、有線でのデータ移行時には電源からの給電もしなければならないため、変換アダプタとiPhoneを接続するLightningケーブルの他に、電源と変換アダプタを接続するLightningケーブルを別途用意する必要があります。
ちなみに、USBをLightningに変換するアダプタには、「Lightning - USB 3カメラアダプタ」よりも少し安い「Lightning - USBカメラアダプタ(税込3850円)」も存在しますが、有線でのデータ転送には対応していません。
9利用規約に[同意する]【新しいiPhone側】
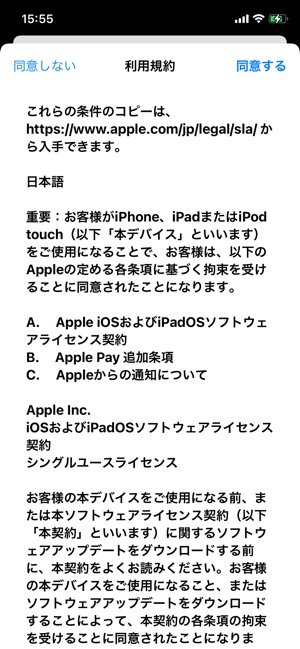
利用規約を確認し[同意する]をタップします。
10各種設定をおこなう【新しいiPhone側】



各種設定をおこないます。とくに難しいことはありません。画面の指示に沿って、設定を進めていってください。
11iOSのバージョンをアップデートする
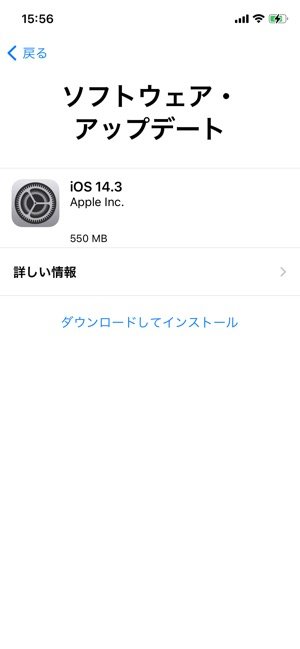
新しいiPhoneのiOSが最新でない場合は、ここでiOSのアップデートが求められます。アップデートを避けてデータ移行をおこなうことはできません。[ダウンロードしてインストール]を選択し、iOSのアップデートが完了するまでしばらく待ちましょう。
12データが転送される
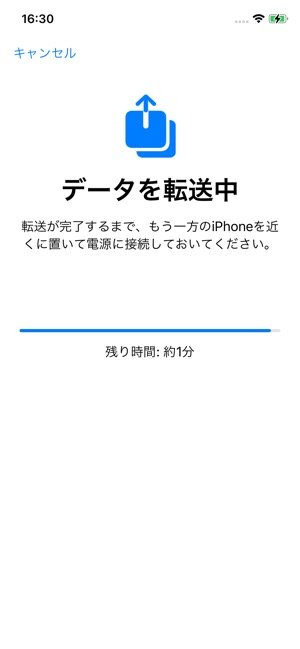
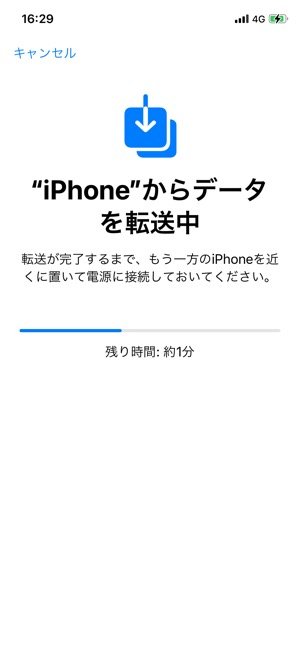
左:古いiPhone側右:新しいiPhone側
iOSのアップデートが完了すると、新旧iPhone間でデータの転送が始まります。
所要時間は転送するデータによって千差万別。写真・動画がたくさん保存してあるのであれば、1時間以上かかることも予想されます。気長に待ちましょう。
画面で案内されているとおり、データ転送中は電源に接続し、充電状態を維持しておいたほうが無難です。バッテリーの残量が十分にあり、かつ、データ転送が短時間で済みそうであれば、電源に接続していなくても構いません。
13データ転送が完了したら自動で再起動する【新しいiPhone側】

古いiPhone側
データ転送が完了したら、新しいiPhoneが自動で再起動します。古いiPhone側では「転送が完了しました」と表示されます。
新しいiPhoneでいつもどおりホーム画面を表示しましょう。
14アプリがDLされ、機種変更時のデータ移行が完了する【新しいiPhone側】

古いiPhoneにインストールされていたアプリが自動でダウンロードされます。
これでiPhone機種変更時の基本的なデータ移行作業は完了です。
利用状況によっては、さらに設定の確認や変更、コンテンツのダウンロード等が必要になってきます。ここでは最終仕上げとして必要な作業を簡単に紹介しておきます。
- メールや連絡先、カレンダーのパスワード再入力など
- コンテンツ(音楽など)の再ダウンロード
- 定期購読(サブスクリプション)の管理・認証・更新
- Apple PayへのクレジットカードやSuicaなどの追加
- Bluetoothデバイスのペアリング
- アプリの通知設定
- Googleアカウントへのログイン
従来型のデータ移行方法は"格下げ"? Appleの意図はどこにあるのか
ここまでiOS 12.4で追加された直接転送によるデータ移行方法を解説しました。実際に直接転送によってiPhoneのデータを移行させてみると、非常にかんたんに完了してしまって拍子抜けするくらいです。
では、Appleは従来型のデータ移行方法を"格下げ"していくつもりなのでしょうか。データ移行作業の途中で登場するデータ転送方法の選択画面では、「iPhoneから転送」(直接転送)の選択肢が上に表示され、「iCloudからダウンロード」の選択肢はその下に配置されています。よって、従来型のデータ移行方法の優先度を明らかに下げているとみられます(PCバックアップからの復元は[その他のオプション]に追いやられています)。
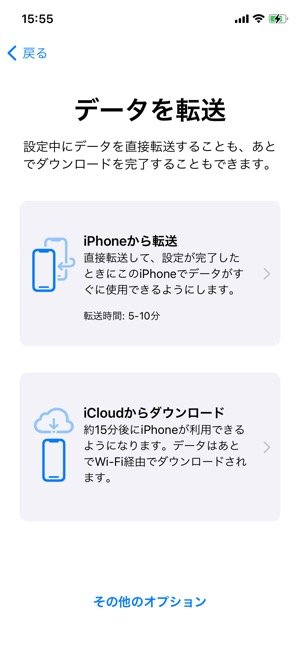
データ移行の手段としての優先順位に異変が……
実際、多くのiPhoneユーザーにとっては、今回紹介した直接転送の仕組みによってデータを移行し、新しい端末に機種変更するやり方がベストな選択肢だと考えられます。というのも、筆者が見聞きするかぎりでは、きちんとiCloudやPCにデータをバックアップしている人、バックアップ"できる"人は少数派に留まっているからです。
そもそも、機種変更する際にデータを引き継がないという人も少なくありません。理由を尋ねてみると「バックアップなんてやったことない。やり方もよく分からない」「写真とか消えてもいい」「LINEが引き継げればいい。Twitterとかインスタとかはログインすればいいし」といった答えが返ってくることが多い印象です。この点、新しいデータ移行方法を利用すれば、事前のバックアップが不要で、iCloudの有料プラン購入も不要。こういったユーザーにこそ、新しいデータ移行方法は最適です。

直接転送以外には、iCloudバックアップとPC(Finder/iTunes)バックアップから復元する方法がある
他方、iCloudやPCを利用したデータ移行方法のほうが適しているケースもあります。むしろ、データや設定のバックアップの重要性を考慮すると、本来はiPhoneユーザー全員が従来型のデータ移行を活用できる状況が望ましいとすら言えます。Appleは近年、iCloudバックアップからの復元を推しており、筆者もそれに同意します(有料プラン契約を回避しつつ、写真・動画を移行する方法もあります)。
しかし、データの直接転送による移行は"バックアップしなくても"データを移行できる方法であるため、バックアップを軽視する方向にユーザーを誘導しかねません。それでもAppleは直接転送によるデータ移行を導入したわけで、要はAppleが現実路線を採用した──つまり「どっちにしろバックアップしてくれないなら、バックアップしないユーザー向けのデータ移行手段を用意するほうが、ユーザーがiPhoneを使いつづける理由になる」と判断したことを意味するのだと筆者は推測します。
iCloudとPC(Finder/iTunes)を使ったデータ移行方法およびAndroidからの機種変更時に使える「Move to iOS」アプリの使い方については、下記記事を確認してください。
検証端末:iPhone X(iOS 13.4)