iPhoneにかかってきた電話を好きな曲で受けられるようにしたい──。着信音を自作してiPhoneへ転送すれば、その願いを実現できます。
iTunes Storeでも着信音を購入できますが、PC(パソコン)にある音源から着信音を作成すれば無料です。PCにお気に入りの曲がたくさんあるなら、自分で作成したほうが経済的。音源が手元にあれば所要時間は5分とかかりません。
本記事では、ミュージック(iTunes)内の音楽をiPhoneの着信音に設定する方法を解説します。
MacではmacOS Catalina以降、従来の「iTunes」がなくなり、その機能は「ミュージック」アプリに引き継がれています。そこで本記事では、「ミュージック」アプリを利用した方法を紹介しています。
新しいmacOSを利用できないMacやWindows PCでは、これまで通り「iTunes」を使います。途中までの操作は同じですが、最後に着信音データをiPhoneへ転送する方法が少し違います。iTunesを利用する場合は注意してください。
iPhoneの着信音に好きな曲を設定する方法
好きな音楽をiPhoneの着信音に設定するには、ミュージック(iTunes)で楽曲をiPhoneに転送し、着信音を設定します。
着信音を設定するまでの手順は以下のようになります。手順1〜4まではPCで操作し、手順5のみiPhone上で操作します。すでにある楽曲を利用する場合、所要時間は5分程度です。
【PC】音楽の再生範囲を設定する
最初に、着信音に使う楽曲を用意します。iTunes Storeで購入したものでもよいですし、自分で取り込んだものでも構いません。ただし、プロテクトのかかっていないものが必要です。Apple Musicからダウンロードしたものなど、プロテクトがかかっている楽曲から着信音は作れません。
macOS Catalina以降のMacではミュージック、macOS Mojave以前のMacおよびWindows PCではiTunesを起動してください。以下、macOS Catalina以降のMacでの操作を中心に説明していきます(Windows PCでの操作方法は括弧内で補足)。
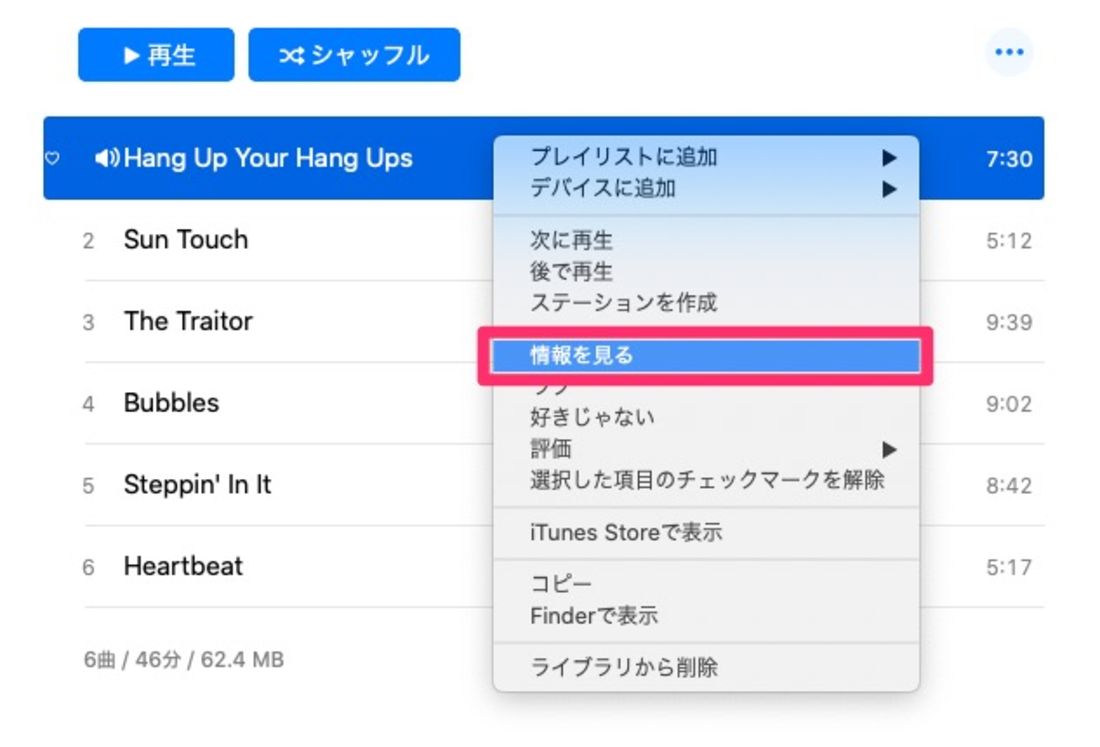
メニューボタン(または右クリックメニュー)から[情報を見る](Win:[曲の情報])を選択
ミュージックライブラリで楽曲を探します。曲名にカーソルを合わせると表示されるボタンをクリック、もしくは曲名にカーソルを合わせて右クリックをして[情報を見る](Windows PCは[曲の情報])を選択します。
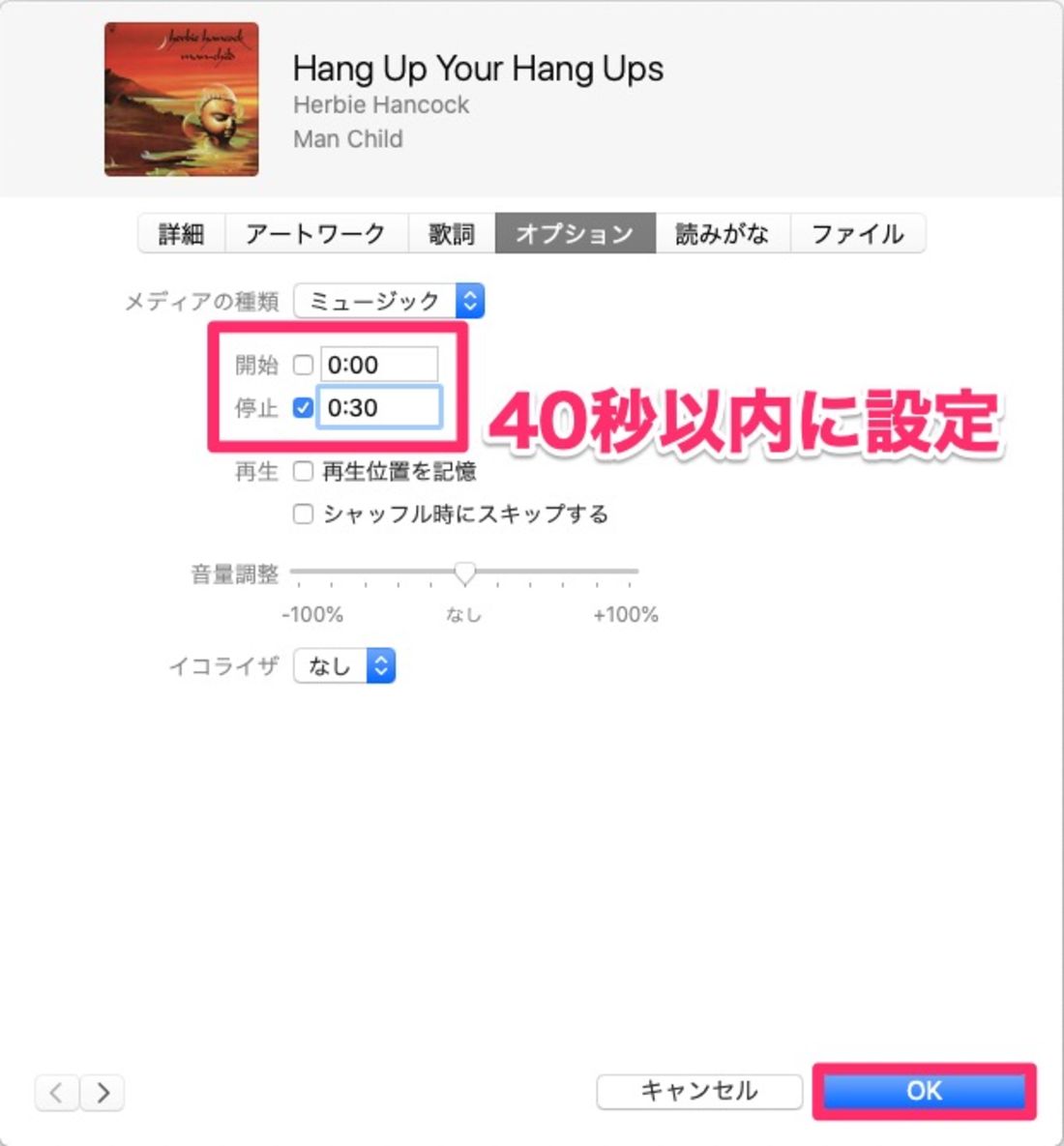
曲の長さを40秒以内に設定する。コロンのあとに秒数を指定する
曲の情報画面が表示されたら「オプション」タブを開き、曲の再生が30~40秒程度で終了するように設定します。着信音は40秒以内に収める必要があります。曲の頭から着信音を再生したいときは、「停止」にチェックを入れて「0:30」や「0:40」と入力すればOKです。
サビの部分を着信音にするために曲の途中から再生させたいときは、「開始」にチェックを入れて再生の開始位置を指定します。たとえば曲の開始を1分20秒のところにしたいときは開始に「1:20」と入力。30秒間再生するとしたら、停止には「1:50」と設定します。
[OK]ボタンをクリックして曲の情報画面を閉じると、曲の長さが指定した時間に変更されます。曲を再生して確認してみましょう。
【PC】AACバージョンの曲ファイルを作成する
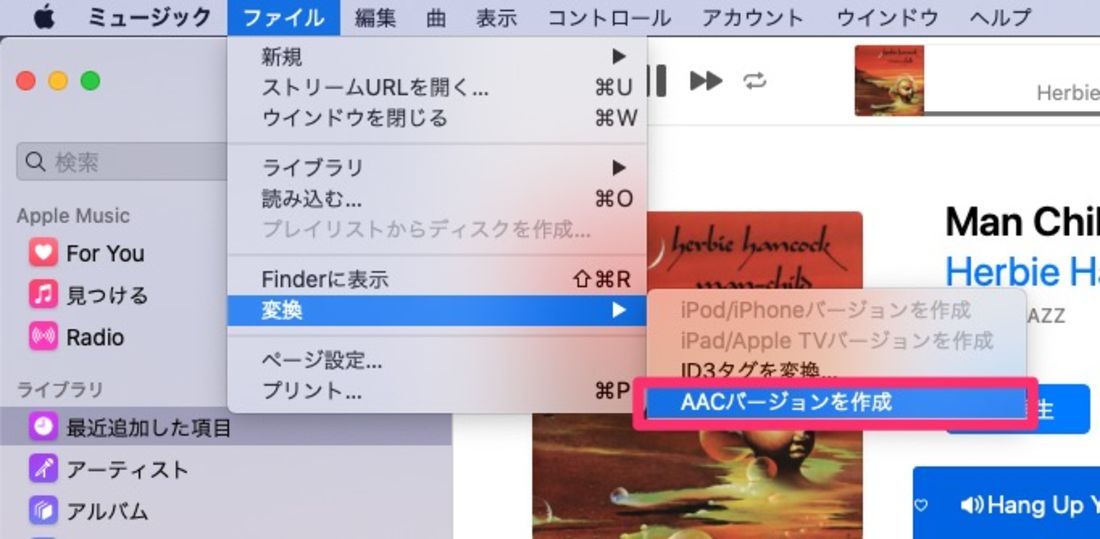
再生範囲を指定した曲を選択した状態で、メニューバーから[ファイル]→[変換]→[AACバージョンを作成]をクリックします。すると、AACバージョンに変換された同名の曲が新しく追加されます。AACバージョンの同名の曲が新しく追加されます。
なお、iTunes Storeで購入した楽曲は最初からAACですが、同じようにAACバージョンを作成してください。

指定の再生秒数になった同じ名前の曲が追加される
変換した曲の長さが設定した再生時間(「0:30」など)になっているのが分かります。この曲をiPhoneの着信音に設定することになります。
先ほどと同様に曲情報のウィンドウを表示して、「停止」や「開始」に付けたチェックマークを外します。この作業を怠ると、元の曲の再生時間が短いままになってしまいます。
【PC】曲ファイルの拡張子を変更する
着信音として使うため、いま作成したばかりの曲ファイル(AACバージョン)の拡張子を変更します。
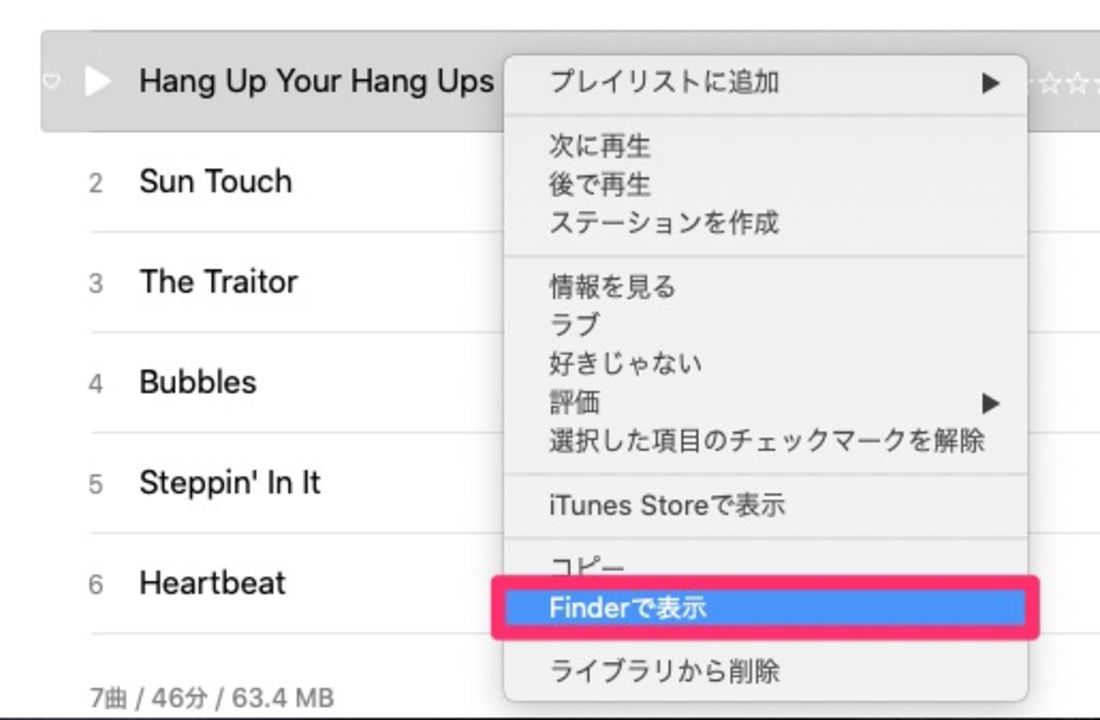
[Finderで表示](Win:[Windowsエクスプローラで表示])を選択
作成した曲のメニューボタンをクリックして[Finderで表示](Windowsは[Windowsエクスプローラで表示])を選択すると、作成した曲ファイルが選択された状態で表示されます。
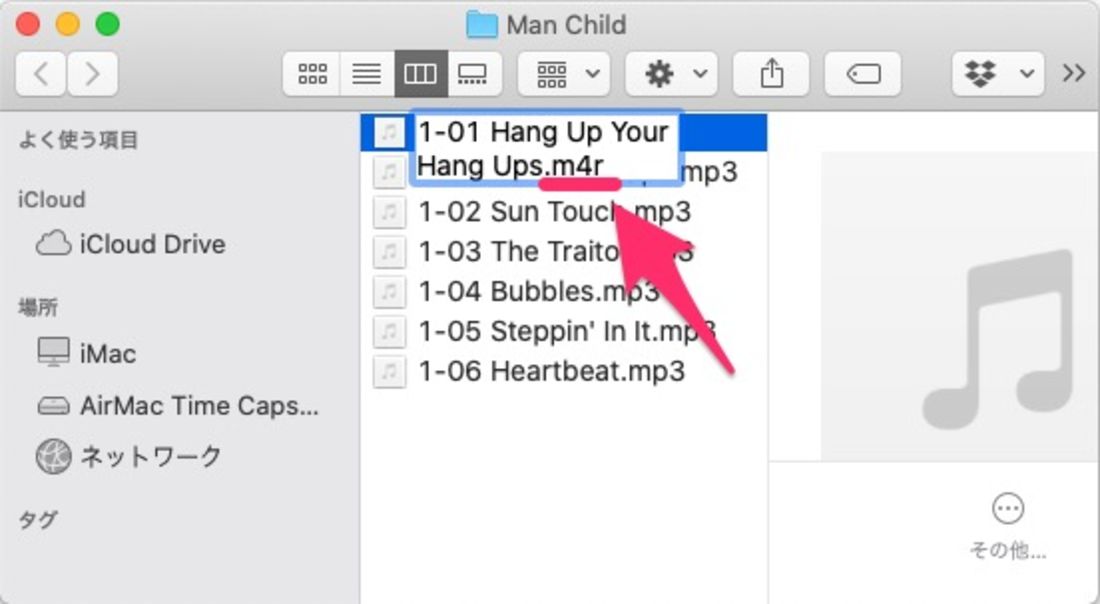
「.m4a」→「.m4r」に変更
ファイルの拡張子は「.m4a」になっているはずです。これを「.m4r」に変更します。末尾の「a」を消し、「r」と入力するだけです。
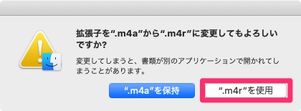
【Mac】[“.m4r”を使用]をクリック
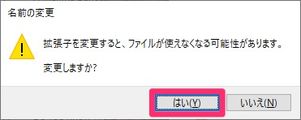
【Windows PC】[はい]をクリック
拡張子を変更してよいかの確認を求められるので、許可しておきましょう。
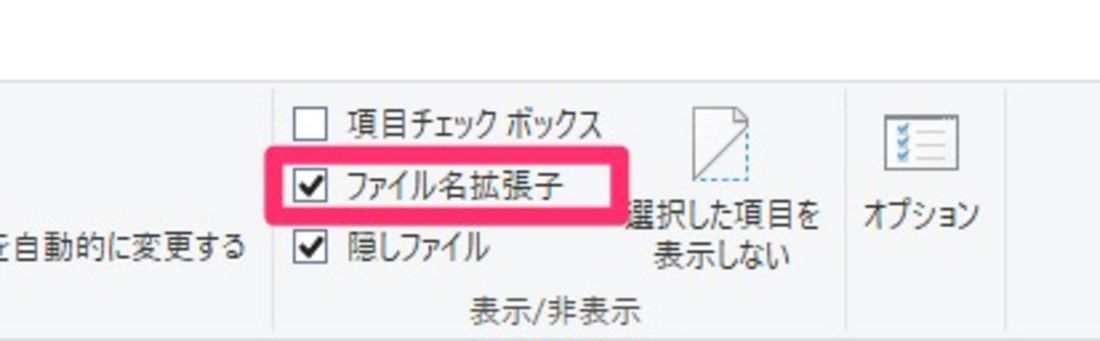
エクスプローラーで[表示]をクリックし、「ファイル名拡張子」にチェックを入れます。
【PC】作成した曲ファイルをiPhoneに転送する
作成した着信音をiPhoneに転送します。転送もまたミュージックアプリを使います(Finderは使いません)。
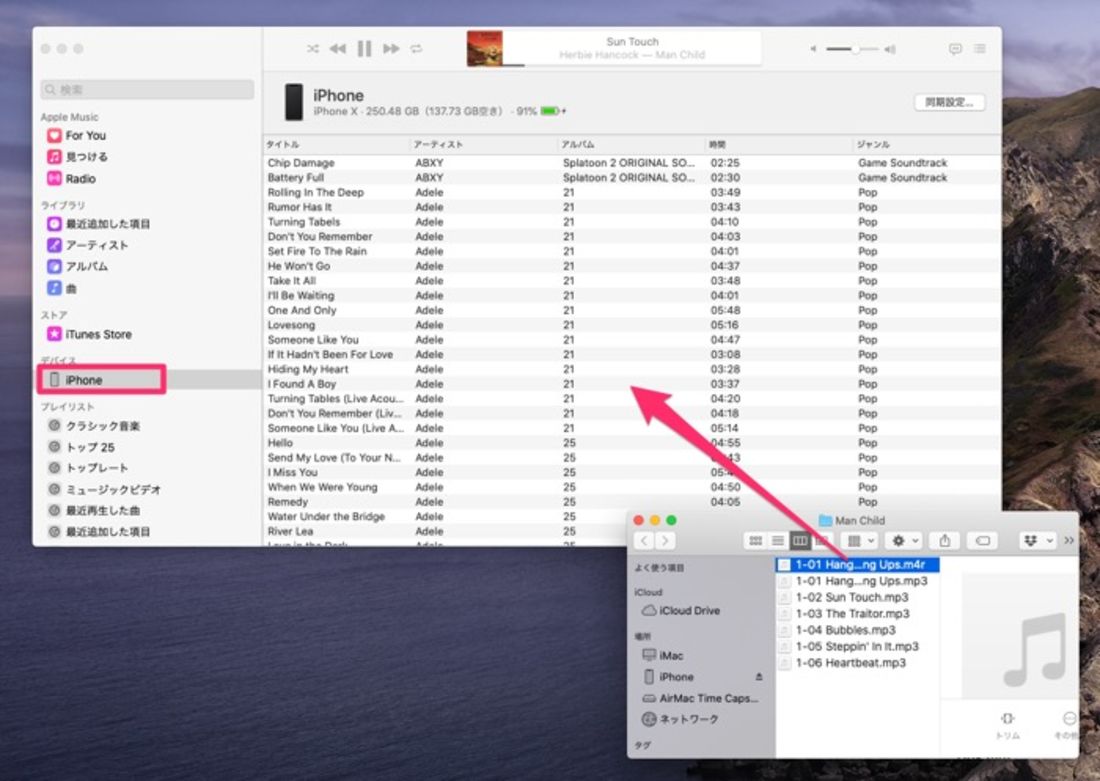
「.m4r」に変更した曲ファイルを「着信音」にドラッグ&ドロップする
PCとiPhoneをケーブルで接続して、「デバイス」にある「iPhone」を選択します。曲の一覧に作成した着信音をドラッグ&ドロップすればOKです。
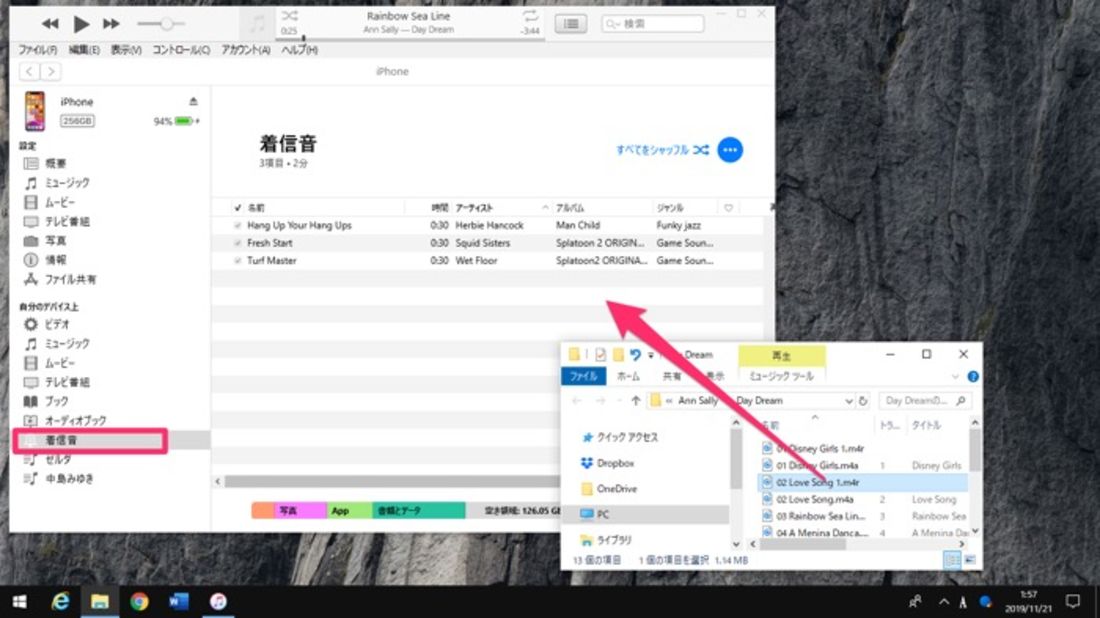
iTunesを使う場合はiPhoneが描かれたボタンをクリックし、iPhoneの情報画面を表示します。「自分のデバイス上」の項目内にある[着信音]をクリックし、Finderやエクスプローラから曲ファイルをドラッグ&ドロップしましょう。すぐに同期されます。
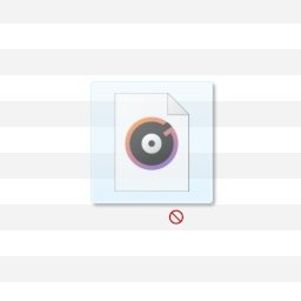
ドロップできない
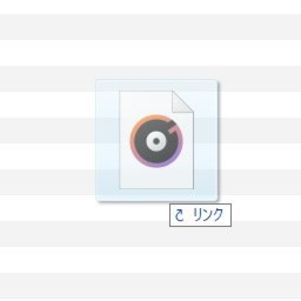
ドロップできる
iTunesへドラッグ&ドロップする際に、楽曲のアイコンに禁止マークが出てドロップできないことがあります。このようなときは、iTunesを再起動して試してください。「リンク」と表示されていれば正常にドラッグ&ドロップできます。
【iPhone】着信音を設定する
最後はiPhoneで操作します。
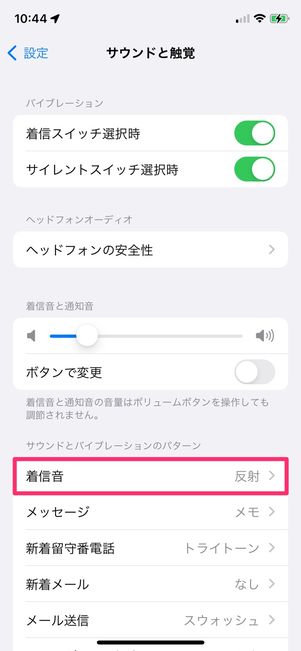
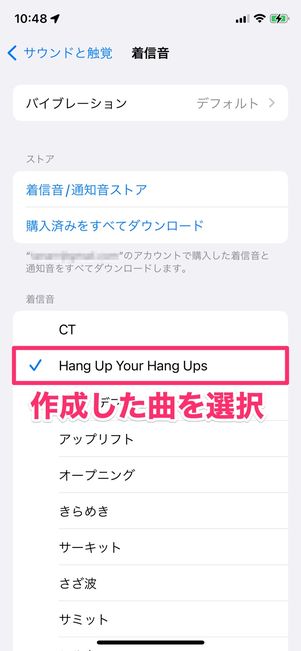
「設定」アプリ→[サウンドと触覚]→[着信音]
「設定」アプリのサウンドと[触覚]→[着信音]で電話の着信音を設定します。追加した着信音が「着信音」のセクションの一番上に表示されているので、これをタップして選択します。
メッセージや新規留守番電話の着信音なども、同様の手順で変更できます。以上で、着信音の設定は完了です。
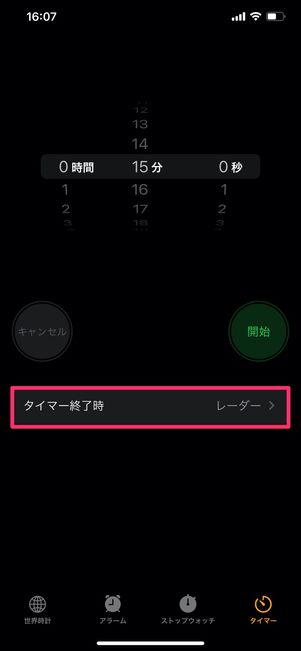
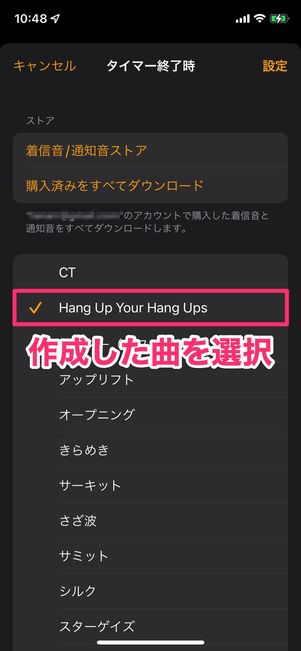
着信音は「時計」アプリのタイマーなどでも使える
ちなみに、着信音は「時計」アプリのタイマーなどでも設定できます。
なおLINEなど、サードパーティ製アプリの着信音は今回紹介している方法では変更できません。
iPhoneだけで着信音を作って設定する方法
ここまではPCで作業して着信音を作る方法を紹介しました。PCで作業するのが面倒なら、iPhoneだけで着信音を作ることもできます。
ここでは「着メロメーカー」と「GarageBand」の2つのアプリを利用します。どちらも無料で利用できますので、あらかじめダウンロードしておきましょう。
手順としては、
というステップで設定をおこないます。
「着メロメーカー」で曲を用意する
着メロメーカーは、名前のとおり、着信音を作成するアプリです。音楽ファイルだけでなく、動画などから音楽を抜き出して着信音を作成できるのが特徴です。

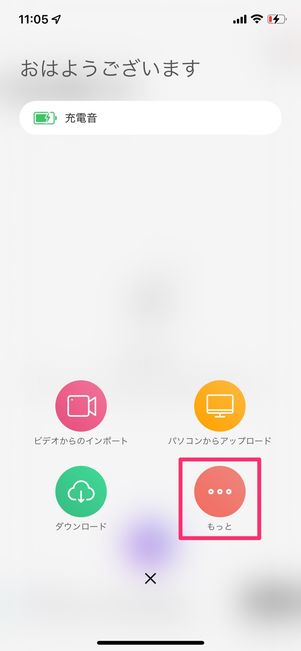
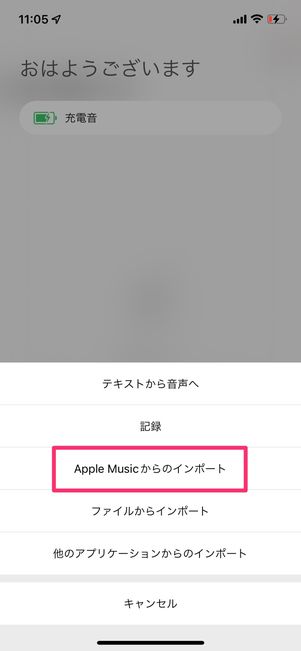
まずは着メロメーカーを起動し、画面下にある[+]をタップします。
今回は、iTunes Storeで購入した楽曲から着信音を作ります。[もっと]をタップしたあと、[Apple Musicからのインポート]を選びます。なお「ファイル」に楽曲がある場合は、[ファイルからインポート]を選んで読み込んでも構いません。
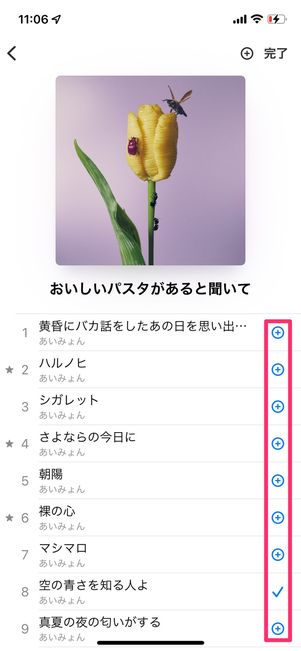
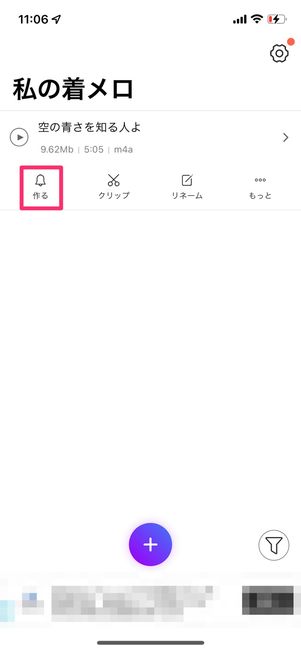
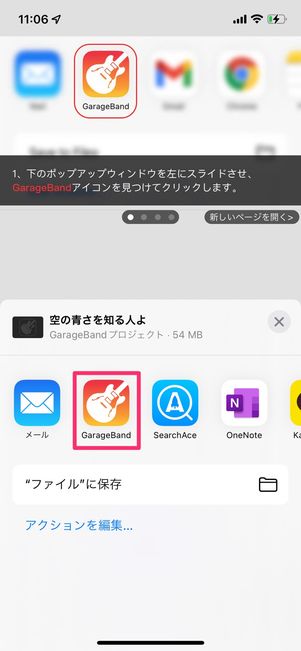
「ミュジック」アプリが開くので、着信音にしたい楽曲を選んで[+]をタップします。[完了]をタップすると曲が取り込まれます。冒頭部分を着信音にしたいときはそのまま[作る]をタップして、共有先のアプリに[GarageBand]を選択します(サビの部分などを抜き出したい場合は下記の注釈を参照してください)。
なお、Apple Musicでストリーミング配信されている曲は指定できません。また自分で購入した楽曲は、端末にあらかじめダウンロードしておく必要があります。
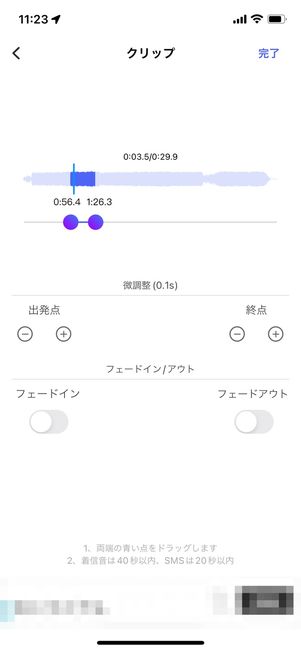
バーで曲の出発点と終点を調整して再生尺を設定する
[クリップ]をタップすると、曲の好きな部分を指定して着信音を作れます。「出発点」と「終点」を指定して、曲の長さが30秒に収まるように設定します。[完了]をタップすると、指定した区間で曲がトリミングされます。
「GarageBand」で着信音を作る
ここからはGarageBandで操作します。
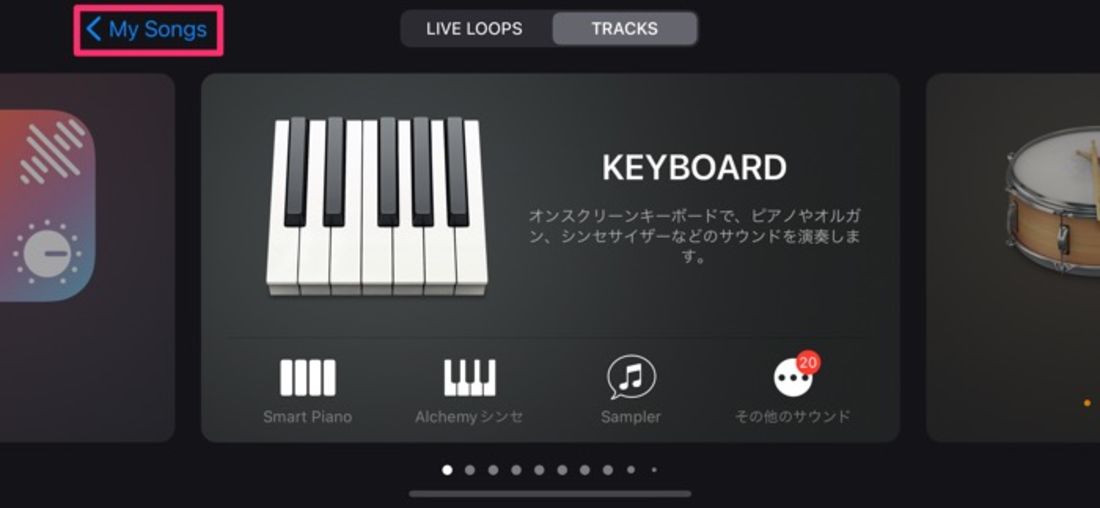
着メロメーカーから[GarageBand]を指定するとGarageBandアプリが起動するので、[My Songs]をタップします。
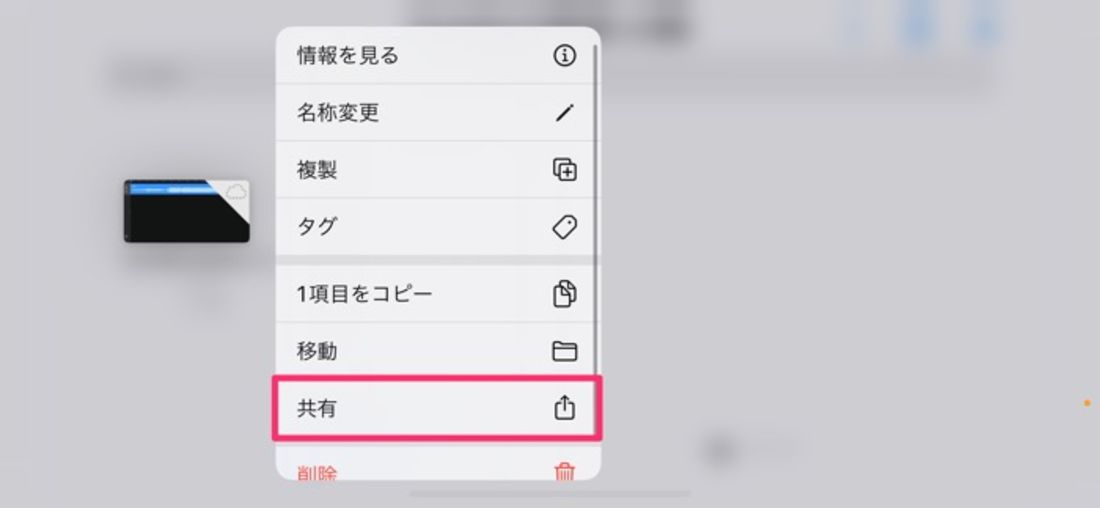
送信したファイルが表示されます。長押しして、[共有]をタップします。
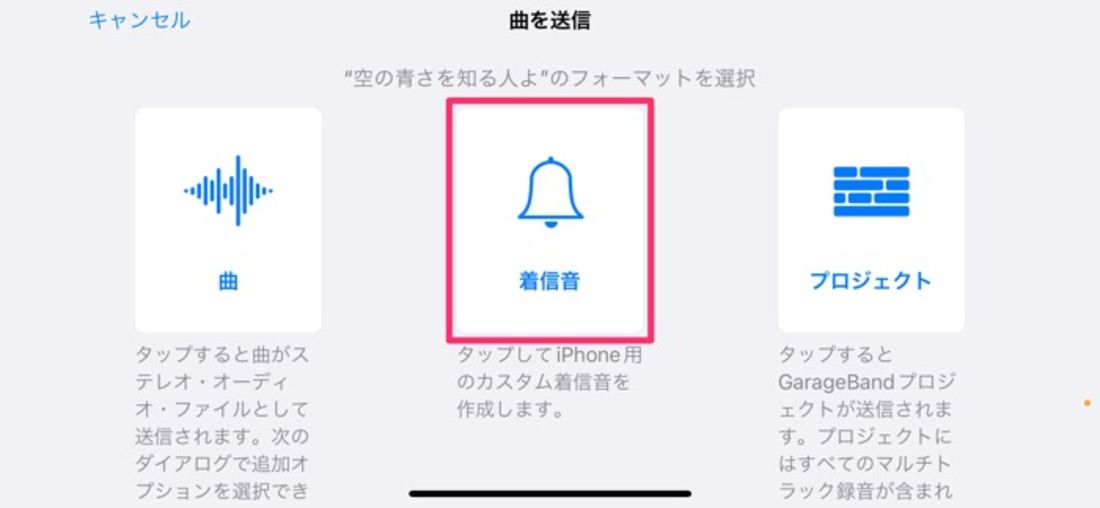
[着信音]をタップします。
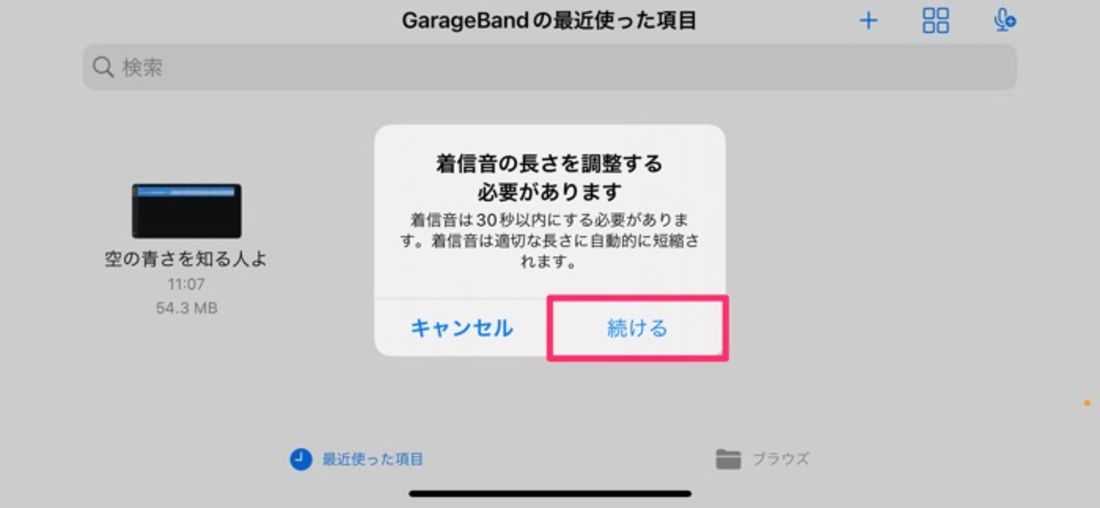
30秒を超えるファイルの場合、注意が表示されます。[続ける]をタップすれば、冒頭部分より適切な長さに自動で短縮されます。
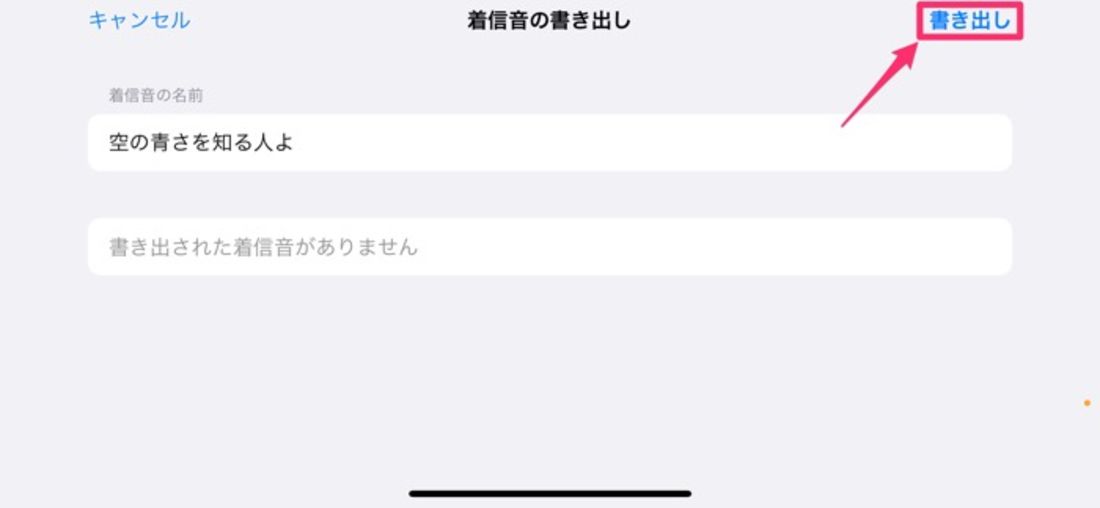
ファイル名を確認し[書き出し]をタップします。

書き出しに成功したら[OK]をタップして、GarageBandを終了します。
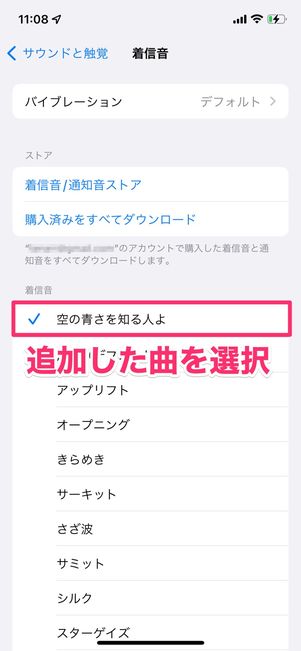
着信音を設定します。[設定]アプリを起動して、[サウンドと触覚]→[着信音]を開いて着信音を設定してください。
転送した着信音をiPhoneから削除する方法
自分で追加した着信音は、いつでもiPhoneから削除できます。
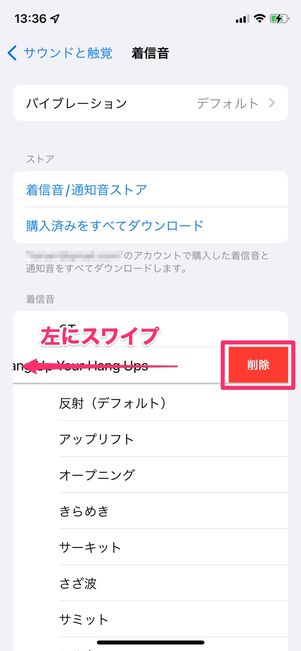
左にスワイプすると[削除]ボタンが現れる
「設定」アプリのサウンドと[触覚]→[着信音]を開いて、消したい着信音を左方向にスワイプします。[削除]ボタンが現れたら、これをタップすると着信音が削除されます。


