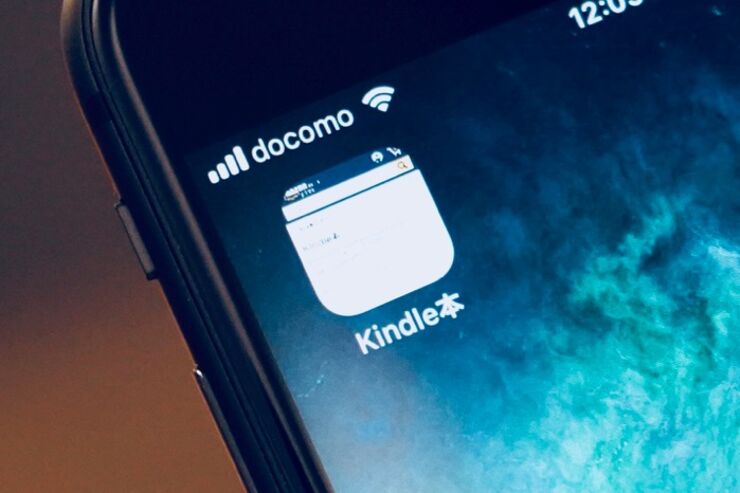Kindleデバイスなら好きな本をその場で買って読めるのに、iOS版「Kindle」アプリ内にはKindleストアがありません。ダウンロードできるのは、サンプル本のみです。またAmazonには「Amazonショッピングアプリ」という無料アプリがありますが、ここからKindle本を直接購入することもできません。
実は、iPhoneやiPadでKindle本を購入する方法は、たった1つしかありません。Amazonのヘルプに、「SafariブラウザからKindleストアでコンテンツを購入、Kindle for iOSに配信することができます」とあるように、ブラウザ経由でKindleストアにアクセスして購入するのが唯一の方法なのです。Kindleアプリの愛用者としては、かなり不便な仕組みになっています。
そこで本記事では、KindleストアでKindleの電子書籍を購入する方法を解説するとともに、できるだけ楽に購入する方法を紹介します。
Kindle本の買い方と注意点──iPhone/Android/Kindle端末/PCでの購入方法まとめ
基本:KindleストアでKindleの電子書籍を購入する方法
ここではiOS版Safariブラウザを利用して説明します。その他のブラウザでも問題ありません。
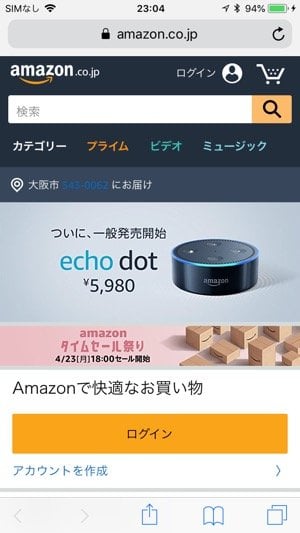
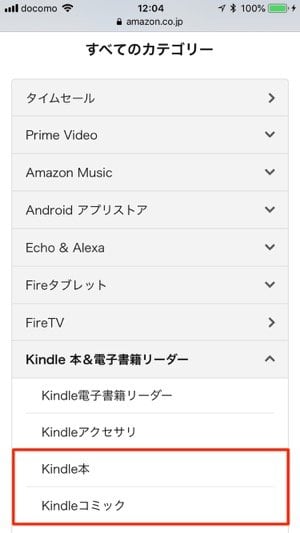
左:Amazon.comにアクセス右:カテゴリーからKindleストアを表示する
まず、Safariブラウザを起動し、Amazon.comのページを表示します。ログインしていない場合は、[ログイン]をタップしてログインします。
次に[カテゴリー]→[Kindle 本&電子書籍リーダー]→[Kindle本]とタップすると、Kindleストアが表示されます。

[1-Clickで今すぐ買う]
Kindleストアや検索機能から目当てのKindle本やコミック、雑誌を見つけて、詳細ページを表示します。ここで[1-Clickで今すぐ買う]をタップすると購入完了。iPhoneに直接ダウンロードするには、「配信先」にiPhoneを指定しておきます。
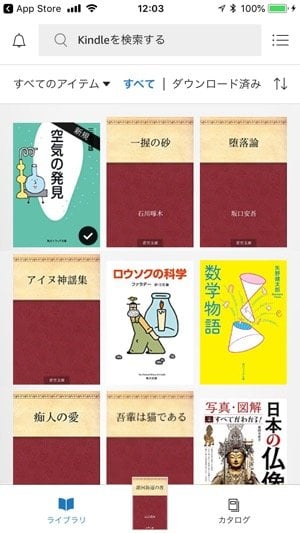
あとはいつもどおり、購入した電子書籍をKindleアプリで読むことができます。
定番の電子書籍リーダーアプリ「Kindle」の使い方と便利機能5選
なおコミックや雑誌の場合は、Kindleストアで購入後に[今すぐ読む]をタップすれば、「Kindle Cloud Reader」のページにアクセスして、すぐに読むことも可能です。
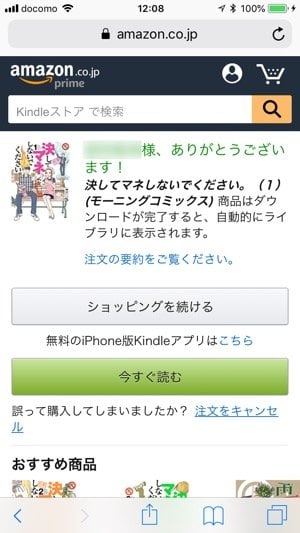
[今すぐ読む]からブラウザ(Kindle Cloud Reader)で読み始められる
おすすめテク:ホーム画面にKindleストアのショートカットを追加して楽をする
ブラウザ経由でKindle本を購入すること自体は、慣れてしまえば簡単です。しかし、ブラウザを起動し、Kindleストアを表示するのは面倒でしょう。Amazonにログインしている状態でなければ、ログインの手間も加わります。欲しい本を直接購入して、すぐに読むことができるKindle端末に比べると手数が多い印象です。
そこでぜひ活用したいのが、iOSのショートカット機能。Kindleストアのショートカットをホーム画面に置いておけば、1タップでKindleストアを表示でき、本を購入する手間を少し減らすことができます。
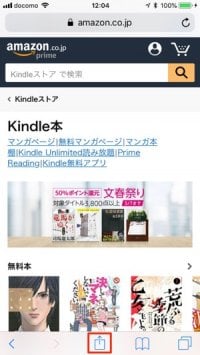
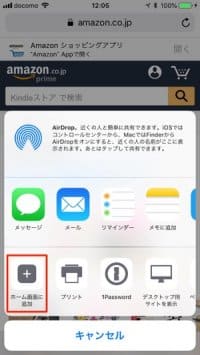
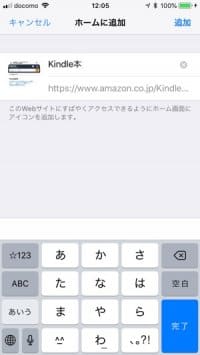
左:共有ボタン中:[ホーム画面に追加]右:ショートカット名を編集して[追加]
ショートカットは共有ボタン(アクションアイコン)から作成します。ブラウザでKindleストアのページを表示している状態で、共有ボタン→[ホーム画面に追加]をタップし、ショートカットの名前を好きな名前に編集して[追加]するだけです。
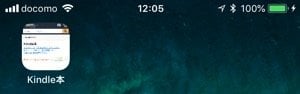
ホーム画面にショートカットを置ける
ショートカットがホーム画面に作られるので、以後はタップするだけでKindleストアを一発で開けます。
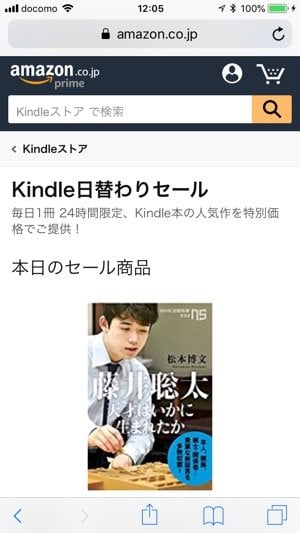
「Kindle日替わりセール」ページ
ちなみにKindleストアのトップページではなく、「Kindle日替わりセール」のページをショートカットにしておくのもおすすめです。その日のセール本を調べるのが楽になります。