
紙の書類をスキャンしてデータ化できるアプリは多数リリースされていますが、iPhoneに標準で搭載されている「メモ」アプリも侮れません。
メモアプリに搭載されているスキャン機能を使えば、対象物にカメラをかざすだけで簡単にデータとしてスマホに取り込むことができます。色味や歪みの補正自動で施されるので、専用アプリと遜色のない仕上がりです。
本記事では、iPhoneの「メモ」アプリで紙の書類をスキャンしてPDFデータする方法を解説。加えて、加工機能や共有方法なども紹介しています。
iPhoneのメモアプリで紙媒体をスキャンしてPDF化・共有するまでの手順
書類をiPhoneのメモアプリでスキャンしてPDF化し、共有するまでの手順を紹介します。
1OSのバージョンを確認し、iPhoneのメモアプリを起動
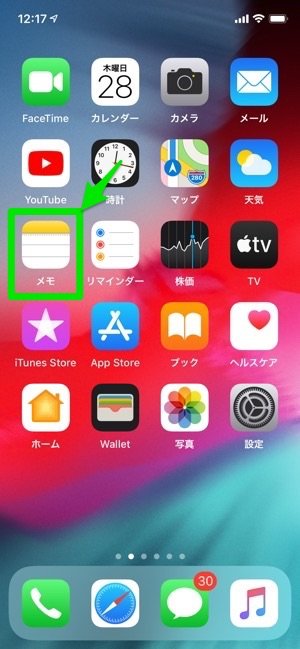
まずは、iPhoneにプリインストールされている「メモ」アプリを起動します。なお、メモアプリのスキャン機能はiOS11以降で実装されています。使っているOSのバージョンが古い場合は、アップデートしておきましょう。
2「書類をスキャン」を選択
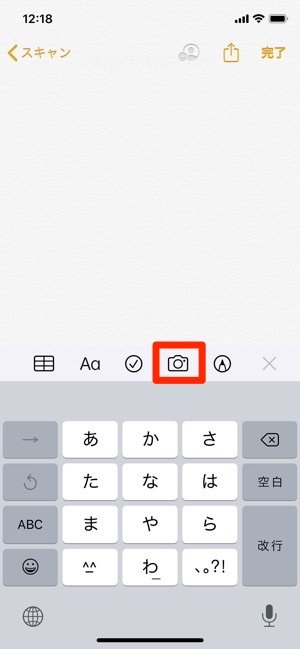

メモアプリを起動して、新規メモか既存メモを開きます。カメラマークをタップし、メニューの中から[書類をスキャン]を選択してください。
書類はもちろん、名刺、手書きメモ、ホワイトボードや黒板の板書などもスキャン可能です。
3カメラをかざして対象物をスキャンする

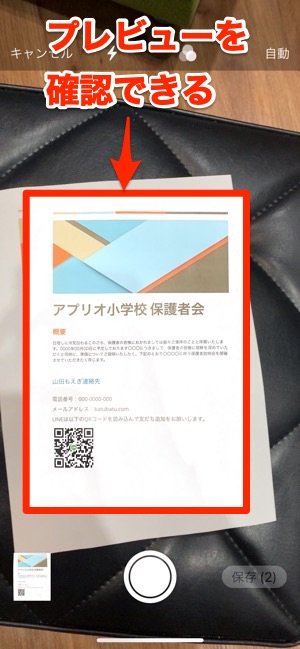
スキャンの操作はいたってかんたん。カメラが起動するので、書類の全体がカメラフレームに収まるようにして少し待つだけです。対象物の範囲を自動的に認識し、黄色い枠が反転すればスキャンが実行されます。
スキャンが完了すると抽出されたデータのプレビューが画面上に表示されるので、問題なければ右下の[保存]ボタンをタップ。自動で歪みや色の補正が施され、勝手にきれいなデータに仕上げてくれます。
気に入らなければ、再度カメラを書類に合わせてスキャンしましょう。[保存]ボタンを押すまで、何度でも取り込むことができます。
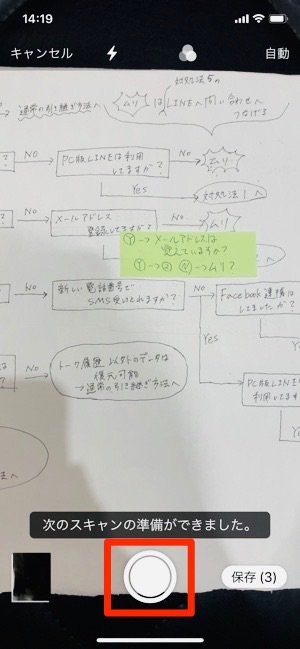
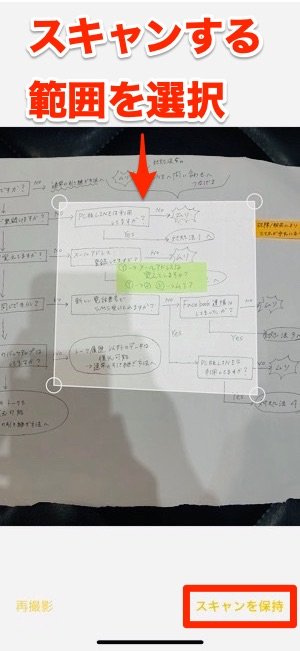
書類の一部分だけをスキャンしてデータ化することも可能です。その場合は、切り取りたい部分を中心にカメラをかざして、手動でシャッターを押しましょう。
あとはスキャンしたい部分に枠を収めて、[スキャンを保持]をタップ。これで選択した一部分のみのスキャンができました。
4スキャンしたデータを編集・加工する
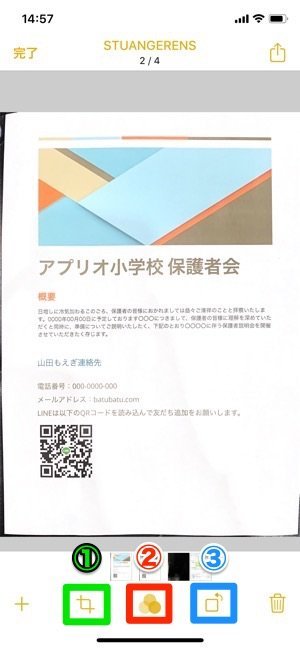
(1)スキャン範囲を再選択、(2)フィルター、(3)回転
スキャン後、[保存]ボタンをタップしたものは、メモアプリ内のフォルダに保存されます。タップすると編集状態になり、フィルターやスキャンの修正、画像の回転などがおこなえます。

ここで便利なのがフィルター機能。いくら自動補正が施されているとはいえ、撮影場所や紙の種類などによって、影が落ちてしまったり、反射して文字が読みにくくなったりすることがよくあります。
この点、白黒フィルターなどを使えば、カラーのときよりも文字をはっきり映し出してくれます。文字の読みやすさを重要視するなら、フィルターを使って加工するのがおすすめです。

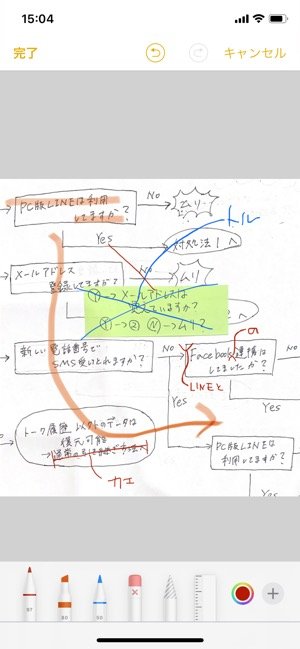
編集画面のアクションボタンから[マークアップ]を呼び出すと、読み取った書類のデータに手描きでマーカーの印をつけたり、注釈や修正点を書き込んだりできます。
データ上でなら書き込んでもすぐに修正ができるので、紙の書類をきれいなまま保てるのも嬉しいところです。
5スキャンデータをPDF化して共有する
「メモ」アプリでスキャンしたデータは、AirDropをはじめメールやSMS、LINEなどあらゆる方法で共有できます。なお、共有する際は自動的にPDFファイルに変換されるので、どのツールを経由するにしても閲覧や保存がしやすいようになっています。


共有メニューの中から[ファイルに保存]をタップし、[iCloud Drive]を選択すればiCloud経由でPCやiPadと共有ができます。
iPhoneでスキャンした書類のデータを、PC上で閲覧・編集するといったことも実現可能です。こういったところは、標準アプリならではの使い勝手だといえるでしょう。
OCR機能がないのが惜しいポイント
書類をスキャンするだけでなく、書いてある文字を認識してテキストデータに変換できるのが「OCR機能」。文章のコピーや編集、文字の検索が可能なので、資料やマニュアルなど文字量の多い媒体をデータ化するときにあると便利です。
しかし残念ながら、メモアプリにはこのOCR機能は実装されていません。OCR機能を使いたい場合は、サードパーティ製のスキャンアプリを使うほかないでしょう。
OCR機能が無料で使えるスキャンアプリで特におすすめなのは、Adobe純正のスキャンアプリ「Adobe Scan」。
スマホのカメラで対象物を撮影するだけで、PDF化とOCR機能によるテキスト変換が同時におこなえる優れもの。文字の認識精度は少し文字化けが見受けられる程度で、概ね問題なく使えます。
