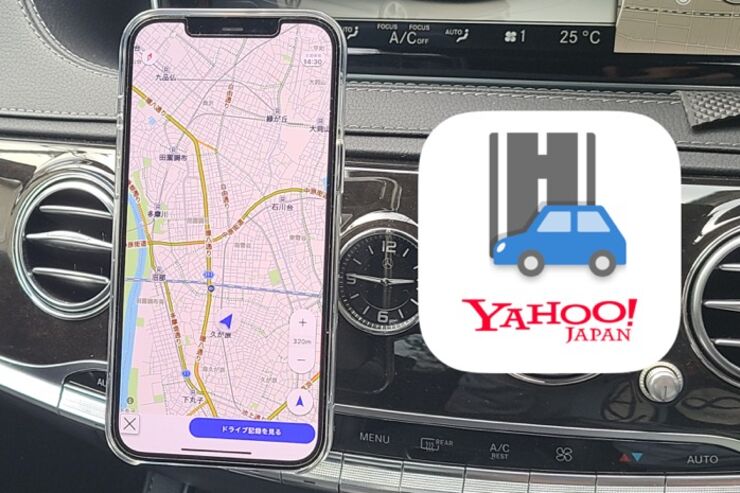「車載ナビを超えた」という声も少なくないスマホのカーナビアプリ。データの更新が自動でおこなわれるので、常に最新の地図をベースに走行できます。スマホが手元にあれば、ほとんど費用をかけずに使えるのも大きなメリットとなっています。
数あるカーナビアプリの中でも、1000万ダウンロードを超え、最も人気を集めているのが「Yahoo!カーナビ」です。見やすく操作しやすい基本機能に加え、独自の渋滞情報取得に対応し、料金までわかる駐車場・ガソリンスタンド情報の表示もおこなえます。最近では、トンネル内でも車の位置を追跡できるようになりました。
今の車載ナビが古くなりスマホでカーナビアプリを使いたいと考えている人や、普段クルマに乗らない人がレンタカーを借りた際にさっと利用できるように、ヤフーカーナビの使い方をわかりやすく紹介します。ちょっと便利に使えるコツも網羅しているので、すでに利用中の人も参考にしてください。
運転中のスマホ操作や画面の注視は法律で禁止されています。車を停止してから操作してください。また、交通ルールを遵守した運転をお願いします。
必ず済ませておきたい最初の設定
カーナビアプリは位置情報をオンにして使うのが基本です。事前にスマホの位置情報を有効にしておいてください。また、Yahoo!カーナビを使い始める前に、Yahoo! JAPAN IDでのログインと自宅場所の登録を済ませておくことで、以降便利に使えるようになります。
なお、今回はAndroidスマートフォン(Pixel 5)による操作を解説しますが、アプリの使い方はiPhoneでもほぼ同じです。
Yahoo! JAPAN IDでログインする
Yahoo!カーナビを使うには、最初にYahoo! JAPAN IDを用意してログインすることをおすすめします。Yahoo! JAPAN IDでログインすることで、渋滞情報などの付加機能が利用できるようになるためです。
アプリ初回起動時にYahoo! JAPAN IDへログインするか確認画面が表示されるので、まだログインしていなければログインしておきましょう。
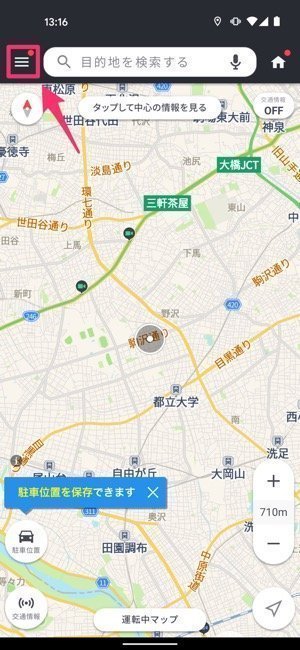
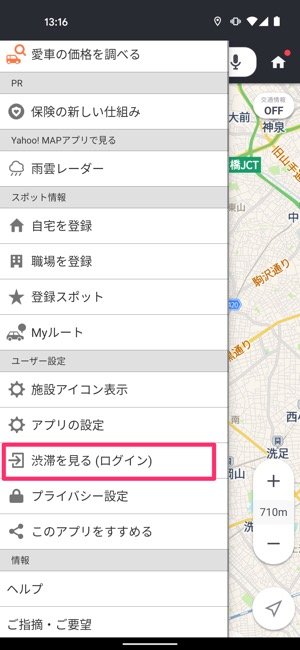
トップ画面左上のメニューボタン[]で各設定や便利機能の利用が可能
まずは、Yahoo!カーナビのアプリを起動。左上のメニューボタン[]をタップするとメニューが開くので、[渋滞を見る(ログイン)]を選択してください。
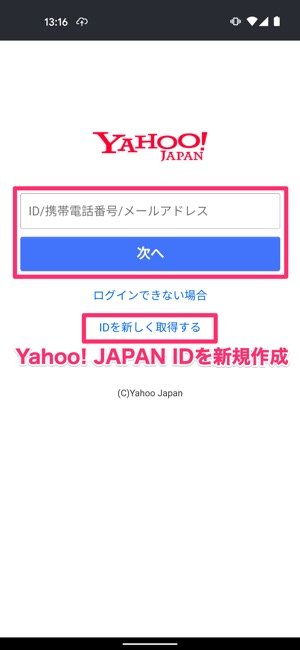
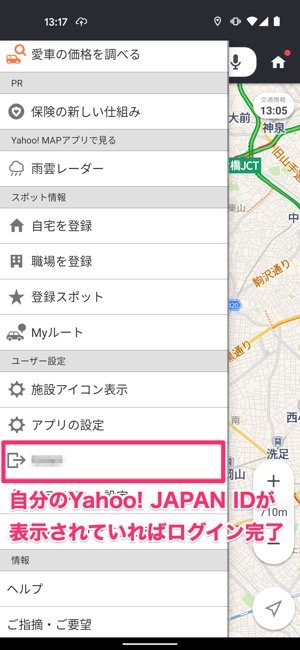
左:ログイン画面。Yahoo! JAPAN IDを持っていない場合は新規作成する右:ログインするとYahoo! JAPAN IDが表示される
Yahoo! JAPAN IDでログインします。IDを作成していない場合は、[IDを新しく取得する]から新規作成しましょう。ログインが済むと、メニューに自分のYahoo! JAPAN IDが表示されます。
自宅の場所を登録する
続いて、自宅の位置を登録しておきます。この作業によって、出かけている先から簡単に自宅へのルート案内ができるようになります。自宅の登録は、地図上から選ぶ方法と住所で指定する方法があります。好みの手順を選んでください。

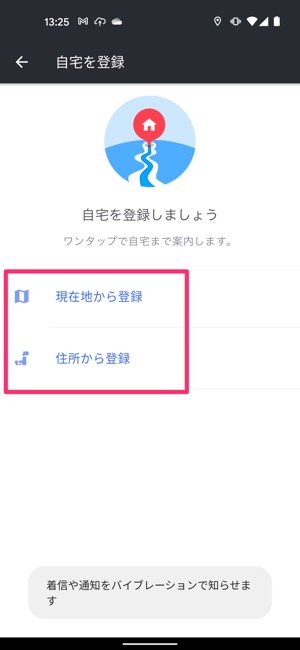
メニューから[自宅を登録]をタップ。[現在地から登録]もしくは[住所から登録]のどちらかを選んで自宅を登録できます。
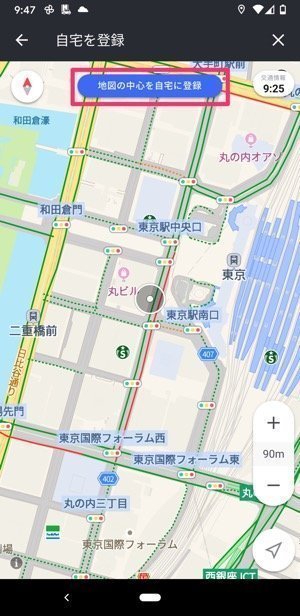

左:[現在地から登録]を選択した場合右:[住所から登録]を選択した場合
[現在地から登録]を選択した場合はマップが表示されるので[地図の中心を自宅に登録]をタップし、[住所から登録]を選択した場合は都道府県から自宅の住所を絞り込んでいきます。
行き先を決めてルートを調べる
基本的なルート検索の方法には、地図上から行き先の場所を指定する方法と、住所や名前などで検索して探す方法があります。通常は現在位置からのルート検索が利用されますが、出発地点と到着地点を指定して運転時間や高速道路の料金を調べることも可能です。
検索したルートを削除したいときには、右上の[×]ボタンをタップしてクリアします。
地図上で行き先を指定する
行きたい場所を地図上で探します。観光地の地図を見ながら、行き先を考えるときにも役立ちます。
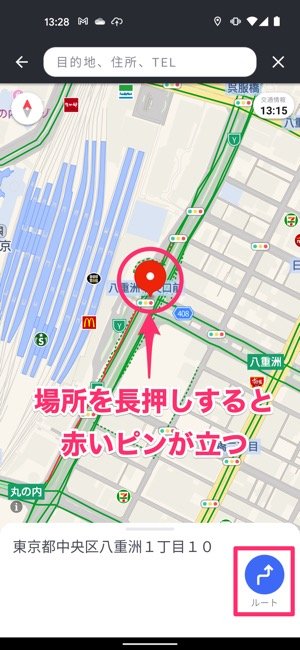
目的地を地図上で長押し
画面を拡大して場所を確認できたら、長押しすることで赤いピンが表示されます。右下の[ルート]をタップしましょう。
現在地からのルートが表示されます。「G」マークが目的地を表しています。青い線がYahoo!カーナビが案内するルートです。グレーの線を選択して別ルートで案内してもらうことも可能です。

目的地までのルートや距離、所要時間を確認
目的地までの距離や所要時間などを確認したら[ナビ開始]をタップすると案内が開始します。
ルートは「おすすめ」「高速優先」「一般優先」から選べます。高速道路を回避する際は「一般優先」を選びましょう。なお、高速道路に乗ることのできない距離では、高速優先でもルートは一般道になります。
検索で行き先を指定する
行きたい場所の施設名や住所、電話番号などで検索ができます。住所を調べたい場合には、[住所]をタップして県名や町名を選んでいくことで指定可能です。地図上で探せない友達の家などもすぐに見つかるでしょう。
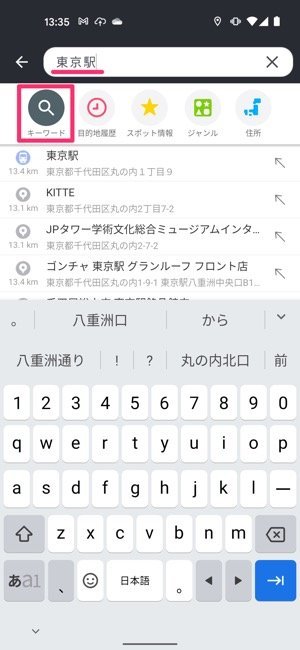
[キーワード]を選択して検索
画面上の検索ボックスに場所の名称や住所、電話番号などを入力します。該当するスポットなどが見つかったら選択してください。

行き先が表示されて、赤色のピンが立ちます。以降の手順は前述と同様、[ルート]をタップすればOKです。
ルート検索で出発地点と目的地を指定する
前述した方法は、「現在地」から目的地までのルートを調べるものでした。ここでは「出発地と目的地の両方」を指定したルート検索の方法を紹介します。
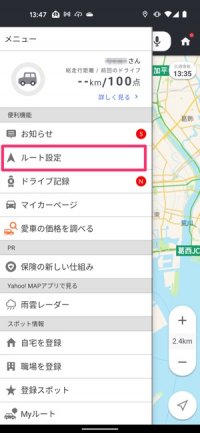
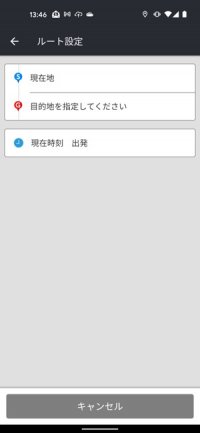

左:[ルート設定]を選択中:出発地と目的地を指定右:目的地の設定画面
トップ画面のメニューボタン[]から[ルート設定]をタップすることで、出発地と目的地を指定できます。
出発地は「現在地」になっていますが、タップすれば検索などで指定可能です。続いて目的地も指定します。キーワードで検索するか、地図上で指定して[目的地に設定]をタップしてください。
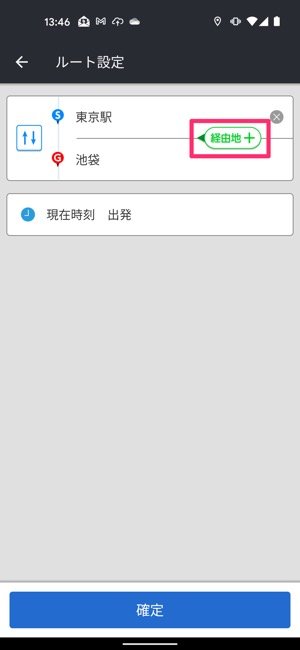
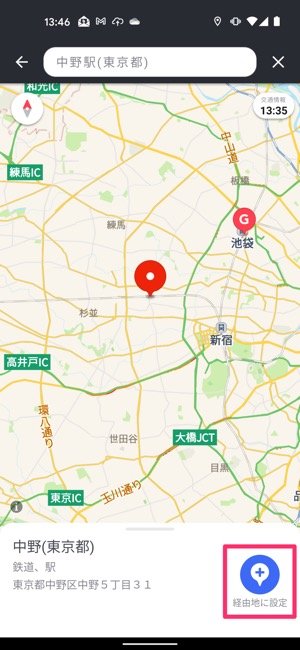
必要に応じて経由地も設定できる
出発地と目的地の間に立ち寄る場所があれば、経由地の追加も可能です。ルート設定画面で[経由地]をタップし、地図画面で経由地を指定したら[経由地に指定]を選択します。
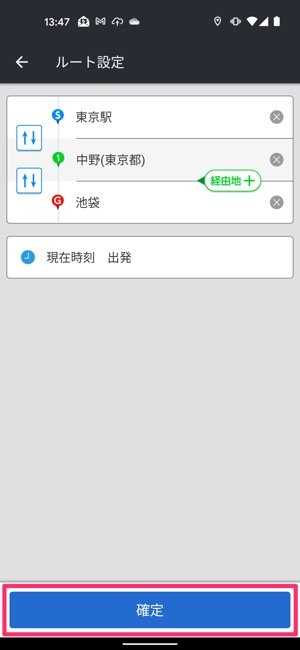

ルートを指定したら案内を開始
経由地を含むルートを指定したら[確定]をタップ。これで出発地と目的地のルートが表示されます。あと[ナビ開始]をタップすれば案内が開始されます。
検索したルートを「Myルート」に登録する
検索したルートを記録しておけるのが「Myルート」機能です。旅行などでレストランや観光地などに立ち寄るルートを出発前に作っておくのに役立ちます。名所を周遊するようなルートを作成したときも、再度作るのは面倒なので保存するとよいでしょう。
通勤などで頻繁に使うルートも登録しておくと便利です。日々の通勤で道に迷うことはないはずですが、出かける前にチェックすることで、渋滞や道路規制の状況がわかります。混雑が激しいようなら、時間をずらしたりルートを変更したりするなど対策が立てられるでしょう。


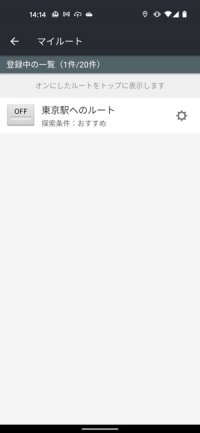
左:ピンアイコンをタップ中:[Myルートに登録]を選択右:「マイルート」で登録したMyルートを素早く表示できる
前述した方法で検索ルートが表示できたら、ピンアイコンをタップ。[Myルートに登録]を選択してルートを登録します。
登録したルートは、メニューボタン[]から[Myルート]を選択すればいつでも手軽に表示できるようになります。
ガソリンスタンドや駐車場を探す
Yahoo!カーナビは、検索に強いのも特徴の一つです。車載ナビでも近くのガソリンスタンドなどを探すことはできますが、Yahoo!カーナビは常にインターネットに接続している強みを活かして、最新のデータが表示できるのです。
その場でガソリンスタンドの価格や駐車場の空き情報を表示できるほか、出かける前に訪問先周囲の駐車場を探して目星を付けておくと、コスト節約にもつながります。
また、単にWeb検索するのとは違って、お店などを探したらそのままルートを表示が可能です。飲食店の周辺にある駐車場も一発で探せます。
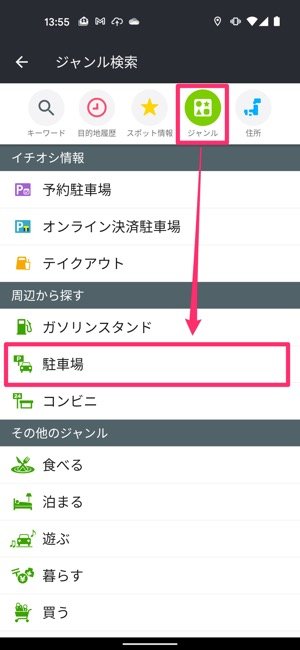

駐車場を探す場合
お店などを探す際には、画面上部の検索ボックスに文字を入れずにタップし、[ジャンル]をタップ。ジャンルの中から目的のものを選んでタップします。
上の画面は[駐車場]を選んだところです。細かい条件で検索できるほか、[このジャンルすべてで探す]をタップすると、近くの駐車場が見つかる可能性が高くなります。


左:目的地とする駐車場(「P」マーク)をタップ右:料金や駐車可能台数などを確認できる
駐車場は「P」マークで表示されます。いずれかをタップすると、画面下に情報が掲載されており、金額や駐車可能台数などの詳細情報が表示できます。満車の場合は「P」マークが「満」に変わります。
赤やオレンジの「P」マークは混雑状況を表しています。また、予約できる駐車場もあります。飲食店でも営業時間などが表示されます。[ルート]タップすれば駐車場までのルート検索が可能です。
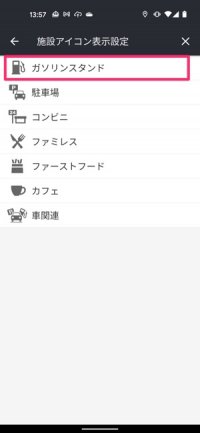
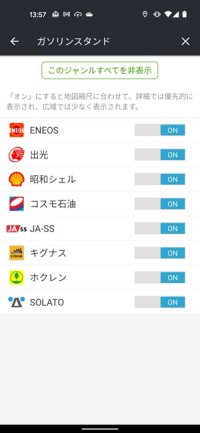

ガソリンスタンドの施設アイコンを表示
メニューボタン[]から[施設アイコン表示]を開くと、よく行く場所のアイコンを常時表示する設定がおこなえます。
たとえば、ガソリンスタンドは自分が会員になっているところだけを表示するといった方法が便利です。
移動中のナビ画面の見方(音声案内の活用)
移動中には音声案内を利用すると安全です。スマホの音量を大きくして、きちんと聴こえるように設定しておきましょう。あとは普通に走行していれば、わかりやすく道案内をしてくれます。次に曲がる箇所は、画面上部に矢印と距離で示されます。
また、高速道路の分岐点では走行すべきレーンが事前に表示されるので、間違えることは少ないでしょう。高速道路ではパーキングエリアなどの情報も画面の右部分に随時表示されています。
スマホの画面を縦にしても案内は可能ですが、横向きに回転して表示したほうが案内が見やすいでしょう。
Androidスマホで画面の自動回転を設定・解除する方法
iPhoneで画面の回転を縦方向にロックする機能の使い方と解除方法
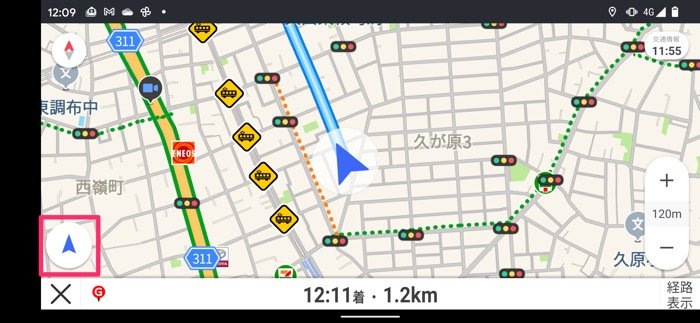
矢印ボタン(現在地ボタン)で案内に戻る
ルート案内中に操作をしても、左下の矢印ボタン(現在地ボタン)をタップすると案内に戻ります。
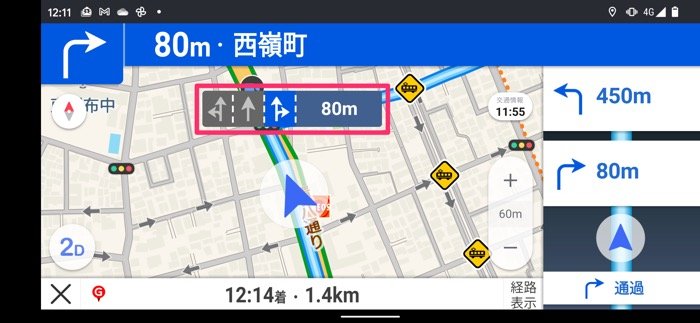
走行すべき車線も案内してくれる
どの車線を走るべきかも表示されるので参考にしましょう。
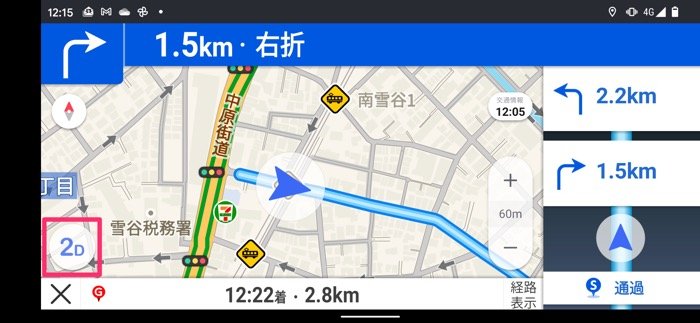
2D画面でナビを表示
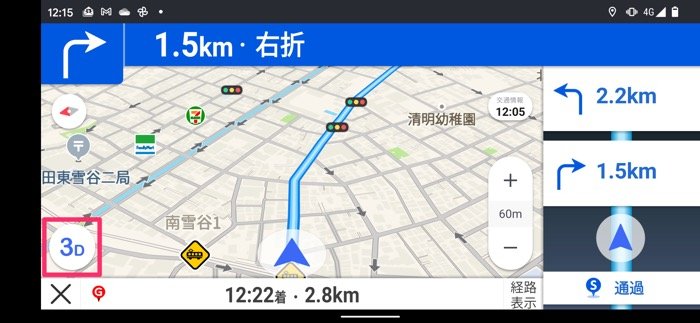
3D画面でナビを表示
3Dと2D表示が切り分けられます。画面の小さなスマホは3D表示がおすすめです。
さらに使いこなすための便利機能
Yahoo!カーナビには上述した基本機能のほか、もっと便利になるさまざまな機能も備わっています。ここでは「プローブ」「雨雲レーダー」「駐車位置」の3つを紹介します。
渋滞情報や速度取り締まり情報をチェック(プローブ)
Yahoo!カーナビでは、Yahoo! JAPAN IDでログインすることで渋滞情報が提供されます。空いている道は緑、混んでいる道はオレンジ、渋滞の箇所は赤いラインで表示されます。これらは、Yahoo!カーナビを利用しているユーザーの走行データを収集し、独自に提供している渋滞情報です。

渋滞情報が赤や緑のラインで表示される。点線はYahoo!カーナビ独自のプローブによる情報
渋滞回避の裏道といった情報も表示されるのが優れたポイント。この機能は「プローブ」と呼ばれ、情報が赤、オレンジ、緑の「点線」で表示されます。
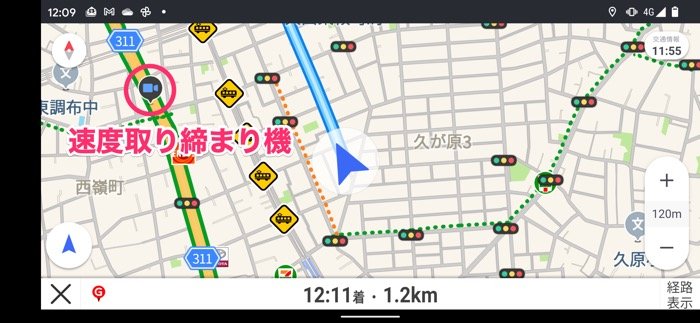
速度に気を付けるべき箇所では「カメラ」のアイコンが表示され、注意を促してくれる
また、速度取り締まり機などが設置されているスピードに注意したい箇所には、「カメラ」マークのアイコンが表示され、注意メッセージが音声でも流れます。ただし、すべての取り締まり情報が表示されるわけではありません。
雨雲レーダーで天候をチェック
Yahoo!カーナビの機能の一つとして、「雨雲レーダー」が提供されています。初めて使う際にはYahoo! MAPアプリのインストールを求められるので、ぜひ一度試してみましょう。
冬場のドライブでは降雪が気になる日も多いもの。チェーンの準備や、そもそもドライブの計画変更を含めて検討する必要もあります。雨雲レーダーを利用すれば、目的地やドライブルートの天候がわかります。数時間先まで予測できるので、是非チェックしておきたいところです。
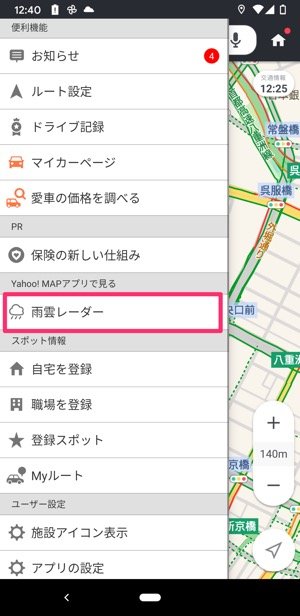
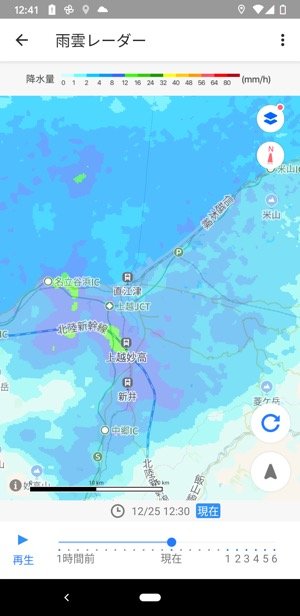
左:[雨雲レーダー]をタップするとYahoo! MAPアプリが起動する右:雨雲レーダーで雲の動きなどをチェックできる
左上のメニューボタン[]から[雨雲レーダー]をタップすると、Yahoo! MAPアプリが起動します。
Yahoo! MAPの雨雲レーダーは、降雨や降雪の様子がわかるだけでなく、予測にも対応しています。
駐車位置を記録しよう
Yahoo!カーナビの新機能の一つに「駐車位置」があります。この機能では、車を停めた場所を記録しておけます。土地勘のない場所では登録しておくことで、場所探しに困りません。また、空港や大きなショッピングモール、レジャー施設などでは、駐車場が広すぎてどこに止めたのかわからなくなることがあります。
そんなとき、この駐車位置機能を使うと便利です。車を停めた位置を登録し、Yahoo! MAPの機能で道案内をしてくれます。写真も撮影できるので、駐車場の外観や止めた位置の番号なども記録できます。
機能をスタートした時点から時間を計測してくれるので、きっちり利用できます。たとえば料金が1時間刻みの駐車場で65分駐めてしまったら、もったいないと残念に感じますが、そんなミスも回避できます。



Yahoo! MAPが起動し、駐車位置までをルートを案内してきれる
画面左下の[駐車位置]をタップすると駐車位置を記録し、時間計測がスタートします。
[駐車位置へ行く]をタップするとYahoo! MAPアプリが起動し、出かけている先から駐車位置までのルートを案内してくれます。


カメラが起動し、駐車位置を撮影
カメラマークをタップすれば、駐車した場所の写真撮影もできます。これでどこに駐車したのかわからくなってしまうこともないでしょう。
まとめ
Yahoo!カーナビは、日々機能が追加され使いやすく進化しています。レンタカーなどで急遽使う方は、あらかじめYahoo!カーナビなどのカーナビアプリをインストールして予習をしておくことをおすすめします。日常的に使っている方も、新機能をチェックしてより使いこなしてはいかがでしょうか。
構成・文:戸田覚
編集:アプリオ編集部