Androidスマホで画面の「自動回転」をオンに設定していると、端末を傾けた際にあわせて画面も自動的に縦向き・横向きに切り替わってくれます。ただ、常に画面の向きを固定して使いたい場合や、寝転んでスマホを楽しむときなどには「画面が横になるのを直したい」と感じる人も少なくないはずです。
そこで本記事では、Androidスマホで画面の自動回転を解除(設定をオフにして縦向きに固定)する方法を紹介。また専用アプリを利用して、画面を「横向き固定」するテクニックについても解説します。
スマホ画面の自動回転を解除する(止める)方法
自動回転をオンにしてChromeアプリを使用した場合
画面の自動回転の設定がオンになっていると、スマホを横に傾けた際に画面も自動で横方向に切り替わってしまいます。画面を回転させず、固定した状態で使いたい場合は自動回転の設定をオフにしましょう。
「クイック設定パネル」から切り替える
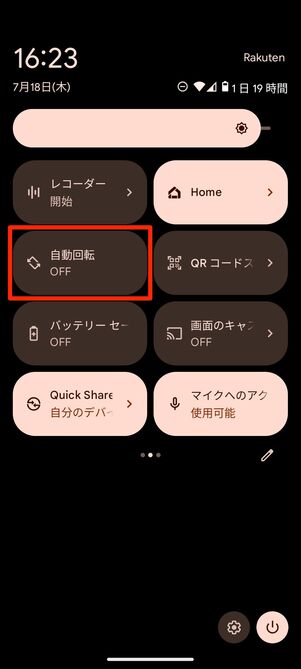
Pixel(自動回転オフの状態)
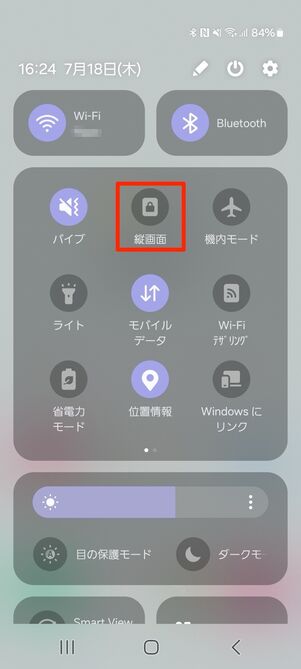
Galaxy(自動回転オフの状態)
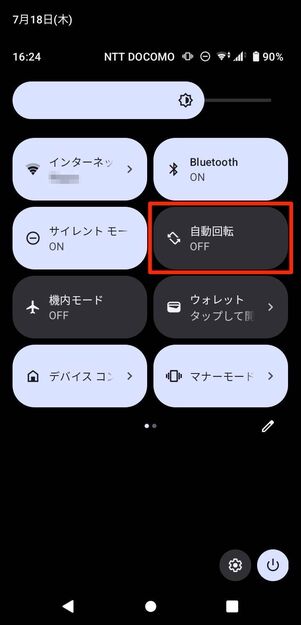
Xperia(自動回転オフの状態)
最も手早く、簡単に自動回転のオン/オフを切り替えられる方法はクイック設定パネルを利用したやり方です。
スマホの画面上端からステータスバーを引き下げ、クイック設定パネルを開きます。パネル内に「自動回転」「縦画面」「縦向き」といった項目の画面回転アイコンが表示されています(ボタンの名称は機種によって異なります)。
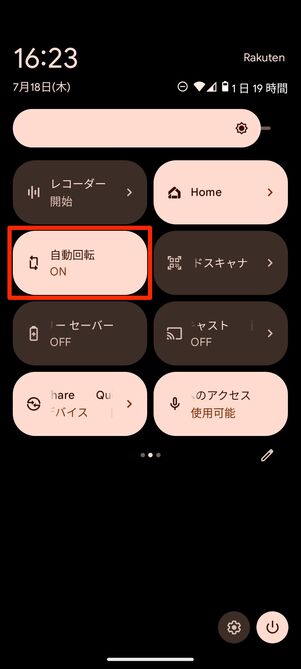
Pixel(自動回転オンの状態)
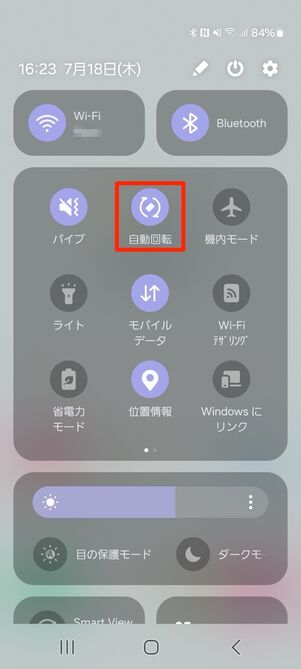
Galaxy(自動回転オンの状態)
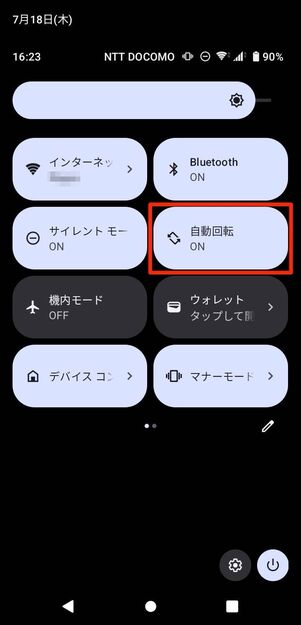
Xperia(自動回転オンの状態)
このアイコンをタップすることで、自動回転のオン/オフを切り替えられます(自動回転を切り替えると、ボタンの色や名前が変わる場合も)。
ただし、自動回転の設定をオンにしたからといって、画面が必ず横向きになるとは限りません。アプリによっては自動回転機能に対応せず、横向きの画面にならないものもあります。
横向き非対応アプリをどうしても横向き画面で使いたいという場合は、サードパーティ製の専用アプリを使って強制的に横向き画面にするという手もあります(詳細は後述)。
端末の「設定」から切り替える
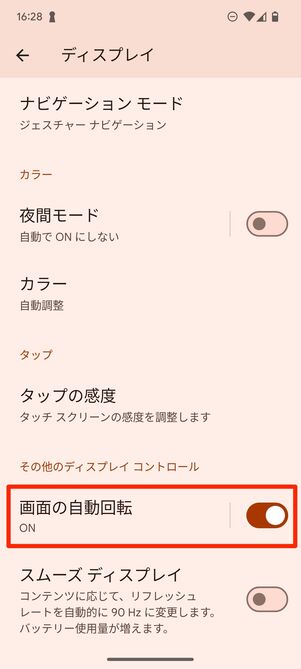
Pixelの画面
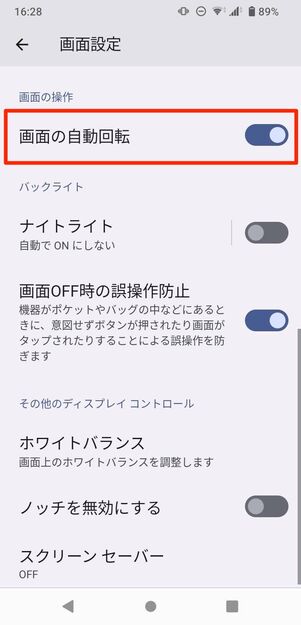
Xperiaの画面
端末の「設定」からも自動回転の設定を切り替えることができます。機種ごとに手順が異なる場合はありますが、おおよその手順は以下の通りです。
- Pixelシリーズ:[ディスプレイ]→「画面の自動回転」のオン/オフを切り替え
- Xperiaシリーズ:[画面設定]→「画面の自動回転」のオン/オフを切り替え
- AQUOSシリーズ:[ディスプレイ]→「画面の自動回転」のオン/オフを切り替え
- OPPOシリーズ:[ディスプレイと明るさ]→「自動回転」のオン/オフを切り替え
Galaxyシリーズの場合は、端末の「設定」から画面の自動回転の切り替えができないので、上述のクイック設定パネルからおこないます。
画面が横にならない(回転しない)ときの原因は?
前述した方法でアプリの画面が横にならない場合、そのアプリが横向き画面に対応していないことが原因だと考えられます。

インスタグラムなどのアプリやホーム画面はスマホを横にしても横向きにならない
たとえばインスタグラムやTikTokなどのアプリは基本的に横向き画面に対応しておらず、端末の自動回転をオンにしても縦向きのままです。同様に、スマホのホーム画面も横向きにならない機種がほとんどです。
どうしてもホーム画面や横向き画面に対応していないアプリの画面を横向き表示させたい場合は、サードパーティ製の画面回転アプリを使うことで強制的に横向きに表示できます(詳細は後述)。
なお、横向き画面に対応しているはずのアプリが横向きにならないときは、アプリやスマホ端末自体に不具合がある場合が考えられるので、アプリの再起動または端末の再起動を試してみてください。
YouTubeなどの動画アプリで横方向に画面を拡大・固定する
スマホ画面を横向きにしたいニーズが特に高いのは、YouTubeなどの動画視聴系アプリを利用しているときではないでしょうか。AmazonプライムビデオやNetflixなど一部のアプリでは、動画を再生すると自動で横画面になって再生が始まります。ここでは、自動で横画面にならない動画アプリを横画面表示にする2つの方法を解説します。
「全画面モード」をオンにする
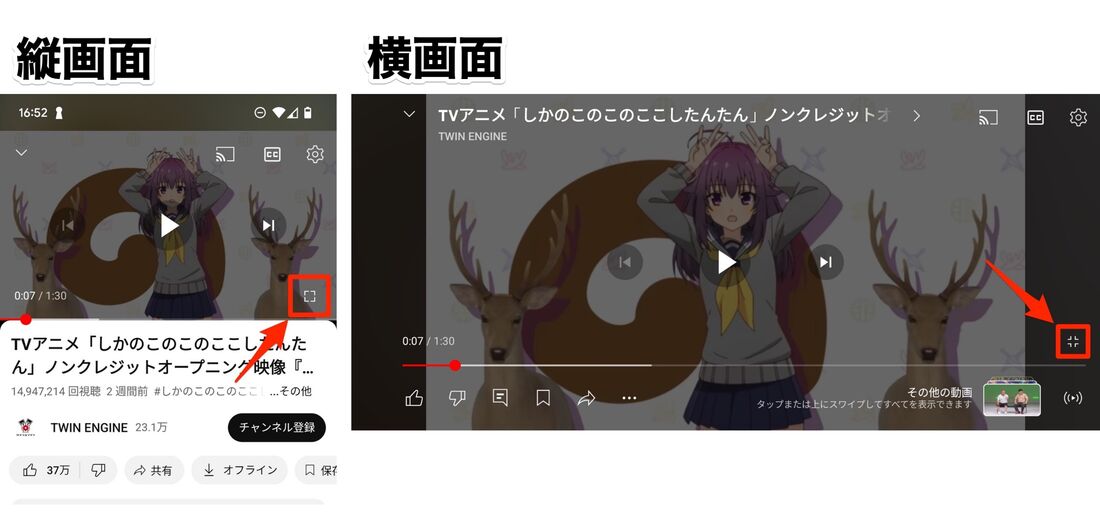
YouTubeの場合
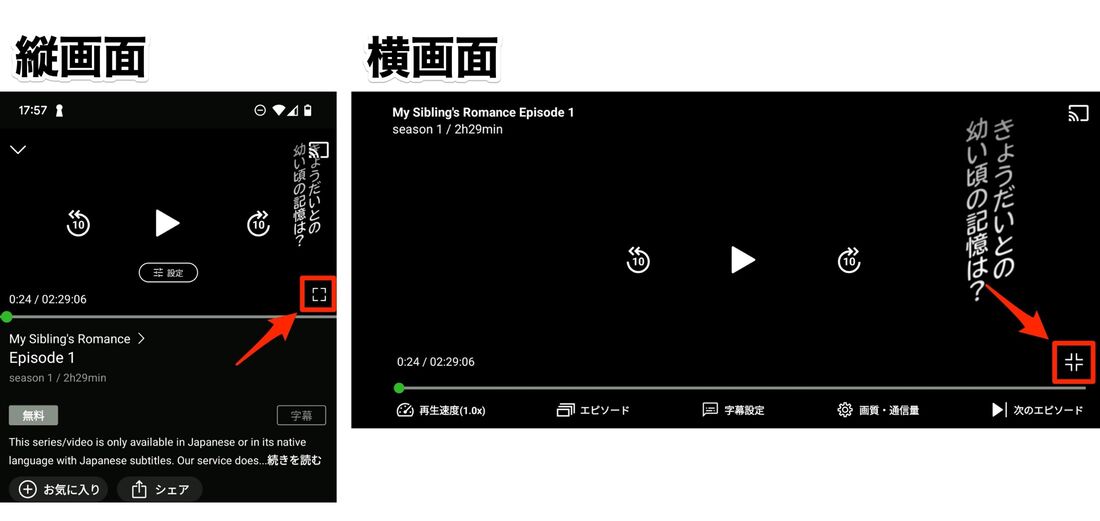
Huluの場合
たとえばHuluでは、全画面ボタンをタップすることで横向きの全画面に拡大できます。全画面の表示中に縮小ボタンをタップすると、縦画面に戻せます。
その他の動画配信サービスも同様に全画面ボタンをタップすることで、横向きの全画面を表示できます。
動画を上方向にスワイプする(YouTubeの場合)
YouTubeは動画を上方向にスワイプすることで横画面になる
YouTubeの場合は、動画の画面の上で上方向にスワイプすることで横画面に変更できます。縦画面に戻したい場合は、横画面の状態で画面を下方向にスワイプすれば、元に戻ります。筆者が検証したところ、HuluやFODなどのアプリではこの方法は無効でした。
専用アプリを使って画面を横向きに固定する
自動回転をオンにしていても、再びスマホを縦にすれば画面も縦向きになってしまいます。スマホを縦にしても画面が横向きになるように固定したい場合、専用アプリを利用すれば画面を横向きのまま固定できます。また、前述のように横向き画面に対応していないアプリでも、専用アプリを使えば横向き固定が可能です。
今回は、画面を横向きに固定できる専用アプリ2つの使い方を紹介します。
画面回転制御
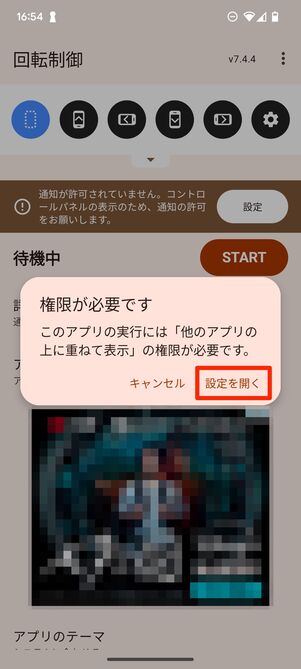
[設定を開く]をタップ
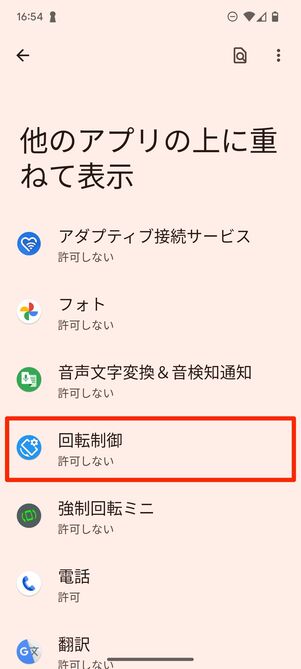
回転制御をタップ
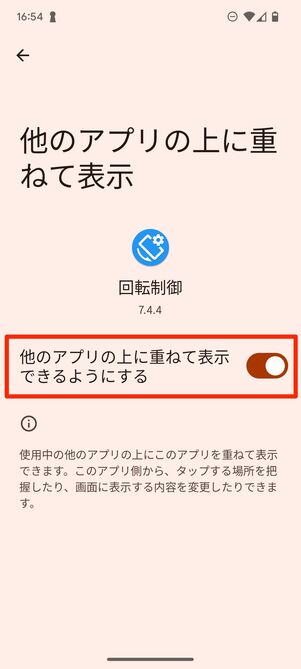
「他のアプリの上に重ねて表示できるようにする」をオンにする
アプリを使うには、まず「他のアプリの上に重ねて表示」の権限を有効にする必要があります。[設定を開く]をタップし、アプリ一覧から「回転制御」を選択します。「他のアプリの上に重ねて表示できるようにする」をオンにしてください。
なお、自動回転の設定がオンになっていないと、本アプリの設定で画面を回転できない場合があります。
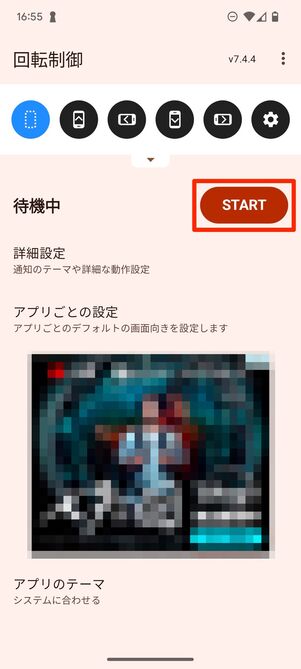
[START]をタップ
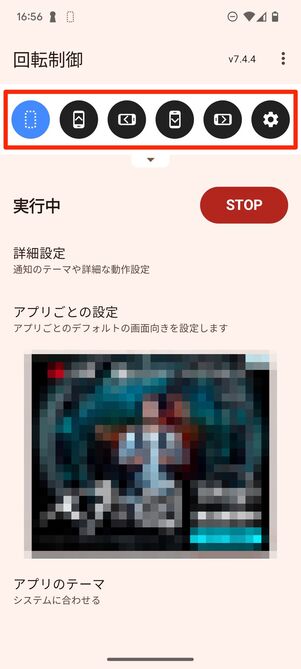
回転させたい画面の向きを選ぶ
スマホ全体の画面を横向きに固定するには、[START]をタップし、一覧から横向きの画面を選択するだけです。
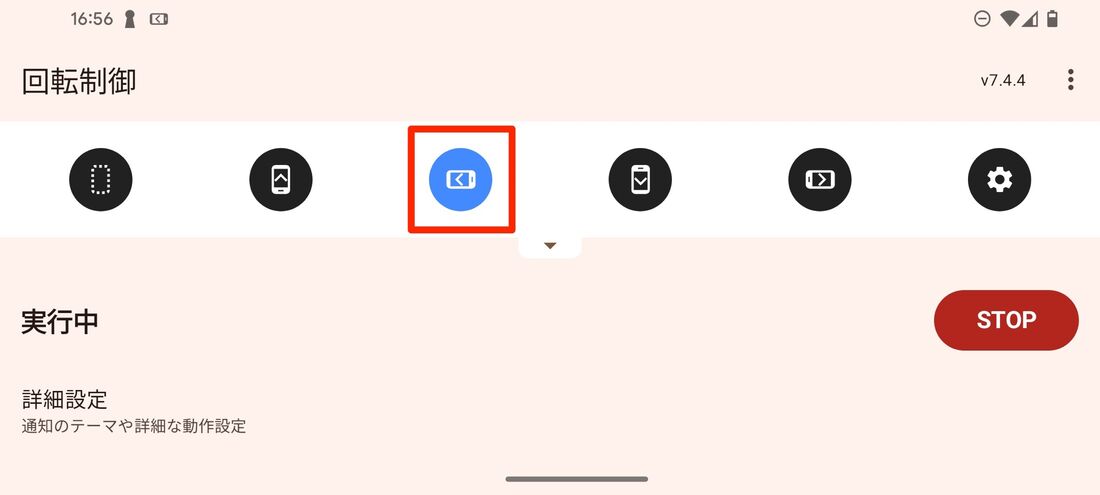
スマホの画面が横向きに回転した
これで画面が横向きに固定されました。スマホを縦方向に傾けてホーム画面や別のアプリを起動しても、横画面のまま表示されます。
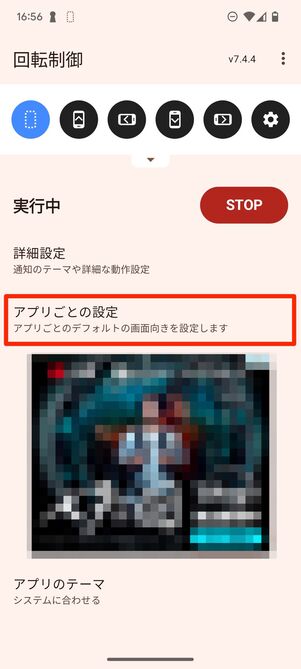
「アプリごとの設定」をタップ
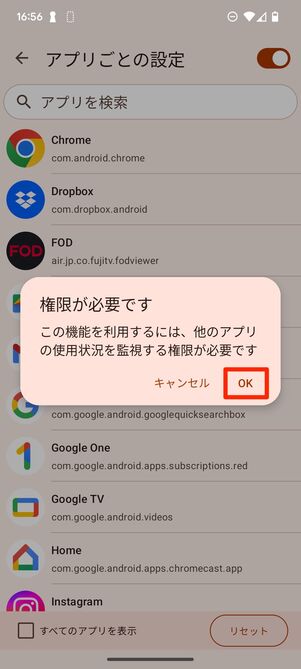
[OK]をタップ
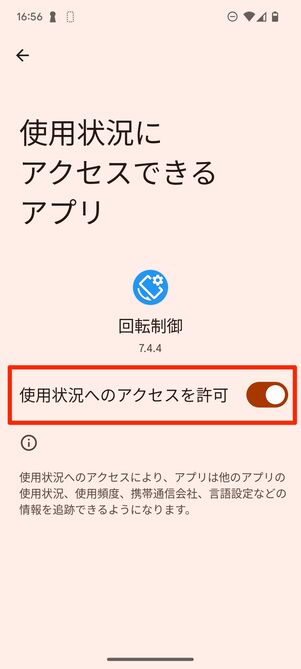
「使用状況へのアクセスを許可」をオンにする
なお、画面の回転をアプリごとに個別に設定することも可能です。
「アプリごとの設定」をタップすると、他のアプリの使用状況を監視する権限を許可する必要があるので、まず[OK]をタップします。つづいて「使用状況へのアクセスを許可」をオンにしてください。
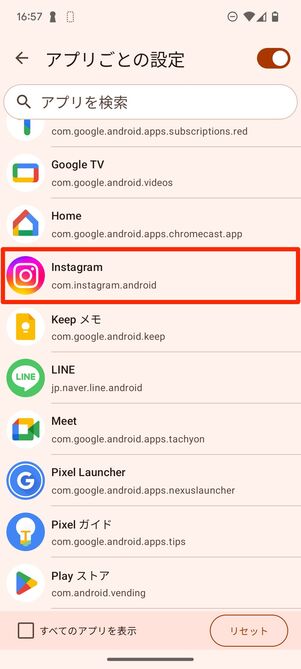
ここではインスタグラムをタップして選択
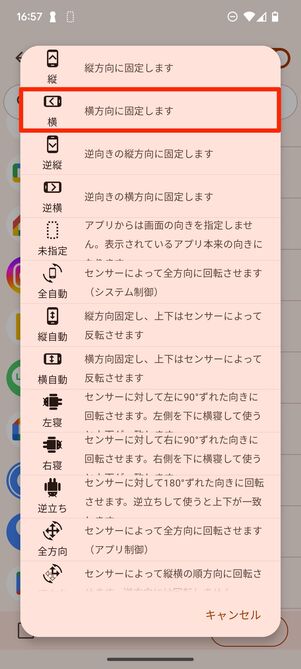
回転の向き(横方向)を選ぶ
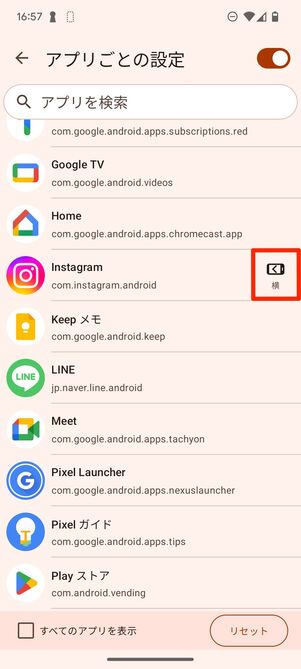
横方向の設定になったのが確認できる
一覧からアプリを選択します(ここでは例としてインスタグラムを選択)。横方向に設定する画面の表示方法を選択すれば設定完了です。
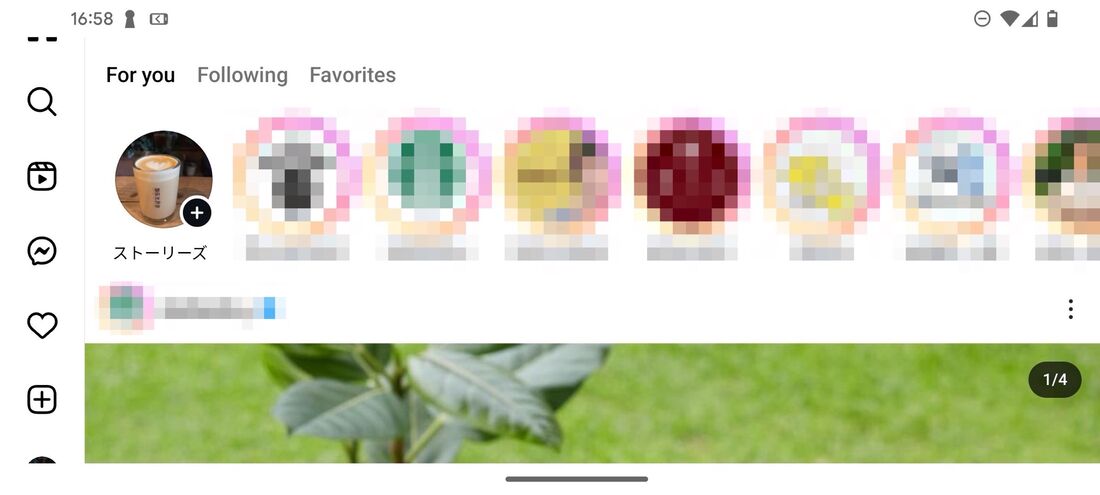
横向きに表示されるようになった
設定したアプリを開くと、設定に応じて画面が回転します。この方法を使えば、端末の設定で画面を回転できないアプリでも横向きに回転できます。
強制回転ミニ
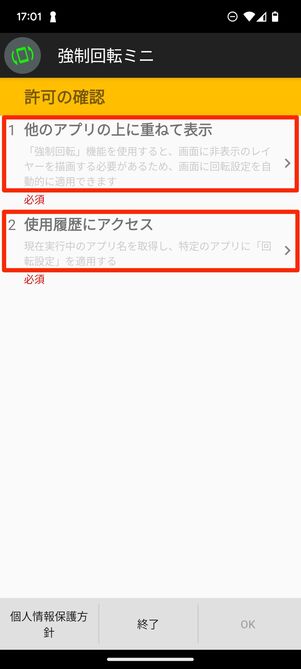
2つの項目に対し、タップして権限を許可する
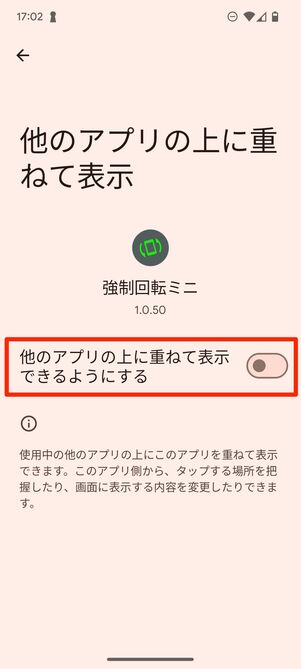
「他のアプリの上に重ねて表示できるようにする」をオンにする
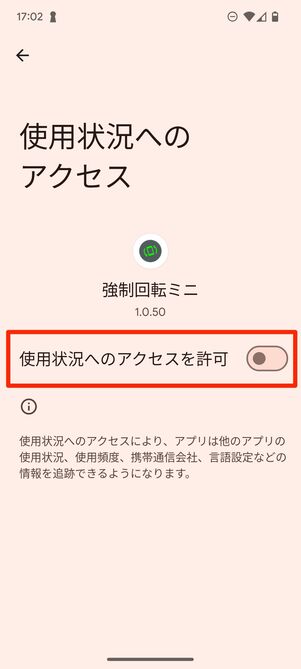
「使用状況へのアクセスを許可」をオンにする
アプリを利用する前に、2つの項目に権限を与える必要があります。「他のアプリの上に重ねて表示できるようにする」と「使用状況へのアクセスを許可」をそれぞれオンにします。
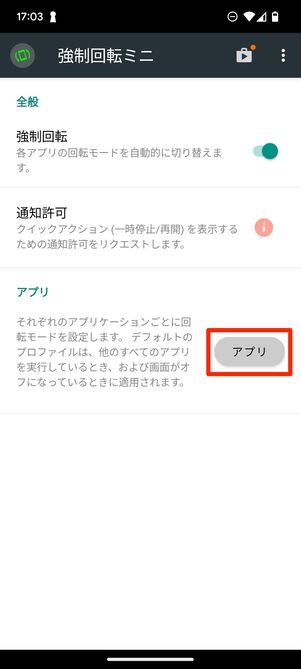
[アプリ]をタップ
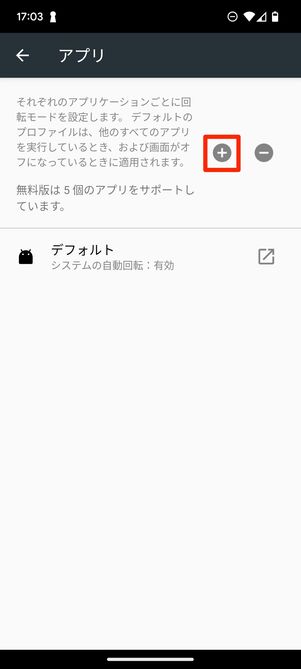
[+]ボタンをタップ
アプリごとに個別に画面回転を設定するには、[アプリ]を選択し、[+]ボタンをタップして追加します。無料版の「強制回転ミニ」アプリでは5個までのアプリに対して設定が可能です。
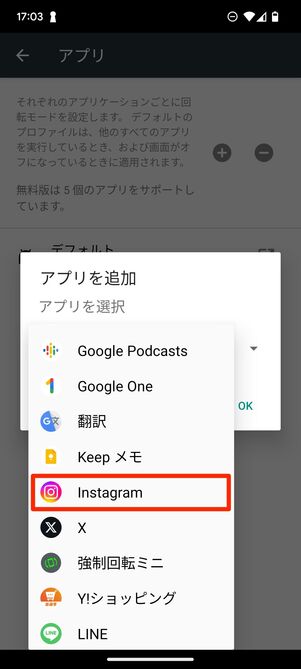
横向き表示にしたいアプリを選択
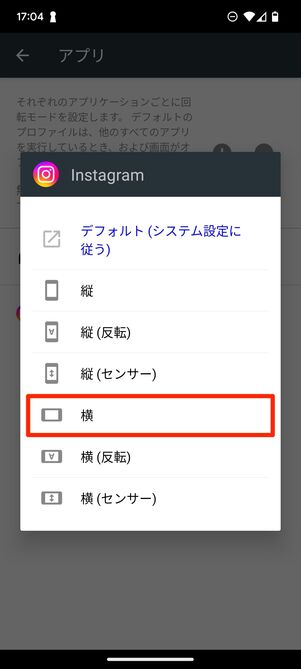
横向きを選択
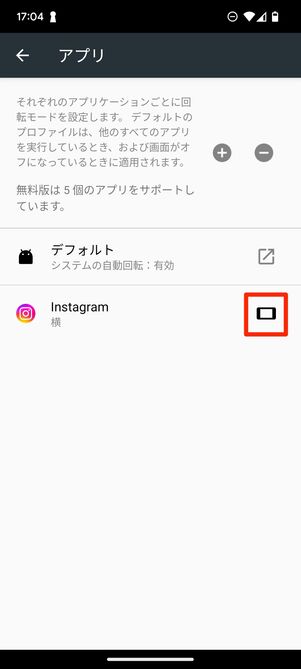
インスタグラムが横向き表示に設定された
画面回転を設定したいアプリを選択したら、画面の向きを選択します。ここではインスタグラムを強制的に横向き表示にするよう設定しました。
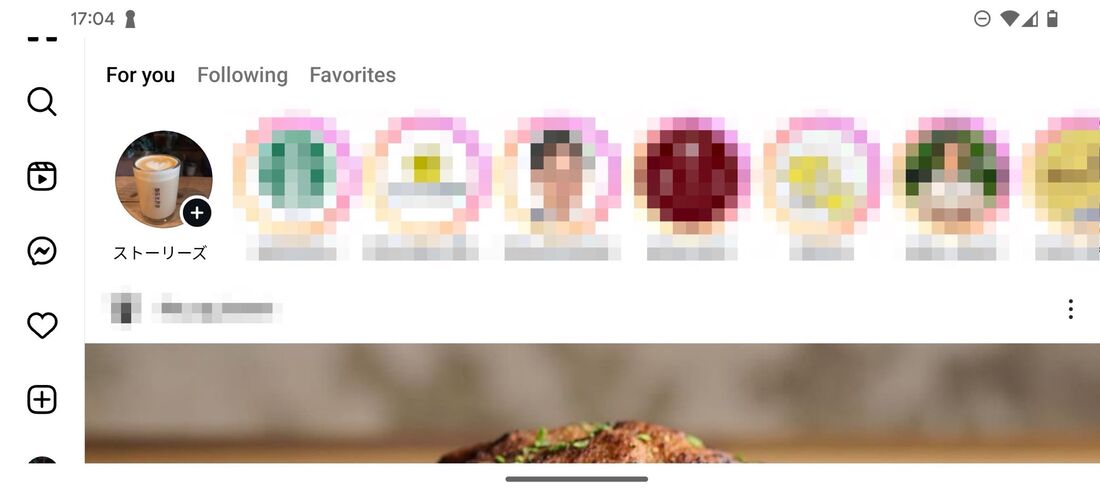
横向きに表示されるようになった
個別に設定したアプリを開くと、設定した画面の向きでアプリが表示されます。

