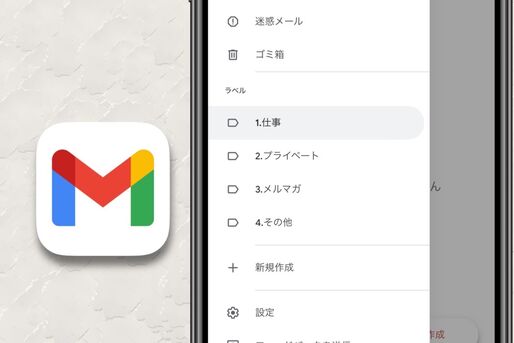プライベートや仕事、サイトの登録などGmailを使う場面が多くなるほど、届くメールも増えて管理は大変になります。ただ、Gmailには一般的なメールソフトにある「フォルダ」機能がありません。そんなときにおすすめなのが、Gmailのラベルとフィルタを活用した「自動振り分け」機能。フォルダ分けと同様のことを自動でおこなえます。
本記事では、Gmailの自動振り分け機能を使って、メールを“フォルダ分け”する方法を解説します。iPhoneでもAndroidスマホでも同じ手順で設定可能です。
Gmailをフォルダ分け(自動振り分け)する手順
Gmailをデスクトップ表示に切り替える
スマホからラベルを作成するには、Gmailのデスクトップ表示を利用する必要があります。
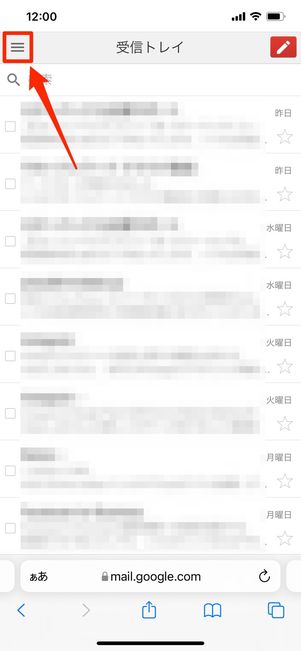
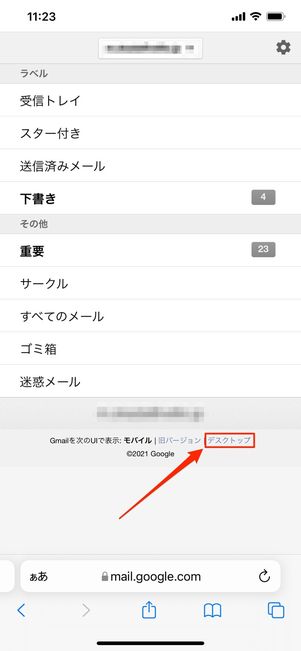
Gmailのアプリではなく、ChromeやSafariなどのブラウザからGmailのウェブページにアクセス。
ログイン後、左上のからメニューを開いて[デスクトップ]をタップします。
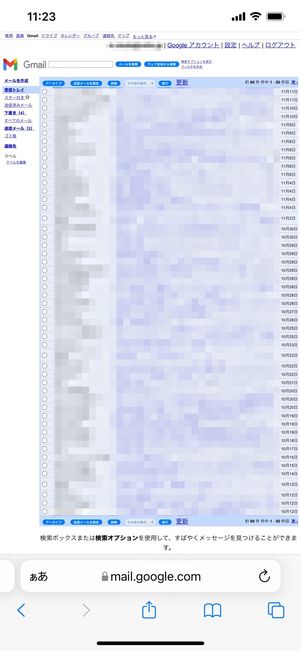
Gmailのデスクトップ表示
するとパソコン画面と似た表示に切り替わります。これが「デスクトップ表示」です。
Webの簡易版ではありますが、この表示方法ならモバイル表示ではできなかった多くの設定ができるようになります。
デスクトップ表示には「簡易HTML」と「詳細」の2種類の表示方法があります。簡易HTMLとモバイル標準の切り替えは容易なのに対し、「詳細」とモバイル標準の切り替えはアカウント設定から手続きする必要があり面倒なため、ここでは簡易HTMLでの設定方法を中心に解説します。
新しいラベルを作成する
デスクトップ表示でラベルの作成・編集をおこないます。いわば、フォルダを作成して名前を付けるような作業です。
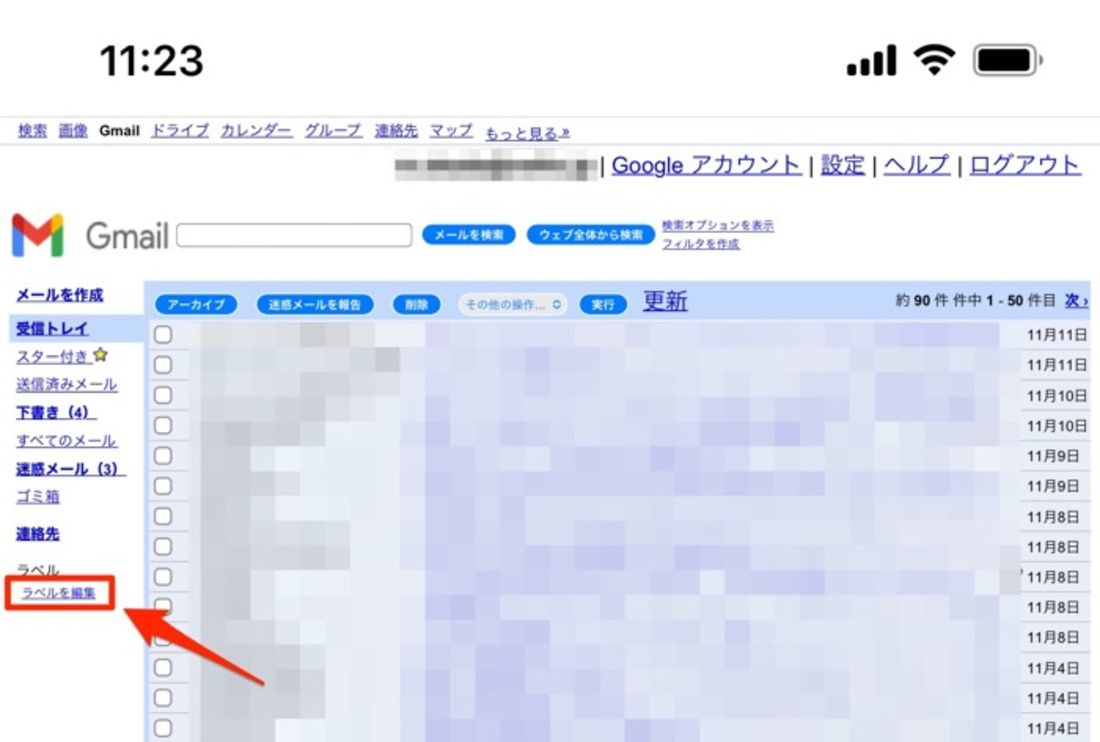
画面左サイドのメニューにある[ラベルを編集]をタップすると、ラベル作成画面が開きます。

ラベルにつけたい名前を入力後、[作成]のタップで新しいラベルができます(ここでは「仕事」のラベルを作成)。

ラベルの作成が完了(Gmailアプリの画面)
Gmailアプリで確認すると、ラベルに「仕事」が追加されています。
なお、iOS版のGmailアプリでは「ラベル」の下にある[+新規作成]をタップし、ラベルを作成することもできます。ただし作成のみで、編集などはおこなえないため、いずれにせよブラウザで設定するほうが便利です。
フィルタでメールを振り分ける
続いて、フィルタ機能を使って、新しいラベルにメールを振り分ける設定をおこないます。作成したラベル(フォルダ)にメールが自動で格納されるように操作するイメージです。
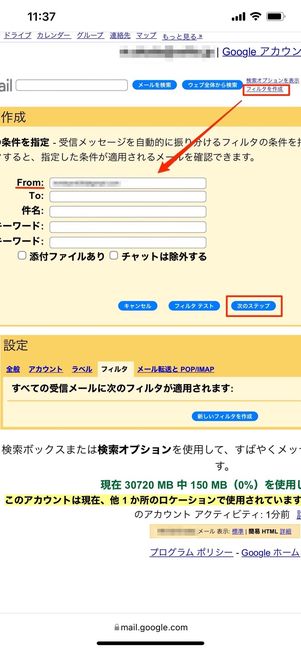
先ほどのデスクトップ表示で、右上の[フィルタを作成]をタップし、フィルタ作成画面を開きます。
ここで「From」の欄にラベルをつけたい(振り分けたい)メールアドレスを入力し、[次のステップ]をタップします。


その後、指定した条件に当てはまるメールの処理を選択します。「ラベルを付ける」にチェックを入れてラベルの種類(ここでは「仕事」)を選んだら、[フィルタを作成]をタップ。これで設定は完了です。
ラベルだけでなく受信トレイにも同じメールが入ることを避けるには、「受信トレイをスキップ(アーカイブする)」にチェックを入れると、フィルタ設定したメールはラベルにのみ届くようになります。
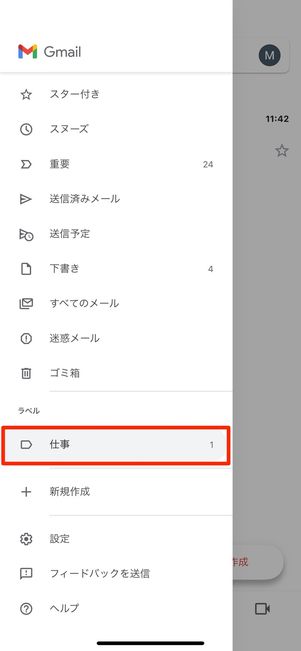
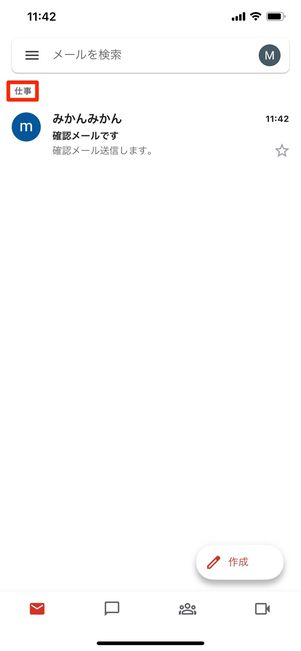
メールがラベルごとに分類される(アプリの画面)
振り分け設定したアドレスからメールを受信すると、受信トレイと設定したラベル(ここでは「仕事」)にメールが届きます。受信トレイを探し回ることなく、特定のメールをすぐに参照できます。
同じ要領でラベルを複数作成したり、一つのラベルに複数のアドレスのメールを振り分けたりすることも可能です。
ラベルやフィルタを編集・削除(解除)する方法
ラベルやフィルタの編集・削除(解除)する方法について解説します。
ラベル名を変更・削除する
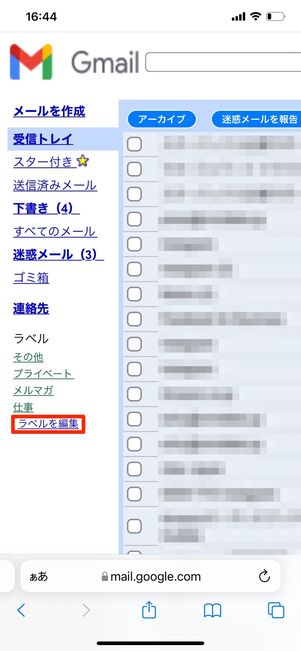
スマホのブラウザから前述の手順でGmailをデスクトップ表示させ、[ラベルを編集]をタップします。

ラベル名を変更する場合は右端のテキストボックスに新しいラベル名を入力し、[名前を変更]を押してください。
また、ラベル自体を削除するには、消したいラベル名の右端にある[削除]をタップすればOKです。
ラベルを並べ替える
Gmailのラベルは数字順またはアルファベット順に並ぶようになっており、手動で順番を入れ替えることができません。そこで、ラベル名の先頭に並べ替えたい順番で数字を付け足せば、自由にラベルの順番を変更可能です。

今回はラベル4つ(仕事、プライベート、メルマガ、その他)の順番を入れ替えます。Gmailのデスクトップ表示で[ラベルを編集]をタップし、各ラベルの名前を変更します。
たとえば「仕事」のラベルを一番上に表示させるなら、「1.仕事」のように文頭に数字を入力して、隣にある[名前を変更]を押してください。他のラベルも1つずつ番号を振った名前に変更していきます。

ラベルの並び替え前

ラベルの並び替え後
Gmailアプリを開き直してラベルを確認すると、番号順にラベルが並び替わっていることが分かります。
フィルタ設定を編集・削除する

フィルタの設定を編集・解除するのも、Gmailのデスクトップ表示からおこないます。[ラベルを編集]をタップし、「フィルタ」タブに切り替えます。
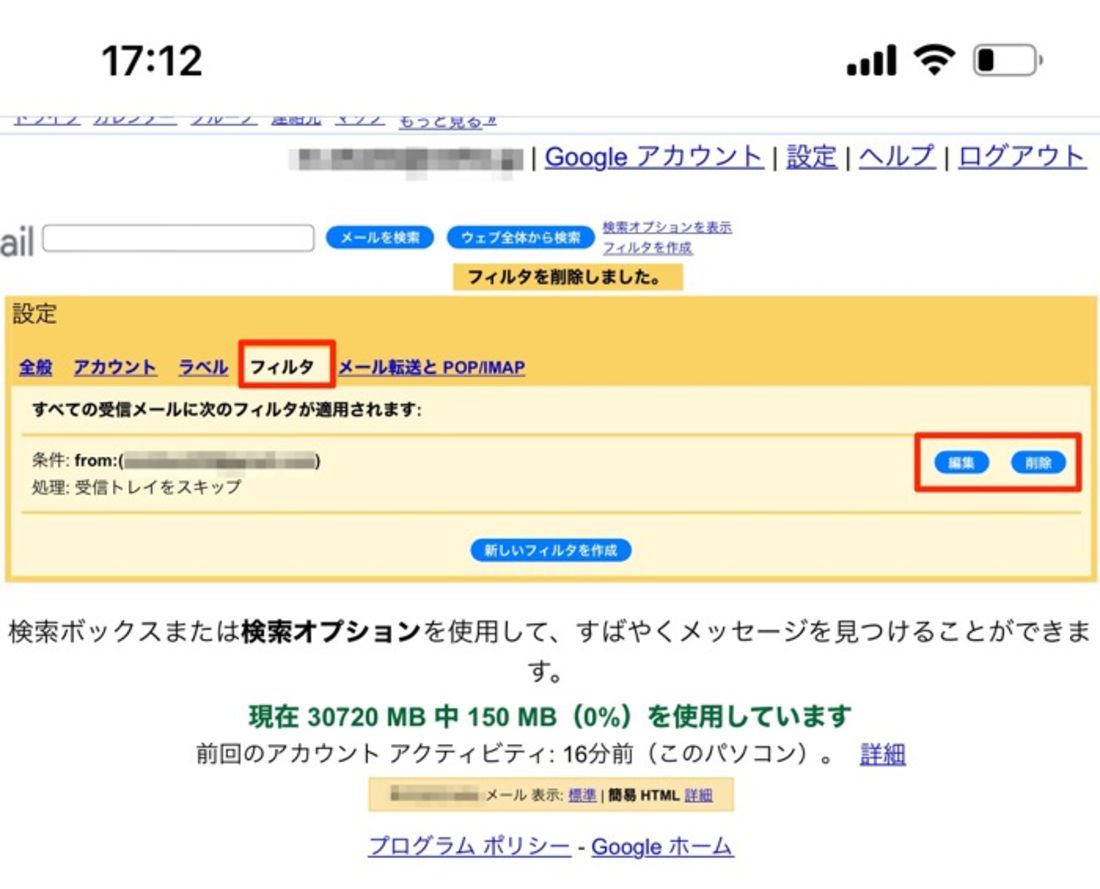
右端にある[編集]でフィルタの設定を変更、[削除]でフィルタを解除します。


編集する場合は、まずフィルタをかけるメールアドレスから変えます。変更後は[次のステップ]を押し、続いてラベルの変更やアーカイブの有無などを設定し直せます。最後に[フィルタを作成]をタップすれば終了です。
不要なメールを自動で削除する振り分け設定
読まないメルマガなどは受信トレイにあると邪魔だけれど、いちいち削除するのも面倒なもの。そんなとき、フィルタや迷惑メール設定を使えば不要なメールを自動的に削除できます。
フィルタで自動削除する

スマホのブラウザから前述の手順でGmailをデスクトップ表示させ、[ラベルを編集]から「フィルタ」タブに切り替えます。[新しいフィルタを作成]をタップしてください。

タイトルやキーワードでもかまいませんが、「From」の箇所にメールアドレスを入力するほうが確実です。入力後は[次のステップ]をタップします。

次の画面では「削除する」にチェックをします。他の項目にはチェックを付けないでください。[フィルタを作成]を押せば完了です。


メールは自動でゴミ箱に振り分けられる
削除の設定をしたメールアドレスからのメールを受信しても、受信トレイには反映されずにゴミ箱に入るので、受信トレイをすっきり使えるようになります。ゴミ箱内のメールは30日の保管期間を過ぎると自動で完全に削除されます。
ラベルとフィルタを使いこなせば、Gmailは今よりずっと使い勝手がよくなります。Gmailの機能に物足りなさを感じていた人におすすめです。
迷惑メールに設定する
迷惑メールに設定することで、今後類似したメールが届いたときに自動で迷惑メールフォルダに入るようにできます。迷惑メール設定はGmailアプリからでも可能です。
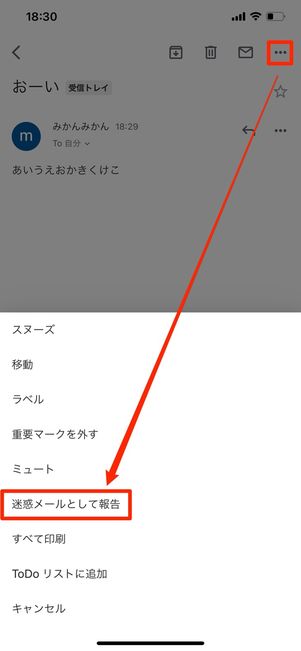
迷惑メールに設定するメールを開き、画面右上のメニューボタンから[迷惑メールとして報告]をタップしましょう。

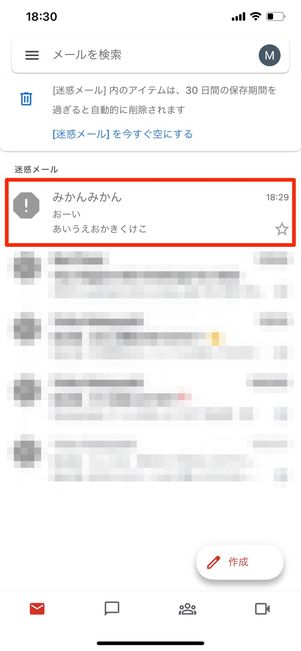
メールが迷惑メールフォルダに移動する
すると、該当のメールは「迷惑メールフォルダ」に移動し、30日間の保管期間を過ぎると自動で削除されます。