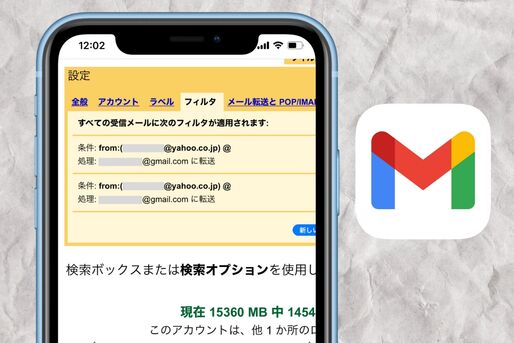Gmailに届いたメールは、別のメールアドレスに自動転送が可能です。複数のメールアドレスに転送したり、特定アドレスからのメールのみを転送したりできます。
ただ、iPhoneやAndroidスマホの場合、アプリからGmailの自動転送設定はおこなえません。SafariやChromeなどのブラウザを利用して、ウェブ版のGmailにアクセスする必要があります。
本記事では、まずGmailのすべての受信メールを他のメールアドレスへ自動転送する設定方法を解説。さらに、複数のメールアドレスにメールを自動転送する方法や、特定メールアドレスからのメールを自動転送する設定についても紹介します。
Gmailの全メールを他のアドレスに自動転送する方法
Gmailで受信するすべてのメールを別のアドレス宛てにも自動転送する手順を解説します。
-
ブラウザでウェブ版Gmailにアクセスする
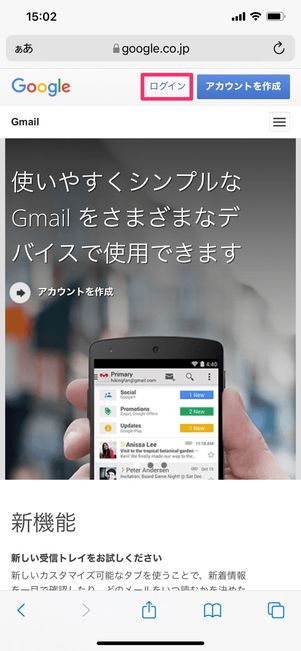
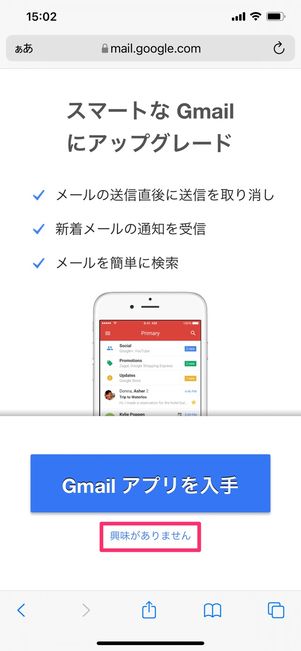

まずはブラウザでGmailにログイン
SafariやChromeなどのブラウザでGmailのサイトにアクセスします。
[ログイン]をタップし、Gmailアカウントにログインしましょう。アプリの入手を勧める画面が表示されたら、[興味がありません]を選択して進んでください。またGmailにログインしていない場合、ログイン画面が表示されるので、該当のGoogleアカウントでログインします。
デスクトップ表示へ切り替える
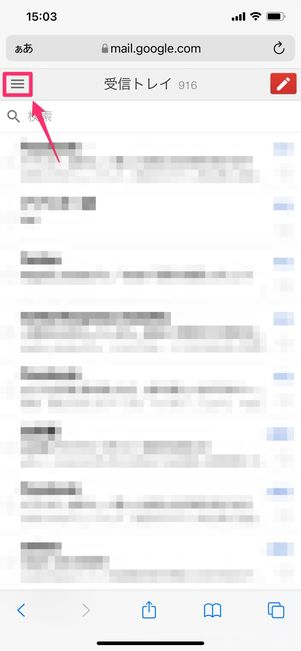


デスクトップ表示に切り替える
ウェブ版Gmailが表示されたら、左上のメニューボタンをタップし、メールアドレスの下にある[デスクトップ]を選びます。
表示形式を尋ねる画面が表示されるので、[簡易HTML形式のGmailを使用]を選択してください。

PCでしか設定できないことも、デスクトップ版に切り替えればスマホでも設定できる
パソコンの画面で見た表示と同じようなデスクトップ表示に切り替わります。
この表示方法なら、PCでしかできなかった設定がスマホからでも可能になるので、この操作方法を覚えておくと非常に便利です。
転送先のメールアドレスを追加する
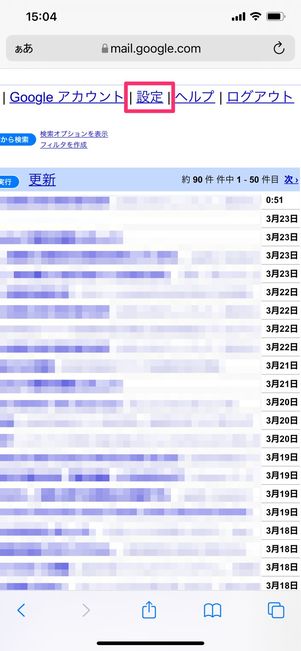
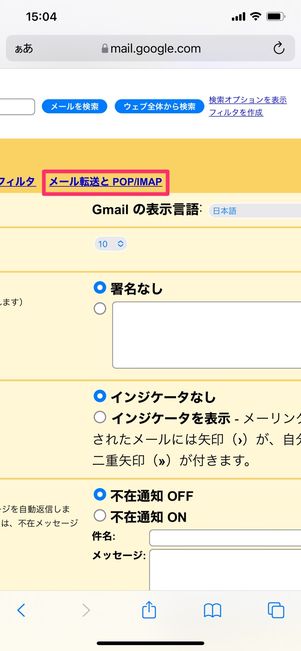
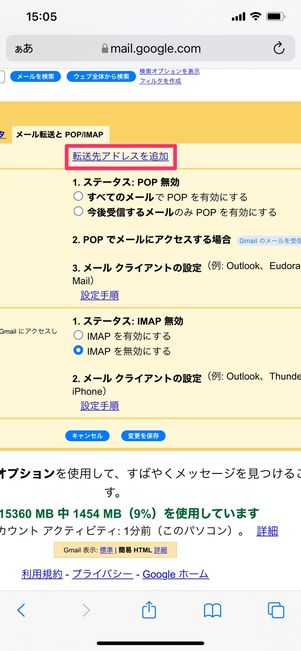
操作しにくいが、拡大表示しながら進めていく
Gmailの自動転送を設定するには、転送先のアドレスを追加する必要があります。
[設定]→[メール転送とPOP/IMAP]→[転送先アドレスを追加]の順にタップしてください。
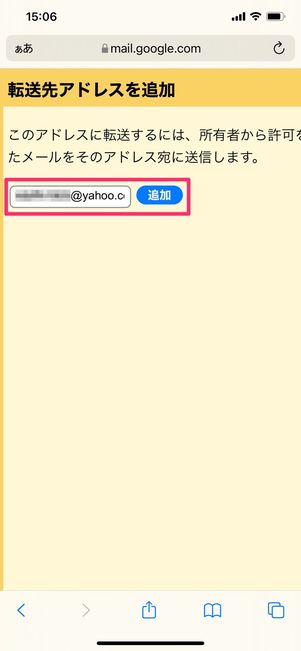

転送先のメールアドレスはGmail以外でもOK
転送先のメールアドレスを入力して[追加]を押し、次の画面で[確認手段を送信]をタップすると、入力したアドレス宛に認証メールが届きます。
転送先アドレス宛てに届いたリンクを開いて確認する
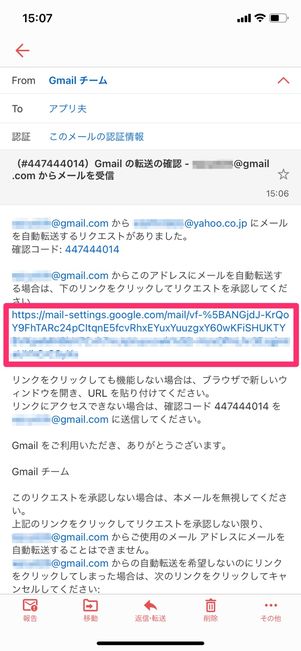
転送先に設定したメールアドレスに届いたメールを確認
転送先として追加したアドレス宛に、Gmailからメールが届きます。自動転送について内容が正しければ、メール本文に記載されたリンクを開きます。
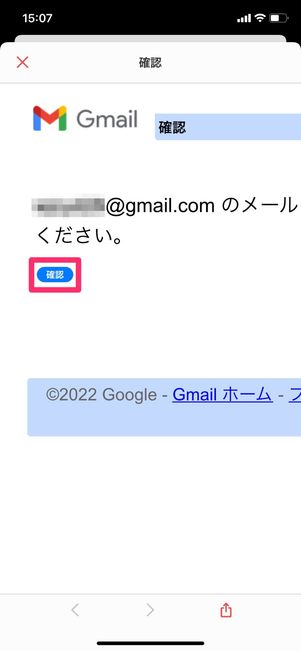
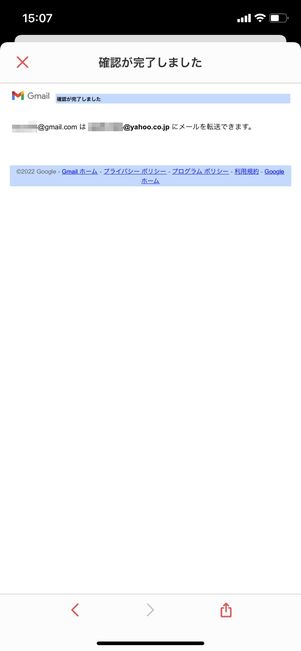
「確認は完了しました」と表示されるが、これで終わりではないので注意
次の画面で[確認]をタップすると、転送先アドレスにメールを転送できる旨が表示されます。これで完了ではないので注意してください。
ウェブ版Gmailへ戻って転送先の設定と変更保存をおこなう
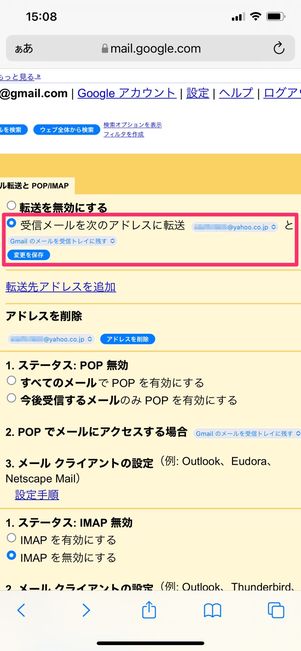
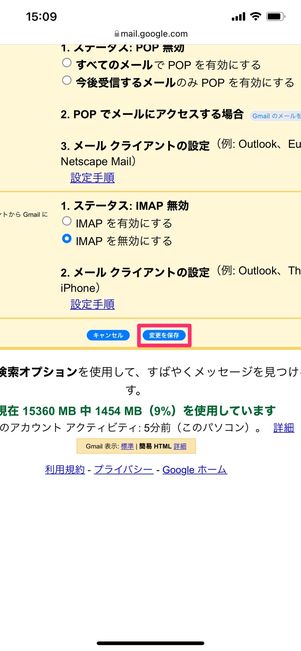
もう一度ウェブ版のGmailへ戻り、[メール転送とPOP/IMAP]を開きます。「受信メールを次のアドレスに転送」の項目にチェックを入れ、転送先のアドレスを選んだら[変更を保存]をタップしてください。
最後に画面最下部の[変更を保存]をタップすれば、自動転送の設定は完了です。

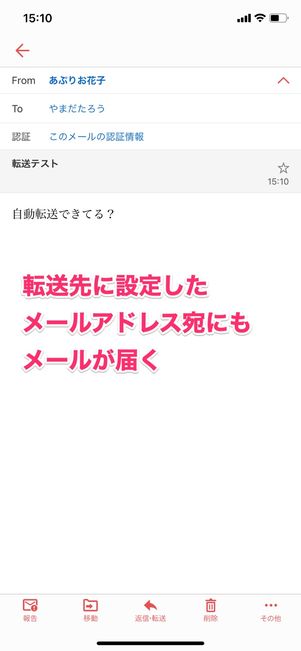
転送先に設定したメールアドレスにもメールが届いた
転送先を登録したら、メールを送ってみましょう。
特にキャリアメールでは、迷惑メールなどの設定によって弾かれてしまう場合もあるので、正しく転送されるか確かめることをおすすめします。
フィルタを使ったGmail自動転送機能の使い方
前述した方法では、Gmailのすべてのメールが指定したアドレスに自動転送されますが、「フィルタ」機能を使って自動転送の条件を指定すれば、特定のメールアドレスから届いたメールに限定して転送したり、複数のメールアドレス宛に転送したりすることもできます。
ここでは、ユーザーニーズの高い下記2つのフィルタ設定の手順について解説します。
複数のアドレス宛てにメールを自動転送する方法
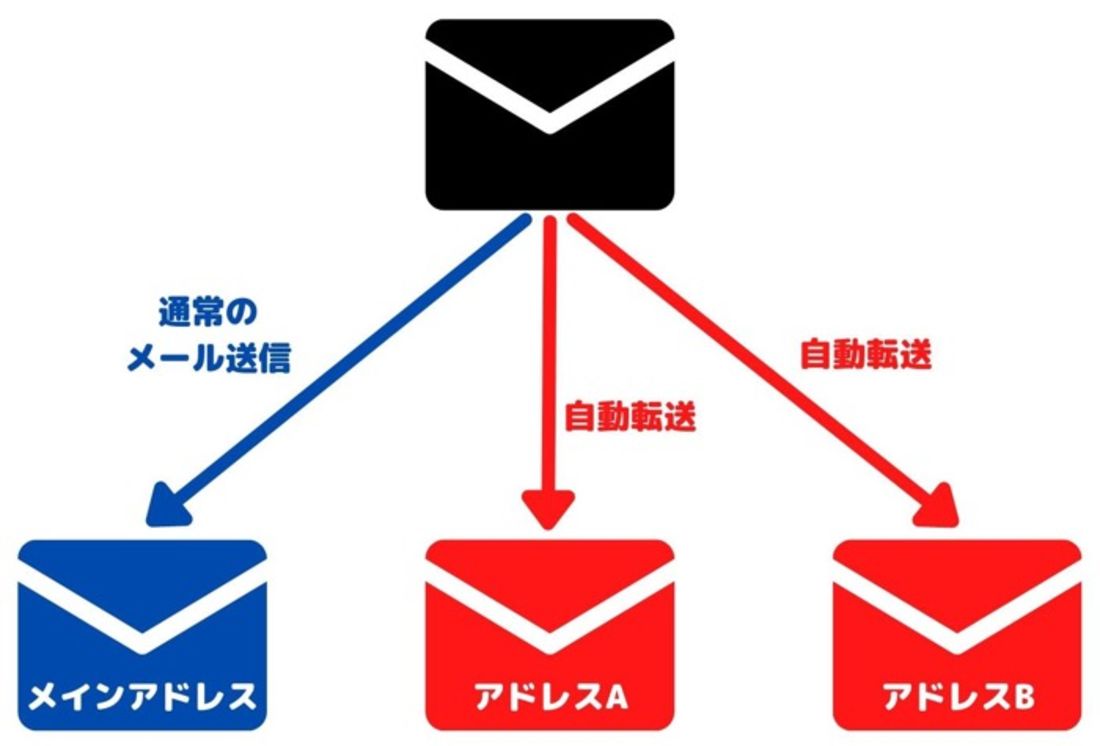
Gmailで受信したメールを複数のメールアドレス宛てに自動転送する手順を紹介します。
転送先のアドレスを複数登録しておく
下準備として、前述で紹介した自動転送する方法で「転送先アドレスを追加」から事前に複数のメールアドレスを登録しておきましょう。
画面上部の「フィルタを作成」をタップする
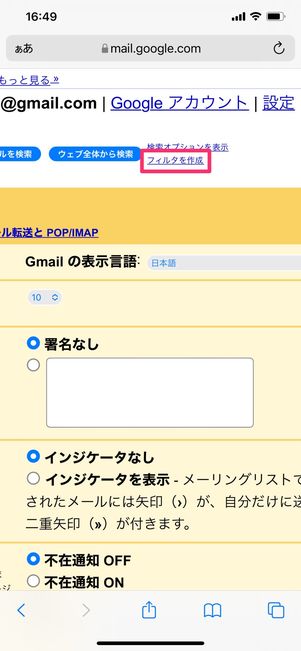
ウェブ版Gmailでデスクトップ表示にしたら、画面上部にある[フィルタを作成]をタップします。
フィルタの条件を入力する

件名やキーワードを転送の条件に設定することも可能
フィルタの条件を設定します。すべてのメールを転送する場合は、「キーワード」に「@」を入力してください。件名やキーワードなどに条件を指定することも可能です。
条件を指定したら、[次のステップ]をタップします。
1つ目の転送アドレスを選択

転送するアドレスを設定していきます。「次のアドレスに転送する」の項目にチェックマークを入れた状態でプルダウンから該当のメールアドレスを選び、[フィルタを作成]をタップしてください。

1つ目のメールアドレスが設定できました。ここから転送するアドレスを増やしていきます。[新しいフィルタ]を作成をタップしましょう。
2つ目の転送用アドレスを選択
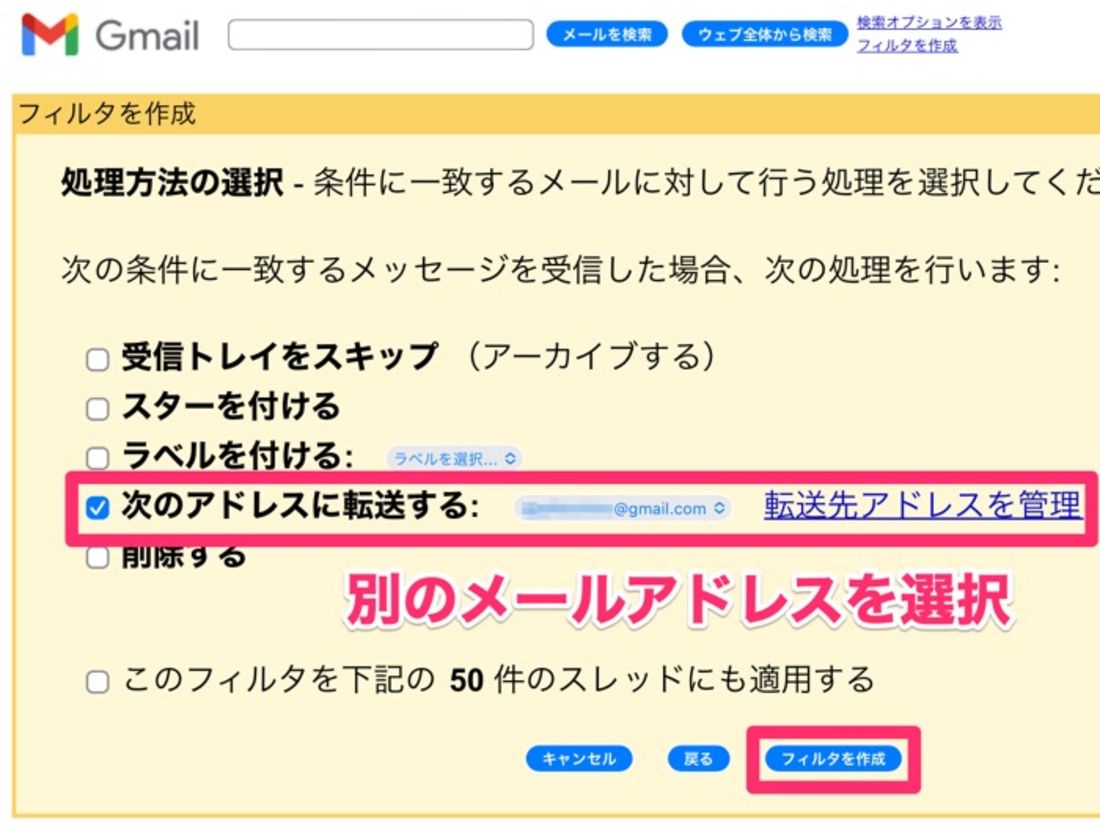
同様の手順で2つ目以降のメールアドレスを設定する
もう一度「次のアドレスに転送する」にチェックマークを入れ、先ほどとは異なるメールアドレスをプルダウンから選んで[フィルタを作成]をタップします。
なお、メールアドレスは[転送先アドレスを管理する]から追加できます。
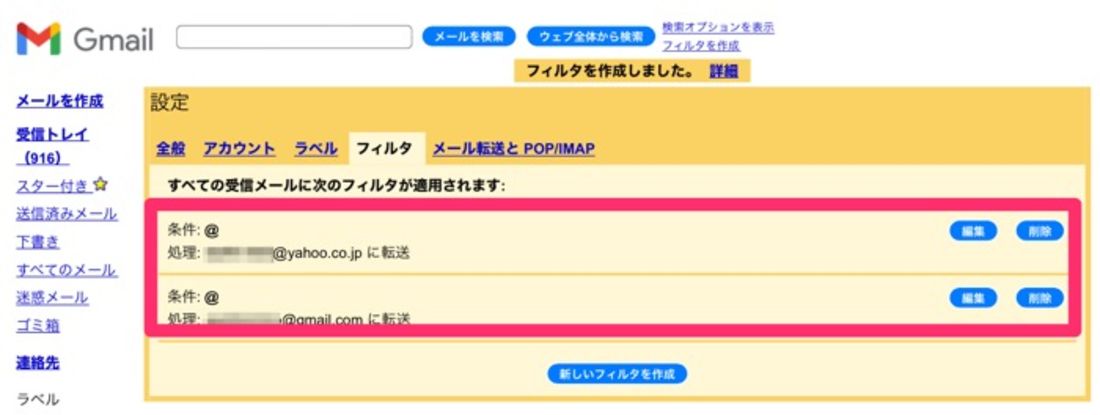
複数のメールアドレスが設定できた
これで、転送先として設定した2つのメールアドレス宛てにメールが転送されるようになります。さらに転送先を増やしたい場合は、同じようにフィルタを追加していけばOKです。「@」を含むメール(=すべてのメール)が指定のメールアドレスに転送されるようになります。
特定アドレスからのメールを自動転送する方法
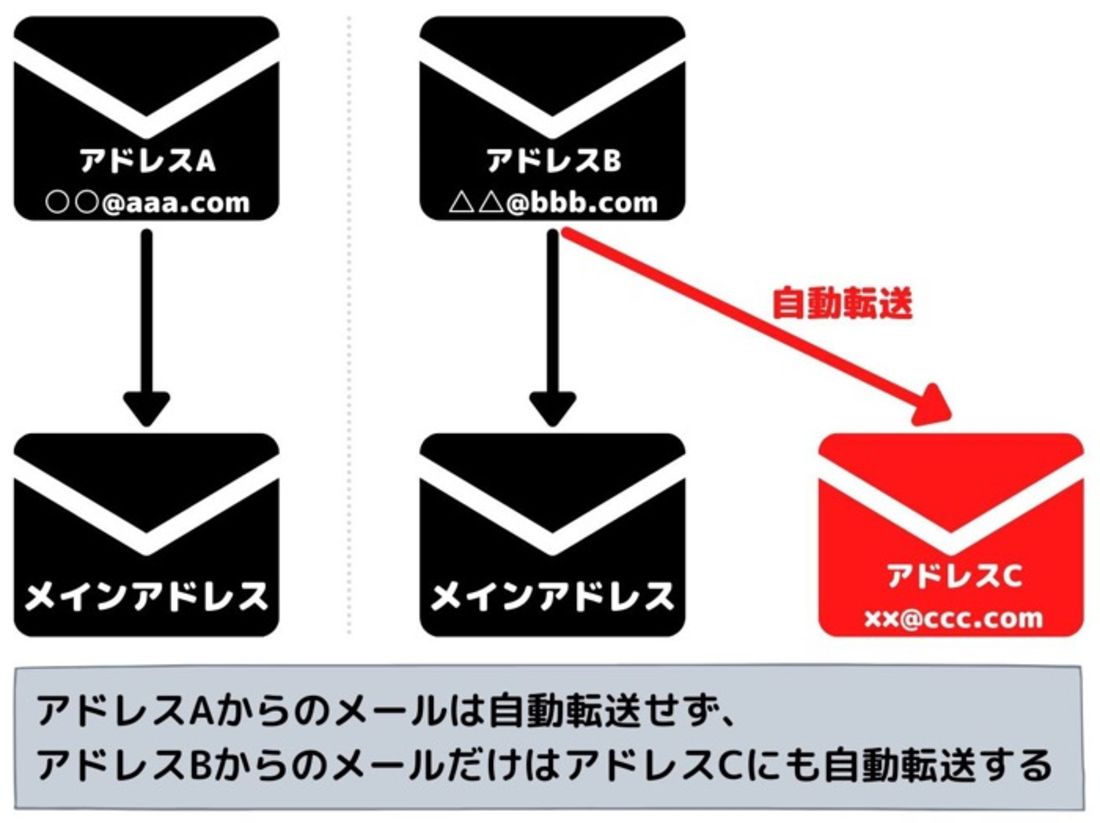
Gmailに届くメールを全部転送するとメールの件数が多くなってかえって見にくくなり、大事なメールを見落としてしまうことも考えられます。
それを解決する一つの策が、送信者を指定して転送する(特定の相手から受信したメールのみ転送する)設定です。
転送先のアドレスを登録しておく
下準備として、前述で紹介した自動転送する方法で「転送先アドレスを追加」から複数のメールアドレスを登録しておきましょう。
「転送を無効にする」を選択する

まずは転送を無効にする
設定の[メール転送とPOP/IMAP]で、「転送を無効にする」を選択した状態で変更を保存します。
このチェックはフィルタよりも優先されます。無効にしておかないと、ここで指定したアドレスにすべてのメールが転送されてしまうことになってしまいます。
「From」に転送したいアドレスを入力してフィルタを作成

画面上部の[フィルタを作成]をタップします。
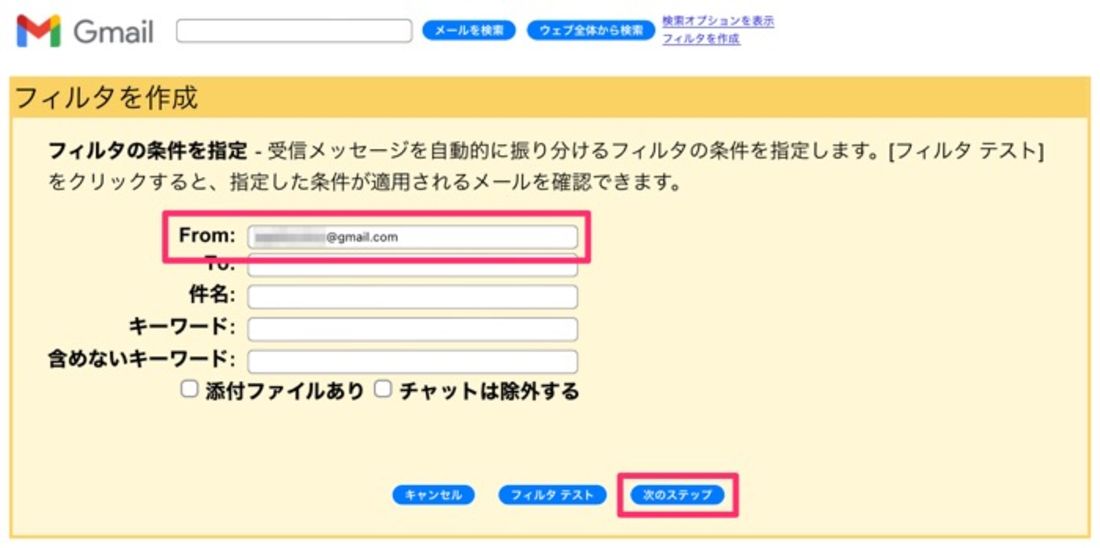
「From」に転送先のメールアドレスを入力
「From」に転送したい送信者のアドレスを入力。[次のステップ]をタップします。

「次のアドレスに転送する」をチェックして転送先のアドレスを選択し、[フィルタを作成]をタップしてください。
特定の送信者(メールアドレス)からのメールのみ自動転送される
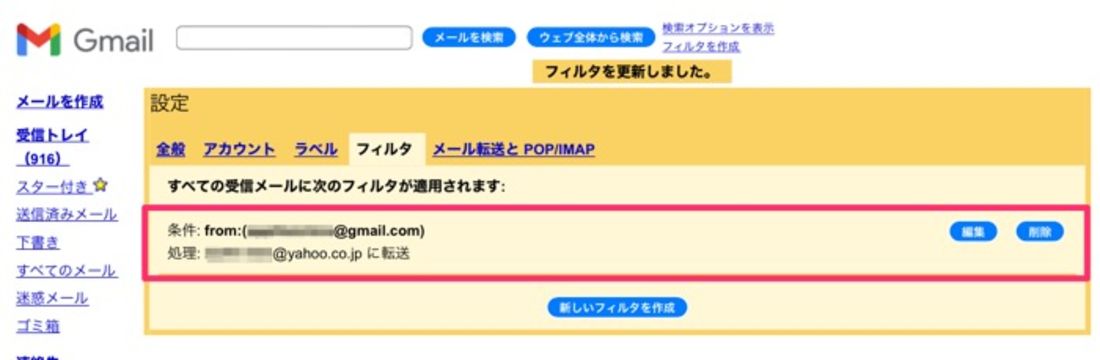
フィルタを作成できたことを確認
フィルタの作成が完了しました。これで、特定の送信者からのメールのみ、指定したアドレスに転送されるようになります。

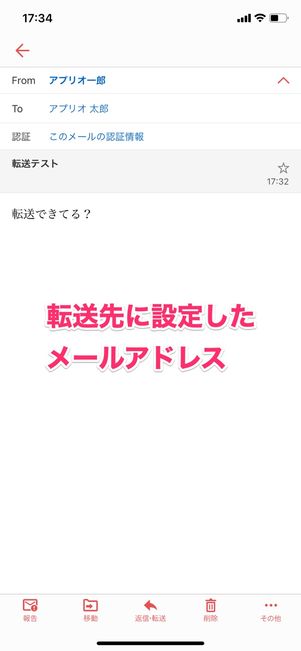
指定したメールアドレスに転送できた
フィルタで指定したメールアドレスからのメールが、自動転送に設定したメールアドレスにも送信されます。この機能を使えば、本当に見落としたくないメールだけをメインのメールアドレスに転送できるようになるというわけです。
フィルタ機能には他にも、宛先を指定したり、「重要」など特定の言葉を含むメールという条件を設定したりといったことができます。「会社からの重要案件だけ転送する」といったように細かくカスタマイズできるので、ちょっとした工夫でGmailがもっと便利になります。
Gmailの転送設定に関するよくある疑問と答え
Gmailの転送設定を利用する際によくある疑問点とその答えをまとめています。
送信元の相手に自動転送設定していることはわかる?
自動転送を設定していても、送信元に相手にその事実を知られることはありません。
たとえば、Aさんからのメールを別のメールアドレスに自動転送するよう設定していた場合、Aさんに自動転送していた事実がバレてしまう心配は無用です。
自動転送された旨が相手の画面に表示されたり、通知されたりすることもありません。
転送設定を解除・削除するには?
自動転送を解除するには、転送先に指定しているメールアドレスを削除しましょう。
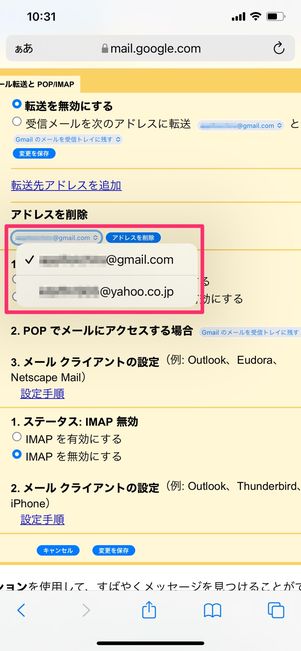
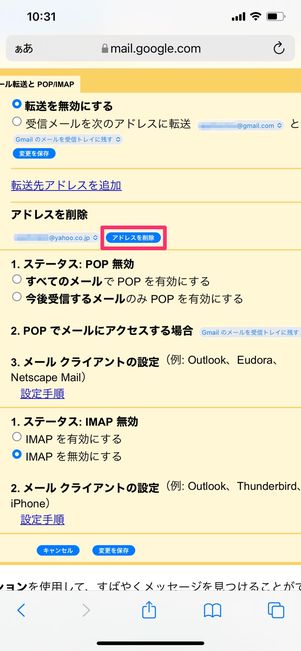
「メール転送とPOP/IMAP」を開き、「アドレスを削除」から削除したいメールアドレスを選択。[アドレスを削除]をタップすれば転送先のメールアドレスが削除されます。
複数のメールアドレスを設定している場合、同様の作業を繰り返してすべてのメールアドレスを削除することで、自動転送が解除されます。
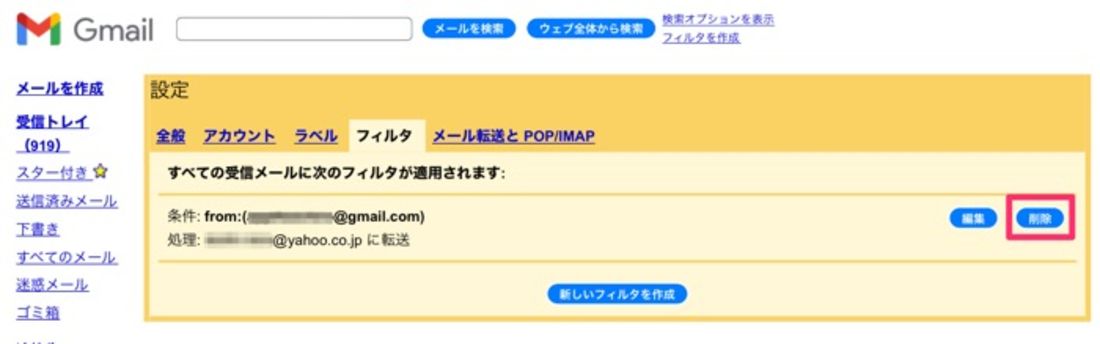
フィルタを削除する
なお、フィルタ(転送条件)を削除するには「フィルタ」を開いて各条件の横にある[削除]をタップするだけです。
自動転送ができない?
自動転送したメールが受信フォルダに表示されていない場合、迷惑メールフォルダを確認してみましょう。
通常のメールであれば受信フォルダに受信するのに、転送設定したことで迷惑メールに入ってしまうケースがあります。