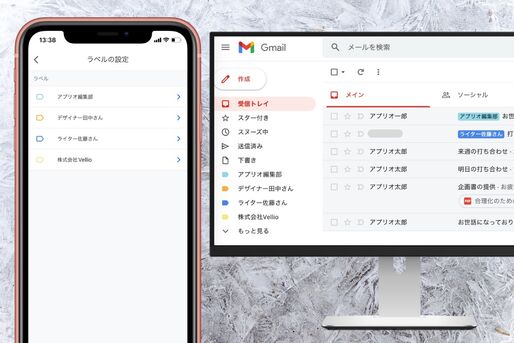Gmailの「ラベル」とは、送信者ごとにメールを振り分けられるフォルダ機能です。任意の条件を設定すれば、受信と同時に各ラベルに自動振り分けもできます。ビジネスや就活などで頻繁にメールのやりとりをする人は、ラベルの活用で膨大なメールもすっきり整理できるでしょう。
この記事では、Gmailのスマホアプリ(iPhone/Android)およびPC(パソコン)版において、ラベルの作成・追加や自動振り分け設定・解除の方法などを解説。ラベルの並び替えや削除したときの影響など、よくある疑問点についても答えています。
Gmailの「ラベル」とは? どんな意味がある?
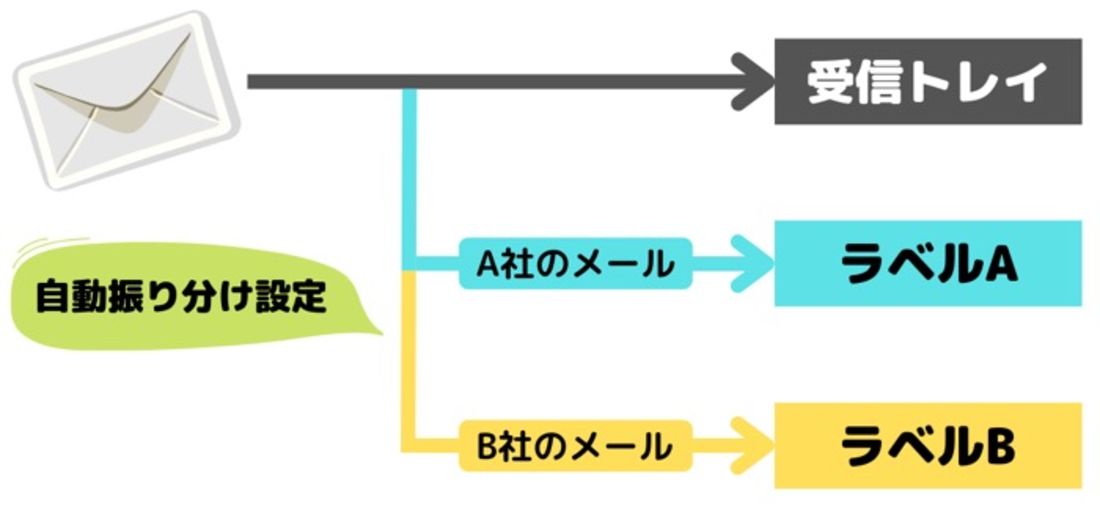
Gmailの「ラベル」とは、送信者ごとにメールを振り分けられるフォルダ機能です。メールをラベルに振り分けることで検索性が向上し、メールを探しやすくなります。
ラベルの自動振り分けも可能。たとえば「A社からのメールは『ラベルA』に、B社からのメールは『ラベルB』に自動振り分け」と条件設定すれば、メールの受信と同時にラベルに振り分けられます。
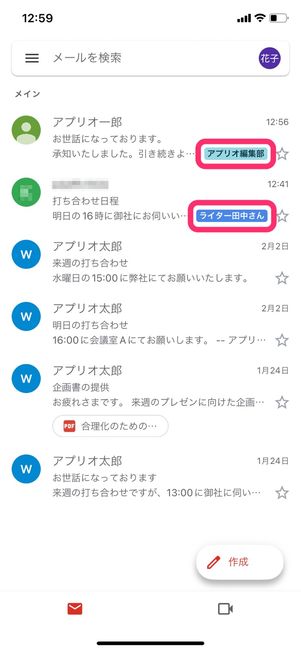
メールをラベルに振り分けると、受信トレイにラベル名が表示される
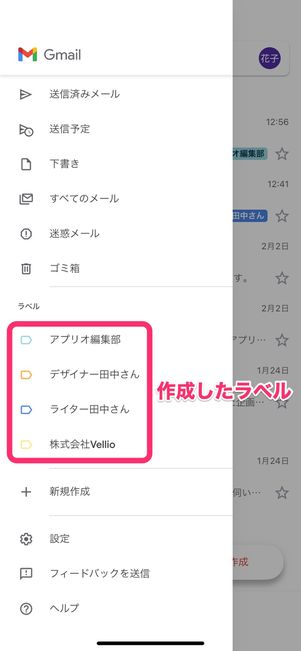
作成したラベルはメニュー内に表示される
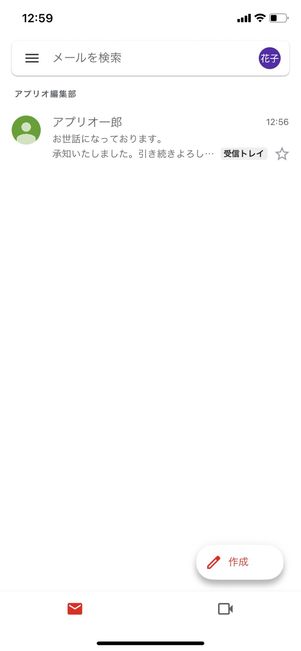
ラベルに振り分けたメールだけを表示
ビジネスにおいて大量のメールをやりとりしていても、取引先ごとにラベルを設定すれば大事なメールが埋もれてしまうのを防げるでしょう。
ラベルはスマホアプリ・PCブラウザそれぞれで設定可能です。同じGmailアドレスなら設定もデバイス間で同期されます。PCでラベルを設定すれば、スマホアプリ内にも設定が反映されるというわけです。
はじめは面倒に思えたり、使いにくさを感じたりするかもしれませんが、一度使ってみると意外と簡単に使いこなせるようになります。ラベルを使うとGmailの使いやすさはぐっと向上するので、活用してみてください。
Gmailでラベルを作成・追加する
まずはじめに、スマホアプリ(iOS版/Android版)およびPCにおいてラベルを作成・追加する方法を紹介します。
iOS版アプリの場合
iOS版アプリであれば、アプリ内で簡単にラベルを作成・追加できます。
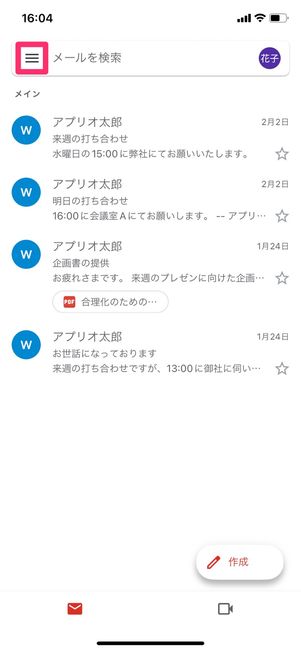
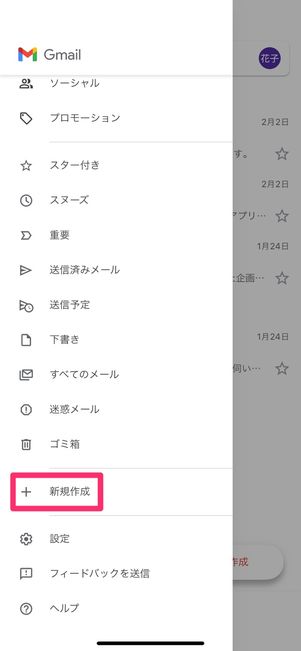
アプリの画面左上のメニューボタン→[新規作成]と進みます。
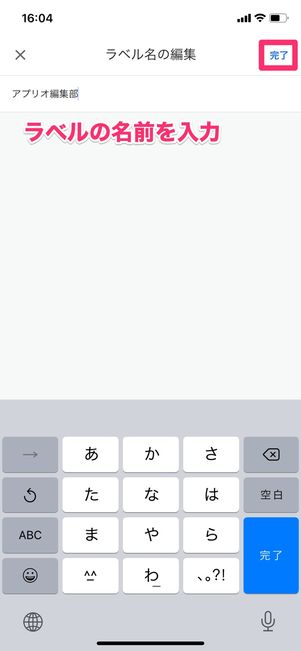
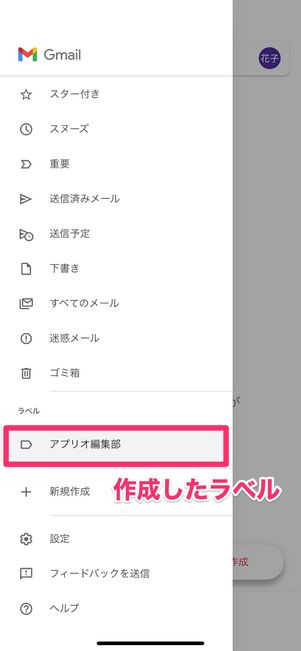
ラベルの名前を入力し、[完了]をタップ。これでラベルの作成は完了です。ラベルを追加する際も同様の手順で作成できます。
メニューボタンをタップすると、画面左側のメニューに作成したラベルが表示されるようになります。作成したラベルをタップすることで、ラベルに振り分けたメールの一覧を確認できます。
Android版アプリの場合
現時点で、Android版アプリからラベルを作成することはできません。Androidユーザーの場合、ブラウザからデスクトップ版のGmailを表示して操作する必要があります。
手間が多く画面も見づらいため、PCを利用できるならPCで作成することを推奨します。PCを持っていないなどやむを得ない事情がある場合は以下の手順で作成してください。
ブラウザでGmailにログイン
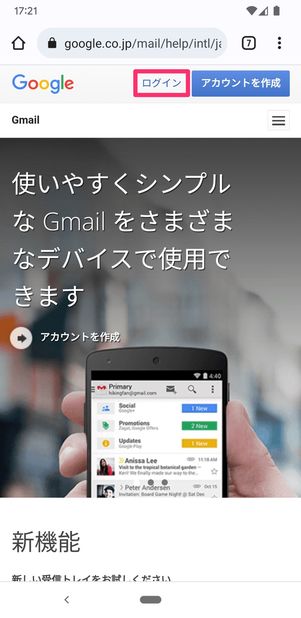

デスクトップ版のGmailを表示させる
ログインするとモバイル版のGmailが表示されますが、モバイル版ではラベルの設定はできないため、デスクトップ版を表示させます。
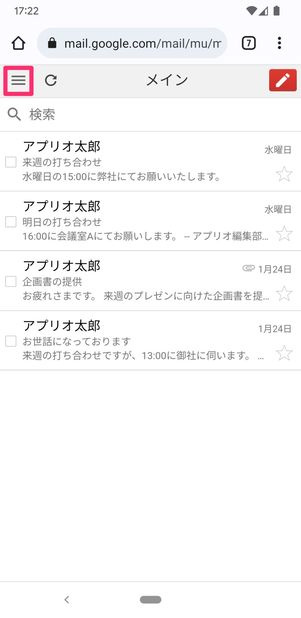


モバイル版のGmailが表示される
画面左上のメニューボタンをタップし、設定画面の下にある[デスクトップ]をタップします。
「簡易HTML形式のGmailを使用しますか?」という画面が表示されたら、[簡易HTML形式のGmailを使用]を選択してください。
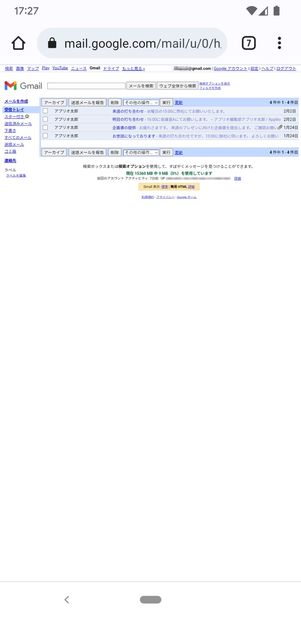
デスクトップ版(PC版)に切り替わる。使いにくいが、やむを得ない
これでデスクトップ版Gmailに切り替わります。ここからは画面の文字がかなり小さく、操作がしづらくなるので、画面をスワイプして拡大しながら操作しましょう。
「設定」→「ラベル」からラベルを作成

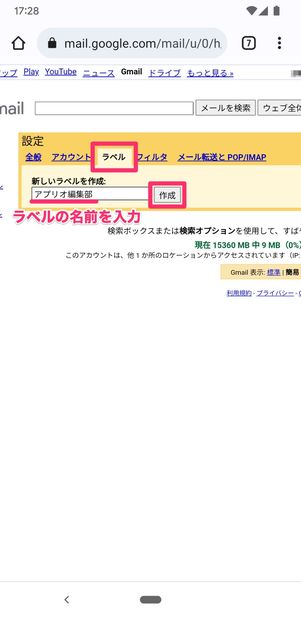
画面右上の[設定]をタップし、設定画面で[ラベル]を選択します。
「新しいラベルを作成」欄にラベルの名前を入力し、[作成]をタップしてください。
ラベルの作成完了、アプリにも反映される
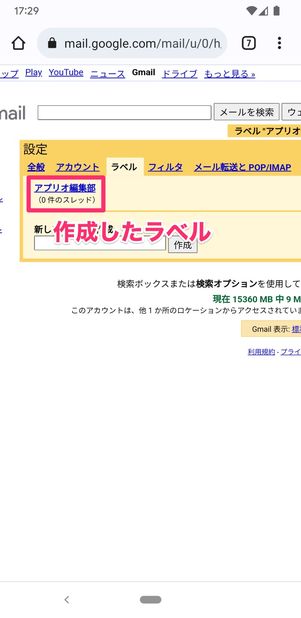
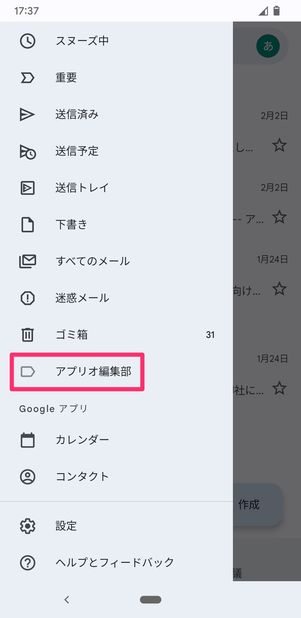
作成したラベルはアプリにも反映される
これでラベルの作成は完了です。アプリを開くと、メニュー内に作成したラベルが反映されるのがわかります。
PCの場合
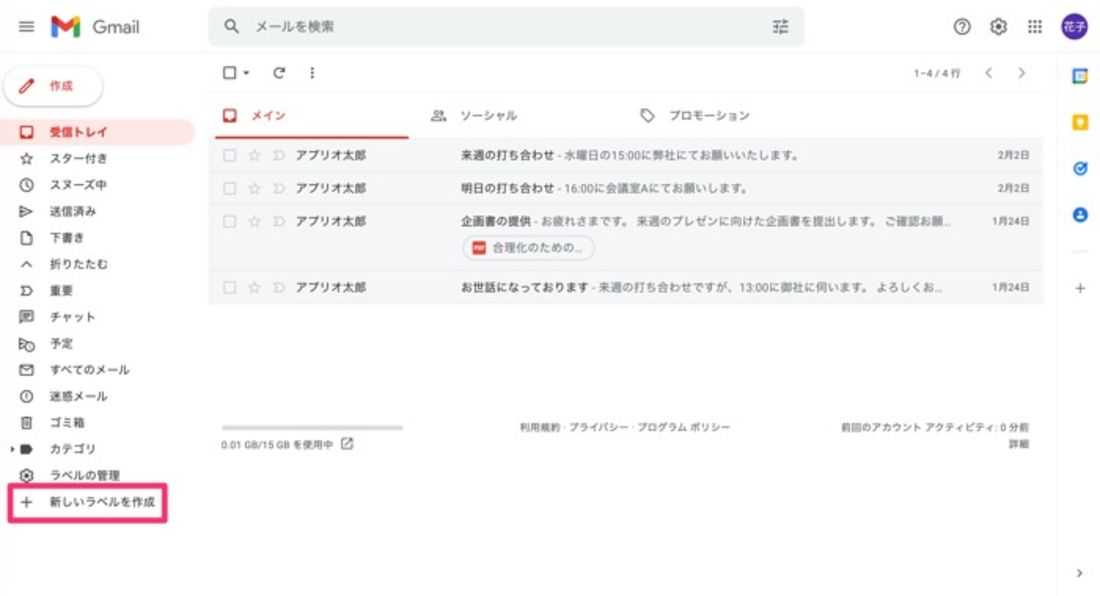
PCでラベルを作成・追加するには、画面左側のメニューから[新しいラベルを作成]をクリックします(表示されていない場合は「もっと見る」でメニューを最大化する)。
設定ボタン→[すべての設定を表示]→「ラベル」タブ→[新しいラベルを作成]でも操作可能です。
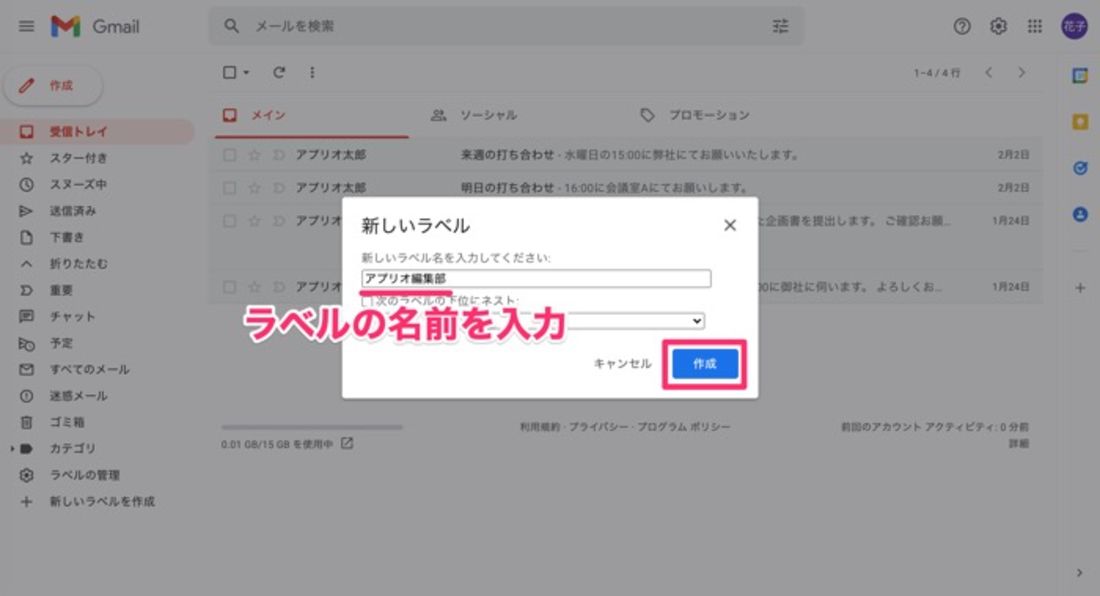
ラベルの名前を入力し、[作成]をタップしてください。
「ラベルの下位にネスト」とは?
PCの場合、ラベルの直下にラベルを作成できます。PCでよく利用する「フォルダ」のように、階層的にラベルを作成するイメージです。
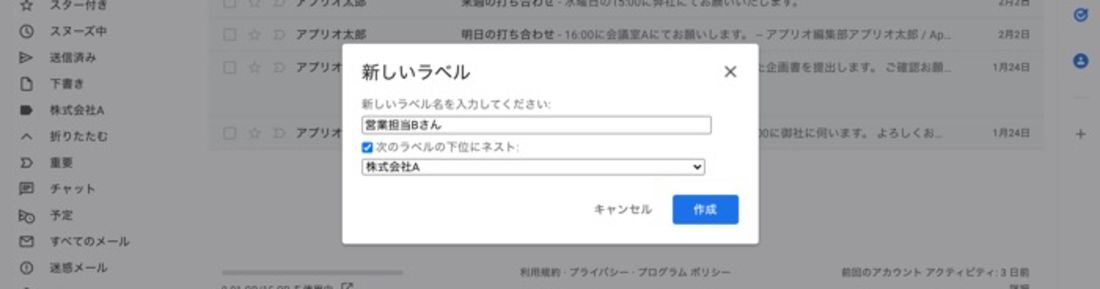
ラベルの作成・編集時に「次のラベルの下位にネスト」にチェックを入れ、そのラベルの親となるラベルを指定します。
「ラベルB」を「ラベルA」の下位に作成した場合、「ラベルB」は「ラベルA」直下の子ラベルとなります。
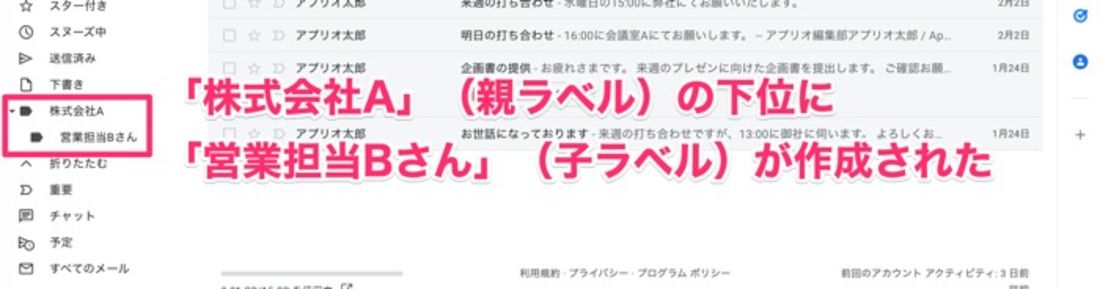
たとえば同じ取引先で複数の担当者とメールのやり取りをする場合、取引先を親ラベル、担当者を子ラベルで作成すれば、メールをより細かく整理できます。
ラベルの下位にラベルを作成できるのはPCだけですが、PCで作成すればスマホアプリ(iOS版/Android版)にも反映されます。
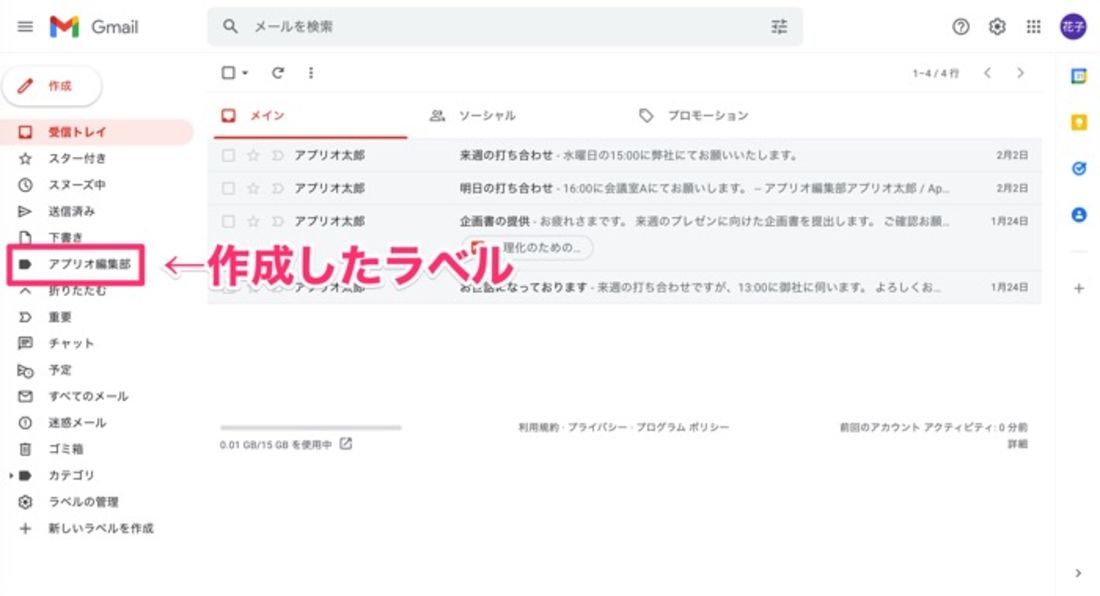
これでラベルの作成は完了です。画面左側のメニューに作成したラベルが表示されます。
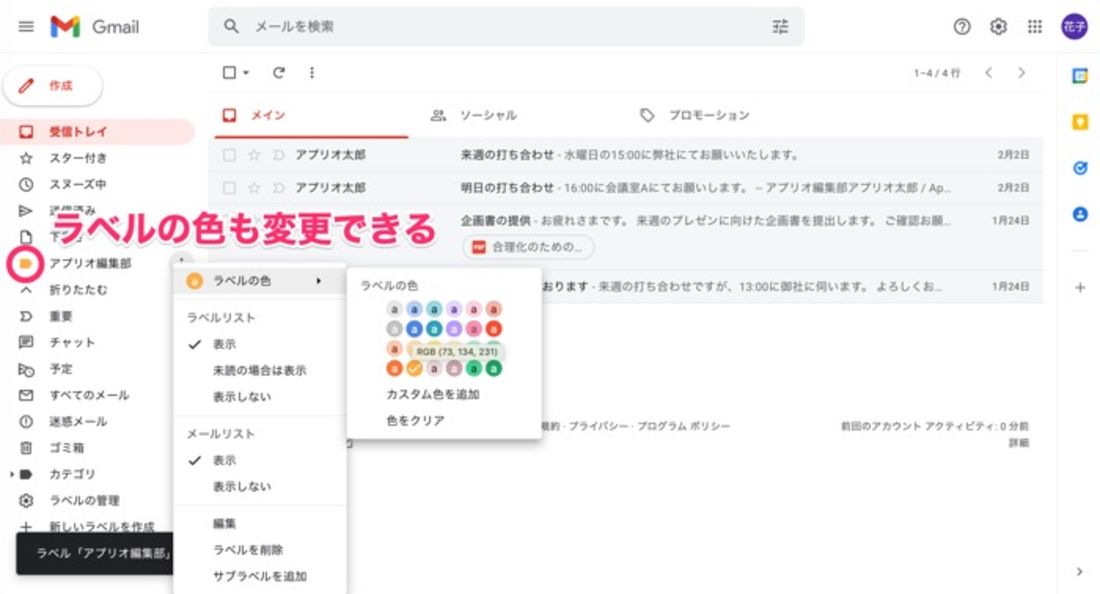
なお、PCではラベルの色も設定できます。ラベルをマウスオンしてボタン→[ラベルの色]から好きな色を設定しましょう。左側のメニュー内にあるラベルの色が変わります。PCでラベルの色を設定すると、スマホアプリにも反映されます。
Gmailでラベルの自動振り分けを設定・解除する
ラベルを作成しただけでは、メールが自動的にラベル別に表示されるわけではありません。受信したメールを手動でラベルに振り分けることも可能ですが、ラベルを作成したならあわせて自動振り分けも設定すべきでしょう。
「AさんからのメールはラベルAに」「B社からのメールはラベルBに」といった具合に条件を指定することで、メールの受信と同時に自動でラベルに振り分けられます。
| 自動振り分け条件 | 振り分け先 |
|---|---|
|
「〜〜@example.com」のメールをすべてラベルAに振り分け |
|
件名に「打ち合わせ」というキーワードが含まれるメールをすべてラベルBに振り分け |
|
本文に「企画書」というキーワードが含まれるメールをすべてラベルCに振り分け |
メールアドレスを自動振り分けの条件に指定する場合、「xxx@example.com」のように単一のアドレスを指定するだけでなく、「@example.com」と入力すれば「〜〜@example.com」のメールアドレスすべてを振り分けられます。また、特定のテキストがメール本文や件名に含まれるメールを振り分けることも可能です。
iOS版アプリの場合
iOS版アプリでラベルの自動振り分け設定をおこなう手順を紹介します。
メニューの「設定」→アドレスを選択
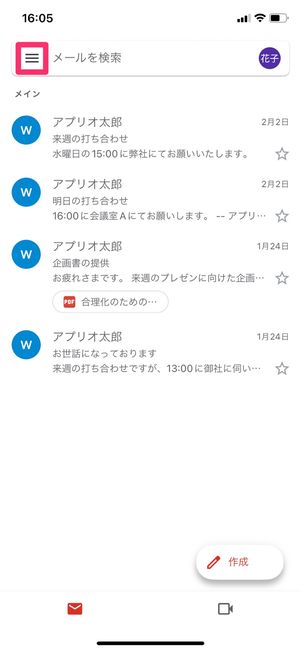
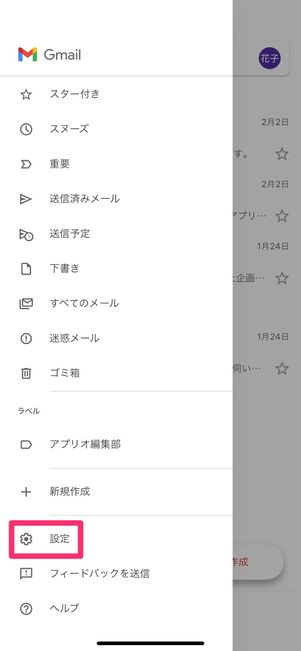
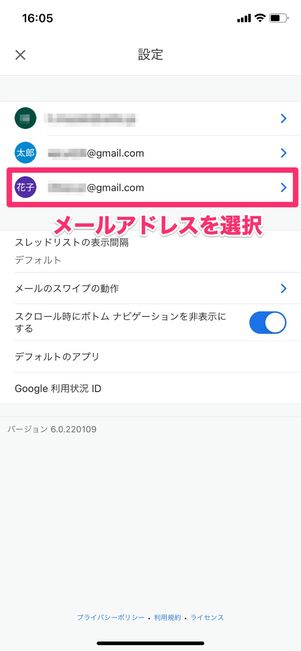
まずメニューボタン→[設定]と進み、自動振り分けを設定したいアドレスを選択します。
「ラベルの設定」から自動振り分けを設定したいラベルを選択
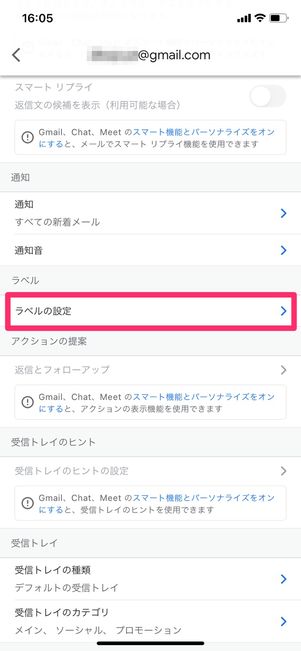
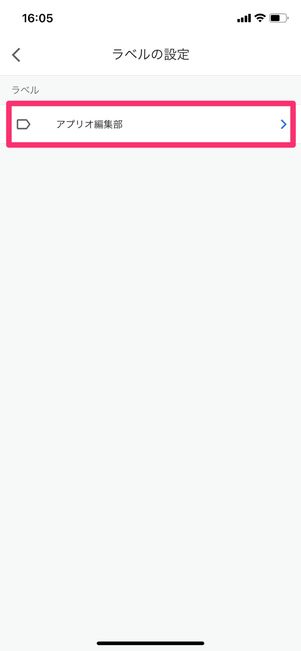
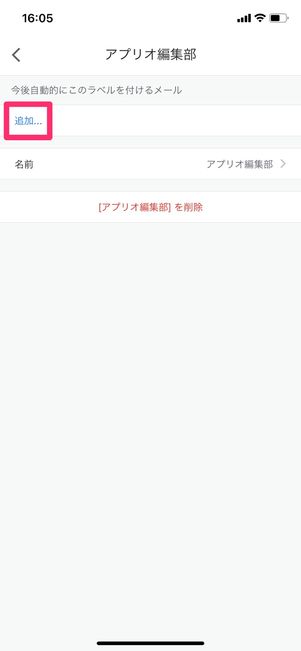
設定画面から[ラベルの設定]を選び、自動振り分けを設定したいラベルを選択。ラベル画面で[追加]をタップします。
自動振り分けの条件を設定して完了
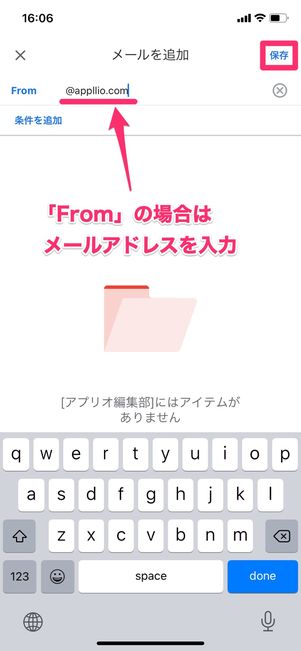
「From」にはメールアドレス(または名前)を入力
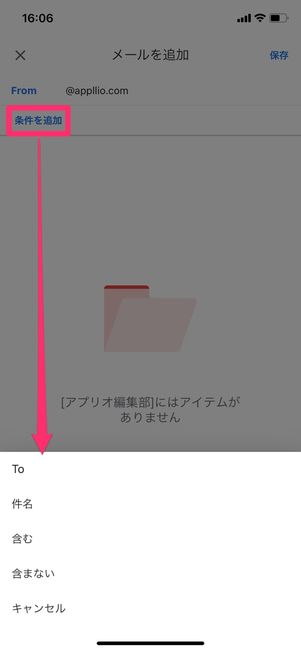
条件を追加
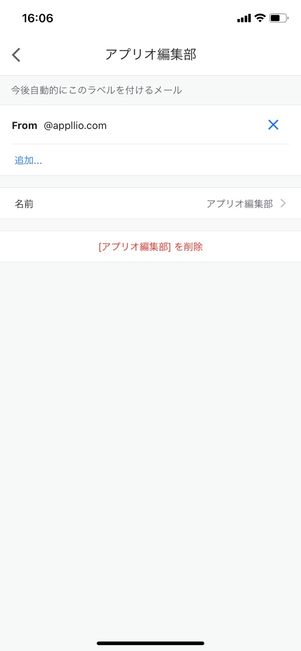
振り分け条件を削除するなら[×]、複数の条件を設定するなら[追加]
初期状態では「From」が追加されています。特定のメールアドレスからのメールをこのラベルに振り分けたいときは、「From」に相手の名前またはメールアドレスを指定します。そのほかの条件は[条件を追加]をタップし、「件名」や「含む」などを選択して設定してください。
自動振り分けの条件を指定したら、[保存]をタップして完了です。ラベル内に自動振り分け条件が反映されます。
なお、自動振り分け条件を削除(解除)する際は[×]ボタンをタップ、複数の条件を指定する際は[追加]をタップし、条件を再度設定してください。
Android版アプリの場合
Android版アプリでは、ラベルへの自動振り分けもアプリ内で設定できません。ラベルの作成と同様に、デスクトップ版のGmailから設定する必要があります。
ラベルの作成手順「STEP2」までと同じ手順でデスクトップ版のGmailを開きましょう。
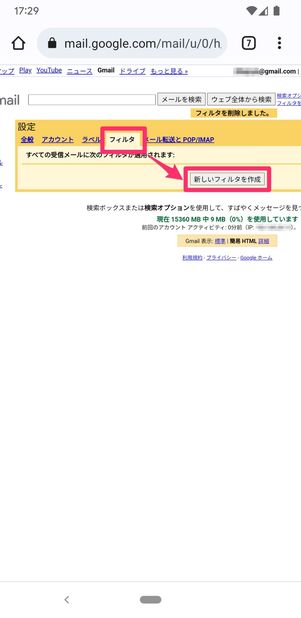
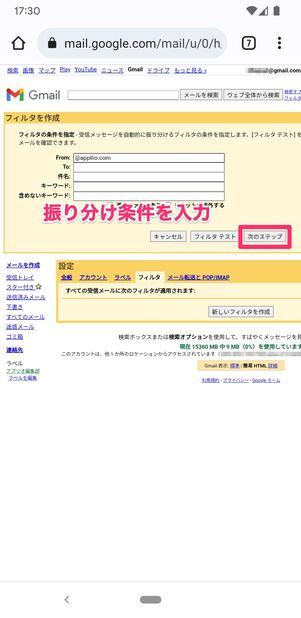
画面右上の[設定]をタップし、「フィルタ」タブを選択して[新しいフィルタを作成]をタップします。
次に「From」や「件名」などに自動振り分け条件を入力します。メールアドレスを自動振り分け条件とするなら「From」にメールアドレスを入力してください。自動振り分け条件を入力したら、[次のステップ]をタップします。
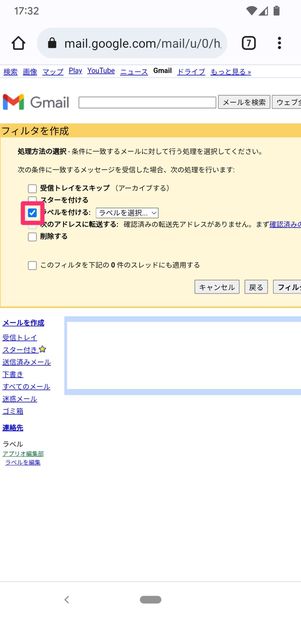
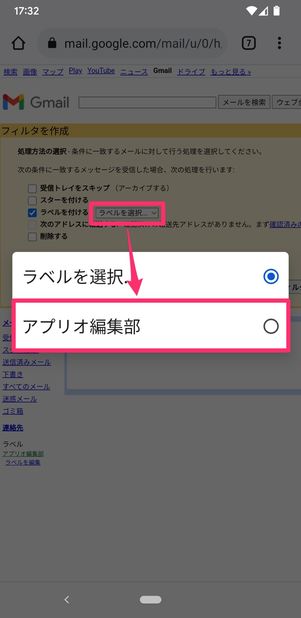
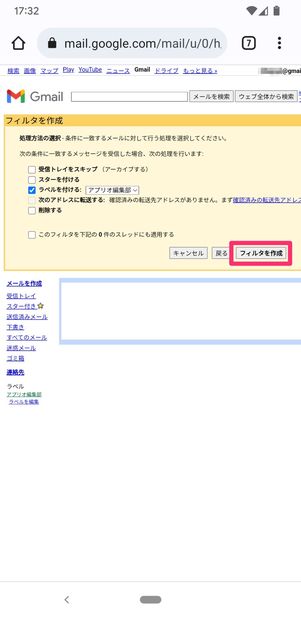
「ラベルを付ける」にチェックを入れたらプルダウンから振り分け先のラベルを選択。最後に[フィルタを作成]をタップすれば自動振り分けの設定は完了です。
自動振り分けを削除(解除)する時はフィルタの一覧で[削除]をタップしてください。
PCの場合
設定画面を開く
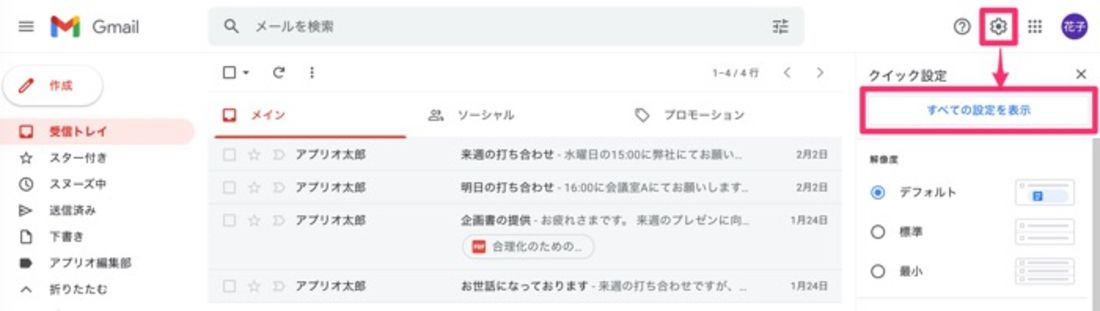
まずは設定ボタン→[すべての設定を表示]の順に進みます。
「フィルタとブロック中のアドレス」タブから「新しいフィルタを作成」をクリック

「フィルタとブロック中のアドレス」タブを開き、[新しいフィルタを作成]をクリックしてください。
自動振り分け条件と振り分け先のラベルを指定

「From」や「件名」などに自動振り分けの条件を入力し、[フィルタを作成]をクリックします。
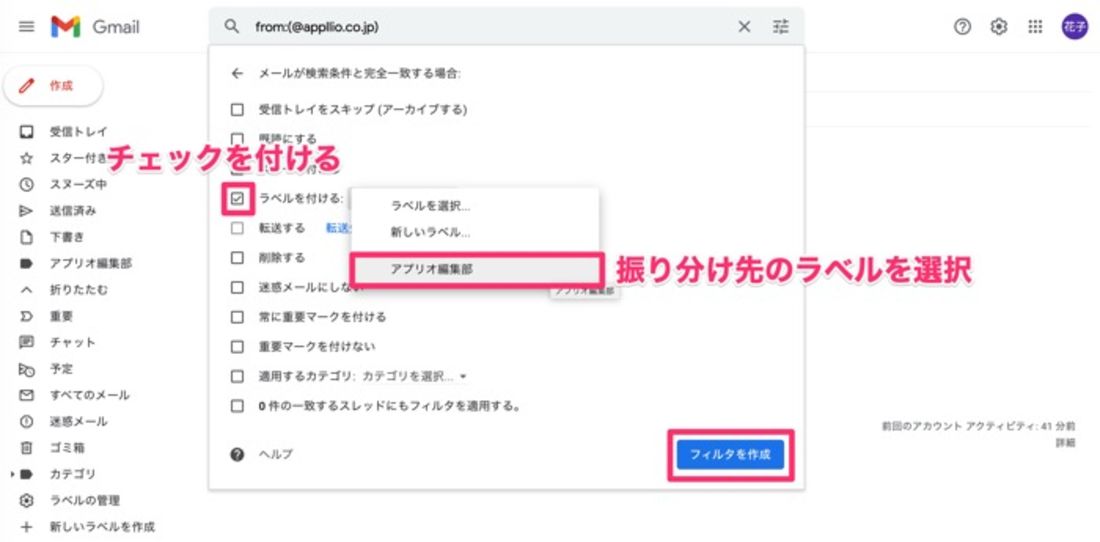
「ラベルを付ける」にチェックを入れたら、プルダウンから振り分け先のラベルを選択。[フィルタを作成]をクリックすれば完了です。
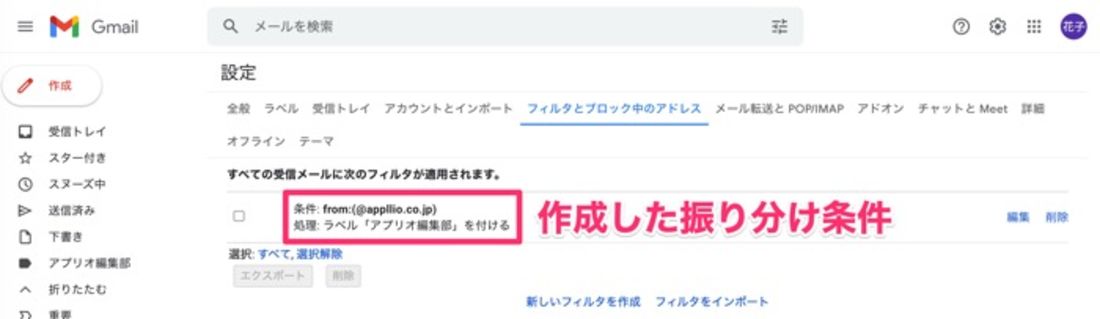
作成した振り分け条件がフィルタ一覧に追加されました。
自動振り分けを削除(解除)する場合は、フィルタの一覧で[削除]→[OK]とクリックします。
Gmailのラベルに関するよくある疑問と答え
Gmailのラベル機能について、よく挙がる疑問点とその答えをまとめています。
ラベルごとに通知を設定できる?
iOS版アプリおよびPCではラベルごとの通知は設定できませんが、Android版アプリであれば設定可能です。
iOS版アプリおよびPCでは受信トレイ全体の通知しか設定できず、ラベルごとに通知のオン/オフなどを設定できません。Android版アプリであれば、ラベルごとに設定可能です。
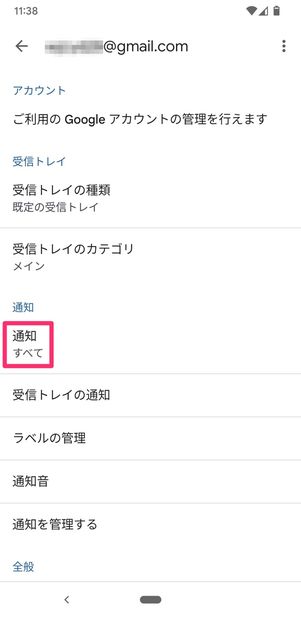
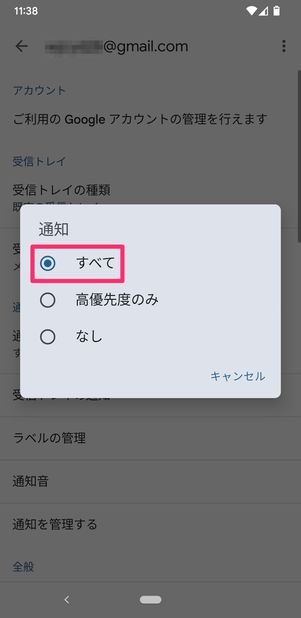
メニューボタン→[設定]と進んで、通知を設定するメールアドレスを選択します。[通知]で「すべて」を選択します。
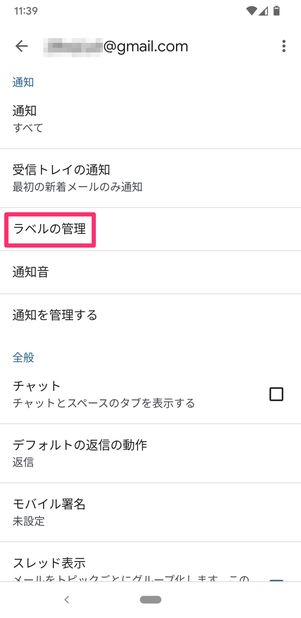
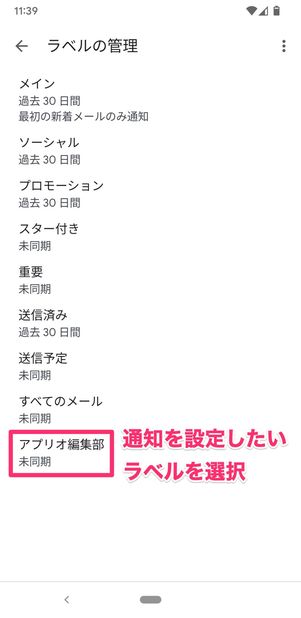
続いて[ラベルの管理]をタップし、通知を設定したいラベルを選択します。
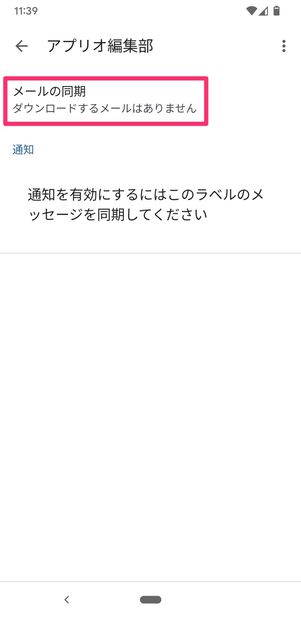
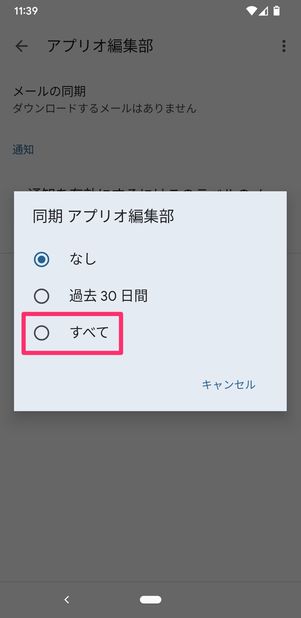
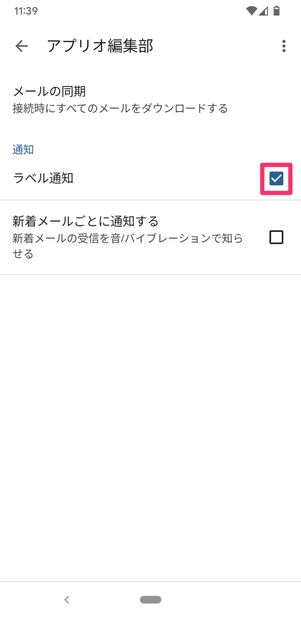
[メールの同期]をタップし、「過去30日間」または「すべて」を選択。「ラベル通知」にチェックを入れます。
これで、選択したラベルにメールを受信した際に通知が届きます。
ラベルの並び替えはできる?
ラベルは「作成順」ではなく、「五十音順」に並びます。この並び順を変更することはできません。ただし、工夫次第では並び替えも可能です。
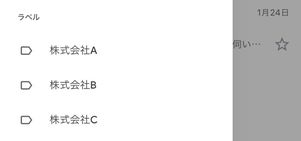
通常は五十音順に並ぶ
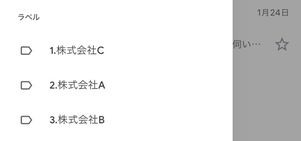
「1.○○」「2.△△」のように番号をつけることで好きな順番に並び替えできる
もしメールの頻度が高いラベルを上に表示したければ、「1.○○社」「2.△△社」などのように番号を付けることで並び替えることができます。
ラベルを削除するとラベル内のメールはどうなる?
ラベルを削除しても、ラベル内に振り分けたメールが削除されるわけではありません。
あくまでも振り分け先のラベルと振り分け条件が削除されただけであり、ラベル内のメールに影響はありません。
ラベルはいくつまで作成できる?(上限数)
具体的なラベルの作成上限は公表されていませんが、最低でも500個は作成可能です。
Googleは、Gmailのヘルプで「ページの左側には、最大で500個のラベルを表示できます」「ラベルが500個を超える場合、リストの読み込みに時間がかかることがあります」と説明しており、最低でも500個は作成できるものと考えられます。