iPadを手に入れたら、ぜひApple Pencil(アップルペンシル)も使いたいところです。ペン先であらゆる色を利用でき、さらに手書きをテキストにできるなど、紙とペンよりも便利な機能がたくさんあります。快適に手書きできるのは素晴らしい体験です。
この記事では初めてでもApple Pencilを活用できるように、対応機種からペアリング、充電、さまざまな機能の使い方までわかりやすく解説します。
Apple Pencilの種類と対応するiPad
| 対応するiPad | |
|---|---|
| Apple Pencil 第1世代 |
|
| Apple Pencil 第2世代 |
|
Apple Pencilには「第1世代」と「第2世代」の2つの製品があります。第1世代(1万1880円)は、充電がLightning端子になるiPadに対応します。第2世代(1万5950円)は、充電がUSB Type-C端子のモデルに対応します。
いま買える新しいiPadは、すべてApple Pencilを利用できます。iPad 第9世代のみがApple Pencil 第1世代に対応し、他のモデルはすべてApple Pencil 第2世代を使います。
ただし、互換性はないので異なる製品では書けません。たとえば、iPad Air 第4世代に安価なApple Pencil 第1世代を組み合わせても書けないのです。

Apple Pencil(第1世代)は丸くてつやのある仕上げ

お尻の部分にキャップが付いている

Apple Pencil(第2世代)はつや消しの仕上げで、一部が平らになっている
Apple Pencilの充電方法・iPadとのペアリング
Apple Pencilを利用するには充電が必要です。また、Bluetoothで接続(ペアリング)して使うことになります。
Apple Pencil 第1世代の場合
充電、ペアリングともにiPadのLightning端子に差し込みます。この時に、キャップを外すことになるのでなくさないように気をつけてください。
なお、Apple Pencil(第1世代)に付いてくるアダプターを使って、Lightningケーブル経由で充電したり、市販の充電スタンドなどを利用したりすることもできます。

Apple Pencil(第1世代)をLightning端子に挿し込んで、充電とペアリングをおこなう
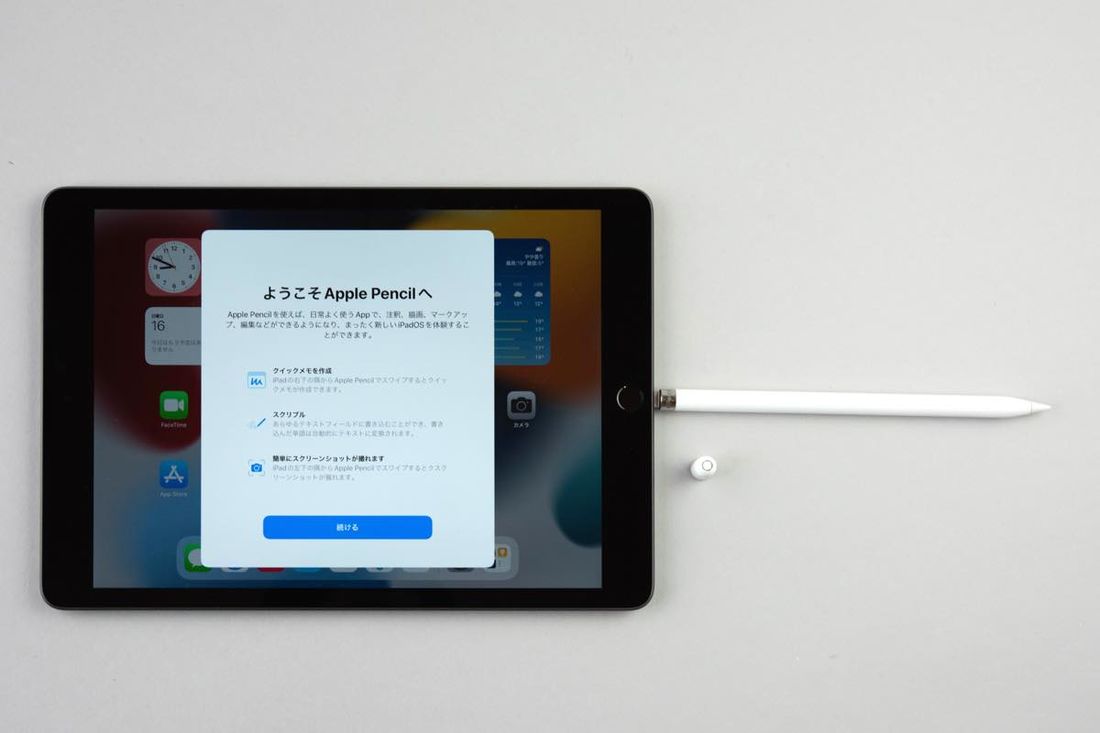
初回のみ、このようなメッセージが表示される


Apple Pencil(第1世代)に付属のアダプターを利用すれば、Lightningケーブル経由で充電することもできる

市販の充電用スタンドを使うことも可能だ
Apple Pencil 第2世代の場合
対応するiPadの指定の位置に磁石でくっつけるだけで充電とペアリングができます。キャップを外す必要もなく大変に便利です。持ち歩く際にiPadにくっつけておくだけで、自動的に充電できるわけです。
Apple Pencilをつける位置には、目立たないマークがあります。磁石で強く付く部分が該当します。
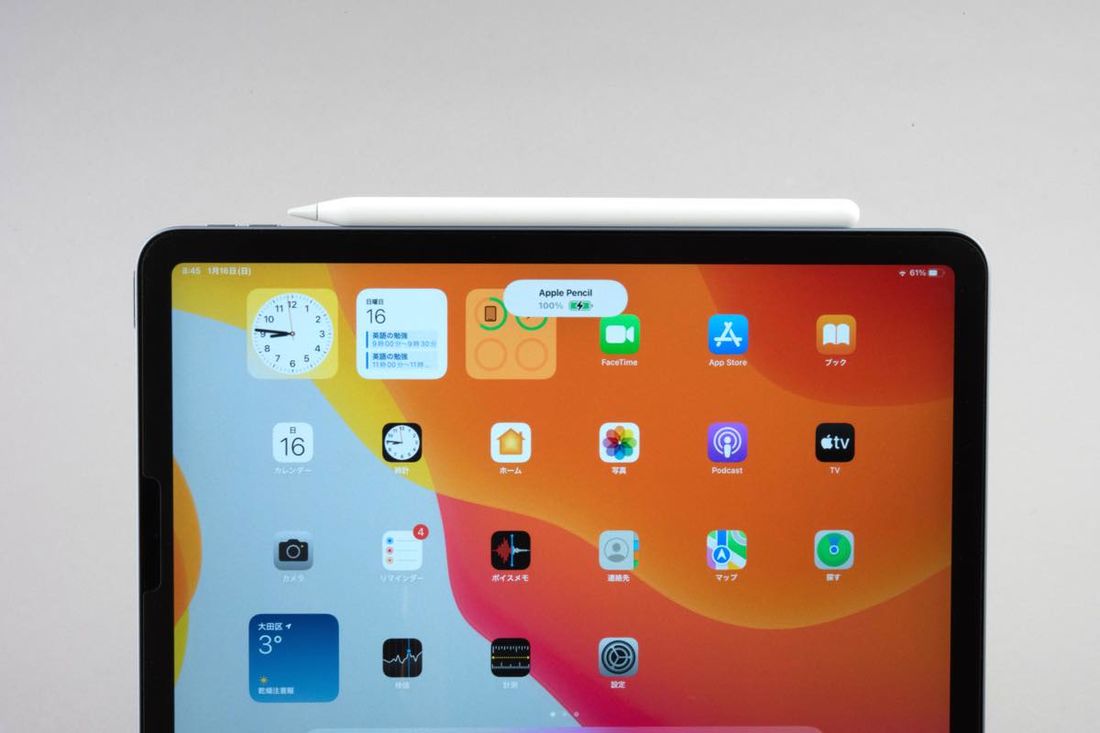
Apple Pencil(第2世代)は磁石で取り付けるだけで充電できる
Apple Pencilのバッテリー残量を確認する
Apple Pencil(第2世代)は、充電&ペアリングした時点で電池残量が表示されます。しかし、すぐに表示が消えてしまうのでやや不便です。
電池残量をいつでもチェックするには、ウィジェットを追加しておくと便利です。なお、ウィジェットによる電池残量のチェックはApple Pencil(第1世代)でも可能です。
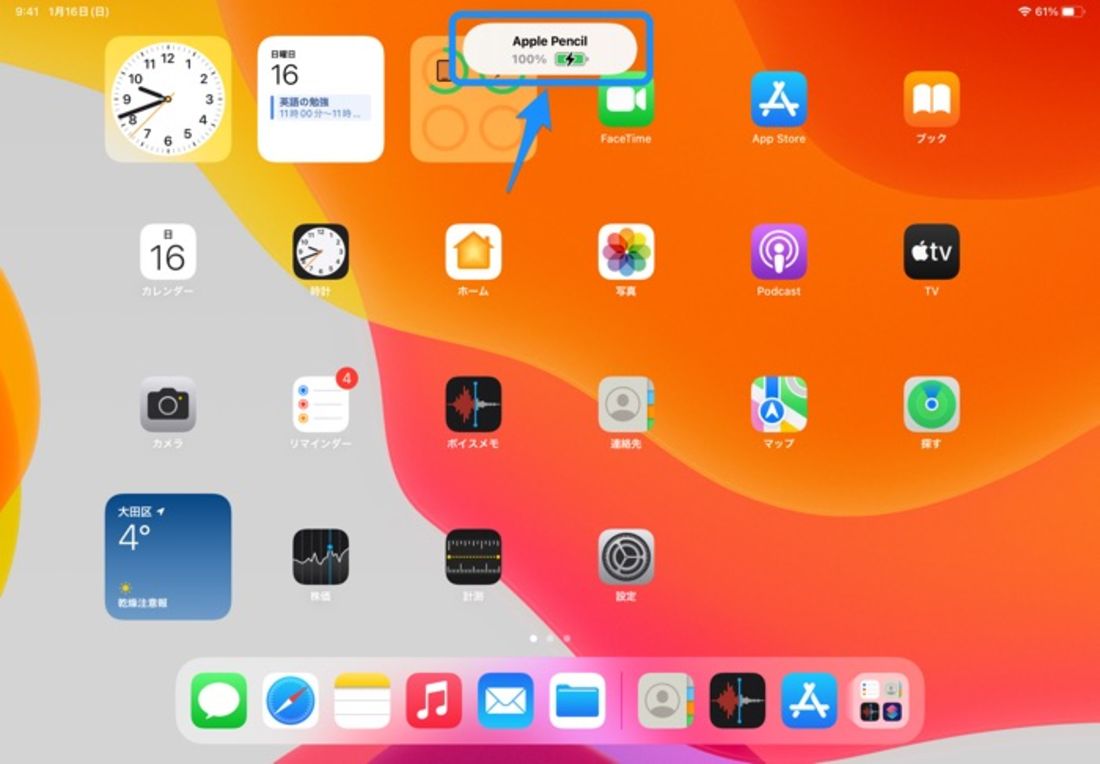
Apple Pencilを充電すると電池残量が表示されるがすぐに消えてしまう
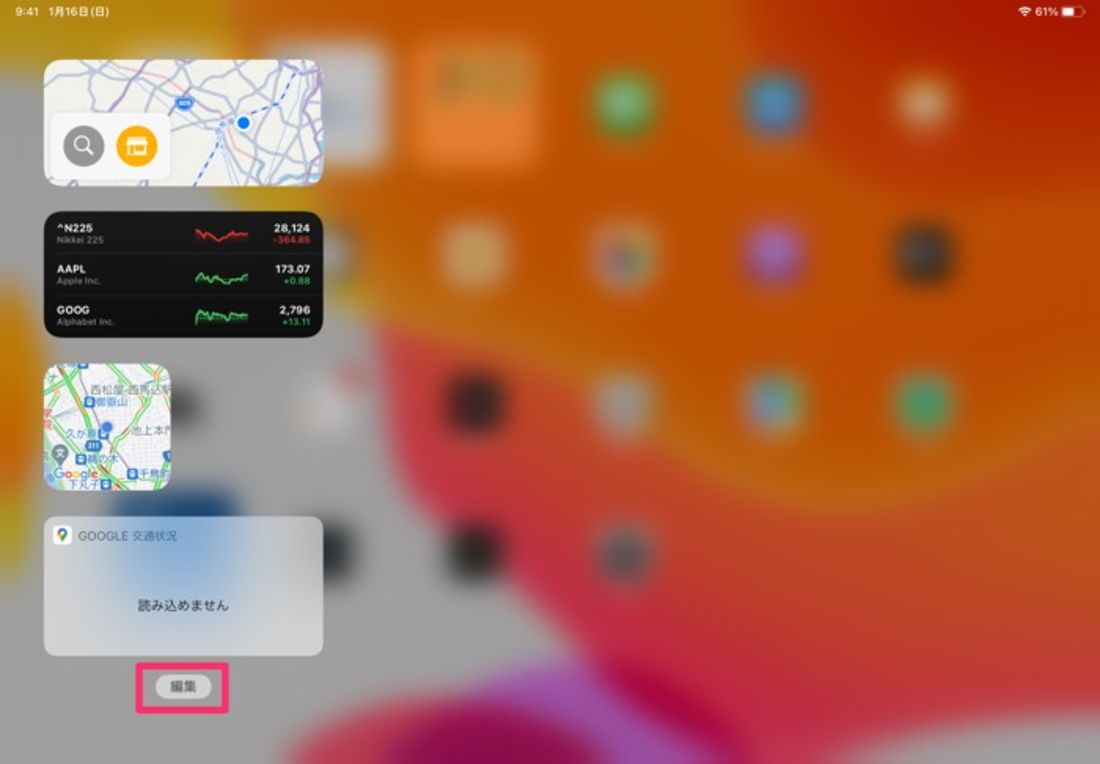
画面を左から右にスワイプしてウィジェットを表示し、下までスライドして[編集]をタップする
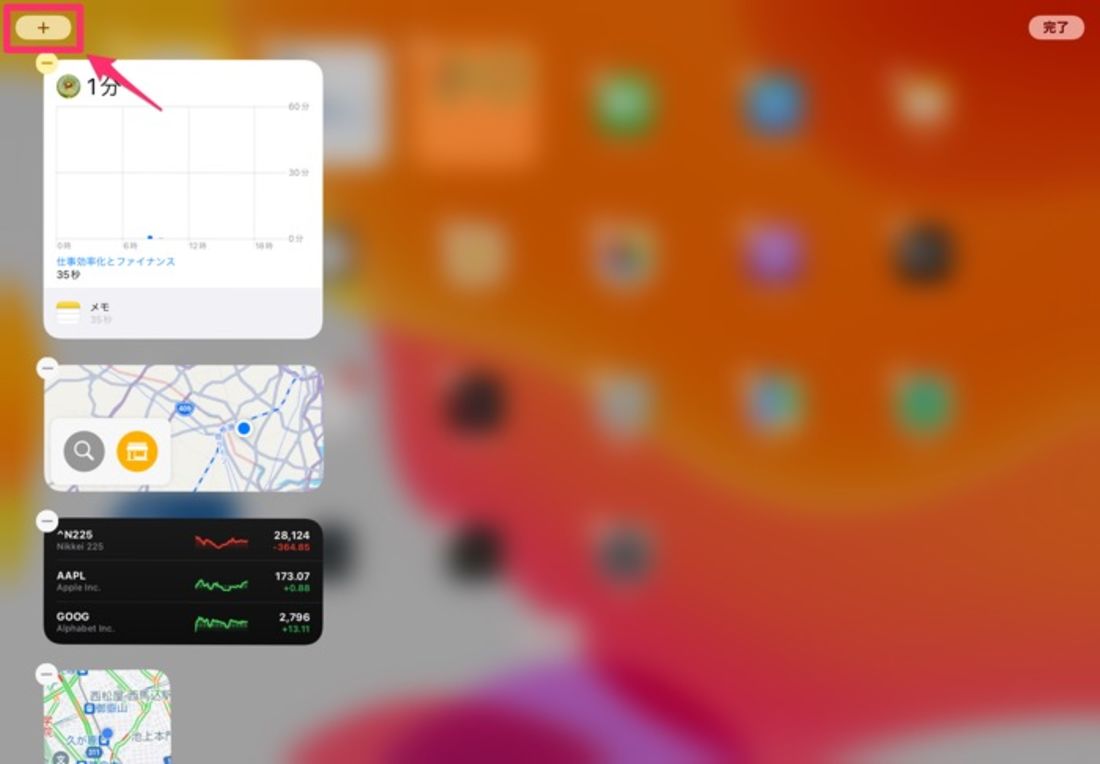
左上の[+]をタップする
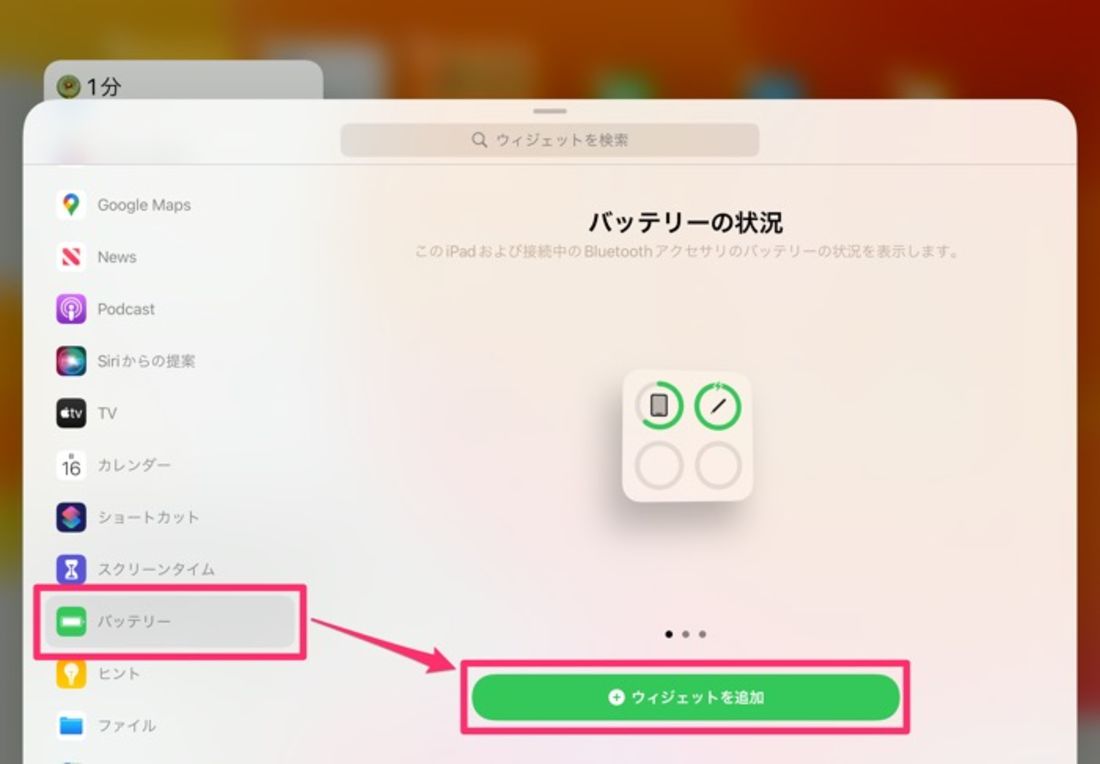
「バッテリー」ウィジェットを選択し、[ウィジェットを追加]をタップする
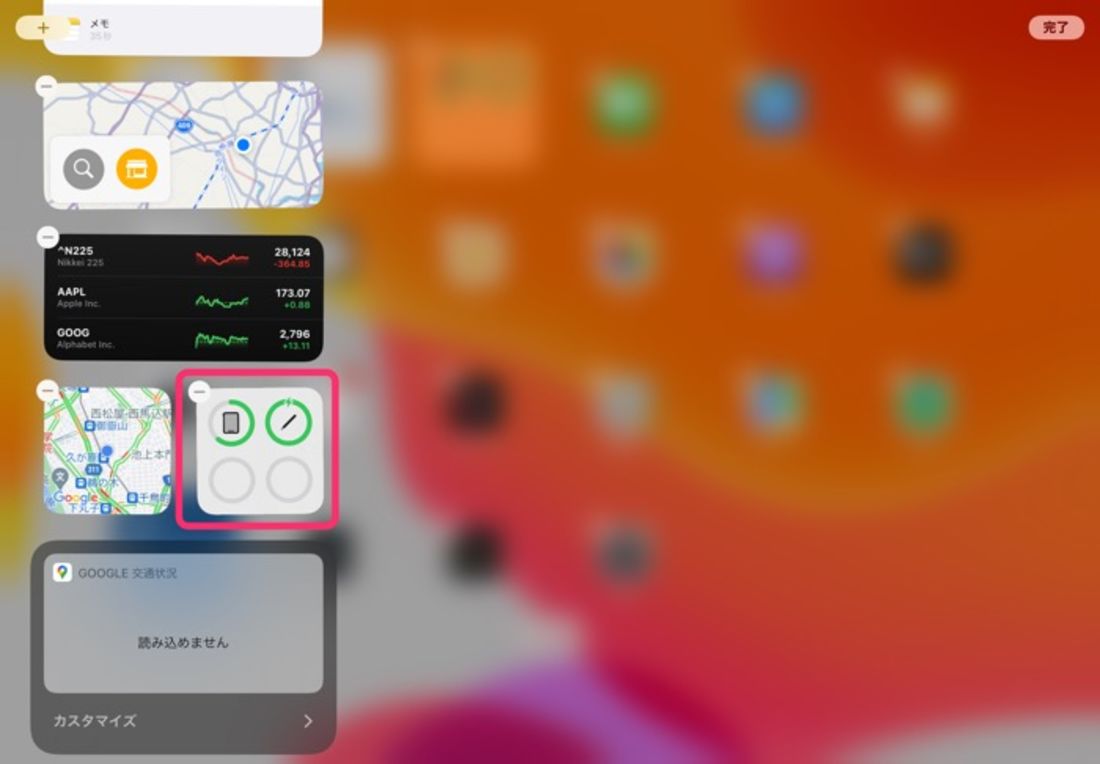
バッテリーのウィジェットを追加できた
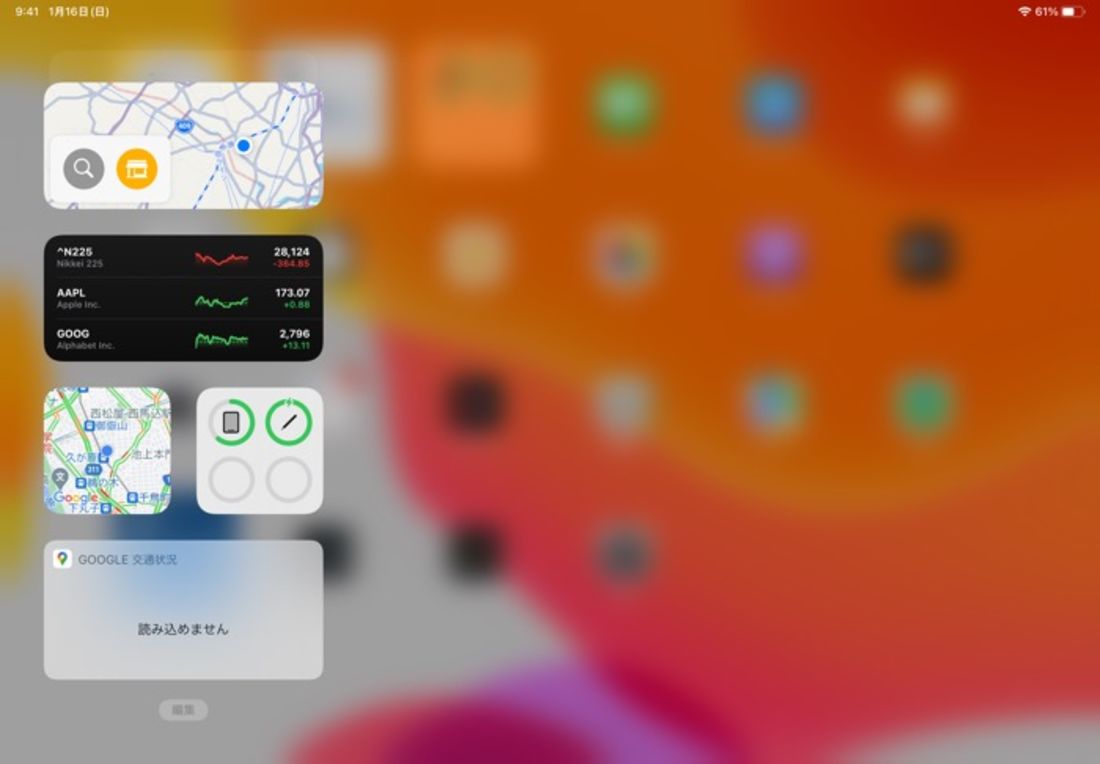
画面を左から右にスライドするだけでApple Pencilのバッテリー残量がわかるようになる
Apple Pencilで書く(標準的なメモ)
Apple Pencilで書く作業はどちらの世代も基本的に同じです。対応しているアプリで快適に筆記できます。ここでは、標準のメモアプリでの使い方を紹介します。
なお、Apple Pencil 第2世代は、ペンの軸をタップすると筆記用のペンと消しゴムなどを切り替えられるのが大きな違いです。
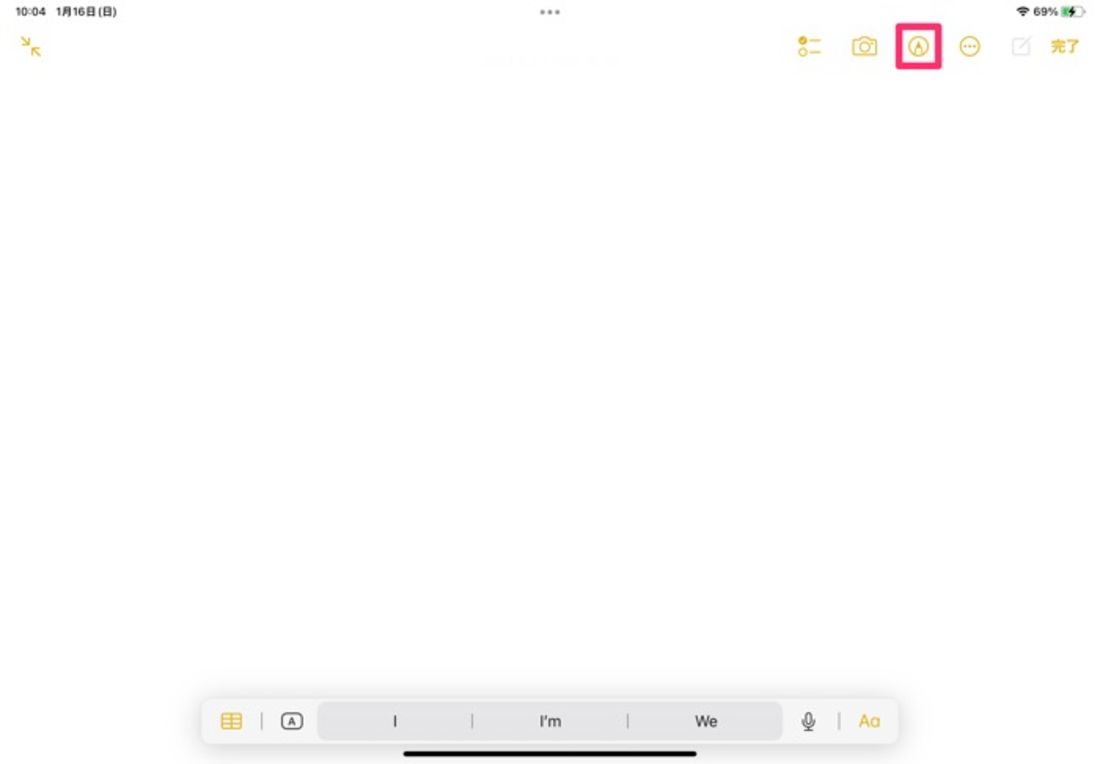
Apple Pencilをペアリングして利用できる状態で右上のペンのマークをタップする
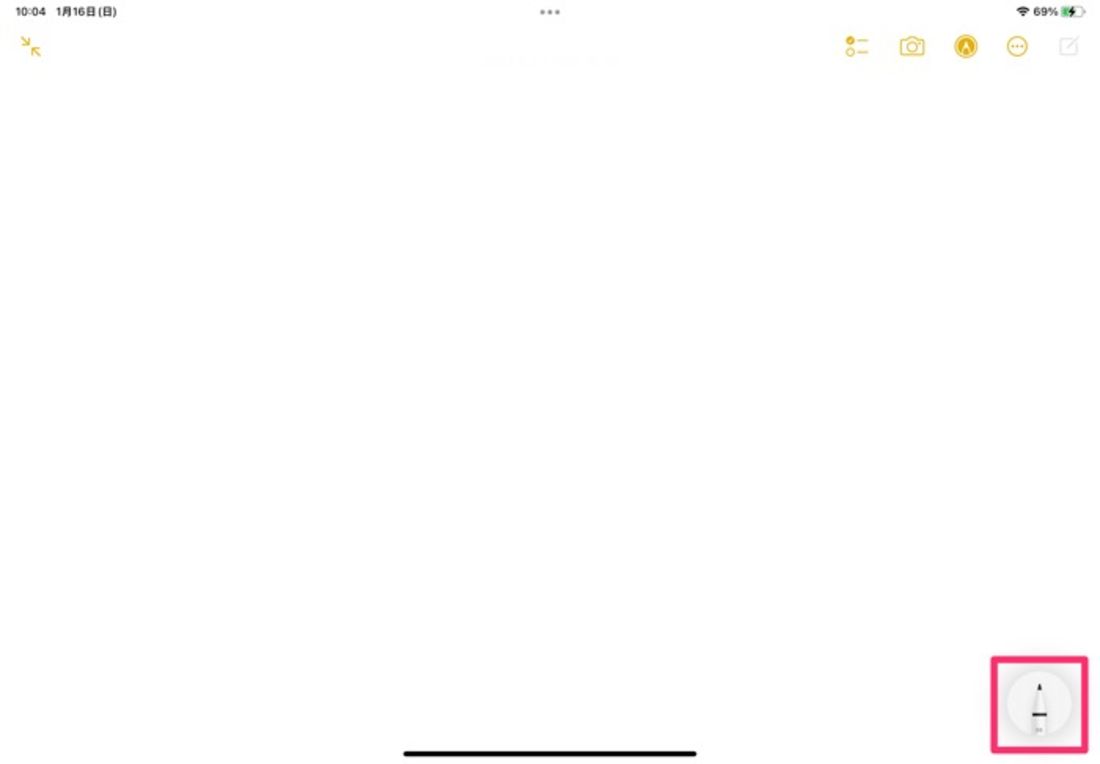
右下にペンのマークが表示される。この状態で黒ペンで書ける
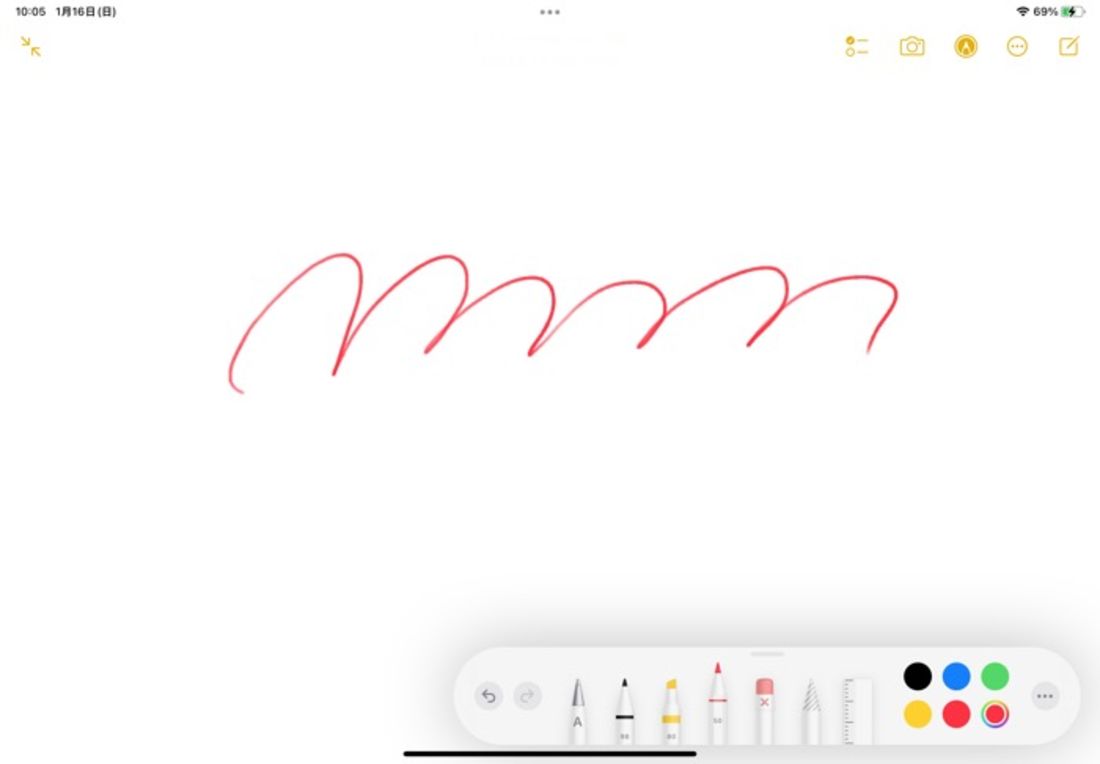
ペンのマークをタップすると大きなパネルが開いて、ペンの種類や色を選べる
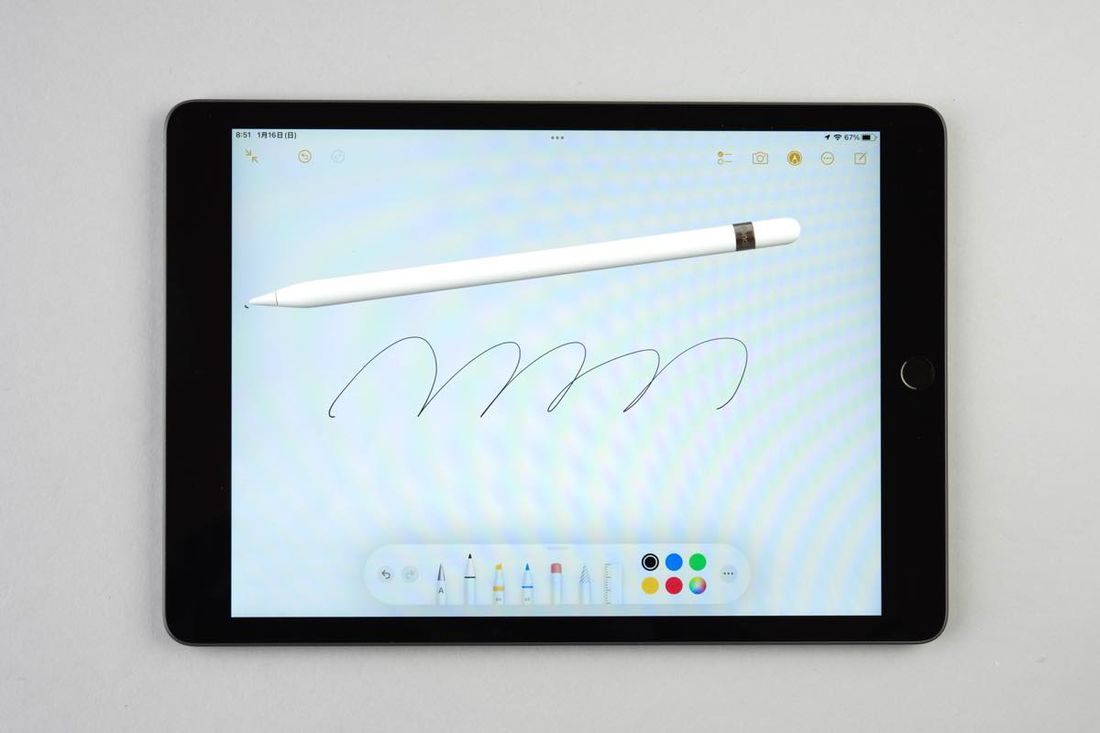
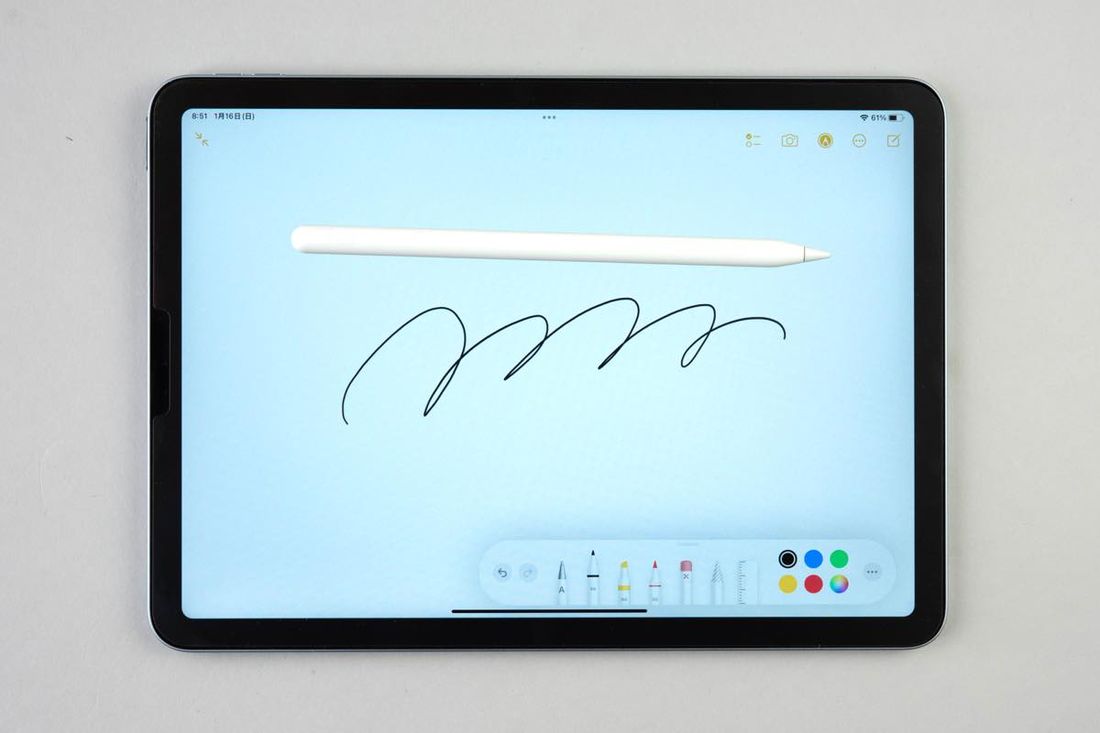
どちらのApple Pencilも快適に書ける。なお、写真のiPad Airにはペーパーライクフィルムを貼り付けてあり、ペン先がすべると思う人にはおすすめ
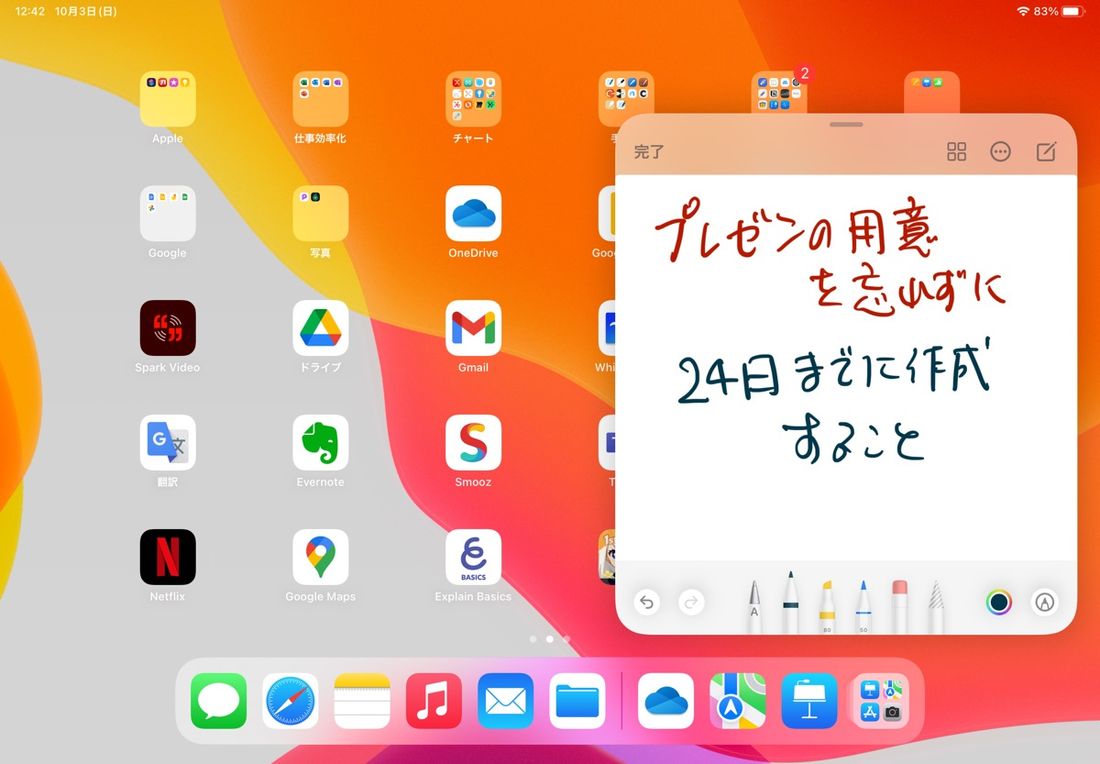
iPadOS 15で目玉機能の一つが「クイックメモ」です。iPadの画面右下から中央部分に向かってスワイプすると、四角いクイックメモが表示されます。Apple Pencilによる手書きにも対応しているので、別の作業をしながらでもサッとメモを呼び出して素早く使えます。
クイックメモは、標準のメモアプリのフォルダとして管理できます。もちろん、不要なメモの削除や他のフォルダへの移動も可能です。
手書き文字をテキスト化するスクリブル機能
iPadOS 14で採用された「スクリブル」機能がiPadOS 15で日本語に対応しています。
スクリブルを使ってテキスト検索できる
スクリブルでは、Apple Pencilを使って書いた文字がテキストになります。スポットライトやブラウザの検索ウィンドウでは、Apple Pencilで普通に文字を書くだけで、すぐさまテキスト化されます。
メモなどの文字入力で使う際には、Apple Pencilのパレットで「A」マークのスクリブルを選択してから文字を手書きします。間違えたときにはぐちゃぐちゃとなぞれば消すことが可能です。感覚的にテキストを入力して編集できるのが素晴らしく便利です。
メモなどで文字列を入力する際には、Aペンを選んで作業する
間違えた文字はなぞると消せる。さらにそこに挿入も可能
市販のApple Pencil互換ペンも使える
Apple Pencilが高くて手を出しづらいと思う人は、iPad互換の市販ペンを利用しても良いでしょう。3000円程度から購入できます。一般的なスタイラスとは違って、ペン先が細く快適に筆記できます。
ペアリングが不要なので気軽に使えて、書き味もかなり快適です。筆圧検知には対応していないのでそれなりの違いはありますが、こだわりが少ないなら十分でしょう。
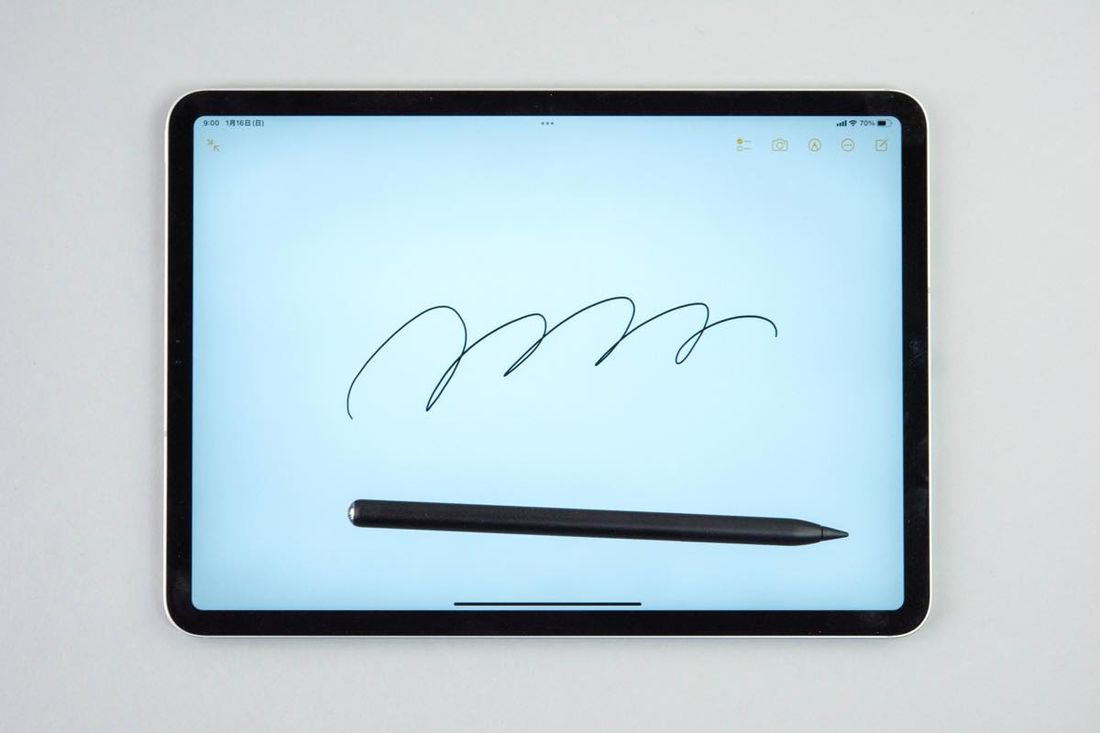
書き味は悪くない
まとめ
Apple Pencilは、iPadの魅力を数段アップさせます。対応モデルを持っていて、まだ使っていない方はぜひ利用してみませんか。紙とペンのように自然に筆記ができるので、打ち合わせのメモ、学習のレポートなどに大変役立ちます。
紙と違って保存性が良いので、何百ページ分のノートでも保存して持ち歩けます。タブレットというと、スクリーンキーボードをタッチして記録するのが一般的ですが、Apple Pencilがあれば慣れ親しんだ「書く」という記録方法が追加されるわけです。もちろん、お絵かきにも便利に利用できます。



