コピー&ペースト(コピペ)は、スマホの入力で頻繁に使うおなじみの操作です。それだけにコピペ機能をもっと使いこなせれば、さまざまな場面で効率がアップするはずです。
本記事では、Androidスマホにおける基本的なコピー&ペーストのやり方を解説したうえで、意外と知られていないコピペの便利ワザを紹介。また、コピペできないときの対処法などについてもまとめています。
コピー&ペーストの基本テクニック
まずは、Androidスマホでテキストをコピペする時の基本的な手順をおさらいします。
テキストを範囲選択してコピーする
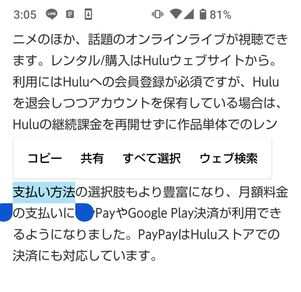

まず、テキストを長押し、あるいはダブルタップします。カーソルを押しながら位置を動かし、コピーしたい範囲を選択するとメニューが表示されます。あとは[コピー]をタップすれば、コピーが完了です。
このとき、[すべて選択]をタップすると、コピーしたい範囲だけではなく画像などページのすべてが選択されてしまいます。もし範囲を間違えてしまったら、画面のどこか(空白など)をいったんタップして選択し直しましょう。
テキストをコピーする方法。覚えておくと便利な機能なのでスムーズに使いこなしたい
コピーしたテキストをペースト(貼り付け)する


コピーしたテキストを貼り付けたい時には、何らかのツールを開いて入力欄を長押しし、メニューから[貼り付け]を選択すればペースト完了です。
ウェブサイト側で設定された色やフォントなどを無効にして、テキストのみを貼り付けたい場合は、ボタンをタップして[書式なしテキストとして貼り付け]を選択しましょう。
Androidスマホにおけるコピペの便利ワザ
ここからは、コピペおよび文字入力や情報の共有をよりスムーズにするおすすめ機能・テクニックを紹介します。
「クリップボード」からコピーの履歴を確認する
文章の作成中に「数回前にコピーしたテキストをもう一度使いたい」というシーンはよくあるもの。「クリップボード」にアクセスすれば、コピーしたテキストの履歴をチェックできるうえ、そこから貼り付けられます。

Gboard
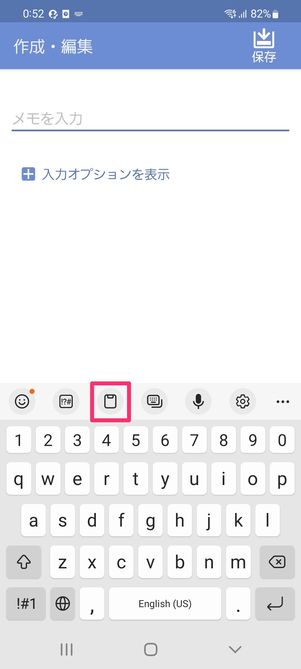
Galaxyキーボード
多くのAndroidスマホに入っているキーボード「Gboard」の場合(画像左)、文字入力画面からボードアイコンをタップすればクリップボードが開きます。
そのほか、Galaxyキーボード(画像右)では、文字入力画面のボードアイコンからアクセスできます。

クリップボードに記録されているテキストをタップすれば、そのテキストを入力できる仕組みです。使用しているキーボードの種類にもよりますが、「Gboard」のクリップボードには最大5つまで文字列を記録しておけます。
ただし、Gboardでコピーしたテキストは1時間後にクリップボードから削除されるため、必要に応じてテキストを固定して保存しましょう。コピーしたテキストの固定方法は次項で解説します。
「クリップボード」に複数のテキストを固定して保存する
前述のようにGboardのクリップボードは5つまで記録しておけますが、6つ目以降は自動的に古いものから削除され、さらにコピーから通常1時間後にも削除されます。
しかし、定期的に使うテキストは消えないように「固定」しておくことが可能です。メールアドレスや住所、定型文などを固定しておけば、入力の手間がかなり省けるでしょう。
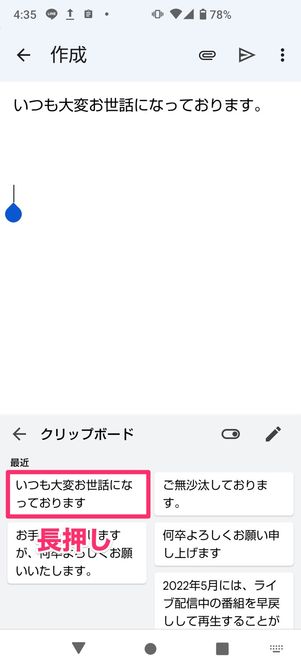
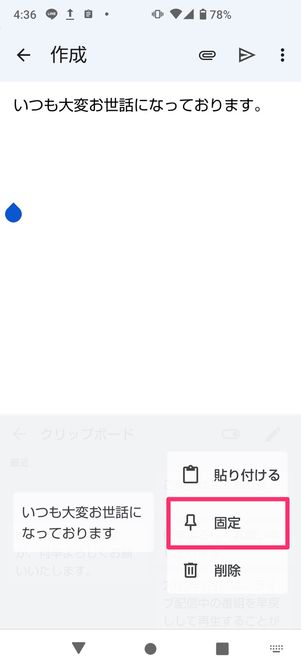
固定する方法はいたって簡単。クリップボードを開いたら、固定したいテキストを長押ししてメニューから[固定]を選択します。これで、クリップボードに固定して保存されました。
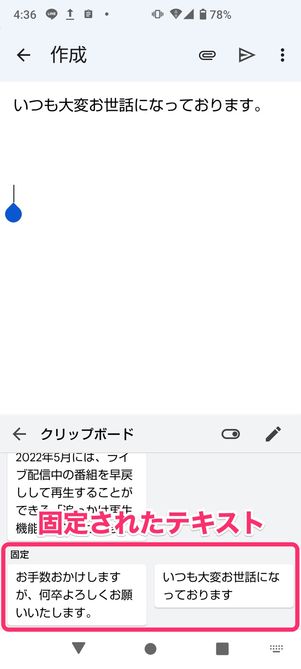
固定したテキストは、通常のクリップボードの下に一覧で表示され、何件テキストをコピーしても上書きされることなく残り続けます。固定を解除したい場合は、固定したテキストを長押しして[固定を解除]をタップしてください。
ウェブサイトのURL(リンク)をコピー・貼り付ける
ChromeアプリやGoogleアプリでアクセスしたウェブサイトのURLは、一瞬でコピーもしくは貼り付けできる機能が備わっています。
ここでは、Androidスマホユーザーで一般的に使われるChromeアプリでの方法を紹介します。
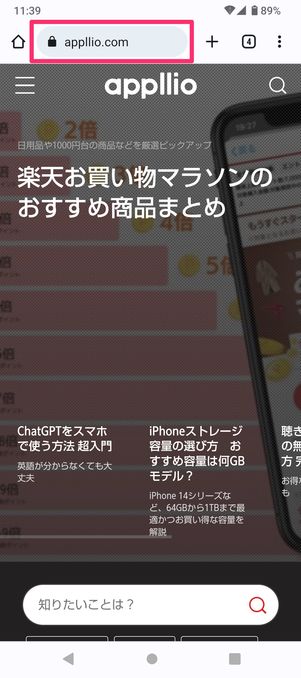
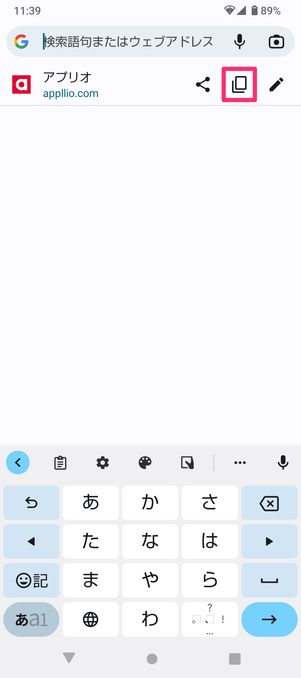
Chromeアプリで表示中のウェブサイトのURLをコピーする
Chromeアプリで表示しているウェブサイトのURLをコピーしたいときは、まず画面上部のアドレス(検索)バーをタップ。表示中のサイト名とURLが記載されているので、その横にあるコピーボタンをタップします。これでコピーは完了です。
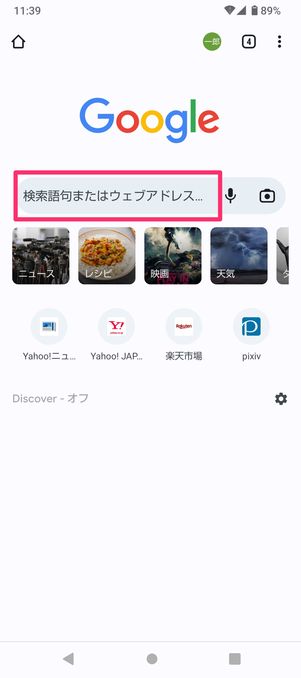
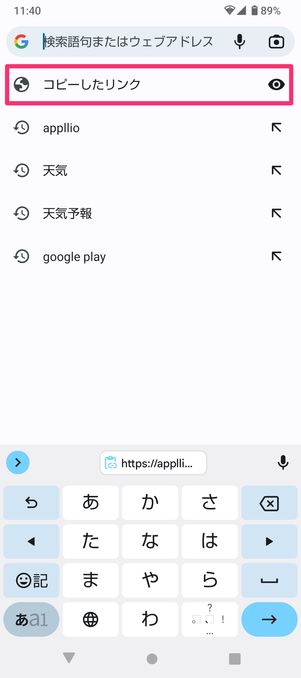
コピーしたURLを貼り付けて検索する
別タブでアドレス(検索)バーをタップしてメニューから[コピーしたリンク]を選択すると、コピーしたURLのウェブサイトを即座に開けます。
もちろん、コピーしたURLはLINEやメールなど別アプリに貼り付けてもOKです。
コピペせずにテキストを共有する

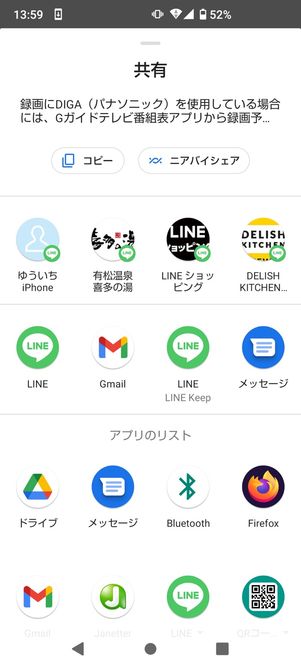
わざわざコピー・ペーストの手順を踏まなくても、いきなり任意のツールにテキストを共有できる機能があります。コピー・切り取りの際にテキストやURLの範囲を選択し、[共有]をタップします。
LINEやTwitter、SMSなどの共有ツールが表示されるので任意のものを選びましょう。
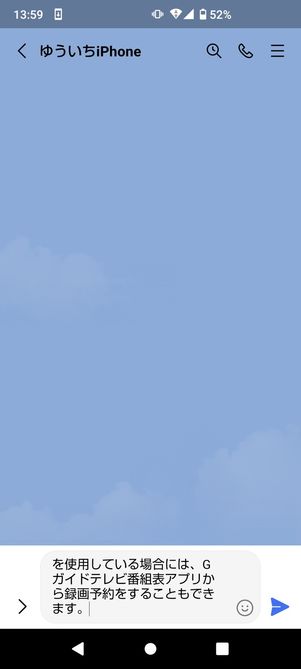
これで、共有したい情報がメッセージ入力欄にペーストされているはずです。
コピーしたテキストをGoogle検索する
ウェブサイトの閲覧中に見つけた単語やよく知りたいキーワードは、わざわざGoogleの検索窓にコピーした単語を貼り付けなくても長押しするだけですぐに検索できます。
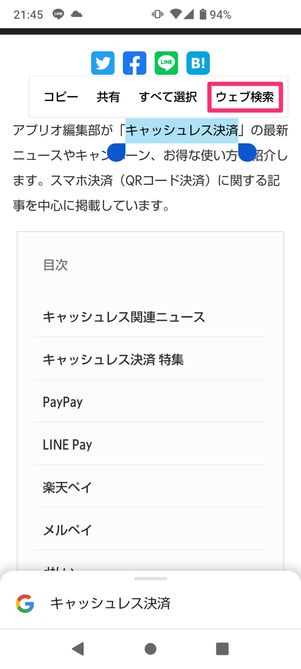
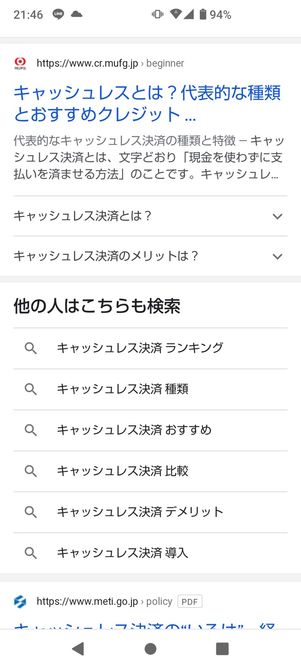
コピーと同じ要領で単語を長押しし、[ウェブ検索]をタップするとGoogle上ですぐに検索できる仕組みです。
コピペアプリを利用する(リストで複数保存)
コピペアプリを使えば、クリップボードのテキストをたくさん保存しておくことができます。ここでは、保存したテキストをいつでも簡単に呼び出してコピペできる便利なアプリ「コピペリスト」を紹介します。
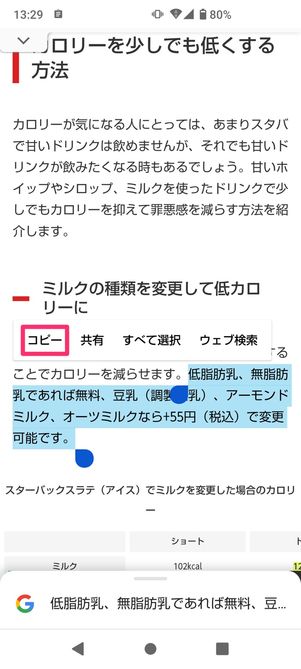

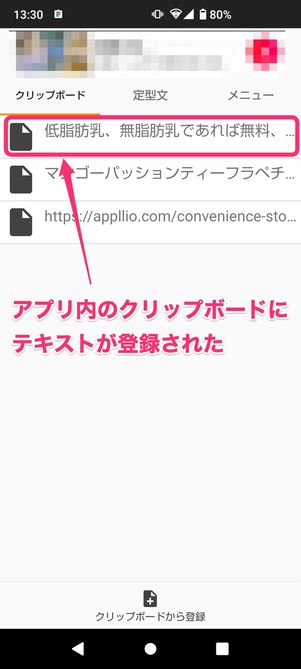
テキストをコピーし、通知バーの[クリップボードから登録]をタップするとアプリのリストに登録されます。保存したテキストを再度コピペしたい時は、アプリを起動して「クリップボード」のタブから登録されているテキストを選択。コピーができたらLINEやメールといった任意のツールに貼り付けましょう。
また、リスト内のテキストを定型文として保存することができ、フォルダ分けによる整理も可能。直感的に操作ができるアプリなので、本記事の基本テクニックを把握していればすぐに使いこなすことができるでしょう。
ウェブサイトの画像をコピペする
ウェブサイト内の画像は、Chromeなどのブラウザでコピーしてからメールアプリやメモアプリなどにペーストできる場合があります。
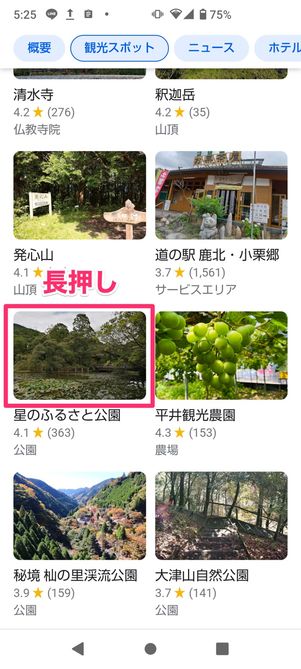
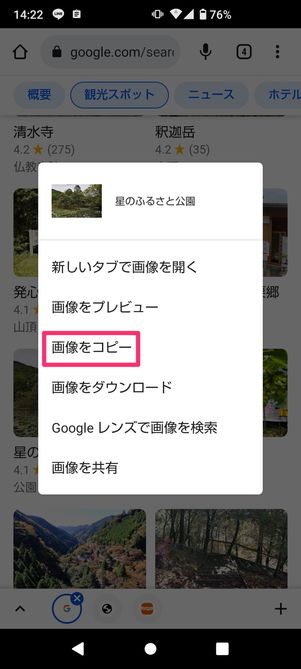
Chromeの場合、コピーしたい画像を長押し。続けて[画像のコピー]を選択します。これでクリップボードに画像がコピーされているはずです。

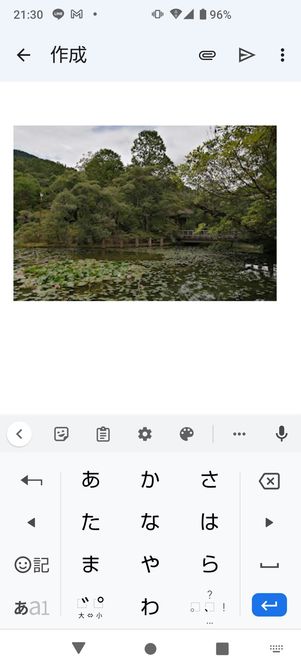
次に、メールやメモなどの画像貼り付けに対応するツールを開き、入力欄を長押しして画像をペーストします。ほとんどのツールは同様の操作でコピペが可能です。
なお、サイト側の設定などによっては、画像を長押ししてもコピーできないことがあります。
画像からテキストを抽出してコピーする
LINEやGoogleフォト、Googleドライブなどのアプリには、画像の中のテキストを抽出しコピーできるようにする機能が搭載されています。メモをテキストに起こしたい場合や、書籍の一節を引用したいときなどに活用できるでしょう。
ここでは、LINEを使って画像からテキストを抽出してコピーする手順を紹介します。
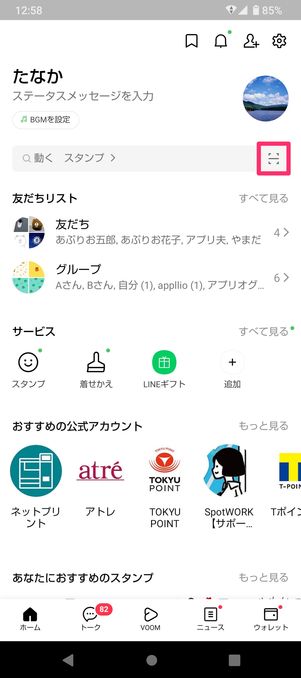

「ホーム」「トーク」「ニュース」いずれかのタブでQRコードボタンをタップし、[文字認識]を開きます。
カメラでテキストを抽出したい写真を撮影するか、画面右下のライブラリボタンから端末に保存された画像(スクショなど)を選択してください。
選択したテキスト部分は緑色に変わり、コピーできるようになる
LINEが画像内のテキストを自動的に認識してコピー可能な文字を白抜きで表示してくれるので、コピーしたい範囲を選択します。
コピーしたい箇所を指でなぞるとテキスト部分が緑色に変わります。最後に[コピー]をタップすればコピーは完了。クリップボードに保存されているので任意の場所に貼り付けましょう。
認識した文字は英語・韓国語・中国語への翻訳も可能です。
コピペ「できない」ときのよくある原因と対処法
ここからは、スマホでコピペをしようとしたら遭遇しがちな問題とその対処法を紹介します。
サイト側でコピーを禁止している

ブラウザでウェブサイトを閲覧していると、特定のサイトで長押ししてもコピーメニューが表示されないトラブルが生じることがあります。
別のサイトでコピペを試してみてコピーができた場合は、そのサイトの運営者がコピーできないよう設定していることが原因です。これに関しては、ユーザー側ではどうやってもコピーはできないので諦めるほかないでしょう。
どうしてもコピーしたい場合は、前述したようにサイトをスクショして、Googleフォトでテキストを抽出すればコピーできます。しかし、コピーを禁止しているのは運営者側も考えがあってのことなので、無理にコピーして情報を拡散するのはおすすめできません。
アプリ版ではコピペができない仕様になっている

アプリ版インスタグラムではコピーができない
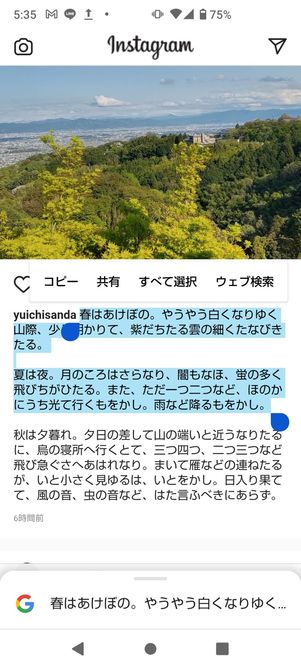
ブラウザ版インスタグラムならコピーできる
インスタグラムやTwitterなどのSNSは、アプリ上でのみコピペができない仕様になっています。この場合、ブラウザでアクセスしてみるとコピーができるので試してみましょう。
Androidスマホ自体の動作が不安定
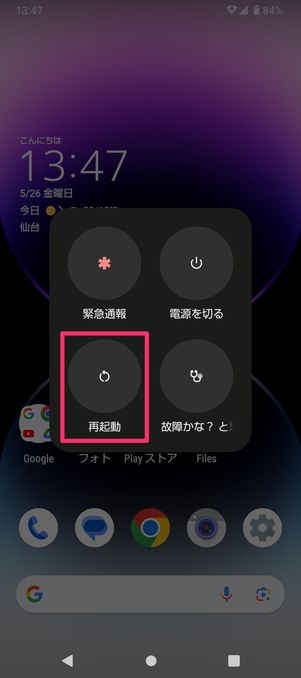
すべてのサイトでコピーできない、範囲選択ができない、もしくは上手く貼り付けられないといった症状が現れた場合は、Androidスマホ自体の動作が不安定になっている可能性があります。
一度、Androidスマホを再起動すると改善されるかもしれません。

