
モバイル決済サービスのGoogle Pay(グーグルペイ)を利用すれば、Androidスマホで複数の電子決済サービスやポイントカードをまとめて管理できます。特にGoogle PayにSuica(スイカ)を登録すれば、モバイルSuicaアプリを利用せずチャージや決済が可能です。
本記事では、Google PayにSuicaを登録して利用するための手順や、機種変更時のデータ移行手順などについて紹介します。
Google Pay(グーグルペイ)とは?
Google Payは、Suicaや楽天Edyなど複数の電子決済サービスやポイントカードを登録して、まとめて管理することができるアプリです。
たとえば、Suicaには専用アプリの「モバイルSuica」がありますが、Google PayにSuicaを登録しておけば決済やチャージ、残高・履歴の確認ができます。複数の電子決済サービスを利用している人は、Google Pay上で残高や使用履歴を一覧でチェックできるわけです。
現在、Google Payに登録できる電子マネーは以下の通りです。
- Suica
- nanaco
- 楽天Edy
- WAON
- QUICPay
- iD
- VISA
また、Tカードやビックポイントカードなど、各種ポイントカードも登録して利用できます。Tカードやビックポイントカードにもそれぞれ別の専用アプリはありますが、Google Payからポイントを貯めたり使ったりすることができます。
Google Pay登録のSuicaとモバイルSuicaの違い
Google Payでもチャージや残高確認などの機能は利用できますが、専用アプリはインストールしておかないと不便です。機種変更して電子決済サービスを移行する際には、それぞれのアプリを利用する必要があります。モバイルSuicaなどの専用アプリで利用できる機能が、Google Payでは利用できないケースもあります。
たとえば今回取り上げるSuicaの場合、定期券はGoogle PayとモバイルSuicaのどちらでも購入できますが、東海道・山陽新幹線に乗れる「エクスプレス予約サービス」や在来線グリーン乗車券の購入、クレジットカードのビューカードでおこなえるオートチャージは、モバイルSuicaからしかできません(機能の差は下表を参照)。専用アプリをインストールした上で、Googel Pay上でまとめて利用するイメージです。
| 機能・サービス | Google Payに登録したSuica | モバイルSuica |
|---|---|---|
| チャージ(Googleアカウントに登録したクレジットカード) | ○ | × |
| チャージ(モバイルSuicaに登録したクレジットカード) | × | ● |
| チャージ(コンビニ、チャージ機等での現金によるチャージ) | ○ | ○ |
| 電車での利用 | ○ | ○ |
| お買いものでの利用 | ○ | ○ |
| SF(電子マネー)の残額表示 | ○ | ○ |
| SF(電子マネー)の利用履歴表示 | ○ | ○ |
| 定期券の購入 | ○(継続購入のみ) | ● |
| Suicaグリーン券の購入 | × | ● |
| タッチでGo!新幹線 | ○ | ○ |
| エクスプレス予約サービス | × | ● |
| JRE POINT・Suicaポケットの受取り | × | ○ |
| ネット決済 | × | ○ |
| 再発行 | × | ● |
| チャージ払いもどし・退会 | × | ○ |
○:利用可能、●:利用可能だがクレジットカード登録が必要、×:利用不可
ただし、Google Payでしか利用できない機能もあります。SuicaをGoogle Payに登録すると、1円単位でチャージすることが可能です(モバイルSuicaの最低チャージ金額は500円)。またGoogle Payでは、指定した残高を下回った際に通知してくれる「リマインダー」機能を設定できます。残高が足りなくて改札や支払いで引っかかることが多い人は重宝するでしょう。
なお、Google PayとモバイルSuicaの両方を利用している場合、チャージなどに利用するクレジットカードもそれぞれのアプリで設定できます。たとえば、Google PayでVisaカード、モバイルSuicaでJCBカードを設定したとします。Google Payからチャージした場合はVisaカードで決済され、モバイルSuicaからチャージした場合はJCBカードから決済されます。
Google PayにSuicaを登録する方法
まずは、Goolge Playストアで「Google Pay」アプリをダウンロードしてください。インストール後、Suicaを登録していきます。Google Payは、Android5.0以上でFeliCa搭載のおサイフケータイに対応したスマホでないと利用できないので注意しましょう。
ユーザー登録する(Suica登録)
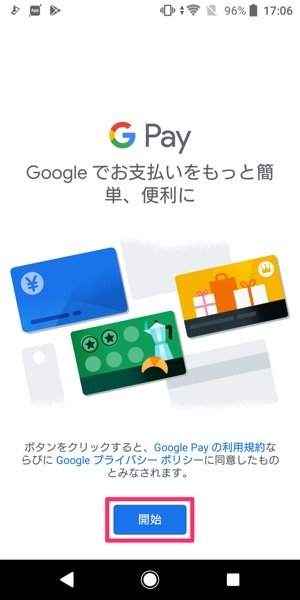

[Suica]を選択
Google Payを起動したら[開始]をタップします。続けて電子マネーの一覧が表示されるので、Suicaを選択して[同意する]をタップしてください。
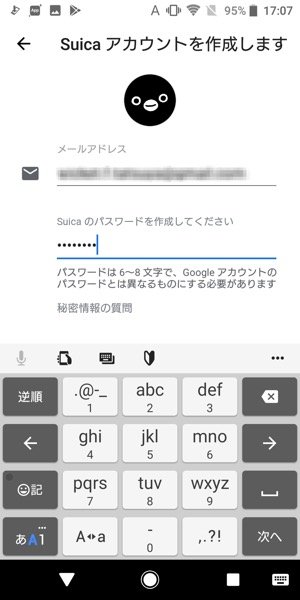

ユーザー登録をおこないます。メールアドレスやパスワード、生年月日などを入力し、[アカウント作成]をタップしてください。
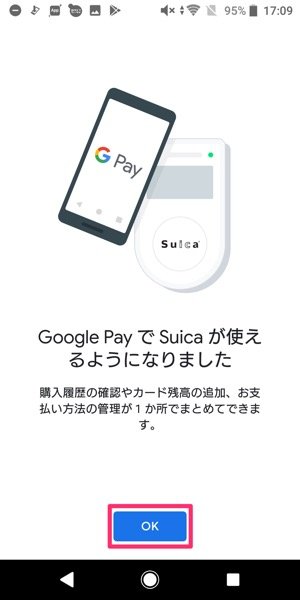
これでユーザー登録は完了です。Google PayでSuicaを利用できるようになりました。
残高にチャージする
登録後の残高は0円なので、公共交通機関の利用や店舗で買い物するには、あらかじめチャージをする必要があります。

ユーザー登録した時点では残高が0円
まずはメイン画面の[チャージ]をタップしてください。


チャージはクレジットカードでおこないます。[カードを追加]をタップして、カード番号や有効期限などを入力して設定します。
設定が完了すると、カード情報が表示されます。チャージする金額は自由に設定できます。今回は1000円にしました。チャージ金額を設定したら[チャージする]をタップしてください。
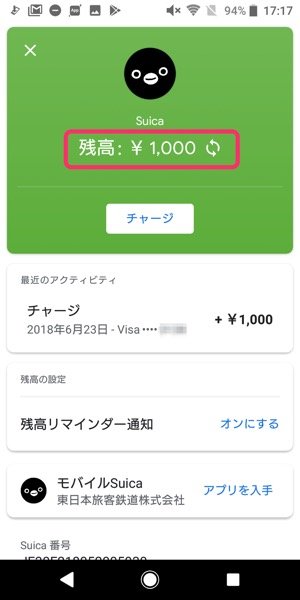
メイン画面の残高が1000円になりました。もちろん、チャージは好きなタイミングでおこなうことができます。
残高リマインダー通知を設定する


残高が減ってきた際のリマインダーを設定することも可能です。
[残高リマインダー通知]をタップしましょう。500円や1000円など、設定した残高を下回った時点でスマホに通知することができます。金額を指定して[保存]をタップしてください。
Google PayでSuicaを使ってみた(支払い)
Suicaの登録とチャージができたら、実際に使ってみましょう。カードのSuicaと同じく、スマホをかざすだけで決済が完了します。

駅の自動改札でSuicaを登録したスマホをかざしたところ、問題なく使えました。

コンビニなどのSuica払いに対応するお店でも利用可能です。
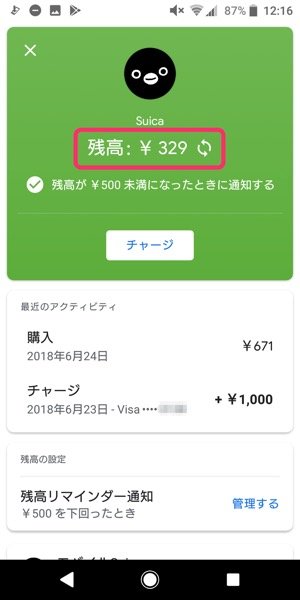
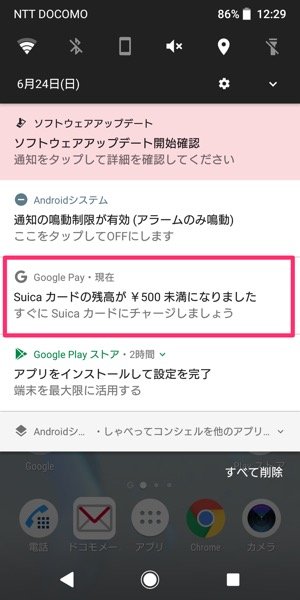
残高リマインダー通知で設定した500円を下回ったので、通知が送られてきた
Suicaを利用した後でGoogle Payのメイン画面を見てみると、残高が減っているのがわかります。また設定した通り、残高が500円以下になったところでスマホの通知画面にもその旨が表示されました。チャージは先ほど紹介した手順でおこなえます。
機種変更時にSuicaのデータを引き継ぐ方法
最後に、機種変更をした際に新しいスマホでも引き続きSuicaを使うための手順を説明します。Suicaのデータを移行するためには、モバイルSuicaが必要です。
ちなみに、新しいスマホもAndroid5.0以上で、FeliCa搭載のおサイフケータイに対応した機種でないと利用できないので、格安スマホに乗り換える際などには注意してください。
旧端末での手順
まずは、機種変更前の旧端末で引き継ぎの処理をする必要があります。
1旧端末でモバイルSuicaアプリを起動


Google PayアプリからモバイルSuicaアプリを開く
引き継ぎはモバイルSuicaアプリから実行します。機種変更前の旧端末でモバイルSuicaアプリを開きましょう。
Google Payのメイン画面に表示されている[モバイルSuica]をタップしてアプリを開くこともできます。
2「機種変更する」をタップ
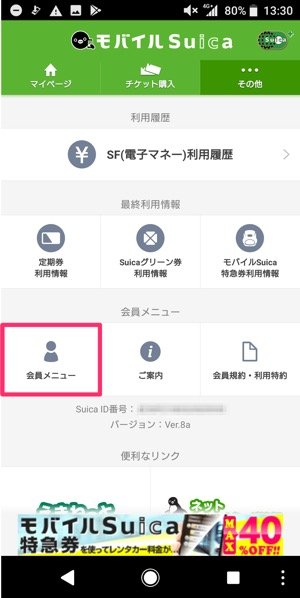
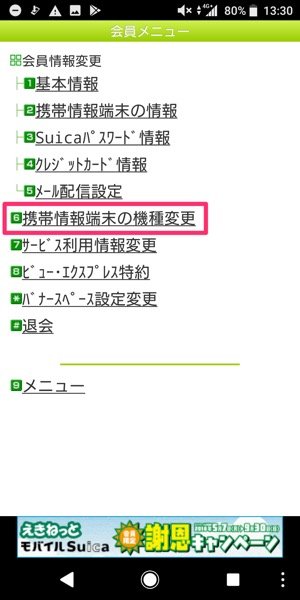
モバイルSuicaのメイン画面で[会員メニュー]をタップします。続けて[携帯情報端末の機種変更]をタップしてください。
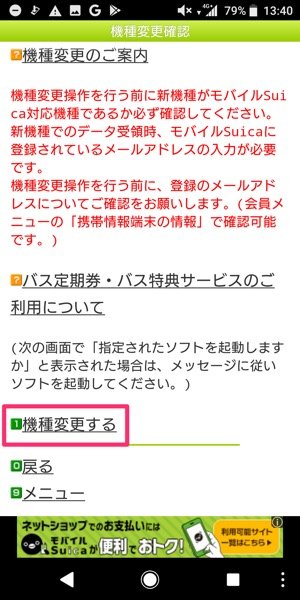
機種変更画面が表示されたら、下にスクロールして[機種変更する]をタップします。
3機種変更の処理を実施
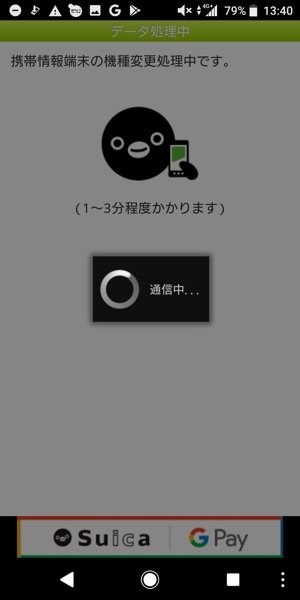

機種変更の処理が完了
機種変更の処理が開始されます。完了したら[終了する]をタップしてください。これで、そのスマホではSuicaが利用できなくなります。
新端末での手順
旧端末での作業を終えたら、機種変更後の新端末で設定をおこないましょう。
1新端末でモバイルSuicaアプリを起動
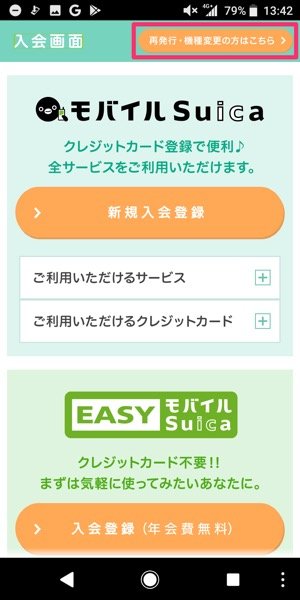
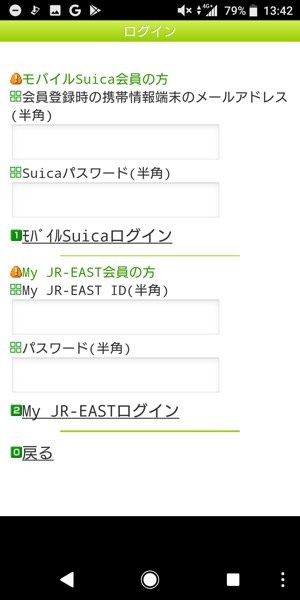
新端末でモバイルSuicaアプリを開く
機種変更後の新端末でモバイルSuicaを起動し、画面右上に表示されている[再発行・機種変更の方はこちら]をタップしてください。
続けて、モバイルSuicaのメールアドレスとパスワードを入力し、[モバイルSuicaログイン]をタップします。
2端末の情報を変更
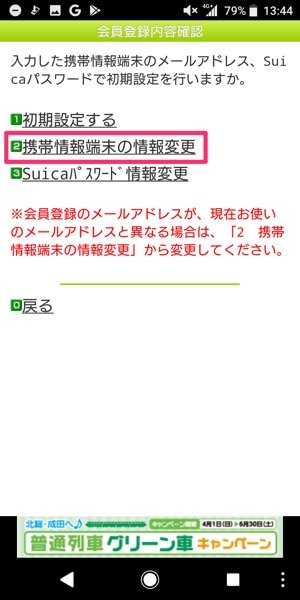
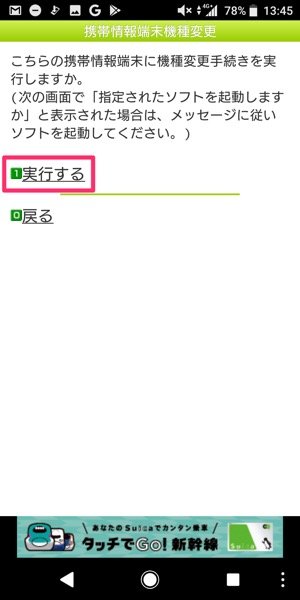
[携帯情報端末の情報変更]をタップします。その後[実行する]をタップすれば、機種変更の設定は完了です。
3データ移行完了
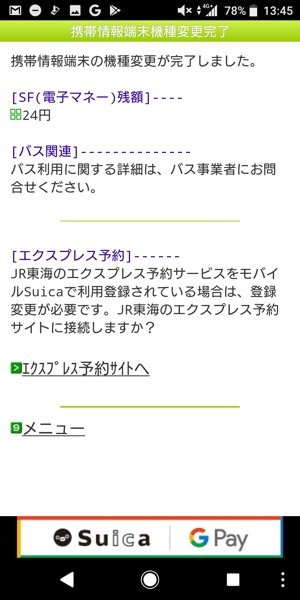
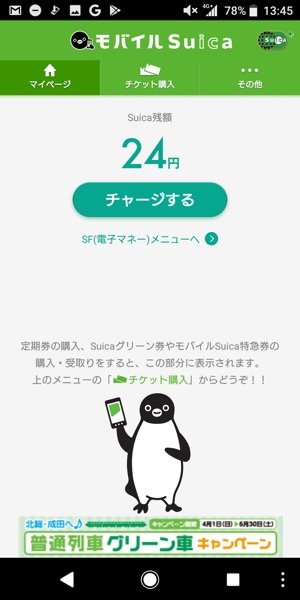
データ移行完了。残高も引き継がれた
引き継ぎが完了したら、古いスマホで使っていたSuicaの残高情報などが表示されます。新しいスマホでもGoogle Payを利用する場合は、上述の手順で登録してください。
構成・文:藤原達矢
編集:アプリオ編集部
