Gmailでは複数のメールアドレスを利用できます。Gmailを仕事用/プライベート用といったように、目的別に使い分けしたいときに便利です。複数のGmailアドレスを利用するやり方には、以下の2つの手法があります。
- 2つ以上のGmailアカウント(Googleアカウント)を作成する
- 1つのGmailアカウント(Googleアカウント)で別名の予備メールアドレス(メールエイリアス、以下「エイリアス」)を作成する
完全にアカウントを区別して運用したいのであれば、複数のGmailアカウントを作成するほかありません。一方、SNSの複数アカウント作成などのためにメインアドレスとは別のメールアドレスを用意する必要がある程度のことであれば、エイリアスを作って対応するのが効率の面で優れています。
本記事では、パソコンやスマホで複数のGmailアカウントを追加・作成する方法と、1つのGmailアカウントで複数のエイリアスを作成する方法を紹介します。
複数のGmailアカウントを追加・作成する方法
Gmailでの複数アカウント作成は、PCとスマホのどちらからでも可能です。操作はとても簡単なので、これから解説する手順で操作すれば数分で完了します。
PCやスマホのブラウザから追加・作成する
パソコンやスマホのブラウザでGmailのアカウントを追加する方法を紹介します。今回はPCの画面で解説しますが、スマホのブラウザでも操作方法はほぼ同じです。
-
画面右上のアイコンから「別のアカウントを追加」をクリック
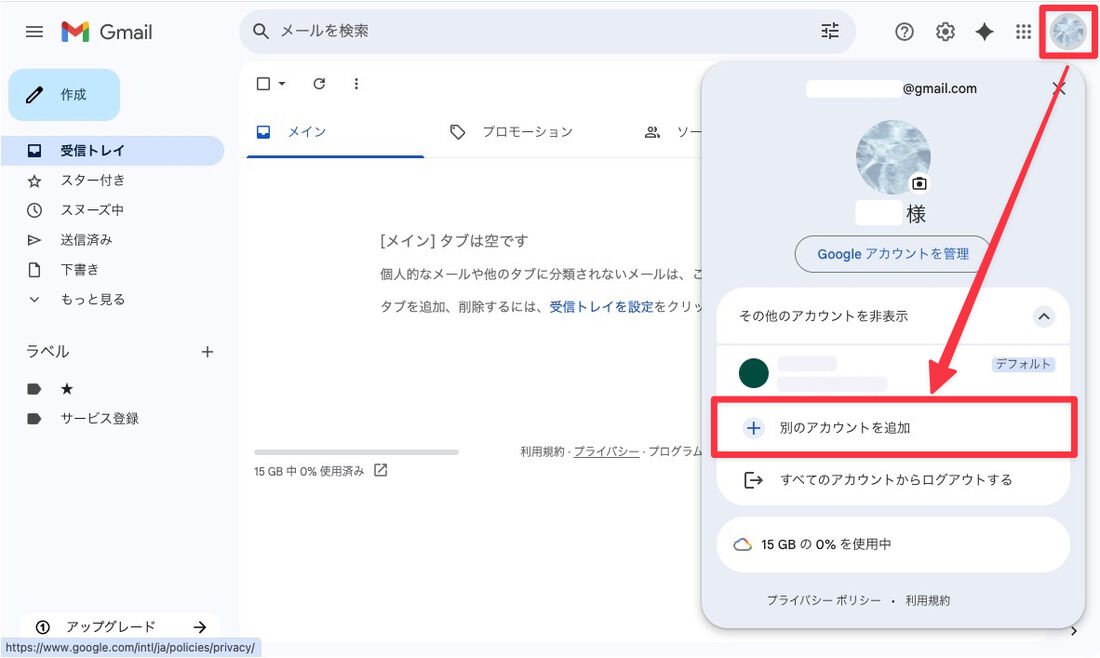
Gmail画面右上のアイコンから[別のアカウントを追加]をクリック
パソコンのブラウザでGmailを開き、画面右上の自分のアイコンから[別のアカウントを追加]をクリックします。
スマホブラウザからのアカウントを追加する場合
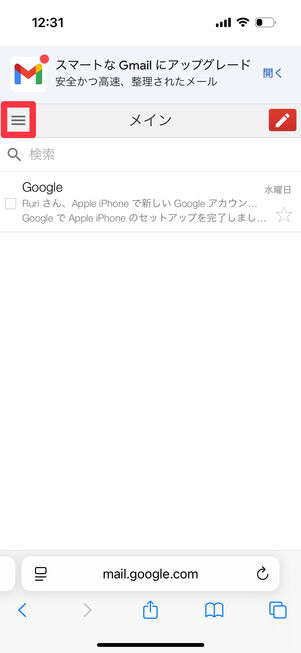
画面左上のメニューを開く
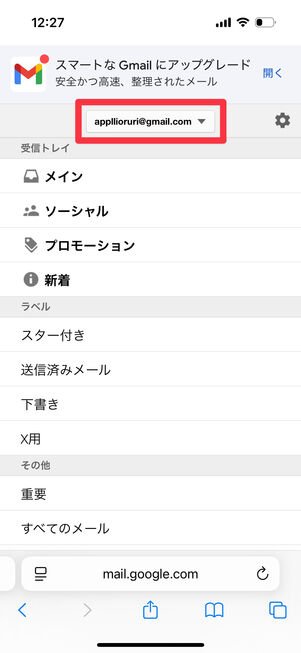
画面上部のアドレス名をタップ
スマホのブラウザでは、ここだけPCブラウザ版と操作が異なります。まずトップページで画面左上にあるメニューを開きます。次に、画面上部に表示されるアドレス名をタップします。
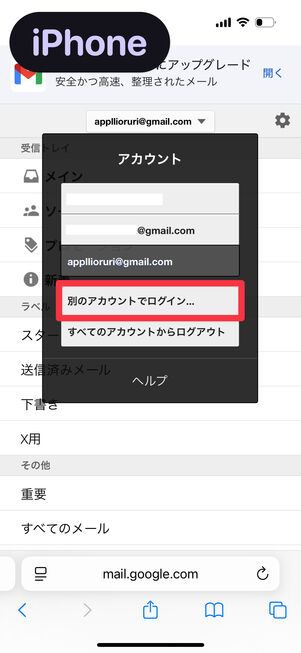
iPhoneでは「別のアカウントでログイン」を選択
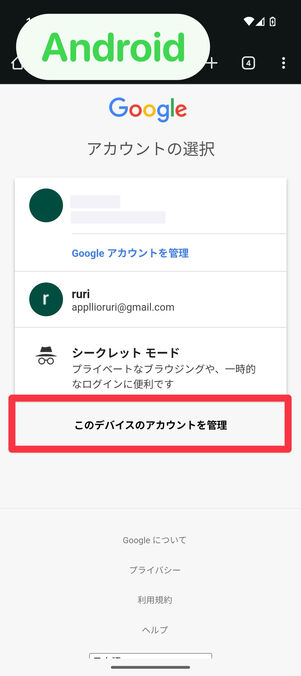
Androidでは「このデバイスのアカウントを管理」を選択
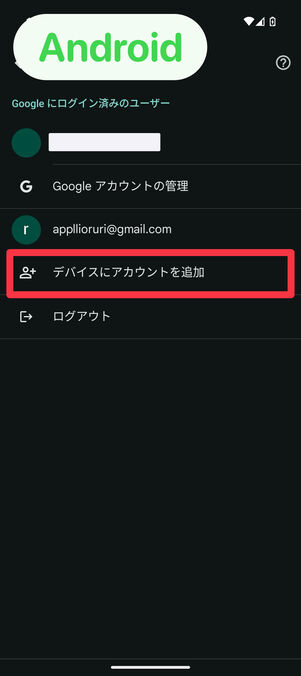
「デバイスにアカウントを追加」をタップし、本人確認をおこなう
最後は、iPhoneとAndroidスマホで違う操作になります。iPhoneでは、「別のアカウントでログイン」を選択してください。Androidスマホでは、「このデバイスのアカウントを管理」を選択すると本体の設定画面に遷移します。設定画面で「デバイスにアカウントを追加」をタップすると本人確認を要求されるので、生体認証または本体のパスワードで認証してください。
これ以降は、PCブラウザ版と同じ画面になるので、手順どおりの操作でアカウントを追加できます。
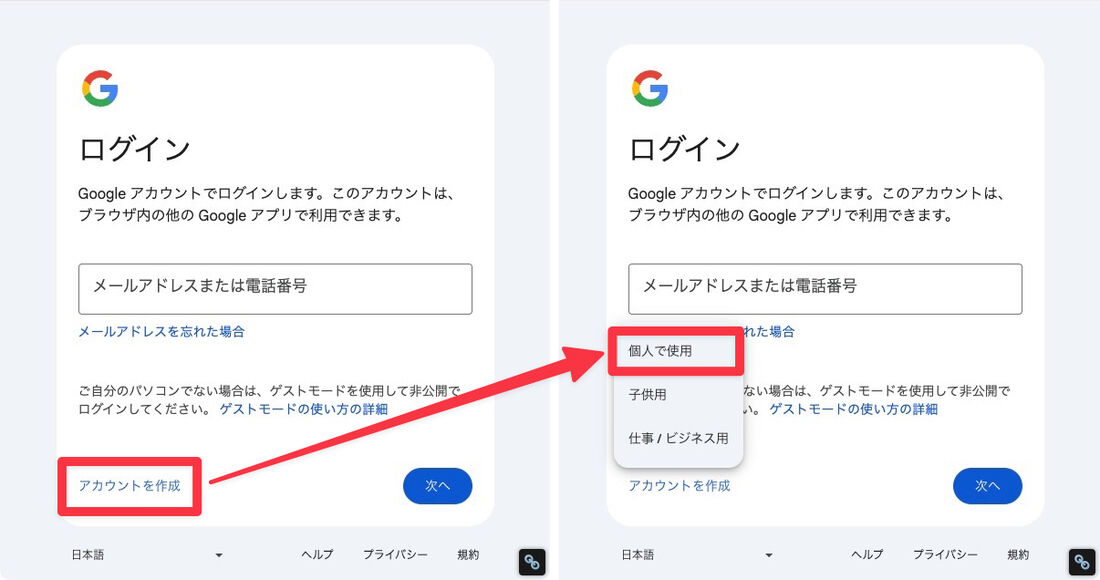
[アカウントを作成]→[個人で使用]をクリック
次の画面で[アカウントを作成]をクリック。作成するアドレスが自分用であれば[個人で使用]を選んでください。
アカウントの情報を入力する
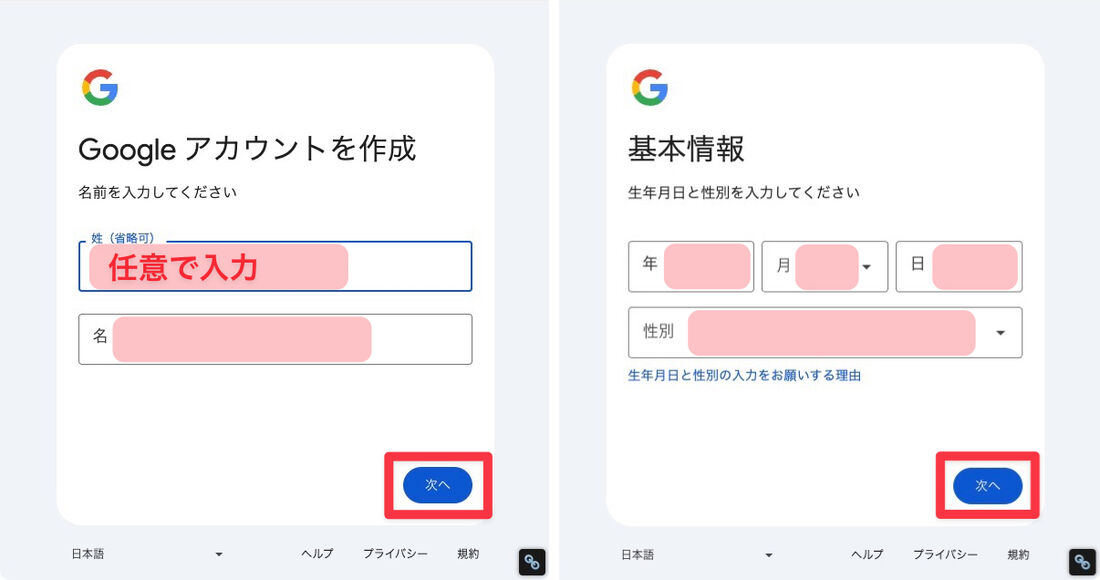
名前・生年月日・性別を入力
続いて、新しいアカウントの名前や生年月日を入力して[次へ]をクリックします。
「名前」は本名はもちろん、ニックネームも入力できます。「姓」の入力は任意ですが、「名」は必須であるため、「名字 - 名前」という形式以外で入力したいときは「名」の欄に入力しましょう。ここで入力した名前は、メールの送受信をする際の宛名やYouTubeのコメント欄などで表示されるので注意が必要です。
また、「性別」は「女性」「男性」のほかに「回答しない」や「カスタム」(自分で入力)も選べます。
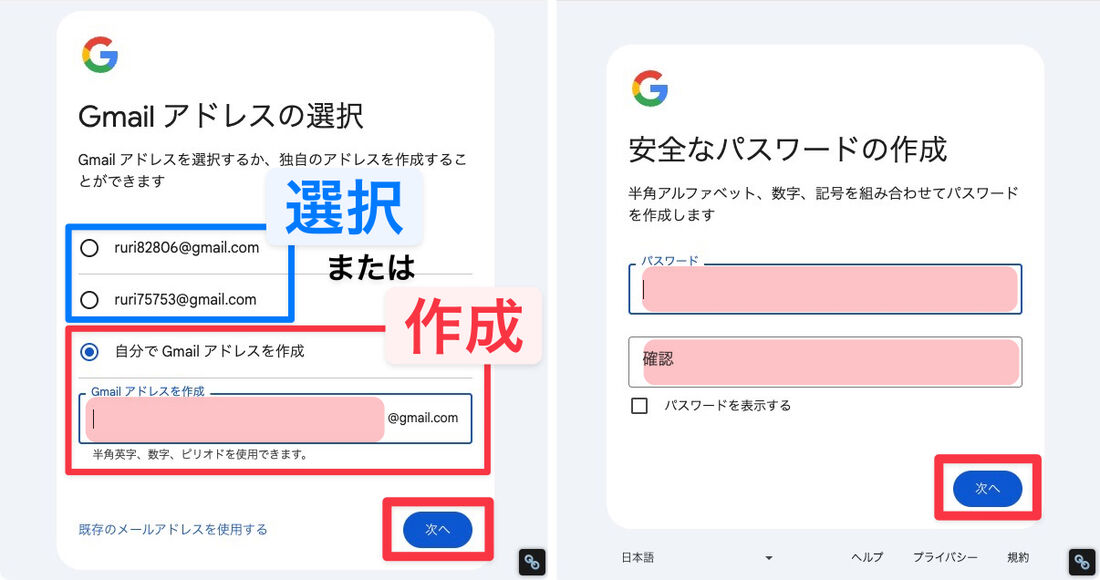
メールアドレス・パスワードを設定
メールアドレス、パスワードを決める画面になるので、それぞれを設定・入力し[次へ]で進みます。
メールアドレスは自動で生成されたものを選択するか、[自分でGmailアドレスを作成]を選択して好みの文字列を入力します。
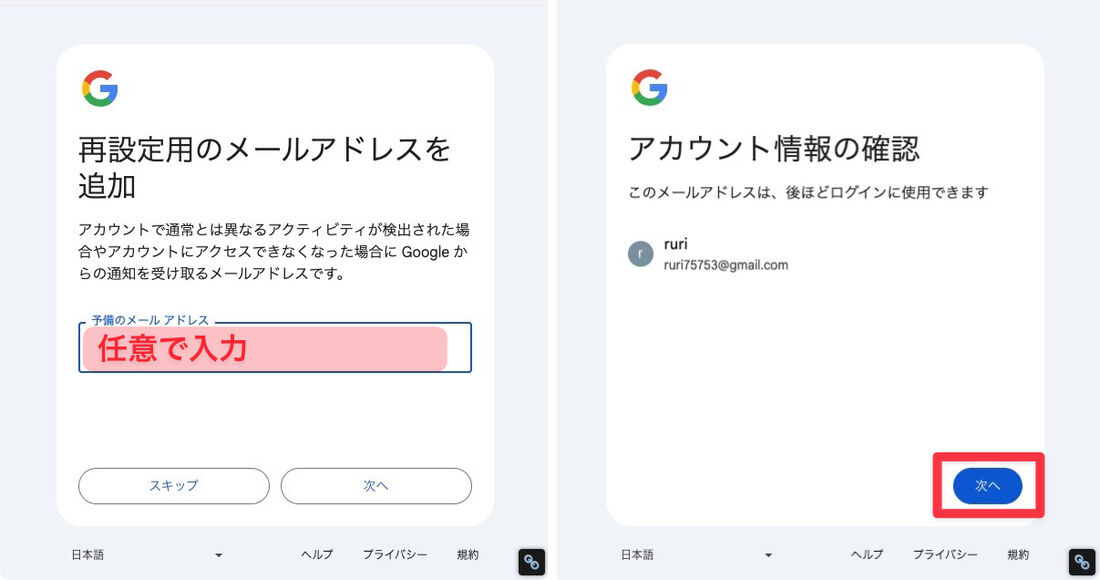
任意で再設定用のメールアドレスを追加し、確認画面へ
次の画面で表示される「再設定用のメールアドレスの追加」は省略が可能です。任意で入力してください。アカウントの異常検知やアクセス不可などのトラブル時に、ここで追加したアドレスに通知が送信されます。
ここまで終われば、「アカウント情報の確認」画面になります。アドレス・アカウント情報の確認ができたら[次へ]を選択してください。
プライバシーポリシーと利用規約に同意する
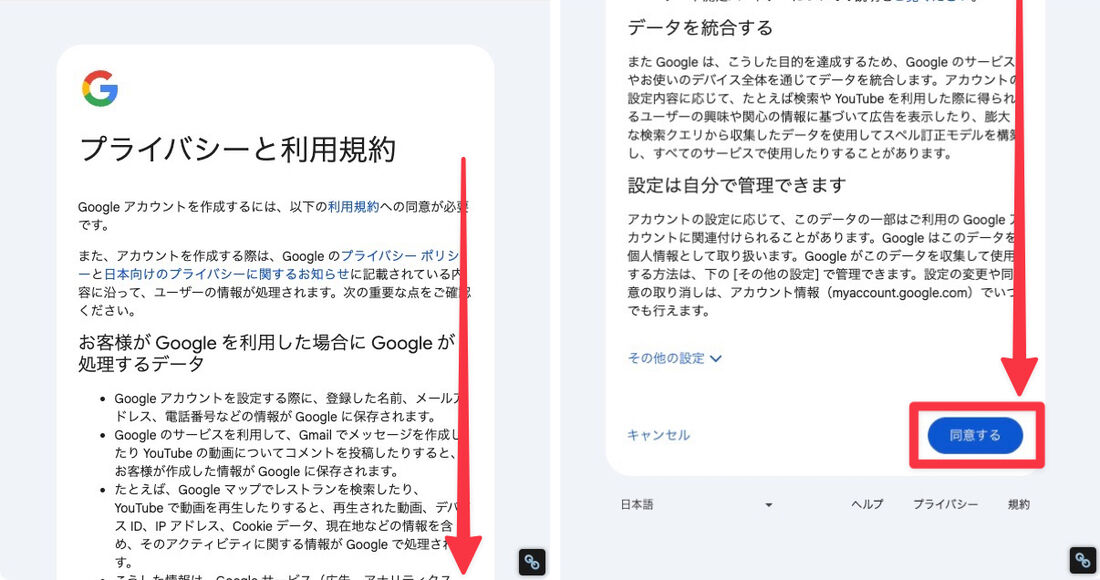
利用規約の確認
最後に「プライバシーと利用規約」の確認画面になるので、内容をよく読み[同意する]をクリックしてください。
アカウントの追加が完了
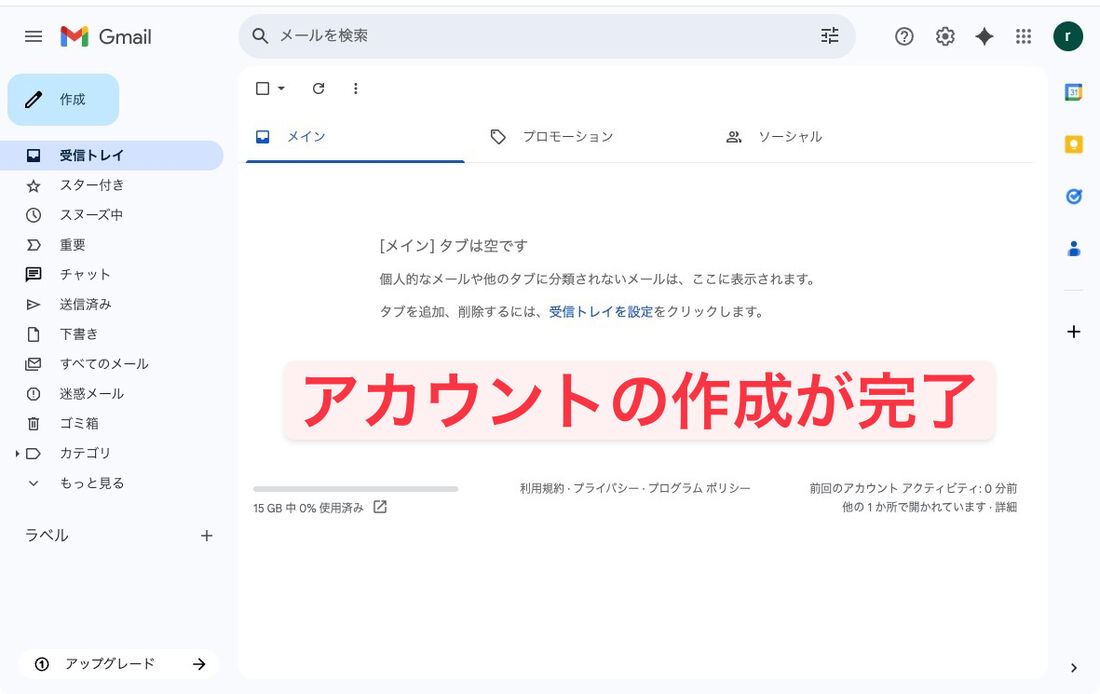
新しいアカウントが完成
アカウントの作成が完了し、新しいGmailアカウントで受信トレイが開きます。
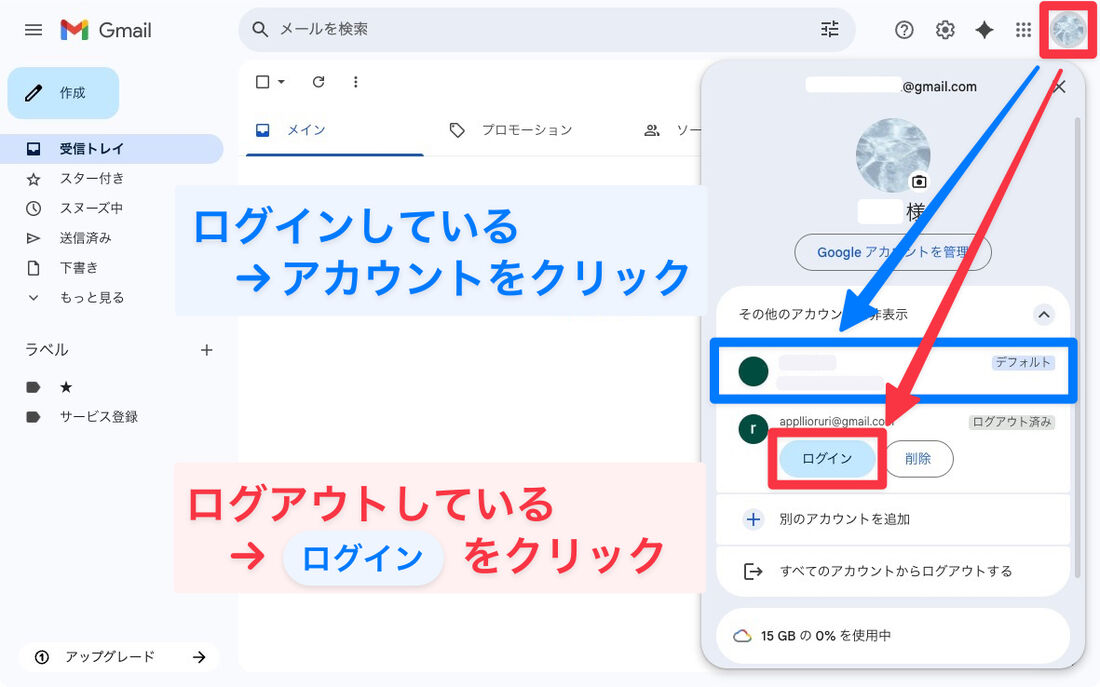
別アカウントをクリックするだけでアカウント切り替えができる
アカウント切り替えは簡単におこなえます。画面右上のアイコンから、切り替えたいアカウントをクリックするだけです。ログアウトしている場合は、アカウントの下に表示される[ログイン]を押し、パスワードを入力してログインしましょう。アカウント一覧に切り替えたいアカウントがなければ、[別のアカウントを追加]を選択してメールアドレスとパスワードを入力することでログインできます。
スマホのGmailアプリから追加・作成する
iPhoneやAndroidスマホ向けのGmailアプリでアカウントを追加する方法を説明します。今回はiOS版アプリの画面で解説しますが、Android版アプリでも操作方法は同じです。
-
画面右上のアイコンから「別のアカウントを追加」をタップ
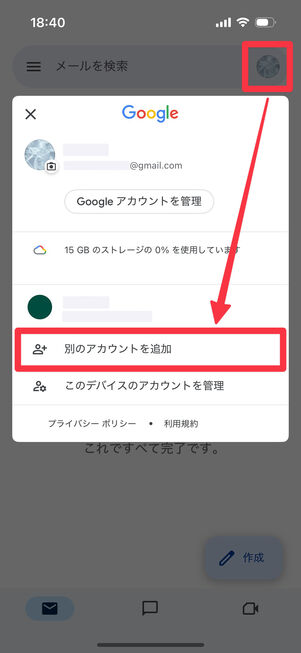
[別のアカウントを追加]をタップ
Gmailアプリを開き、画面右上の自分のアイコンから[別のアカウントを追加]をタップします。
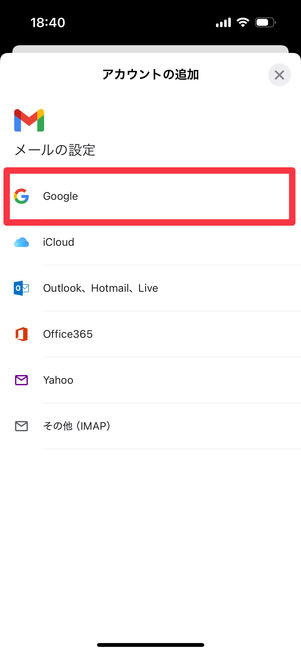
[Google]を選択
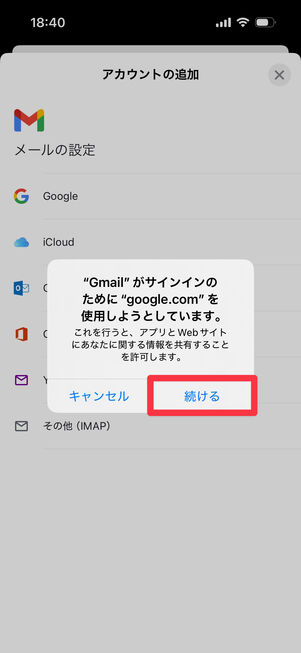
[続ける]を選択
次の画面で[Google]を選び、[続ける]をタップしてください。
アカウントの情報を入力する
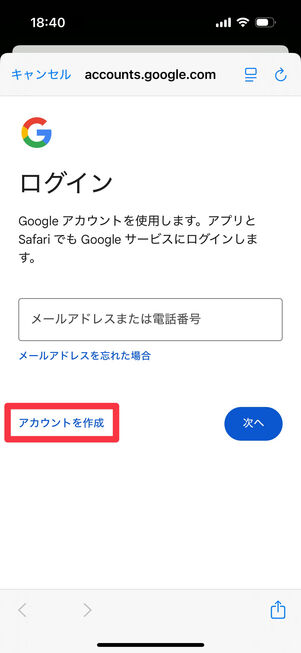
[アカウントを作成]をタップ
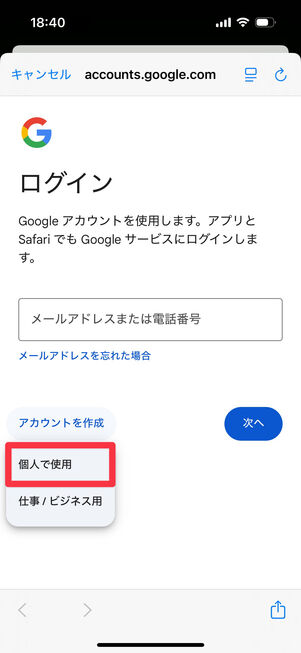
自分用であれば[個人で使用]をタップ
ログイン画面に切り替わるので、画面左下にある[アカウントを作成]を選択します。アドレスが個人用であれば[個人で使用]へ進みましょう。
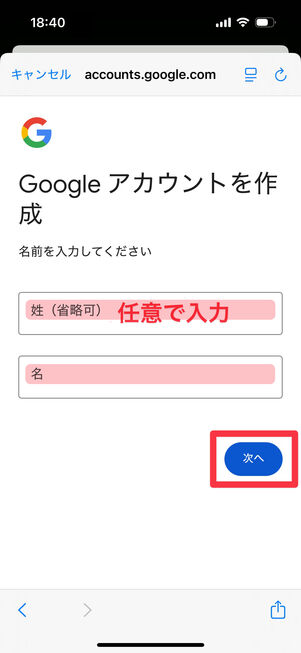
名前を入力
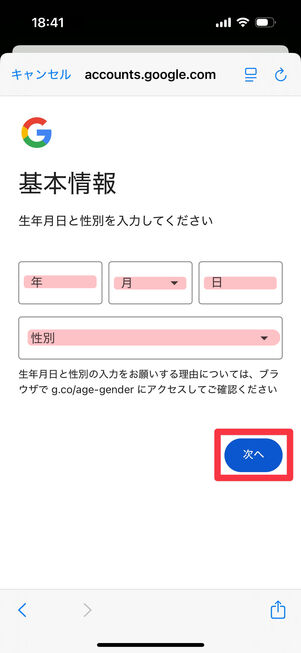
生年月日と性別を入力
名前、生年月日の順に入力し、[次へ]で進みます。
この「名前」は本名でなくてもかまいません。「姓」の入力は任意ですが、「名」は必須であるため、ニックネームなどを入力したいときは「名」の欄に入力しましょう。ここで入力した名前は、メールの宛名やYouTubeのコメント欄などで表示されます。
また、「性別」は「女性」「男性」だけでなく「回答しない」や「カスタム」(自分で入力)も選べます。
Gmailアドレスの選択と設定
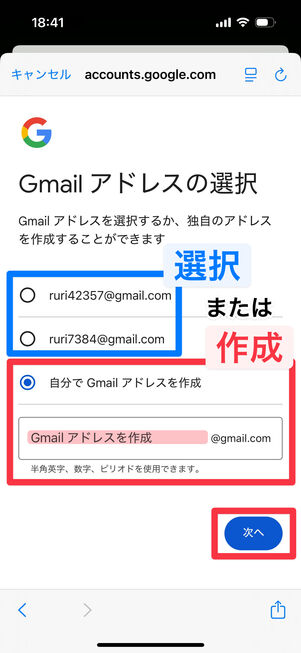
アドレスを設定
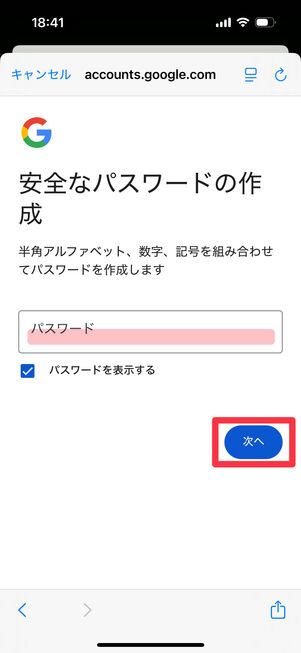
パスワードを設定
「Gmailアドレスの選択」画面に移ります。自動生成されたアドレス候補から選ぶか、「自分でGmailアドレスを設定」を選択して好きなアドレスを設定し[次へ]をタップします。
続けて、パスワード(半角アルファベット、数字、記号の組み合わせ)を入力して、[次へ]をタップしてください。
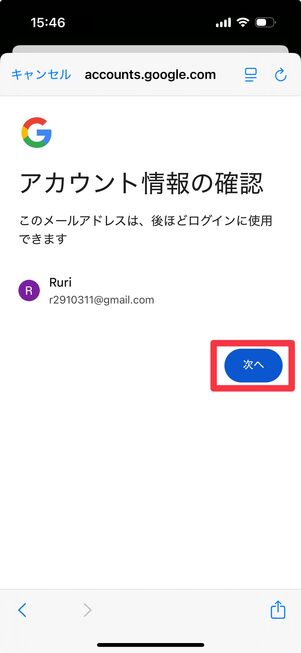
アカウント情報の確認
アドレスの設定ができると、「アカウント情報の確認」の画面に切り替わります。表示されたアカウント情報に間違いがなければ、[次へ]をタップします。
プライバシーポリシーと利用規約に同意する
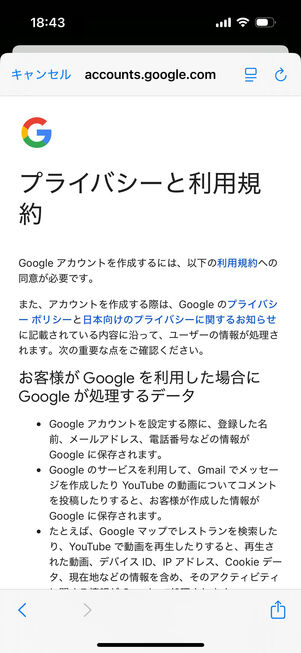
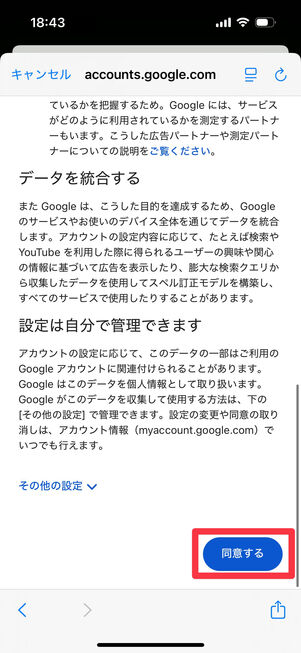
規約に同意
プライバシーポリシーと利用規約が表示されるので、一読して画面下部の[同意する]をタップします。
アカウントの追加が完了
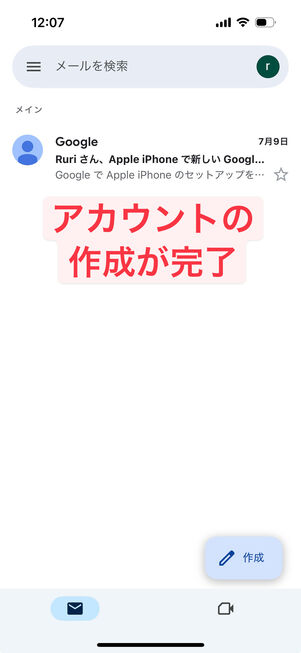
アカウントが完成
新しいGmailアカウントが作成され、自動で新しいアカウントの受信トレイが表示されます。
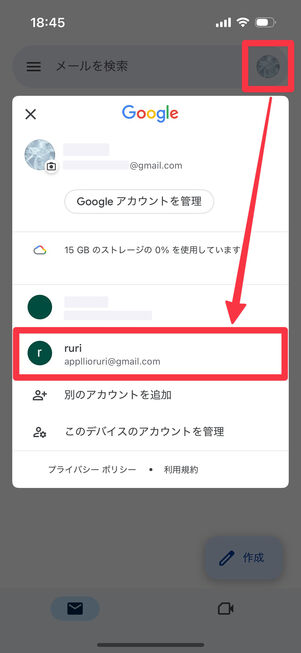
右上のアイコンをタップして切り替える
アカウントを切り替えたいときは、画面右上のアイコンをタップし、切り替えたいアカウントを選択します。ログアウトしている場合はアカウント一覧に表示されないため、[別のアカウントを追加]を選択してログインしましょう。[別のアカウントを追加]タップ後は[Google]を選択し、メールアドレスとパスワードを入力すればログインできます。
Gmailアプリではアイコン部分をフリックするだけでアカウント切り替えが可能
また、Gmailアプリにはさらに簡単なアカウント切り替え操作があります。右上のプロフィールアイコンを上下にフリックするだけで、アカウントメニューを開くことなく即座に切り替えられます。
1つのGmailアカウントで複数のアドレス(エイリアス)を追加する方法
サブアカウントを作るために別のメールアドレスが必要なときに使い勝手がよいのが、Gmailのエイリアス機能です。エイリアス機能を使えば、わざわざ別のアカウントをつくる手間が省けます。
SNSなどのアカウント開設用アドレスなら「エイリアス」機能が便利
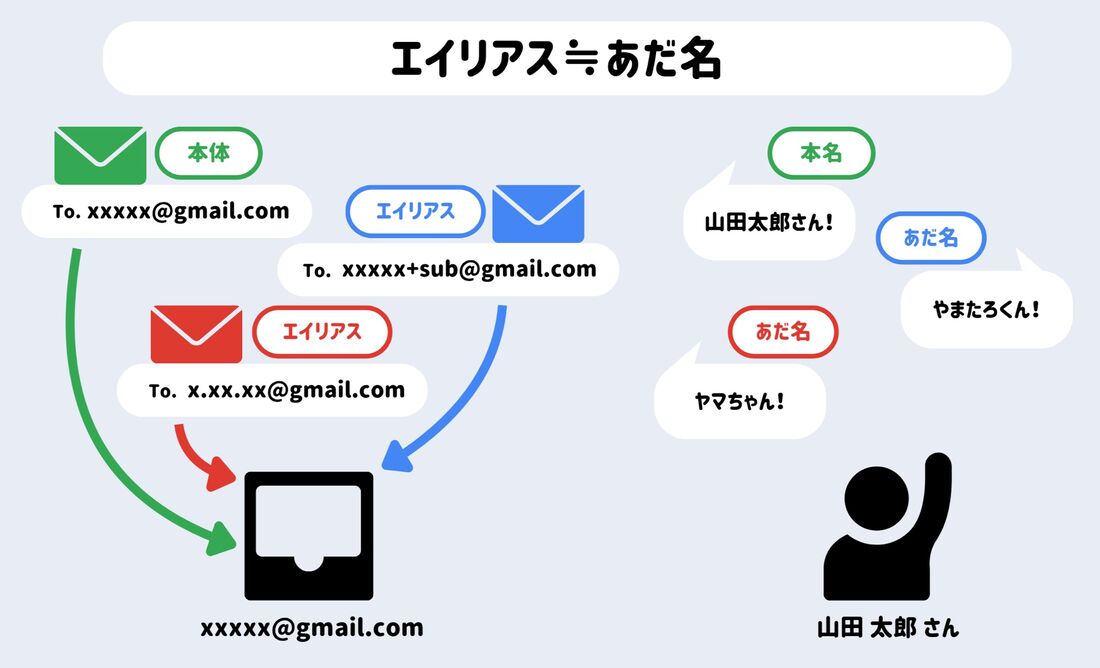
エイリアスはあだ名のようなもの
エイリアス(alias)とは「別名」という意味。Gmailにおけるエイリアス機能は「メインアドレス1つで複数のサブアドレスを作れる機能」です。
本名とあだ名が同じ人物を指すのと同じように、本体のメールアドレスとエイリアスのアドレスは同じ受信者を指します。そのため、どちらに届いたメールも基本的には同じ受信トレイに入るのです。
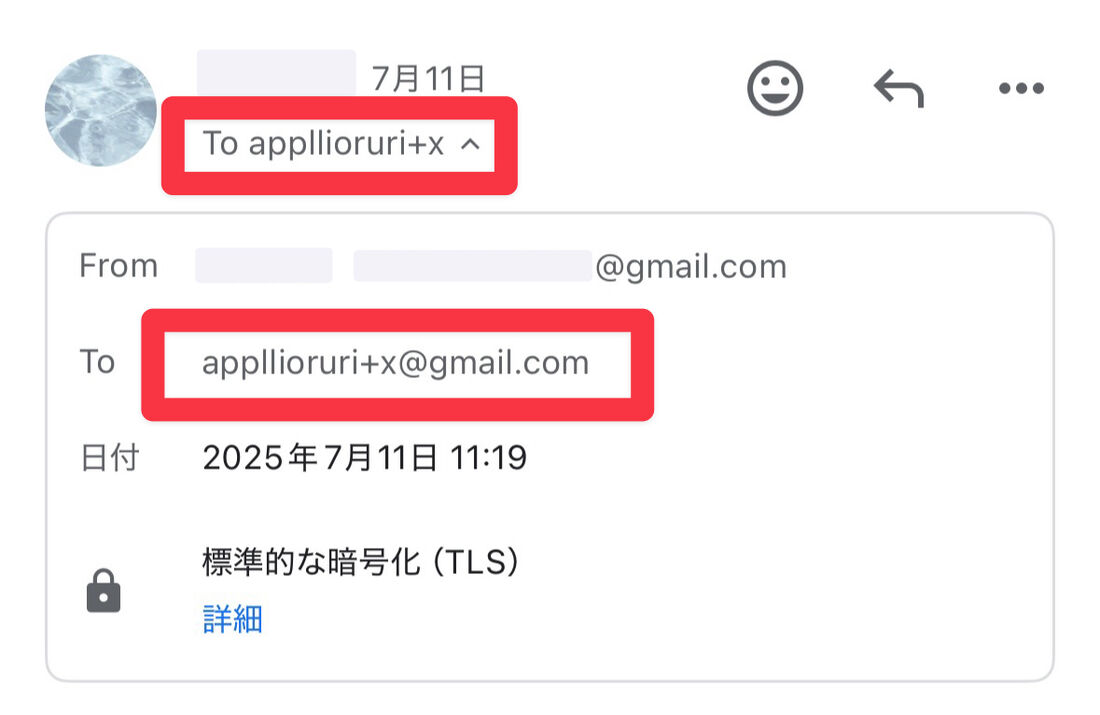
「appllioruri@gmail.com」の受信トレイに届いたエイリアスアドレス「appllioruri+x@gmail.com」あてのメール
エイリアス宛てに届いたメールは、「To」欄にエイリアスアドレスが記載されます。上の画像のメールは「appllioruri@gmail.com」の受信トレイに届いていますが、「To」欄を見るとエイリアスアドレス「appllioruri+x@gmail.com」あてのメールだとわかります。
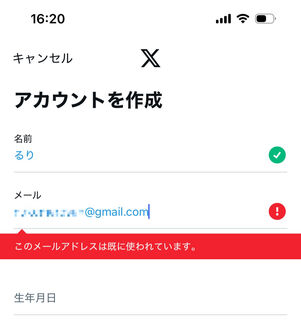
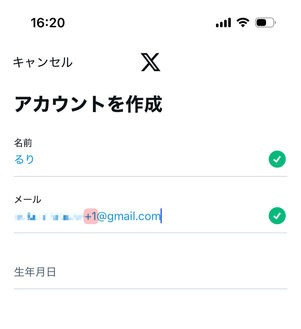
X(旧Twitter)のアカウント作成画面。元のアドレスに「+1」を追加すればエイリアスアドレスでアカウント登録できる
SNSなどのアカウント登録では、「1アドレスにつき1アカウントのみ」という仕組みが多く、サブアカウントを作るために別のメールアドレスを用意しなければなりません。そこでGmailのエイリアス機能を使えば、1つのアドレスに紐づいた複数のアドレスを簡単に作成できます。2つ目のGmailアカウントを追加したり、別のメールサービスでアカウントを開設したりする必要がないのです。
多くのSNSでは「1アドレスにつき1アカウントのみ」しか作成できないため、エイリアス機能が便利です。以下が「1アドレスにつき1アカウントのみ」のSNSの例です。
- X
- TikTok
- Bluesky
- Snapchat
- note
- Discord など
Instagramでは、所持しているアカウントに登録したメールアドレスや電話番号と紐付けて、最大5つのアカウントを作成できます。つまり、エイリアスアドレスを使わなくてもサブアカウントが作れるのです。これはInstagramとアカウントを共有しているテキストベースSNSである「Threads」でも同様です。
また、mixi2では1つのメールアドレスにつき最大3つのアカウントが作成可能です。
Gmailのエイリアスの作り方
エイリアスのアドレスは、受信専用であれば特別な設定は必要ありません。Gmail側でなにもしなくても、SNSのアカウント登録画面などでエイリアスとなるアドレスを入力して使用できます。また自分が登録していなくても、エイリアスとして扱われるアドレスにメールが送られてきた場合は自分あてのメールとして受信されます。
エイリアスとして使えるアドレスは、大きく分けて次の3パターンです。
- 「+」(プラス)を使ったアドレス
- 「.」(ドット)を使ったアドレス
- 「@googlemail.com」を使ったアドレス
本体のメールアドレスを仮に「xxxxx@gmail.com」とした場合を例に、それぞれの作り方を解説します。
「+」(プラス)を使う方法
エイリアスアドレスを作る3つのパターンのうち、作成できるアドレスのバリエーションがいちばん豊富なのが「+」を使った方法です。
本体のメールアドレス「xxxxx@gmail.com」の場合、ユーザーネームは「xxxxx」です。ユーザーネームの後ろに「+任意の文字列」を入れましょう。「+」は必ず半角にしてください。
具体的な例は以下の通りです。どれを使っても「xxxxx@gmail.com」と同じメールアドレスとして扱われます。
- xxxxx+1@gmail.com
- xxxxx+2@gmail.com
- xxxxx+abc@gmail.com
- xxxxx+work@gmail.com
- xxxxx+user@gmail.com
- xxxxx+member@gmail.com
- xxxxx+x@gmail.com
- xxxxx+campaign@gmail.com
「+」の後は半角英数字であれば何でもOKです。SNSアカウントの登録ページなどでこのアドレスを入力すれば、メインアドレスとは別のアカウントを作成できます。
「.」(ドット)を使う方法
「.」(ドット)でユーザーネームを分割してエイリアスアドレスを作る方法です。ただし、ドットをユーザーネームの頭や末尾に付けたり、ドットを連続で付けたりすることはできません。
- x.xxxx@gmail.com
- xx.xxx@gmail.com
- x.x.x.x.x@gmail.com
どのエイリアスアドレスにメールが送られても「xxxxx@gmail.com」と同じメールアドレスとして扱われます。
「@googlemail.com」を使う方法
「〜@gmail.com」の代わりに、「〜@googlemail.com」もエイリアスとして使えます。
xxxxx@googlemail.com
「@googlemail.com」は海外用のドメインですが、この2つのメールアドレスは同じメールアドレスとして扱われます。
エイリアスアドレスでメールを送受信するときの注意点と設定方法
エイリアスのアドレスを使ってメールを送受信するときの注意点と、くわしい設定方法を紹介します。
メールの受信だけなら設定不要だが、受信トレイの振り分けには設定が必要
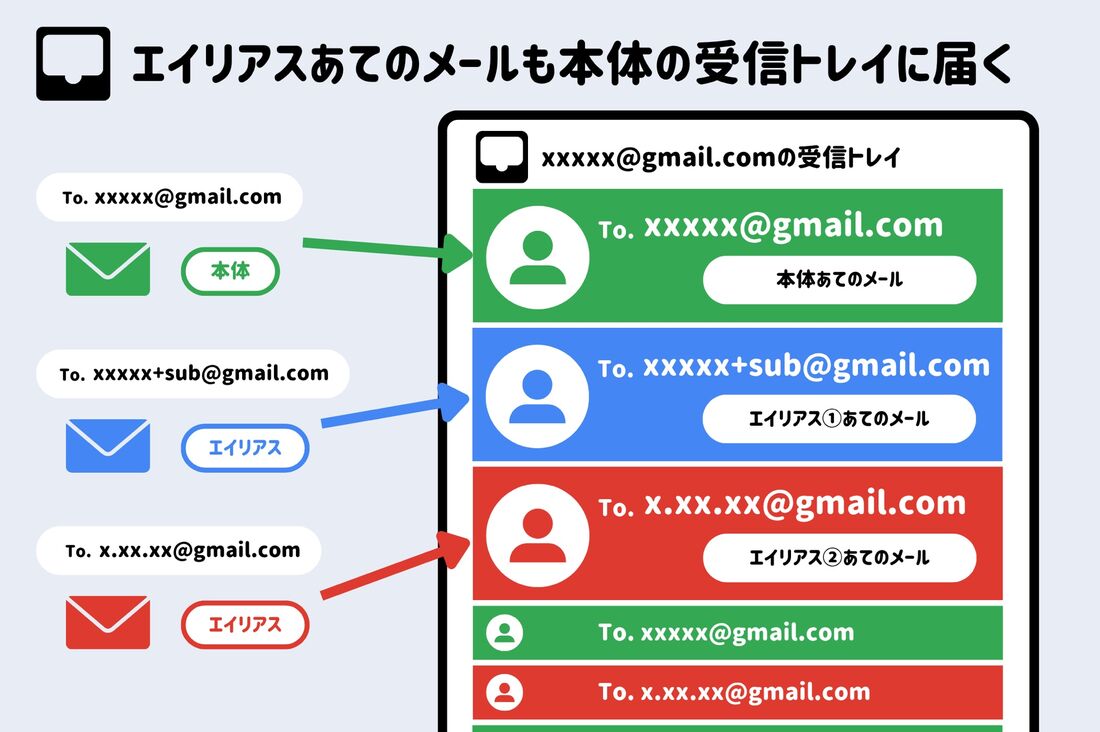
エイリアスで受信したメールは、本体アドレスと同じ受信トレイに届く
エイリアスアドレスでメールを受信するのに特別な設定は必要ありません。ただし、エイリアスで作成したアドレス宛に送信されたメールは本体のアドレスと同じ受信トレイに集約されます。
メールを分けてチェックしたければ、フォルダのように使えるGmailのラベル設定を活用しましょう。ラベル設定でメールを振り分ける方法は以下の通り。
-
デスクトップ版のGmailで設定を開く
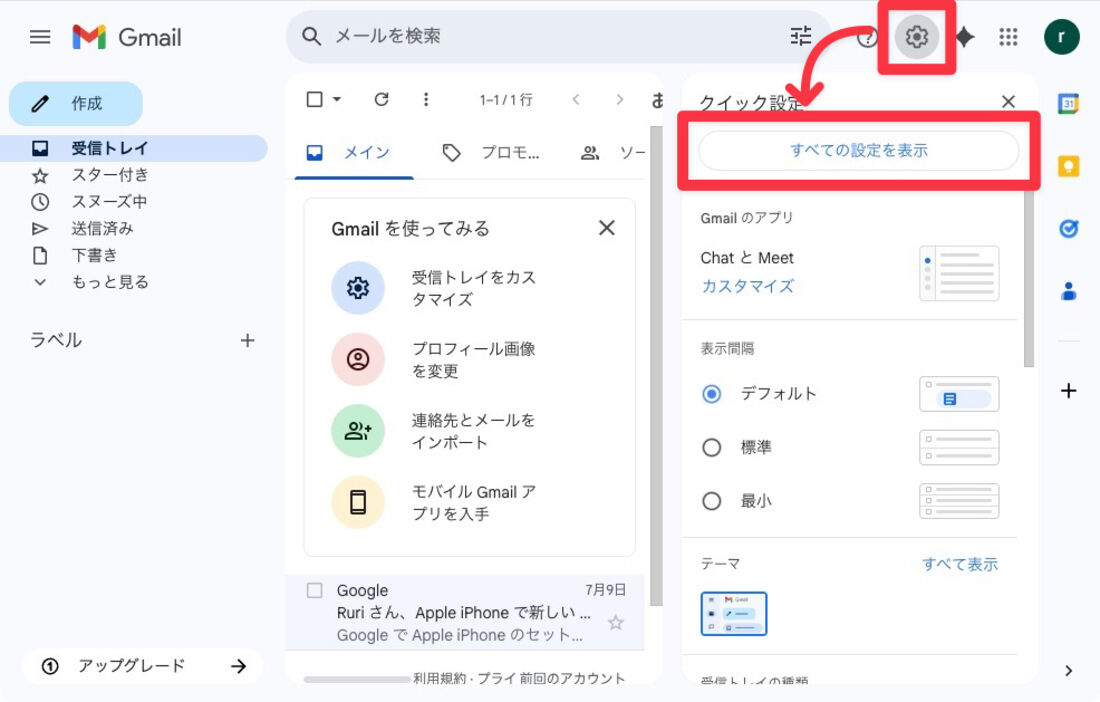
デスクトップ(PC)版のGmailにログインし、画面右上の設定ボタンから[すべての設定を表示]をクリックします。
新しいフィルタを作成する
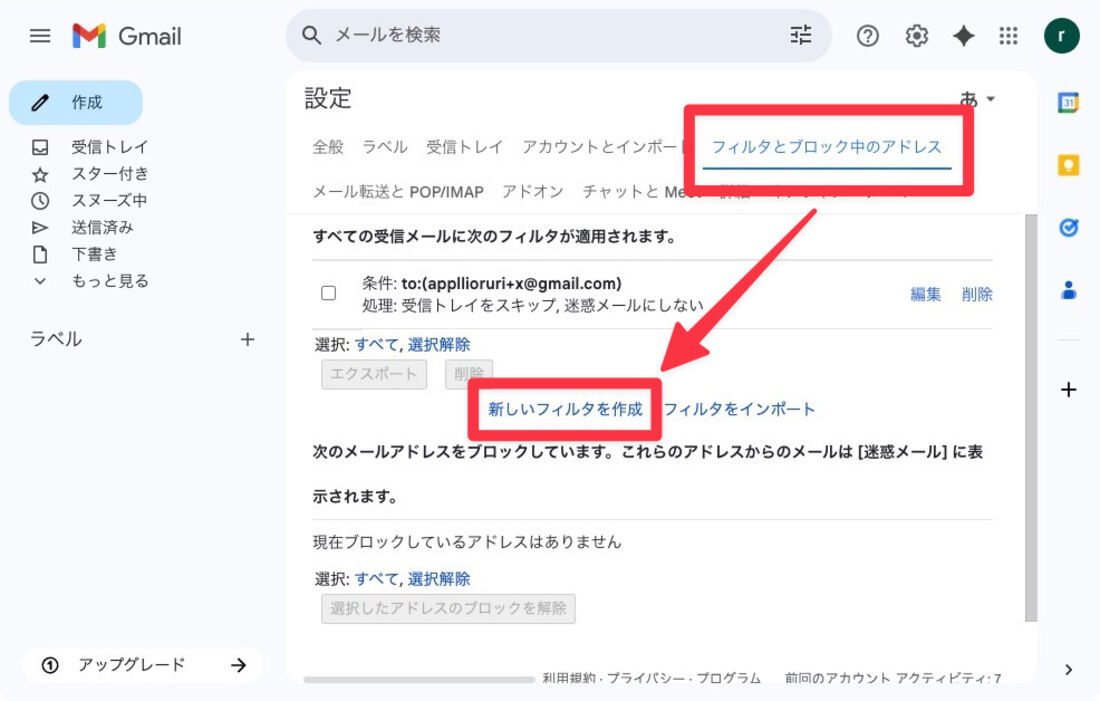
[フィルタとブロック中のアドレス]タブに切り替え、[新しいフィルタを作成]をクリックします。
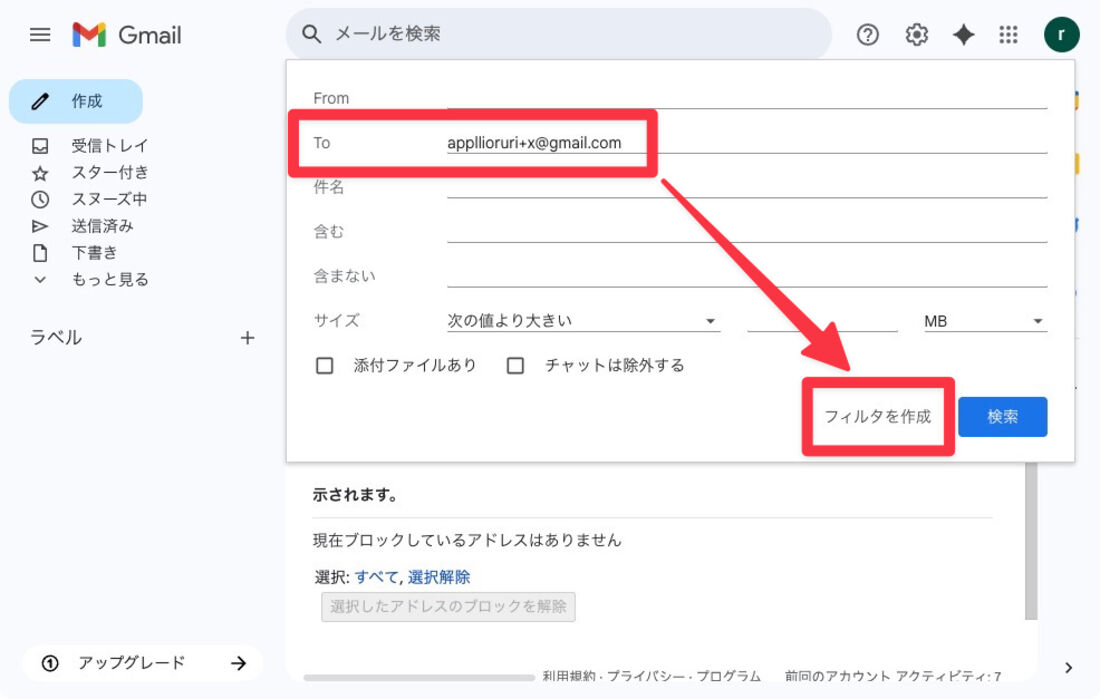
「to」の項目にエイリアスとして使いたいメールアドレスを入力し、[フィルタを作成]をクリックしてください。
新しいラベルを作成する
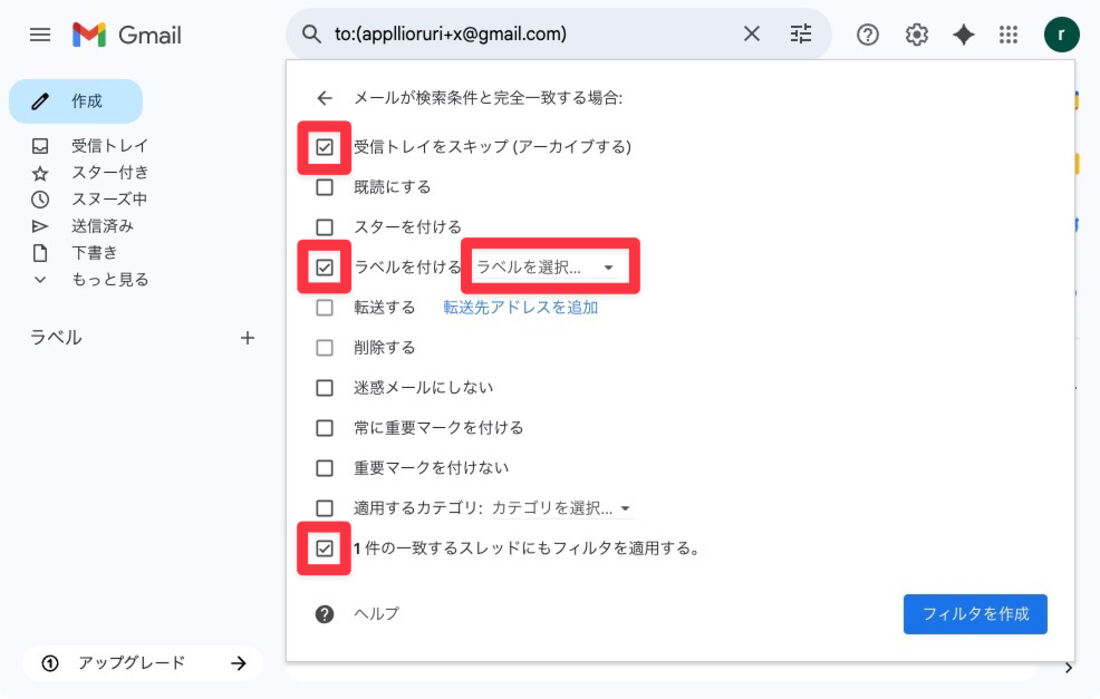
「受信トレイをスキップ」「ラベルを付ける」「◯件の一致するスレッドにもフィルタを適用する。」の3項目にチェックを入れたら、[ラベルを選択]をクリックしましょう。
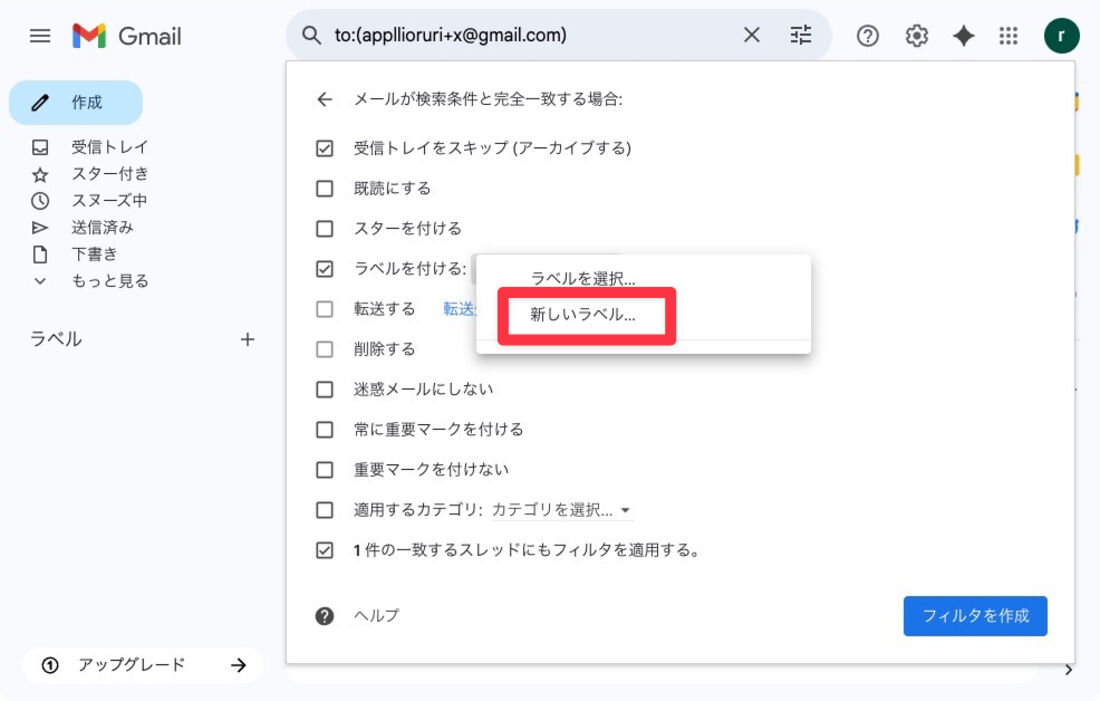
続いて[新しいラベル]をクリックします。
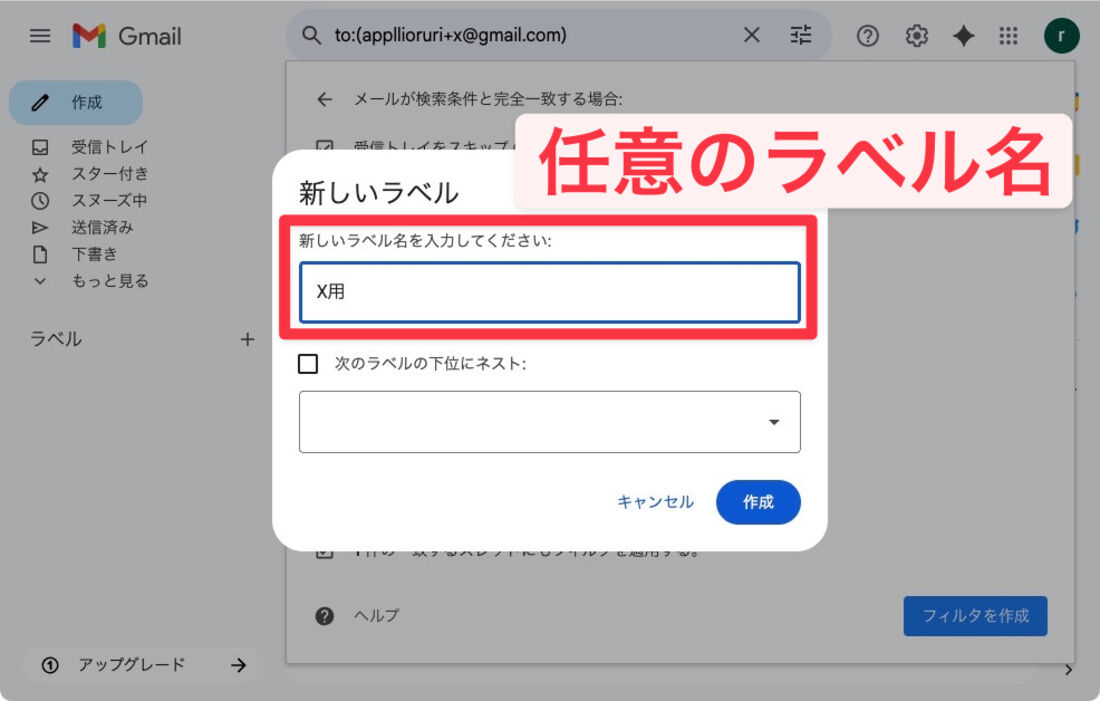
わかりやすいように任意のラベル名を入力し、[作成]をクリック。
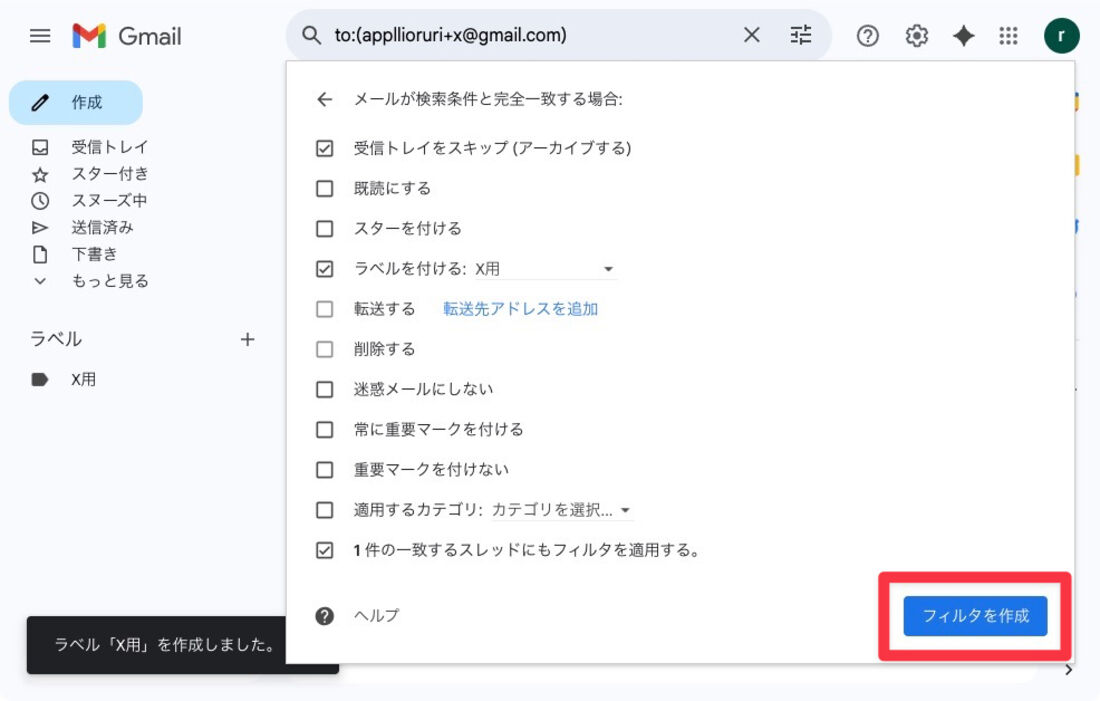
最後に[フィルタを作成]を押せば完了です。
エイリアスのメールが自動的に分類される
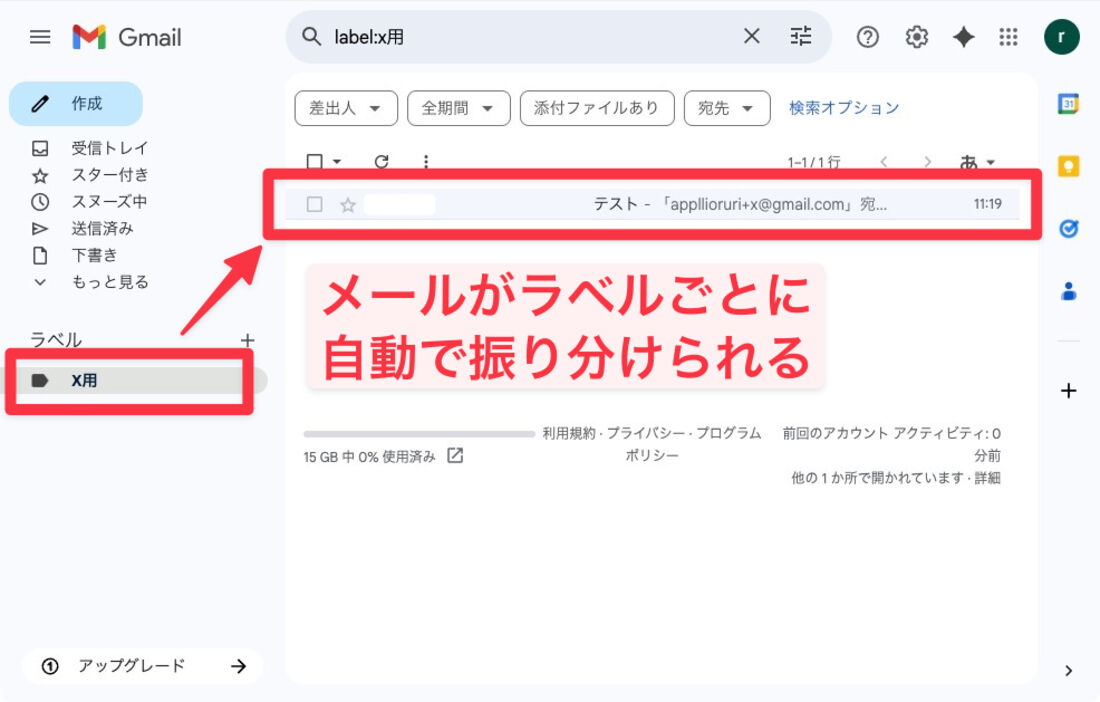
これで「X用」というラベルがメールに自動で付くようになりました。
「X用」のラベルがついたメールは、すべて左側メニュー内にある[X用]という項目に振り分けられます。
スマホでラベル設定をおこなうには
スマホで使える「Gmail」アプリや、スマホのブラウザでデフォルトになっている「モバイル版Webサイト」で表示されるGmailでは、ラベル設定ができません。
スマホでGmailのラベル設定をおこないたい場合は、ブラウザでGmailにアクセスしたあと、サイトをデスクトップ表示にしてください。見づらくはなるものの、デスクトップ版Gmailの手順と同じ要領でラベル設定ができるようになります。
モバイル版のWebサイトをデスクトップ表示に切り替える方法は、以下の記事を参照してください。
Gmailのサイトをデスクトップ表示に変更すると、強制的にメインアカウントの受信トレイに遷移してしまいます。メイン以外のアカウントでラベル設定をしたいときは、アカウントを切り替えればOKですが、iPhoneのSafariではアカウントを切り替えるとモバイル表示に戻ってしまうことがあります。
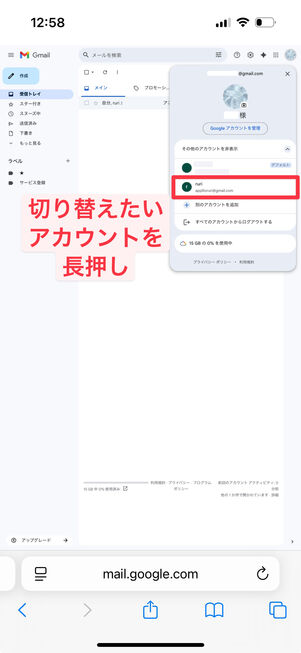
切り替えたいアカウントを長押し
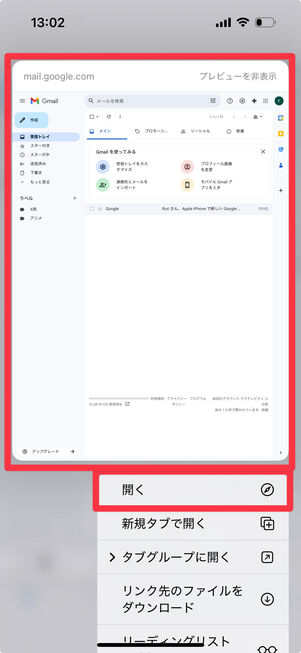
プレビューされた画面または[開く]をタップ
アカウント切り替えでモバイル表示に戻ってしまうときは、切り替えたいアカウントを長押しし、プレビューされた画面または[開く]をタップするという方法で解決できます。これ以降のラベル設定の方法は、PC版と同じです。
「ラベル」機能はエイリアスアドレス以外の振り分けにも便利です。くわしくは他の記事で紹介しています。
エイリアスアドレスからのメール送信は設定が必要
エイリアスのメールアドレスは受信専用のため、そのままではメールを送信できません。送信もできるようにするには、Gmailアカウントにエイリアスアドレスを追加します。
-
デスクトップ(PC)版のGmailで設定を開く
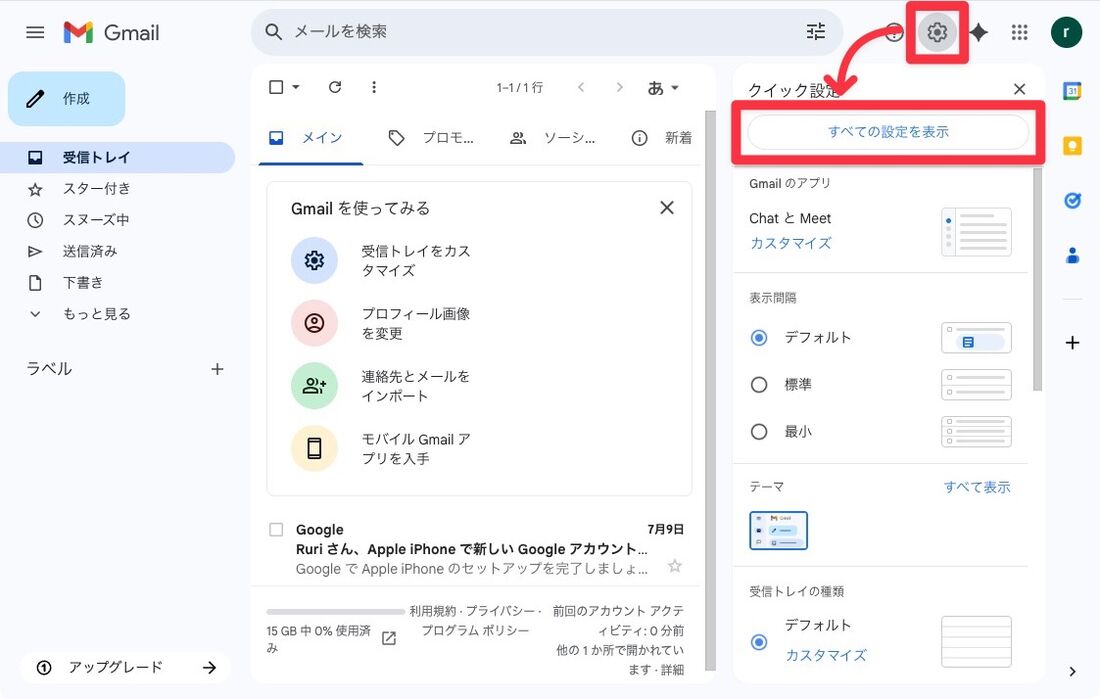
PC版のGmailにログインして、画面右上の設定ボタンから[すべての設定を表示]をクリックします。
「アカウント」タブから他のメールアドレスを追加する
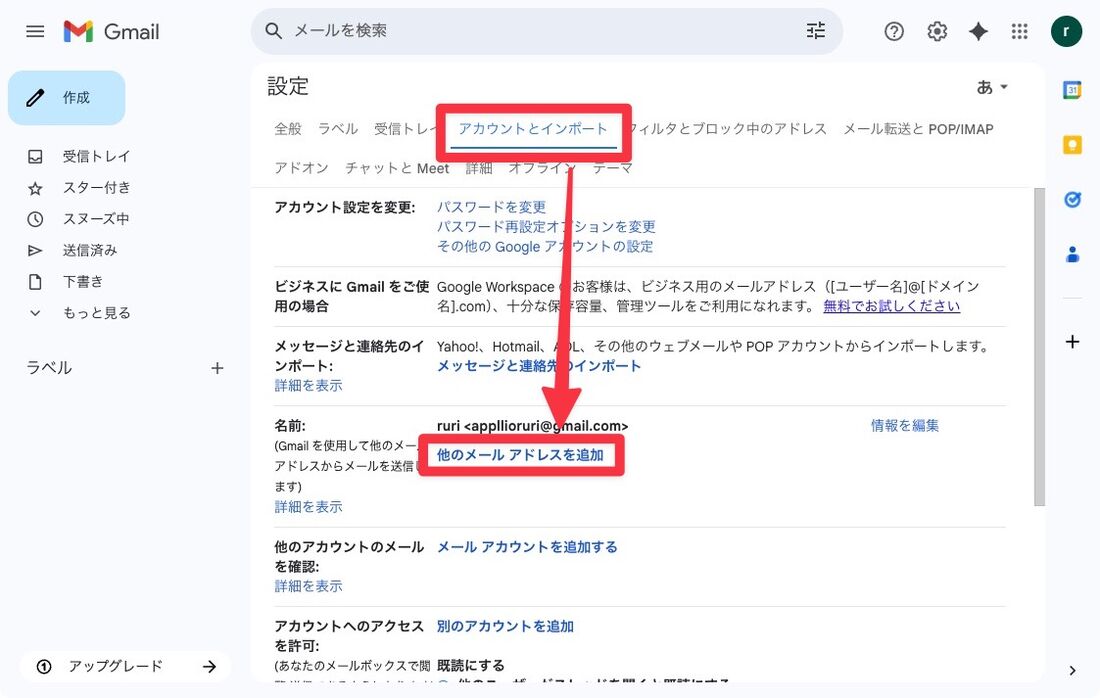
[アカウントとインポート]のタブに切り替え、[他のメールアドレスを追加]をクリックしてください。
「エイリアスとして扱います」にチェックを入れる
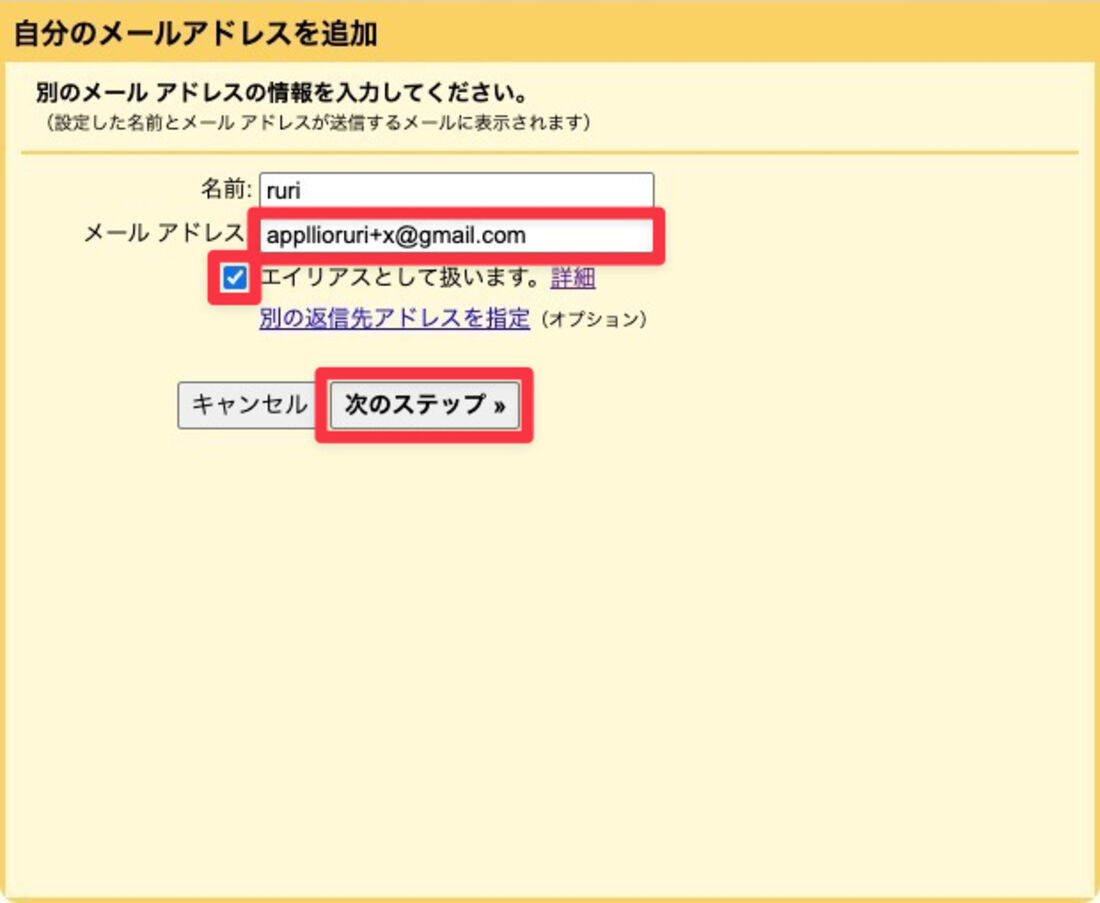
メールアドレスの部分に、エイリアスアドレスとして使いたいアドレスを入力し、「エイリアスとして扱います」にチェックを入れてから[次のステップ]をクリックすれば設定完了です。
名前の部分を変更すると、エイリアスアドレスで送受信したときの表示名が変更したものになります。
スマホで送信設定をおこなうには
エイリアスアドレスの送信設定ができるのは、デスクトップ版Gmailのみです。スマホでエイリアスアドレスの送信設定をしたいのであれば、ブラウザでGmailにアクセスし、サイトをデスクトップ表示にする必要があります。
スマホブラウザのデフォルト表示である「モバイル版Webサイト」をデスクトップ表示に切り替える方法については、以下の記事で解説しています。
ブラウザ版Gmailは、デスクトップ表示に変更したとき、強制的にデフォルトアカウントの受信トレイに遷移する仕様です。その他のアカウントでラベル設定をしたければ、アカウントを切り替えればOK。ただし、iPhoneのSafariではアカウントを切り替えたときにモバイル表示に戻ってしまうことがあります。
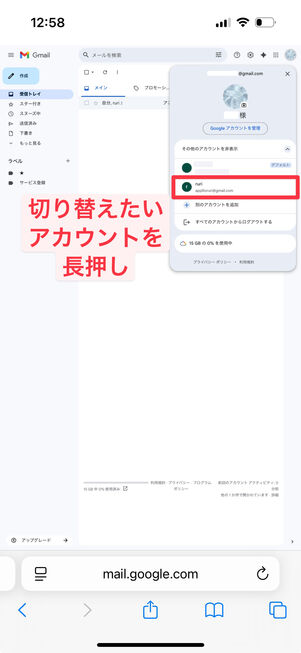
切り替えたいアカウントを長押し
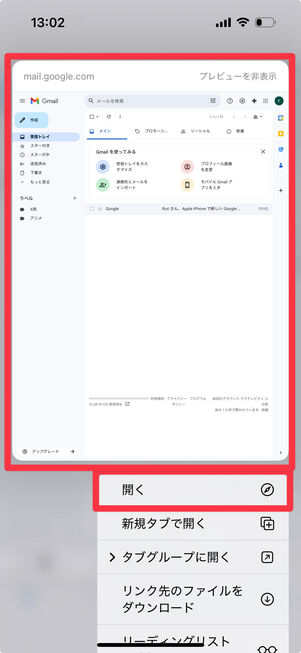
プレビューされた画面または[開く]をタップ
この場合は、切り替えたいアカウントを長押しし、プレビューされた画面または[開く]をタップするという方法が有効です。これ以降は、PC版と同じ手順で送信設定できます。
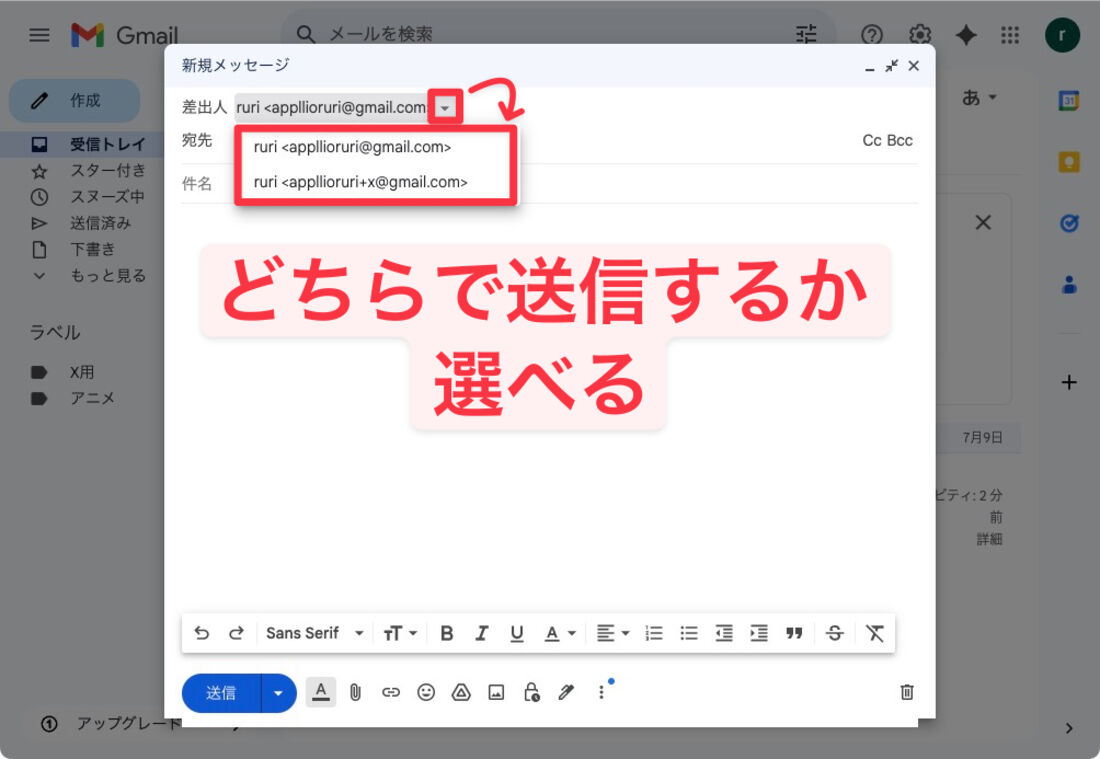
メール作成画面で差出人の欄の「▼」からアドレスを選択
この設定をすると、メール作成時に送信者の部分を切り替え可能になります。エイリアスのアドレスで送信したいときは、そのアドレスを選択すればOKです。
Gmailで複数アドレス(アカウント・エイリアス)を追加するときによくある疑問
ここでは、Gmailでの複数アドレス(アカウント・エイリアス)追加に関するよくある質問とその答えをまとめました。
Gmailのアカウント・エイリアスの作成に上限はある?
Gmailアカウント・エイリアスの作成数に制限はありません。
Gmailアカウント・エイリアスの作成数に上限はありません。ただし、短時間に多数のアドレスを作成したことなどが原因で、作成に制限がかかるケースもあるようです。
Gmailのアカウントが作成できないのはなぜ?
入力したユーザー名の不備や、アカウント作成の年齢制限などが原因として考えられます。
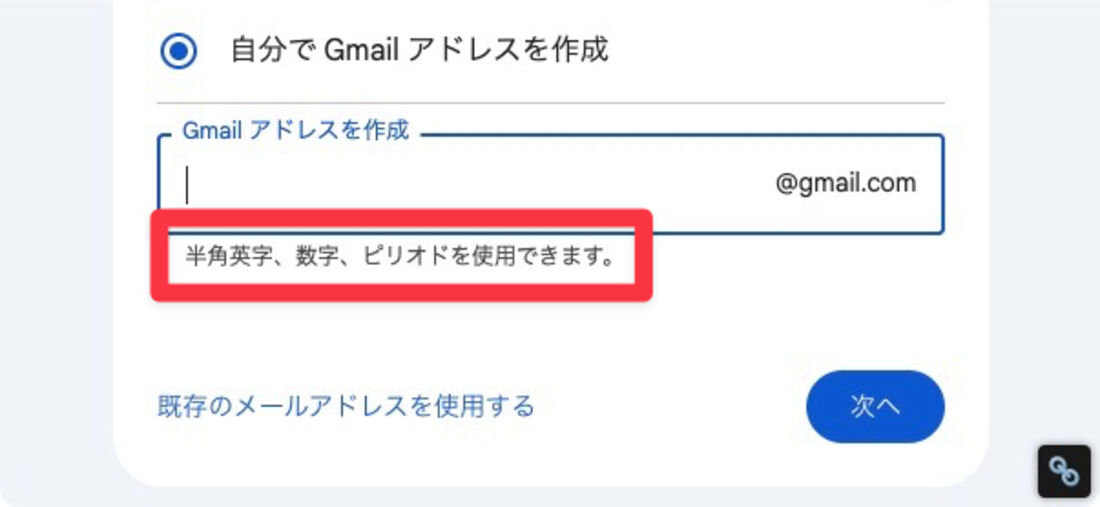
アドレス名に使えるのは半角英数字とピリオドのみ
ユーザー名に使えるのは、半角英字・数字・ピリオドのみです。全角英字や「_(アンダーバー)」などの記号を入力していると、アドレスの作成ができません。
また、すでに他の人が使っているユーザー名と被って設定している場合も弾かれてしまいます。
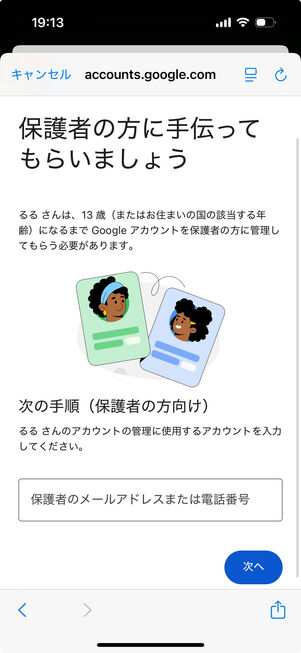
13歳未満の生年月日で登録すると、パスワード設定後に「保護者の方に手伝ってもらいましょう」の画面が出る
Gmailアカウント作成における年齢制限の対象になっているかどうかも確認してください。生年月日入力のときに13歳未満になっていると、アカウントの作成に保護者の同意が必要です。
Google側の問題発生や不安定な通信環境・端末の不具合なども原因になります。通信環境の良好な場所でもう一度アカウント作成を試してみてください。
Gmailのメールアドレスは変更できる?
一度決めたGmailアカウント(アドレス)の変更はできません。
「◯◯@gmail.com」の◯◯部分(ユーザー名)は、他者が利用していないものである限り自由に設定できます。ただし一度設定してしまうと変更ができないため、長期的に利用することを考えて設定しましょう。
複数アカウント・エイリアスの受信トレイは分けられる?
はい、分けられます。
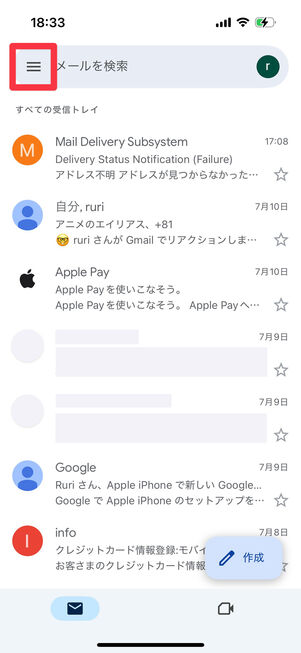
画面左上のメニューをタップ
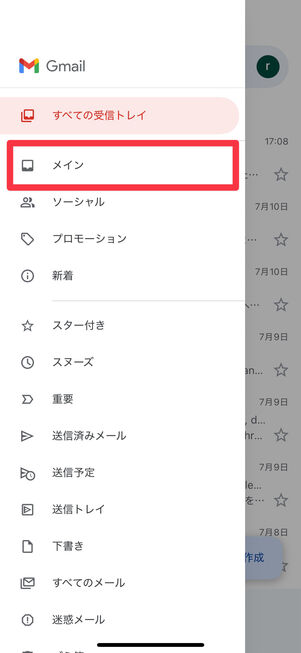
「メイン」を選択
追加のアカウントを作成したとき、受信トレイはデフォルトで分けられています。ただし、アプリ版Gmailにある「すべての受信トレイ」を選択している場合は、その端末でログインしているすべてのアカウント・アドレス宛に送られてきたメールがまとめて表示されます。
「追加のアカウントを作成したのに受信トレイが分けられていない」という状況であれば、まずは画面左上のメニューをタップして「すべての受信トレイ」表示になっていないか確認しましょう。「メイン」を選択すれば、現在選択しているアカウント宛のメールのみが表示されます。
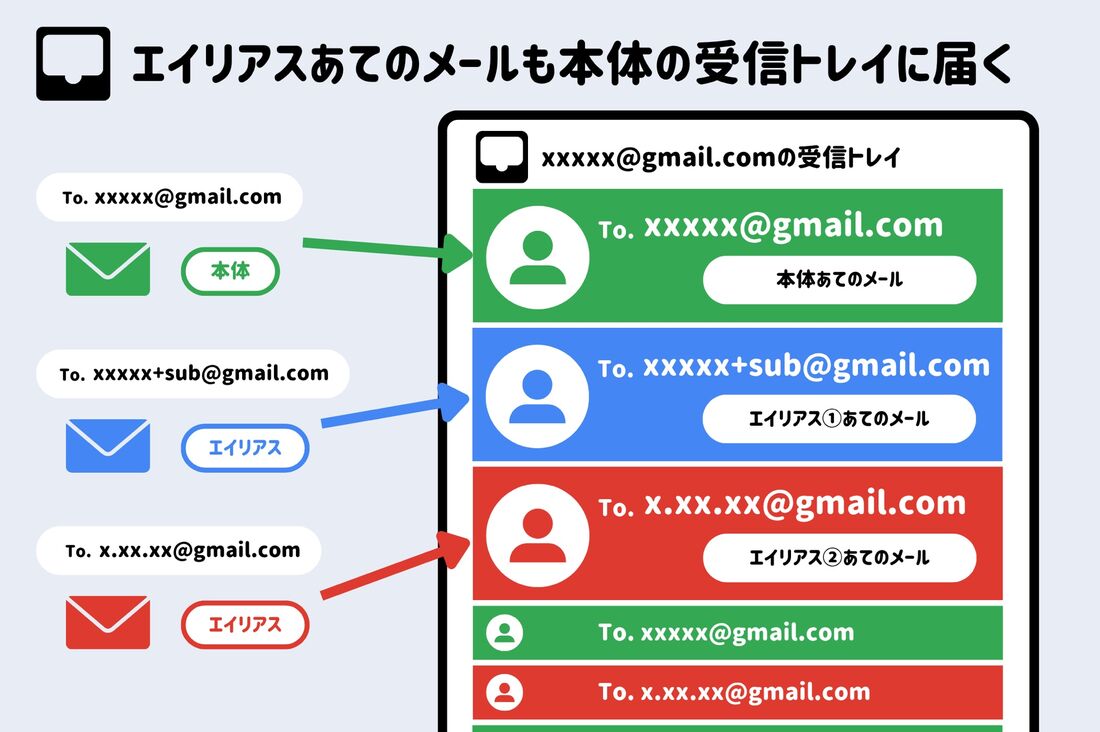
エイリアスで受信したメールは、本体アドレスと同じ受信トレイに届く
同じアカウントで作成したエイリアスアドレスで受信トレイを分けたい場合は、先述の設定が必要です。設定が済んでいても、複数アカウントと同じように「すべての受信トレイ」を開いているとすべてのエイリアスアドレス宛のメールが表示されてしまうので注意してください。
エイリアスアドレスにメールを送信できないのはなぜ?
「+」や「.」の記号を正しく付けているか確認しましょう。
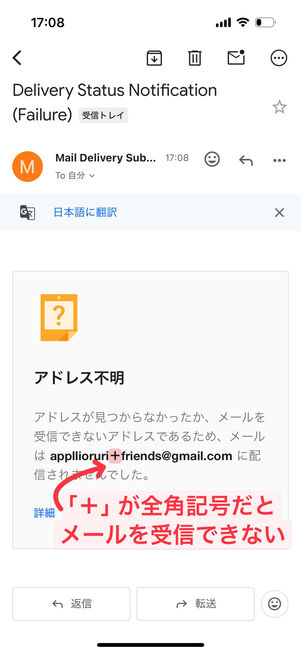
「+」が全角記号のまま送信すると、アドレス不明となってしまう
「+」を使ったエイリアスアドレス宛てにメールを送信するときは、必ず半角記号の「+」(プラス)を使うようにしましょう。全角記号の「+」を使ったアドレスはエイリアスとして使えません。
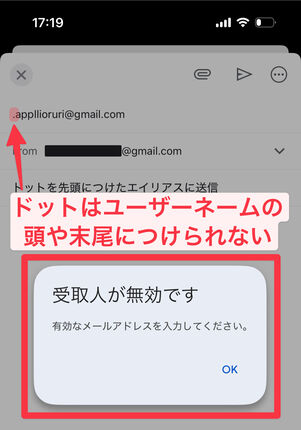
ドットはユーザーネームの頭や末尾に付けられない
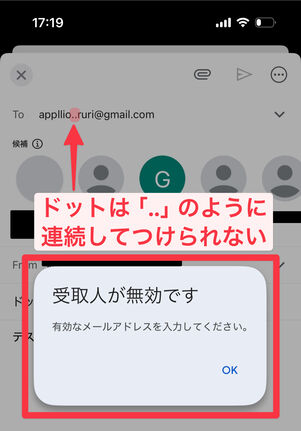
ドットは「..」のように連続して付けられない
また「.」をユーザーネームの頭や末尾に付けたり、「..」のように連続で付けたりするとエイリアスアドレスとして機能せず、メールを受信できないので注意しましょう。
エイリアスアドレスでサービスに登録できないのはなぜ?
エイリアスアドレスが登録できないサイトもあります。
サービスによってはエイリアスで作成したアドレスが登録できないものもあります。その場合は、別のアドレスで登録するしかありません。
不要なGmailアカウントを削除するには?
「Googleアカウントを管理」メニューからGmailアカウントを削除できます。
Gmailの画面右上にある自分のアイコンをタップすると選択できる[Googleアカウントを管理]メニューから、[データとプライバシー]→「その他のオプション」と進むと[Googleアカウントの削除]の項目があります。
GmailアカウントはGoogleアカウントなので、Gmailアカウントを削除するとGoogleのサービスを使えなくなります。加えて、当該アカウントで登録していた全ての外部サービスを使えなくなります。アカウントを削除する前に外部サービスに登録していたメールアドレスを他のメールアドレスに変更しておきましょう。
Gmailアカウント削除の手順は、以下の記事でくわしく解説しています。
また、公式ヘルプも参照してください。

