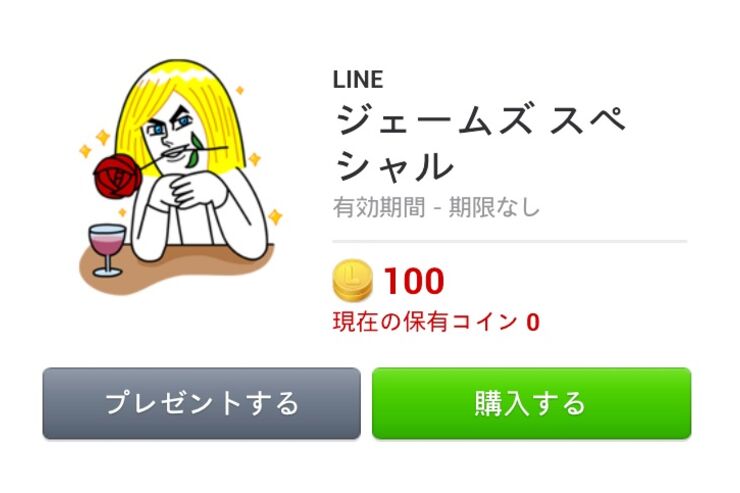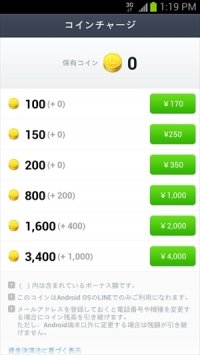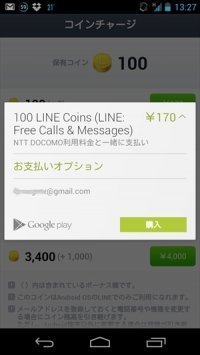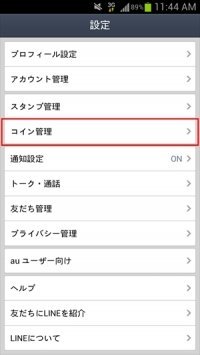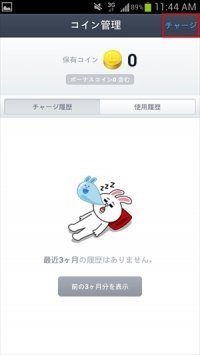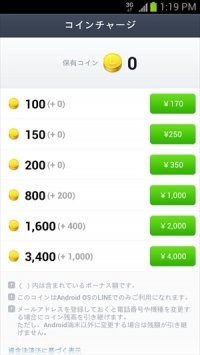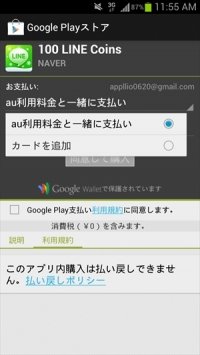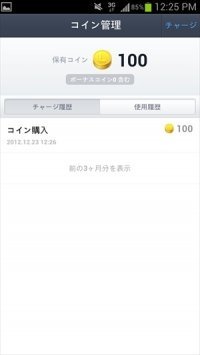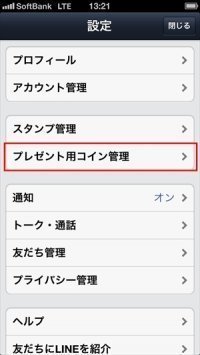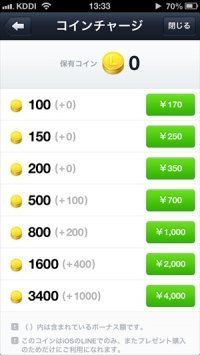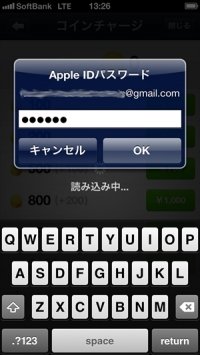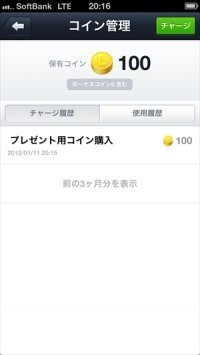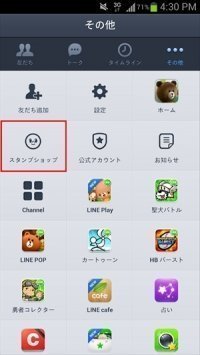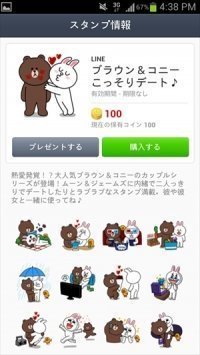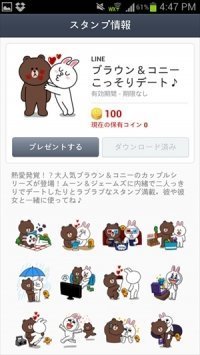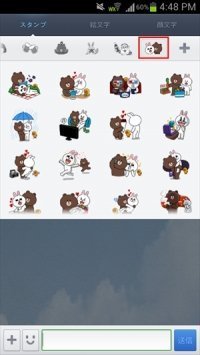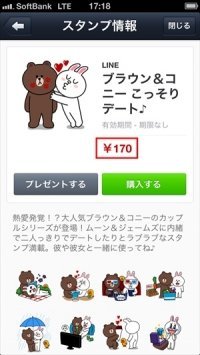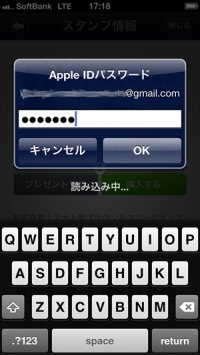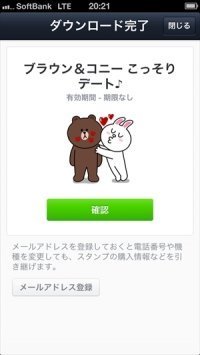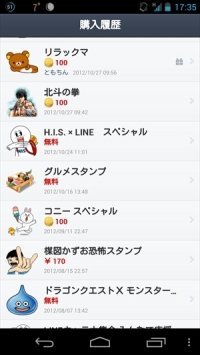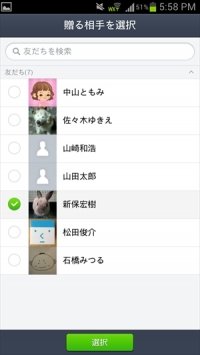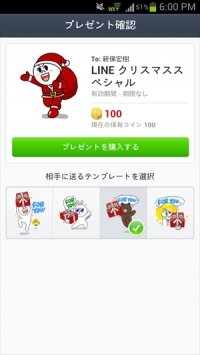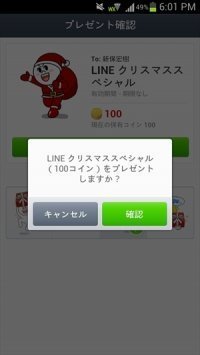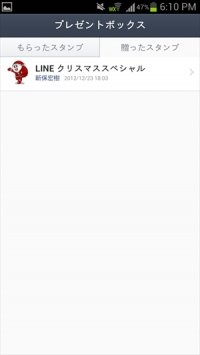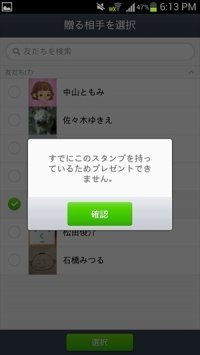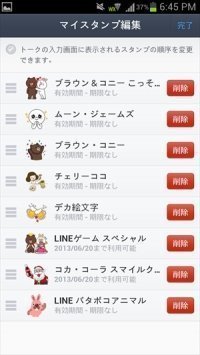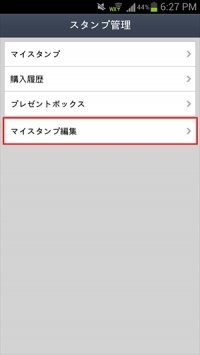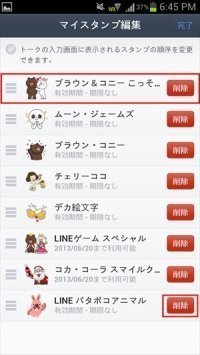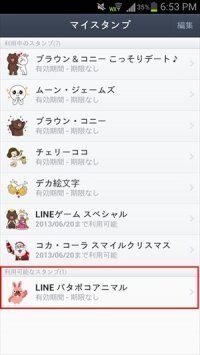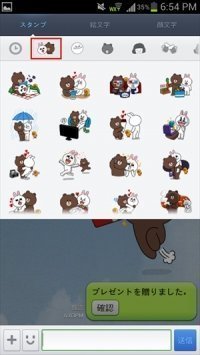LINEの魅力は、なんと言ってもスタンプだ。ここでは、有料スタンプの購入方法、プレゼントの仕方のほか、純正スタンプ以外の活用術などについても紹介する。
なお、LINEのアップデートによって本記事の内容は大部分が古いものになっている。目的に応じて下記記事を別途参考にしてほしい。
LINEで有料スタンプを購入する方法を徹底解説、価格設定や決済手段も総まとめ
【Android版】LINEでスタンプをプレゼントする方法、プレゼントできない理由も解説
iPhoneでLINEのスタンプをプレゼントする方法、プレゼントできないケース・理由も解説
スタンプ購入に必要な「LINEコイン」
トークで友だちが目新しいスタンプを使っていたりすると、「なに、そのスタンプ?」「いいでしょ」「買おうかなあ」という具合に、手持ちのスタンプがもっとほしくなることも多いはず。
そんな時は、スタンプショップで新しい有料スタンプを購入することが可能だ。有料といっても、値段は40種類程度入りで170円とお手頃価格。有料スタンプは、あらかじめその内容をプレビューで確認することもできる。
スタンプの購入は、Android版LINEではモバイル決済機能「LINEコイン」で行う。ユーザーはあらかじめLINEコインを買っておき、それを有料スタンプ購入用の仮想通貨として使うわけだ。LINEコインはキャリア(携帯電話会社)決済、またはクレジットカード決済で購入できる。
ここではまず、LINEコインの購入(コインチャージ)の方法を紹介したうえで、LINEコインを使って有料スタンプを購入する手順について解説する。
なお、iPhone版LINEでの有料スタンプ購入は、Apple IDに登録しているクレジットカード決済で行う。ただし、友だちへスタンプをプレゼントするための購入に関しては、LINEコインを利用することになる。
LINEコインを買う方法(コインチャージ)
LINEコインを買っておけば、LINE内での有料コンテンツ購入のたびに決済をする手間が省け、簡単に有料コンテンツを利用できるようになる。価格もコインを多く買えば買うほど、おトクになるよう設定されている。ただし、一度購入したコインは払い戻しできない。
LINEコインはAndroid端末専用、iPhone専用のものが用意されている。機種変更する場合にメールアドレス登録をしておけば、購入したLINEコインを新端末でも引き継いで使える。ただし、iPhone⇔Androidでの機種変更時は、メールアドレス登録の有無にかかわらずコインは引き継げないので注意が必要だ。
Android端末では、携帯電話会社に支払う利用料金にスタンプ代金が加算されるキャリア決済、またはGoogleアカウントにクレジットカードを登録して支払う方法がある。iPhoneでは、Apple IDに登録しているクレジットカード、またはiTunes Card(プリペイドカード)から代金が支払われる。
Android端末でのLINEコインの買い方
メインメニューの[その他]から[設定]→[コイン管理]とタップ。
「コイン管理」の画面が表示され、保有コインが示される(最初は0)。
コイン購入には、右上の[チャージ]ボタンをタップ。
コインチャージの画面が表示される。
100コイン=170円から購入でき、150コイン以上からは割安になっている。ただし、200コイン購入だけは損(100コインを2回購入したほうがおトク)なようだ。
ここでは例として、100コインを購入してみる。
Google Playの決済画面へ移る。
キャリア決済またはクレジットカード決済(カードを登録している場合)が選べる。
※新しいバージョンのGoogle Playアプリでは、[お支払いオプション]をタップすると、決済方法の選択肢が表示される。
ここでは例として、キャリア決済(au利用料金と一緒に支払い)を選択する。
Google Play支払い利用規約に同意したうえで、[同意して購入]ボタンをタップする。
※新しいバージョンのGoogle Playアプリでは、このステップはない。
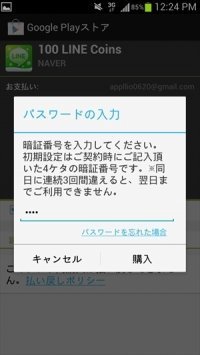
なお、一度購入したコインは払い戻しできないので注意しよう。
購入が完了すると「コイン管理」の画面に戻り、保有コインが「100」と表示される。
「チャージ履歴」の欄にも、購入日時、購入コイン数が記される。
iPhoneでのLINEコインの買い方(プレゼント時のみ)
iPhoneでLINEコインを購入する必要があるのは、LINEの友だちに有料スタンプをプレゼントしたい時だけ。自分用のスタンプ購入時は、Apple IDに登録しているクレジットカード決済になるので、間違えないようにしたい。
※2013年5月、iPhone版LINEでは、有料スタンプを友だちへプレゼントする機能が終了した。AppStoreを運営するApple社からの要請を受けて実施されたものだという。
メインメニューの[その他]から[設定]→[プレゼント用コイン管理]をタップ。
「コイン管理」の画面が表示され、保有コインが示される(最初は0)。
コイン購入には、右上の[チャージ]ボタンをタップ。
iPhoneでは、LINEコインはプレゼント用スタンプ購入にしか使えない旨の注意が表示されます。[確認]をタップします。
コインチャージの画面が表示される。
100コイン=170円から購入でき、それ以上からは割安になっている。
※200コインは損になる(100コインを2回購入したほうがよい)
ここでは例として、100コインを購入してみる。
アドオン入手の確認ポップアップが表示されるので、[購入する]をタップ。
Apple IDの画面が表示されるので、パスワードを入力して[OK]をタップする。
なお、一度購入したコインは払い戻しできないので要注意。
購入が完了すると「コイン管理」の画面に戻り、保有コインが「100」と表示される。
「チャージ履歴」の欄にも、購入日時、購入コイン数が記される。
有料スタンプを自分用に購入する方法
LINEコインを購入したら、今度はコインを使って有料スタンプをスタンプショップで買ってみよう。なおiPhone版LINEでは、自分用のスタンプ購入にはLINEコインを利用できないため、Apple IDを用いたクレジットカード決済で有料スタンプを入手する。
Android端末でのスタンプの買い方
メインメニューの[その他]から[スタンプショップ]とタップし、スタンプショップへ移動する。
なお、トーク中にスタンプのストック画面を呼び出し、右端の[+]ボタンをタップしてアクセスすることもできる。
スタンプショップには[TOP][NEW][EVENT]というタブがある。
[NEW]は新着順、[TOP]は売上順、[EVENT]では特定の公式アカウントを友だち追加するなど一定の条件を満たすとダウンロードできる限定スタンプなどが並んでいる。
ほしいスタンプを選ぶと、簡単な説明と必要なLINEコイン数、有効期間、内容のプレビューが確認できる。
有効期間の「期限なし」というのは、一度購入すればずっと使えるという意味。自分で使う場合は[購入する]をタップする。
ポップアップが出るので[確認]をタップすると、購入処理が完了する。
自動的にスタンプのダウンロードが始まる。
ダウンロードが完了したら[確認]をタップしよう。
スタンプ購入にLINEコインが消費され、100から0になった。
表示も[ダウンロード済み]となる。
トークルームでスタンプのストック画面を開くと、購入したスタンプが追加される。
iPhoneでのスタンプの買い方
スタンプショップまでのアクセスについては、Android版LINEと同じ手順。
ほしいスタンプを選ぶと、簡単な説明と価格、有効期間、内容の見本が確認できる。
LINEコインではなく金額が表示されている。
アドオン入手画面が表示されるので、[購入する]をタップする。
Apple IDの画面が表示される。
パスワードを入力して[OK]をタップしよう。
購入処理が完了すると、自動的にスタンプのダウンロードが始まる。
ダウンロードが完了したら[確認]をタップ。
購入したスタンプの画面の[購入]ボタンが、グレーの[ダウンロード済み]表示になっていれば完了。
トークルームでスタンプのストック画面を開くと、購入したスタンプが追加されている。
スタンプを購入したが反映されない場合の対処法
通信環境の悪いケースなど、スタンプを購入したはずなのにスタンプが表示されない、ということが時折あるようだ。その場合、メインメニュー[その他]から[設定]→[スタンプ管理]→[購入履歴]と進んだ画面で、そのスタンプを購入した履歴があるかどうか確認してみよう。
購入履歴にそのスタンプが表示されていない場合は購入に失敗しているため、購入のやり直しとなる。表示されている場合は、その項目をタップして改めてダウンロードし直す。なお、一度購入したスタンプは返品できないので注意が必要だ。
友だちが送ってきたスタンプを最短距離で買う方法
トーク中に友だちが目新しいスタンプを送ってきた時、「何それ、ほしい!」って思うことはないだろうか。
自分が持っていないスタンプが送られてきた場合、そのスタンプをタップするだけで、スタンプショップにあるそのスタンプの購入(または無料ダウンロード)ページに一発アクセスすることが可能だ。
友だちが送ってきたスタンプをタップ。
そのスタンプの売り場にワンタップでアクセスできる。
スタンプを友だちにプレゼントする・受け取る方法
最新記事:iPhoneでLINEのスタンプをプレゼントする方法、プレゼントできないケースも解説
スタンプは、LINEでつながっている「友だち」にプレゼントすることができる。LINEを使っている人なら誰でもスタンプを使う機会もあるため、プレゼントすると絶対に喜ばれるはず。価格も170円前後とお手軽なことから、お互い気軽に贈れて受け取れるプレゼントになる(無料のスタンプをプレゼントすることも可能)。
相手にプレゼントする際には、専用のテンプレート(4種類から選べる)を利用することも可能。スタンプをプレゼント用に購入するには、Android版もiPhone版もLINEコインを利用するが(前章のLINEコインの購入方法を参照)、ここではプレゼントの仕方、および貰った時の受け取り(ダウンロード)の手順を中心に紹介する。
スタンプをプレゼントする方法
メインメニューの[その他]から、[スタンプショップ]をタップしてスタンプショップへ。
まず、プレゼントしたいスタンプを選ぼう。
スタンプ情報が表示されたら、[プレゼントする]ボタンをタップする。
プレゼントしたい相手の左側にチェックを入れ、[選択]ボタンをタップする。
プレゼントは一人に1つずつしか贈れない。
相手に送るテンプレート(プレゼントが送信された時に相手のトーク画面に表示される)を選び、[プレゼントを購入する]ボタンをタップする。
「プレゼントしますか?」というポップアップが表示されるので、[確認]をタップする。
購入処理が終わると、プレゼント相手とのトーク画面に移る。
ここで、プレゼントがテンプレートとともに送信されたことが確認できる。
メインメニューの[その他]から[設定]→[スタンプ管理]→[プレゼントボックス]と進む。
[贈ったスタンプ]タグを開くと、プレゼントしたスタンプの情報が確認できる。
なお、相手がすでにダウンロード済みのスタンプをプレゼントしようとすると、「すでにこのスタンプを持っているためプレゼントできません」というエラーが出る。
つまり、無駄なプレゼントをしてしまう心配はない。
プレゼントされたスタンプの受け取り方
スタンプのプレゼントを贈ると、受け取る側のトーク画面には、テンプレートとともに「プレゼントが届きました。」とのメッセージが表示される。
相手は[受け取る]をタップし、スタンプ情報からスタンプをダウンロードすることが可能。自分がプレゼントをもらった時は、この方法でスタンプを受け取れる。


[ダウンロード]ボタンをタップし、スタンプを受け取れる。
スタンプの順番を並び替える・削除する
スタンプを買ったりプレゼントされたりして増えると、トーク中に表示されるスタンプのストック画面のラインアップがぎっしりになってくる。ダウンロードした順に左から並んでいるので、新しくダウンロードしたスタンプの中によく使うお気に入りがあったとしても、右へスライドさせないと呼び出せないこともある。
ところが、このスタンプの並び順は簡単に入れ替えることができる。使う頻度やキャラ別などで並び替えるなど、スタンプを自分の使いやすいようにカスタマイズしよう。また、使わなくなったスタンプは、いったんラインアップから削除することもできる。
スタンプを管理する
メインメニューの[その他]から[設定]→[スタンプ管理]と進み、スタンプ管理のメニュー画面を表示する。
ここで[マイスタンプ編集]をタップする。
現在、ダウンロード済みとしてストックされているスタンプが一覧で表示される。
順番を替えたいスタンプ(例:「ブラウン&コニー こっそりデート」)の横にある[≡]のマークをロングタップしたまま、配置したい順番(例:いちばん先頭)にドラッグしてみよう。
スタンプの順番が入れ替わる。
[削除]ボタンをタップすると、そのスタンプを一覧から削除できる。
ここでは「LINE パタポコアニマル」を削除してみる。編集が済んだら、[完了]ボタンをタップする。
「マイスタンプ」の画面に移る。
削除した「LINE パタポコアニマル」のスタンプが[利用可能なスタンプ]欄に入っている。
これは有効期間内であれば、再ダウンロード可能であることを示している(タップしてダウンロードページへアクセス可能)。
なお、トークでスタンプのストック画面を表示すると、編集したようにスタンプの順番が入れ替わっていたり、削除されて表示されなくなっているのが確認できる。
これでスタンプが使いやすくカスタマイズできた。