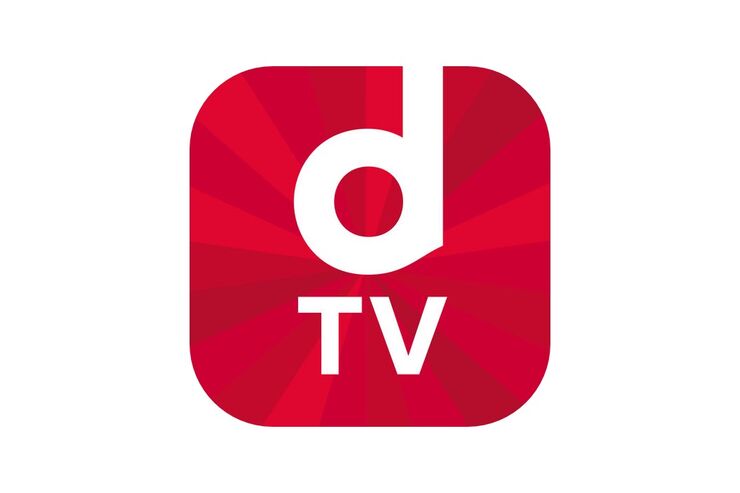動画配信サービス「dTV」では、いつでもどこでも映画やドラマ、バラエティ番組などを楽しめますが、気になるのはやはりデータ通信量。動画は容量も大きく、Wi-Fi環境のない場所で使い続けていると、すぐにモバイルデータ通信量が上限に達してしまいます。
そこで便利なのがダウンロード機能。スマートフォンやタブレットに大容量の動画をダウンロードしておき、たとえオフラインであっても再生できるようにする仕組みです。Wi-Fi接続時にダウンロードしておけば、外出中でもストリーミング再生をすることなく動画を視聴でき、モバイルデータ通信量を節約できます。
本記事では、dTVの動画をダウンロードする方法とオフライン再生する方法、ダウンロードした動画を削除する方法を解説します。ダウンロードできないケースや視聴期限など、事前に知っておきたい注意点にも目を通しておきましょう。
「dTV」のメリット・デメリットは?月500円で12万本超え、圧倒的コスパの動画配信サービスの実力
スマホにdTVの動画をダウンロードする方法
スマホやタブレットに動画をダウンロードしておけば、通信環境が悪い場所でも快適に動画を再生できるようになります。
ここでは、dTVアプリ(Android/iOS)でスマホ/タブレットに動画をダウンロードする方法とパソコンからの操作でAndroid端末に動画をダウンロードする方法を紹介します。
スマホで動画をダウンロードする方法【Android/iOS】
Android/iOSともに同様の方法で動画をダウンロードできます。ここではiOSを例に解説します。
1[DL]ボタンをタップする

まず、dTVアプリでダウンロードしたい動画の作品ページを開きます。再生画面下に[DL]ボタンがあるので、これをタップします。
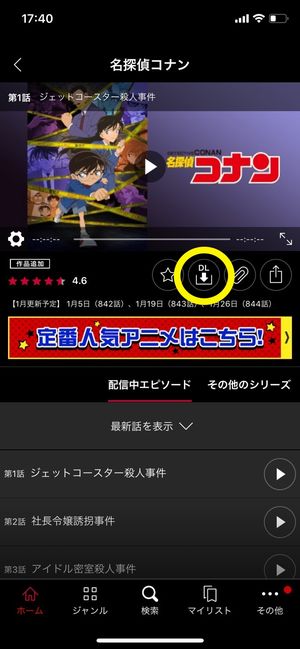
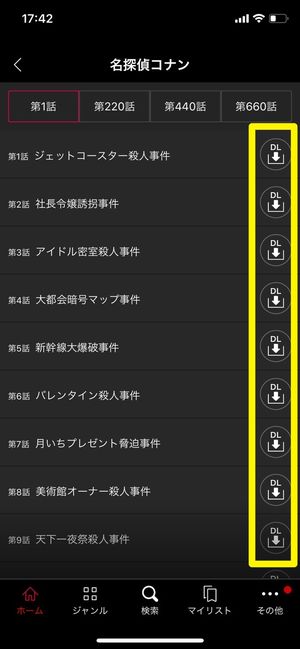
TVドラマやアニメなど話数があるコンテンツの場合、作品ページでダウンロードボタンをタップすると話数一覧が表示されます。そこでダウンロードしたい動画を選びましょう。
2画質を選択する
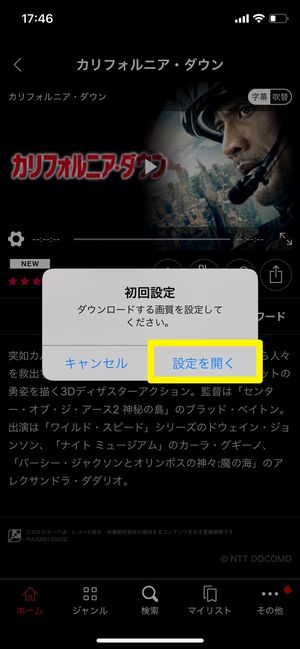
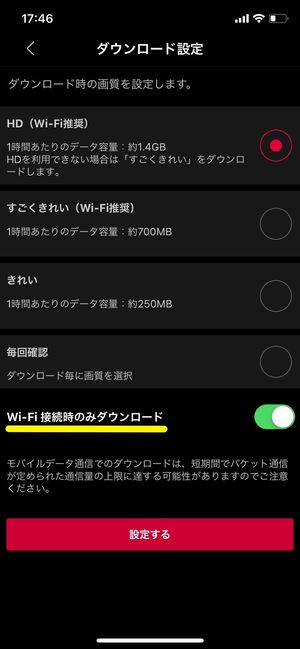
初回はダウンロード時の画質を設定できます。データサイズも表示されるので、通信環境や端末の空き容量を考えて選択しましょう。
基本的には[HD(Wi-Fi推奨)][すごくきれい(Wi-Fi推奨)][きれい]の3種類ですが、古い作品などはHDがなく[普通]が設定されていることもあります。また、初回だけでなく毎回画質を選択し直したい場合にはここで[毎回確認]を選択しましょう。
モバイルデータ通信時のダウンロードを避けるため、[Wi-Fi接続時のみダウンロード]のタブもオンにしておきます。
3スマホに動画がダウンロードされる
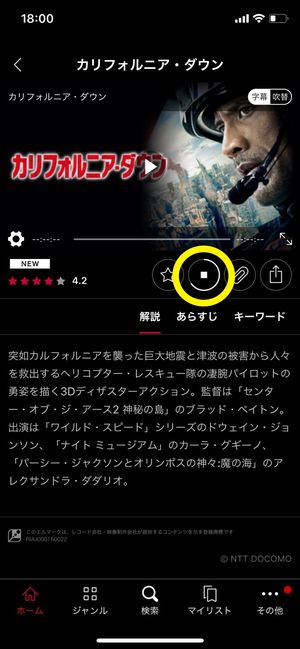
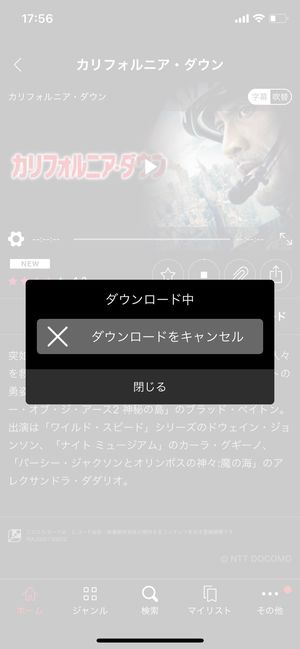
画質を選択するとダウンロードが始まります。[DL]ボタンを見るとダウンロードの進捗状況がわかります。[DL]ボタンを再度タップすれば、途中でダウンロードをやめることもできます。
ダウンロードが終われば、スマホがオフラインの場合でも動画を再生できるようになります(後述するように初回の再生開始時に通信が必要)。
- ダウンロード対象作品ではない([DL]ボタンがない)
- 音楽コンテンツ(プレイリストやライブ映像など)はダウンロードできない
- デバイス自体の空き容量が不足している
- 通信状態が良好でない
- スマホ(Android/iPhone)、 タブレット、 iPad(mini含む)以外のデバイスにダウンロードしようとしている
パソコンからの操作でAndroid端末に動画をダウンロードする方法【Android】
パソコンからの操作によってAndroidスマートフォン/タブレットにdTVの動画をダウンロードすることもできます(iPhone/iPadには非対応)。
あらかじめパソコンのウェブブラウザでdTVにログインするとともに、Androd版dTVアプリにも同じアカウントでログインしておいてください。
1dTVアプリでプッシュ通知を許可する
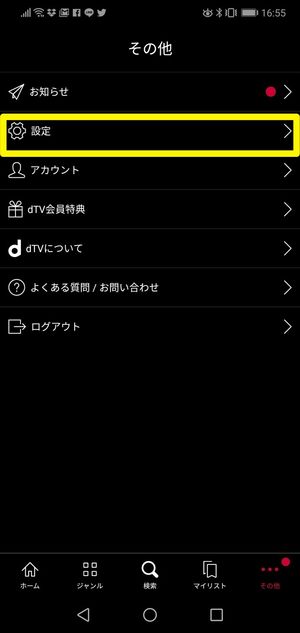
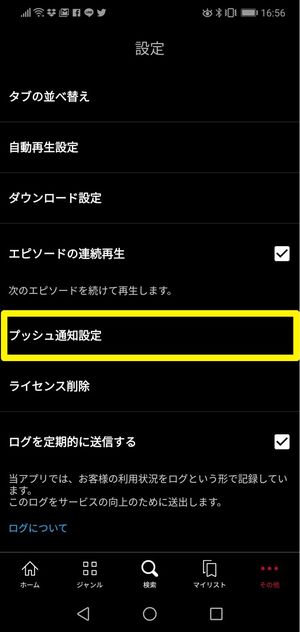
パソコンからの操作でAndroid端末に動画をダウンロードするには、dTVアプリ内でプッシュ通知を許可しておく必要があります。
dTVアプリを起動したらメニューの[設定]→[プッシュ通知設定]をタップし、チェックが付いている状態にしてください。
2dTVアプリでデバイスを登録する
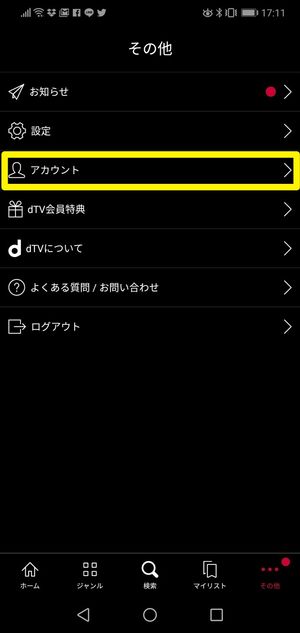
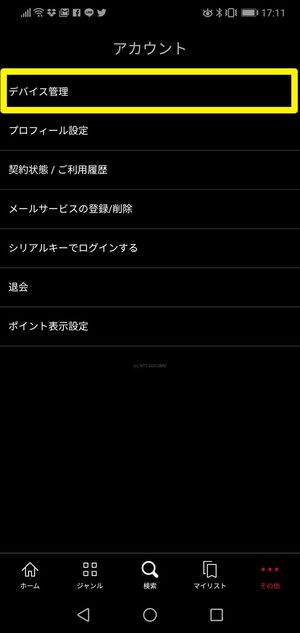
メニューで[アカウント]→[デバイス管理]と進みます。
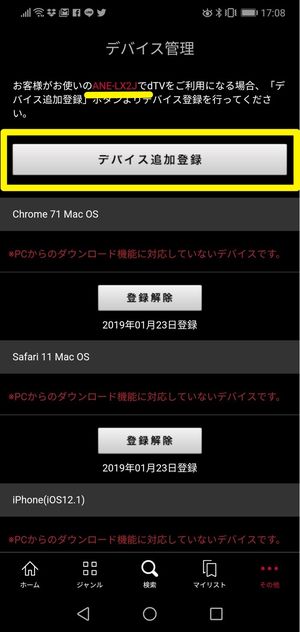
Android端末の名称が赤字で表示されていることを確認したら、[デバイス追加登録]をタップします。
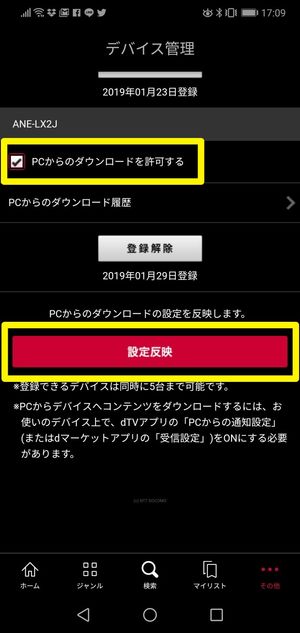
次に、いったんdTVのトップ画面に戻り、再びメニューから[アカウント]→[デバイス管理]と移動。「デバイス管理」画面で[PCからのダウンロードを許可する]にチェックを入れて、[設定反映]をタップします。
3パソコンからの操作でダウンロードを開始する
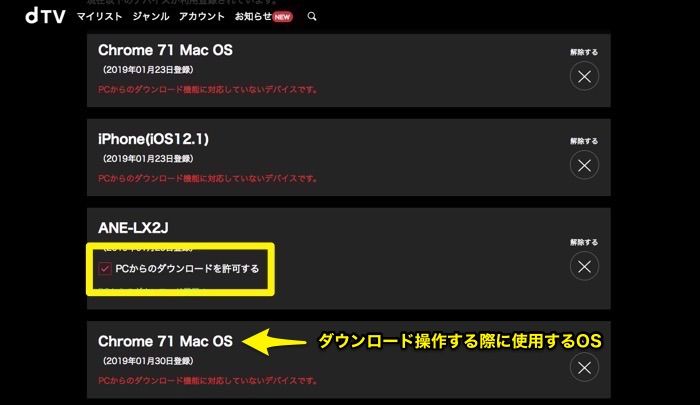
ダウンロードを開始する前に、パソコンで[アカウント]→[デバイス管理]と進み、現在使用しているOSとダウンロード先のデバイスがきちんと登録されていることと、[PCからのダウンロードを許可する]にチェックが入っていることを確認しましょう。
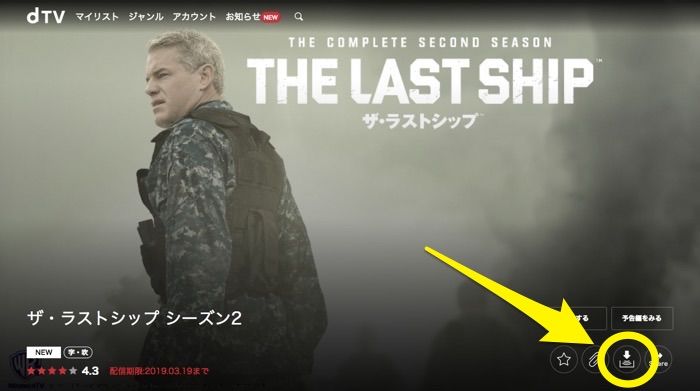
パソコンでダウンロードしたい動画の作品ページを開いたら、右下のダウンロードボタンをクリックします。

続けて「ダウンロード先デバイス」や「ダウンロード画質」、「字幕・吹替え」の選択、シリーズ作品などであればダウンロードするエピソードを選択します(ダウンロード先として選べるのはAndroid端末のみ)。すべて選択したら、[ダウンロードを開始する]をクリックしてください。
以上でパソコンからの操作は完了です。
4Android端末に動画がダウンロードされる
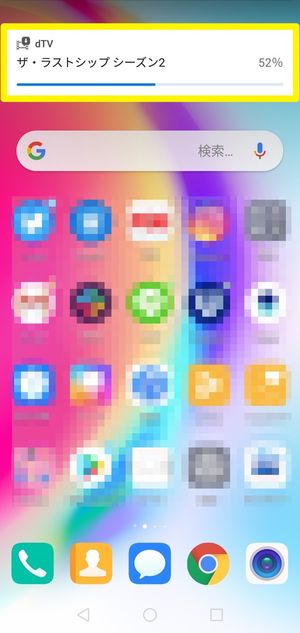
Android端末側でダウンロードが始まると、バナー通知などが届きます。ダウンロードが完了したときも通知が届きます。
Android端末によっては、パソコンからの操作によるダウンロード機能に対応していない機種があるようです。
注意:パソコンなどスマホ/タブレット以外の端末には動画をダウンロードできない
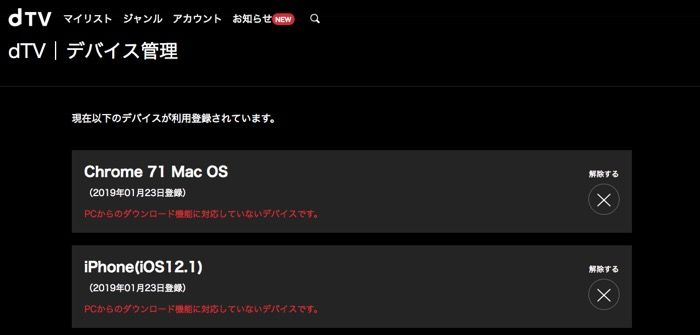
デバイス管理画面では、iOS/Windows/Macに赤字で「PCからのダウンロード機能に対応していないデバイスです。」と表示される
パソコンにdTVの動画をダウンロードする機能は用意されていません。インターネット常時接続がふつうになった現在では、あまり需要がないところでしょう。
また、ChromecastやFire TV Stickなどテレビと接続して動画をストリーミング再生するデバイスでも、動画をダウンロードすることはできません。
ダウンロードしたdTVの動画を再生する方法
ダウンロードした動画はカンタンに視聴できる
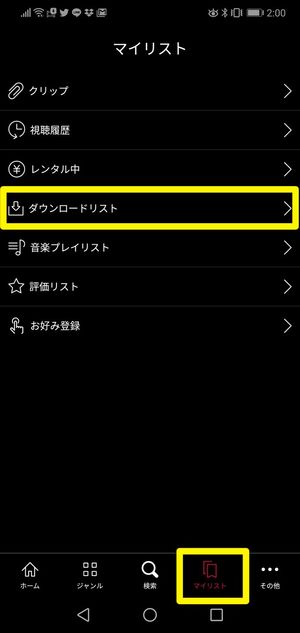
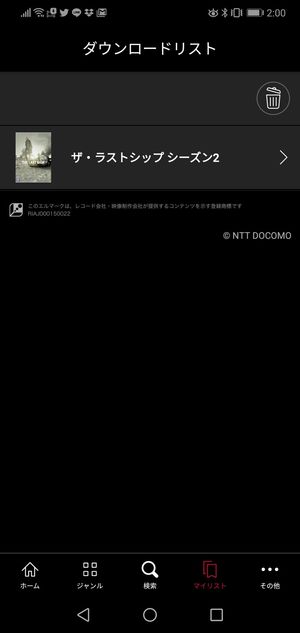
ダウンロードしたコンテンツを視聴するには、[マイリスト]→[ダウンロードリスト]をタップします。
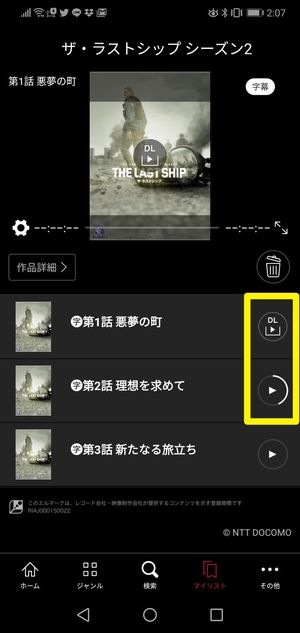
ダウンロードリストではダウンロード済み動画を視聴できます。また、ダウンロード中のコンテンツの進捗状況の確認もできます。
ダウンロード/オフライン再生の注意点
ダウンロードできないコンテンツがある
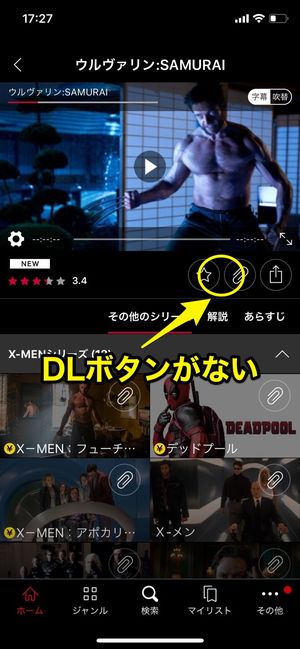
動画コンテンツの中には、権利関係などの都合によるためか、ダウンロードが許可されていないものもあります。そうした動画はダウンロードボタン自体が表示されていないため、ストリーミング再生で視聴するしかありません。
ダウンロード作品の視聴期限は?
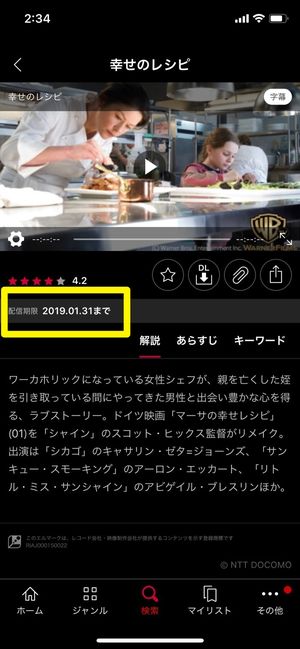
ダウンロードしたコンテンツは退会しない限りいつでも再生することができます。ただし、ダウンロード後に配信終了した作品は以後観ることはできません。配信期限は作品画面にも表示されている他、レンタル作品の購入時に確認することができます。
初回再生時に通信する必要あり
動画再生時にデータ通信が発生しないのがオフライン再生の原則。しかしdTVでは、会員状態やライセンス状況を確認するため、ダウンロード後に初めて再生する際にわずかな通信が発生します。通信量はわずかですが、通信環境が悪いと認証に失敗し、エラーが出てしまいます。電波が届かない場所で再生する予定があったり、エラーを避けたかったりするのであれば、事前に通信環境のよいところで一度、動画の最初のほうだけを再生しておくとよいでしょう。
何度もエラーが発生する場合は、アプリや端末に何らかの不具合がおきていることが考えられます。アプリや端末の再起動を試してみましょう。
ダウンロードしたdTVの動画を削除する方法

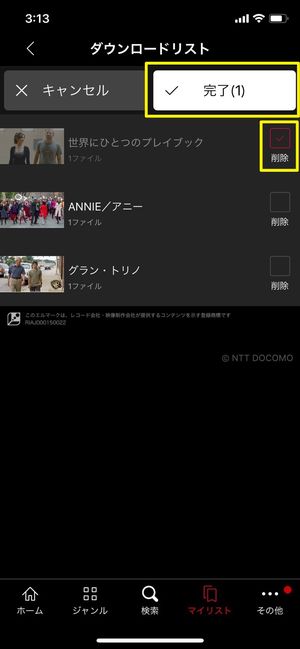
ダウンロード済み動画を削除したい場合は、ダウンロードリストの右上にあるゴミ箱をタップします。
削除したいコンテンツにチェックを入れ、[完了]をタップします。複数の作品をまとめて削除することも可能です。