スマホに表示中の画面を画像として保存できる「スクリーンショット」機能。ちょっとしたメモ代わりに便利なため、使う機会も多いでしょう。ところが、いざ撮影したスクリーンショット(スクショ)を確認しようとして、保存場所が分からなくなってしまう人が少なくありません。
そこで本記事では、Androidスマホにおけるスクリーンショットの保存先や、うまく見つけられないときの対処法について解説します。
スクリーンショットの保存先はどこ?
Androidスマホでスクリーンショットを撮影した際の保存先や、保存先の変更の可否について解説します。
内部ストレージの「Pictures」フォルダか「DCIM」フォルダに保存される
Androidスマホで撮影したスクリーンショット画像の保存先は、デフォルトではスマホ本体の記憶領域である「内部ストレージ」の「Pictures」フォルダ、もしくは「DCIM」フォルダに保存されます。
- Xperia・AQUOS・Pixel・arrowsスマホなど:内部ストレージ>Pictures>Screenshots
- Galaxyスマホ:内部ストレージ>DCIM>Screenshots
メーカーごとに保存されるフォルダの名称が異なる場合もあるので、一口に「スクリーンショット画像の保存先」といっても様々なケースがあるのが現状です。
スクリーンショットの保存先が変更できる場合と変更できない場合
デフォルトでのスクリーンショットの保存先は内部ストレージですが、OPPO Reno3 A(Android 11)のように、機種によっては内部ストレージではなく外部ストレージ(SDカード)に保存先を変更できるケースもあります。
端末の「設定」の「カメラ」もしくは「SDカード」の設定から、スクリーンショットの保存先を変更できるかどうか確認してみましょう。
ただし、スクリーンショットの保存先を変更できるのはごく一部の機種に限られます。ほとんどの機種では、ファイルの保存先を変更したい場合、後述のGoogleフォトやFilesなどのファイル管理アプリを利用してデータを移動またはコピーする必要があります。
スクリーンショット画像の探し方
ここからは、Androidスマホで撮影したスクリーンショット画像を探す方法を紹介します。
方法1:Googleフォトで確認する
一番手っ取り早いのは、スマホの「写真管理アプリ」から探す方法です。どこのフォルダ(保存先)に格納されていようと、端末の内部ストレージもしくはSDカードにある画像ファイルはすべて写真管理アプリで見ることができます。
スマホの機種によって標準搭載されている写真管理アプリは異なりますが、ここではAndroidスマホで利用ユーザーの多い「Googleフォト」アプリでの手順を紹介します。
-
「Googleフォト」を起動する
アプリ「Googleフォト」をダウンロードホーム画面で「Googleフォト」アプリを起動します。
-
「コレクション」タブを開く
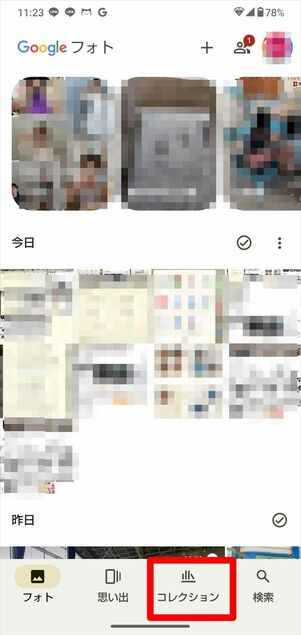
Googleフォトを起動したら「コレクション」タブを開きます。
-
「スクリーンショット」を表示する
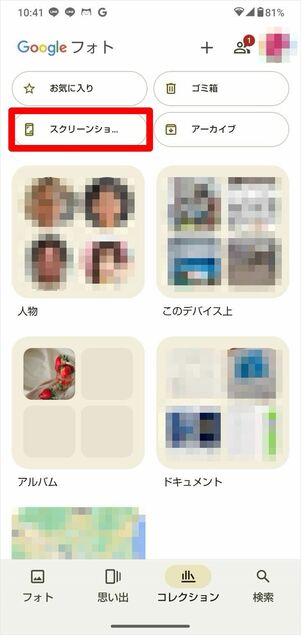
をタップします。スクリーンショットで撮影した画像は、すべてここから確認できる仕組みです。
クラウド上に同期する場合はバックアップを「オン」にする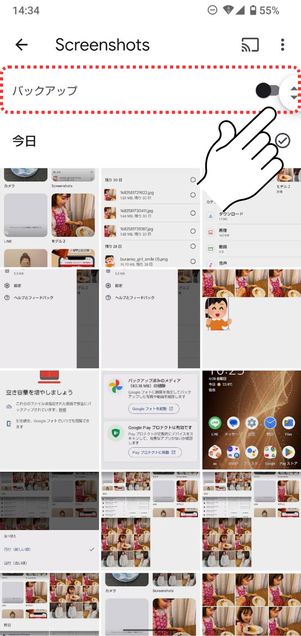
「バックアップ」スイッチをオンにするとGoogleフォトに同期される
機種によっては、Googleフォトの同期を「オン」にした状態でも、デフォルトではScreenshotsフォルダはクラウド上に同期されません。個別に同期を設定する必要があります。
「Screenshots」フォルダを開いて「バックアップ」スイッチをオンにすると、フォルダ内の画像がGoogleフォトに同期されます。
方法2:ファイル管理アプリで確認する
「内部ストレージ」および「外部ストレージ(SDカード)」に保存されているものは、すべて「ファイル管理アプリ」で閲覧できます。スクリーンショット画像に限らず、データの保存場所がわからなくなった場合は、「ファイル管理」アプリを開けばたいていは見つかります。
「Files」アプリで確認する手順(Xperia・AQUOS・Pixel・arrowsなど)

「Files(by Google)」は、多くのAndroidスマホに標準搭載されているファイル管理アプリです。
「Xperiaスマホ」「AQUOSスマホ」「Pixelスマホ」「arrowsスマホ」などFilesアプリが標準搭載されている機種では、以下の手順でスクリーンショット画像を探してみてください。
-
「Files」アプリを起動する

「Files」アプリを起動する
ホーム画面で「Files」アプリを起動します。「Files」アプリが見当たらない人は、下のボタンからGoogle Playストアにアクセスして開くボタンを押すか、もしくはホーム画面を下から上にスワイプしてアプリ検索をしてみてください。
アプリ「Files by Google」をダウンロード -
「画像」を開く
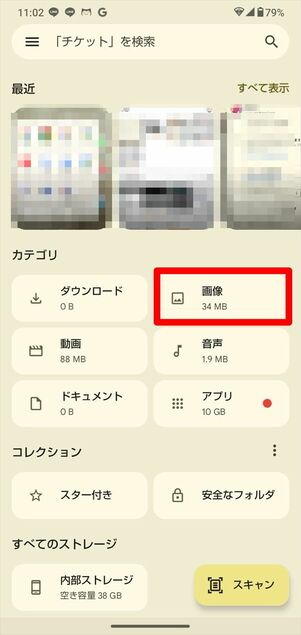
「Files」アプリを起動したら、トップ画面でをタップします。
-
「Screenshots」フォルダを確認する
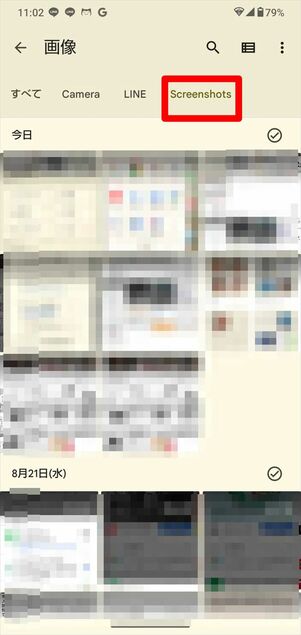
「Screenshots」タブに切り替えると、スマホで撮影したスクリーンショットが表示されます。目当ての画像がないか探してみましょう。
「マイファイル」アプリで確認する手順(Galaxyスマホ)
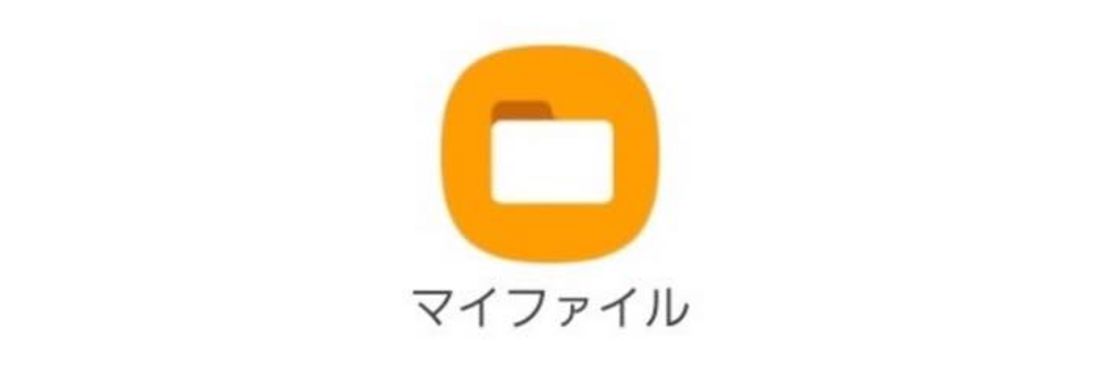
Galaxyスマホでは、標準搭載されている「マイファイル」アプリから探しましょう。ここではGalaxy S21 5G(Android 14)での手順を紹介します。
-
「マイファイル」アプリを起動する
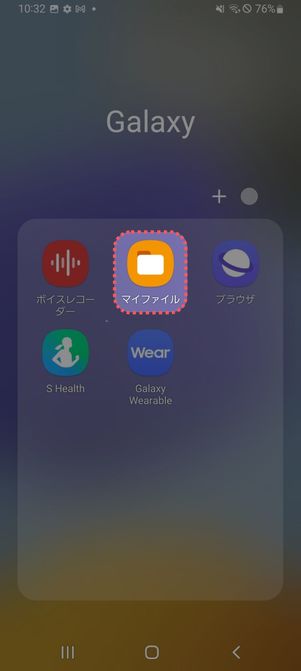
「マイファイル」アプリを起動する
Galaxyスマホに標準搭載されている「マイファイル」アプリを起動します。ホーム画面に見当たらない場合は、アプリ検索画面を表示させて「マイファイル」と入力してみてください。
-
「内部ストレージ」に進む
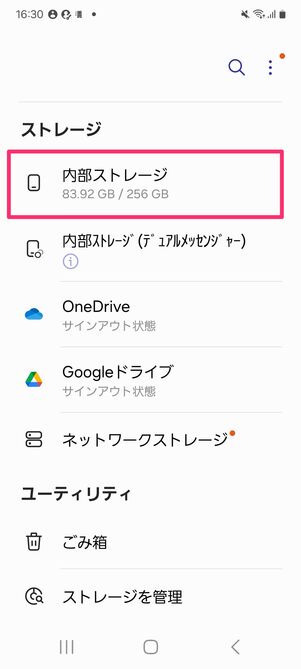
[内部ストレージ]をタップ
「マイファイル」アプリを起動したら、トップ画面で[内部ストレージ]を開きます。
-
「DCIM」にある「Screenshots」フォルダを確認する
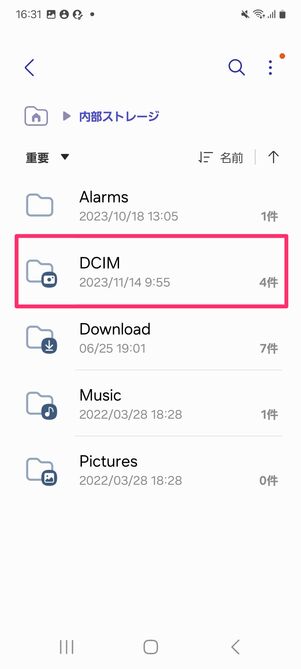
[DCIM]を開く
[DCIM]に進みます。
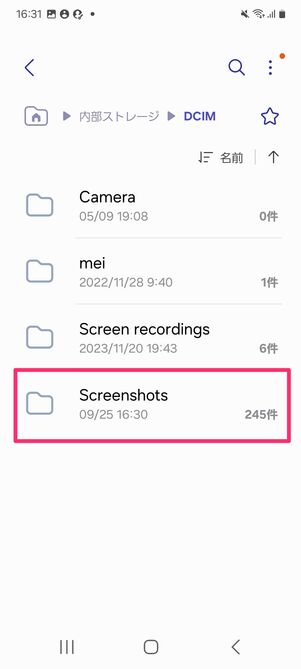
[Screenshots]をタップ
[Screenshots]に進むと、Galaxyスマホで撮影したスクリーンショットが表示されます。目当ての画像がないか探してみましょう。
撮影したスクリーンショットが見つからない場合の原因と対処法
上記の方法でも撮影したスクリーンショットが見つからない場合、そもそもスクリーンショット撮影がうまくできていない可能性があります。
スクショ画像を誤って削除してしまっている
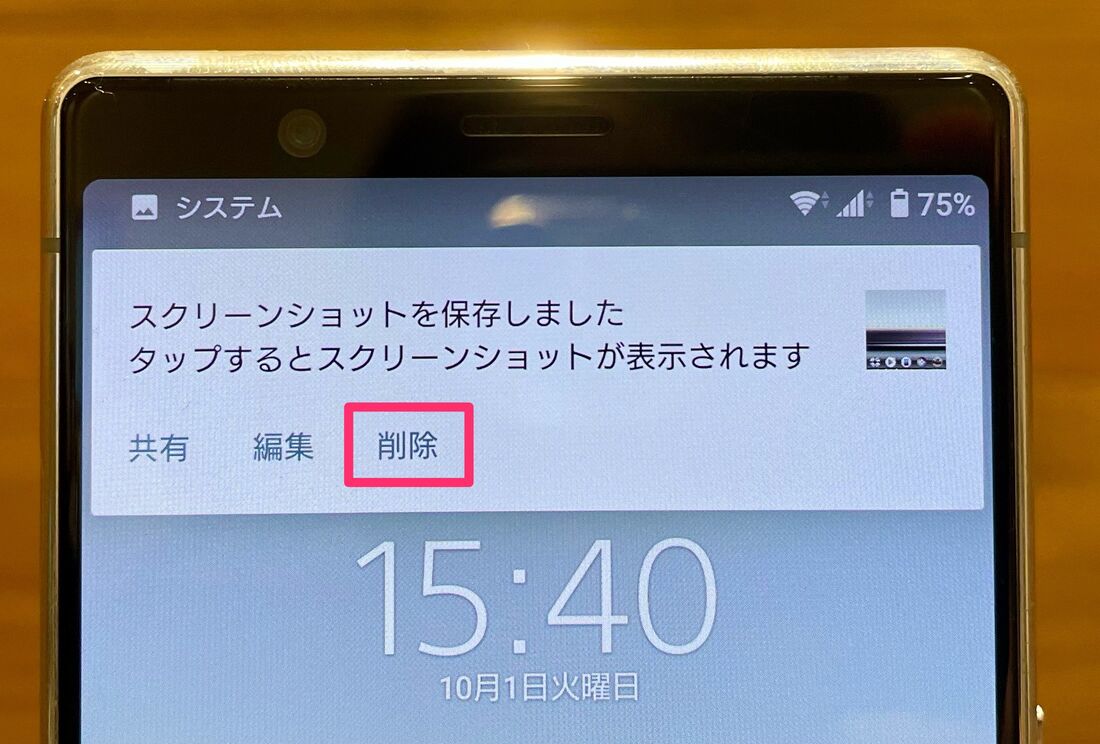
誤って削除してしまわないように注意
スマホの機種やOSバージョンによっては、スクリーンショット撮影後に「スクリーンショットを保存しました」といった内容のバナーが表示されます。ここで誤って[削除]をタップしてしまうと、スクショ画像は保存されずに消えてしまいます。
この場合、スクリーンショット画像はどこにも保存されないため、残念ながら復元することはできません。スクショの撮影後は[削除]をタップしないように注意しましょう。
スクショが制限されているアプリ・サイト
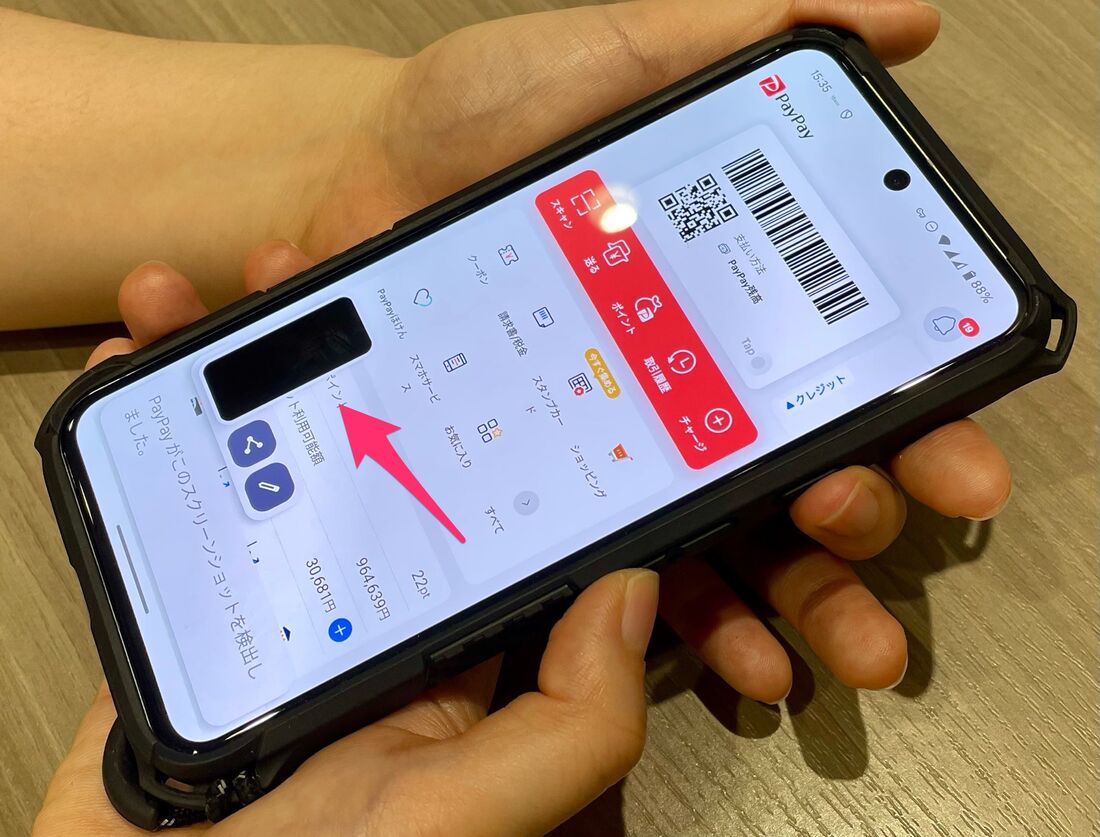
PayPayなどの決済アプリでは、セキュリティ対策のためスクリーンショットが禁止されている
そもそもスクリーンショットの機能を無効にしているアプリでは、スクリーンショット操作をおこなってもエラーメッセージや黒い画面が表示されて撮影できません。
電子書籍や動画配信サービスなど著作権のあるコンテンツを配信しているサービス、またセキュリティの厳しい銀行アプリ・決済アプリなどでよくあるケースです。この場合、ユーザー側ではどうすることもできません。
保存先が「SDカード」になっている
基本的に、スクリーンショット画像の保存先は内部ストレージ(「Screenshots」フォルダ)に限定されます。ほとんどのAndroidスマホでは、ダウンロードした画像やカメラで撮影した画像のように、保存先をSDカードに変更することはできません。
ただし、一部の機種では、例外的に保存先をSDカードに変更する機能が搭載されています。
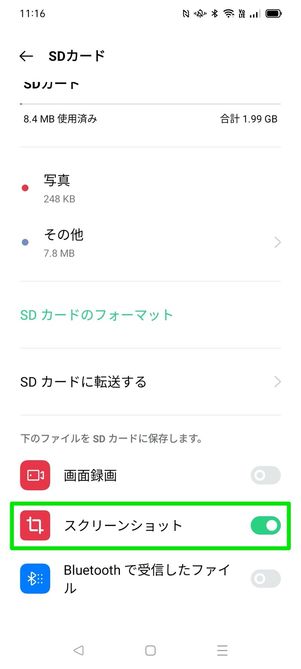
保存先をSDカードに変更できる機種はほんの一部
たとえばOPPO Reno3 A(Android 11)の場合、SDカードの保存先設定で「スクリーンショット」をオンにすると、内部ストレージではなくSDカードに保存されるようになります。
保存先をSDカードに変更した覚えがあるなら、内部ストレージだけでなくSDカード内の「Screenshots」フォルダも確認してみましょう。
空き容量不足で撮影エラーになっている
Androidスマホのストレージの空き容量が不足していると、撮影したスクリーンショットが保存できません。この場合、容量不足で保存できなかった旨が撮影後にバナーで表示されるはずです。
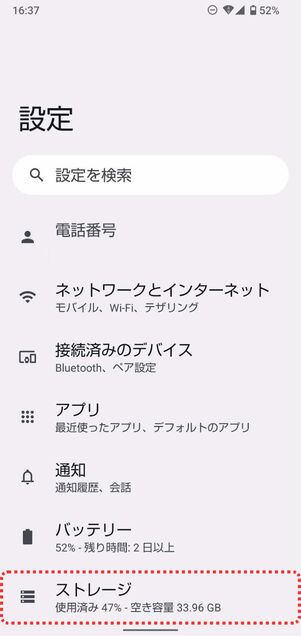
[ストレージ]をチェックする
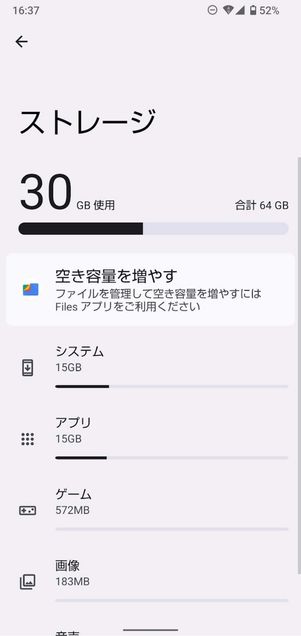
ストレージの空き容量をチェックする
このメッセージが表示されたら、端末の「設定」→[ストレージ]の順にタップして容量がどの程度あるのか確認してください。空き容量が著しく少ない場合は、不要なアプリやデータを削除するか、SDカードやクラウドストレージなどに移しましょう。


