Androidスマホを初期設定のまま使っていると、画面の操作をやめたときにすぐに画面が暗くなって、やがて消えてしまうことがあります。まだ画面を見ているのに、勝手に暗くなってしまうのは地味にストレスです。
そこで、Androidスマホの画面がすぐに消えないようにする設定を解説。アプリを使って、通話中などの画面を消えないようにする方法もあわせて紹介します。
Androidスマホの画面がすぐ暗くなる原因とは
Androidスマホの画面が暗くなるおもな原因には、次の2点が考えられます。
画面消灯(スリープ)までの時間設定が短い

Androidスマホを使っていると、操作しているときは画面がついたままなのに、操作をやめるとすぐに画面が消えてしまうことがあります。これは「スリープモード」の状態です。
端末によっては「画面消灯」「自動ロック」「タイムアウト」などと表現されます。端末の初期設定では、操作をやめてからスリープモードになるまでの時間が15秒や30秒に設定されていることが多く、画面がすぐ暗くなってしまう原因の一つといえます。
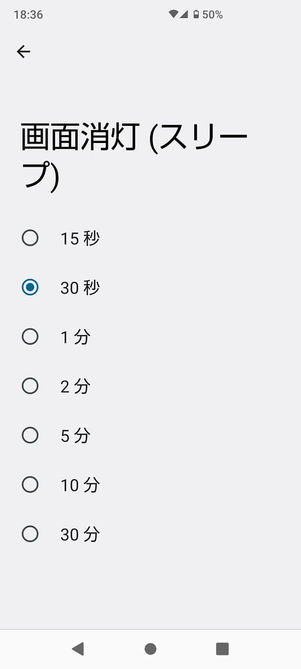
画面消灯(スリープ)までの時間設定は変更できる
端末の初期設定でスリープモードになるための時間が短く設定されているのは、バッテリー消費を抑えたり、端末のロックが外れたまま放置しないようにしたりするためです。
画面が消えないように設定する場合には、スマホを手元から離す際に自分で端末のスリープボタンを押すのを忘れないようにしましょう。
画面の明るさレベルを低く設定していたり、省電力モードを使用したりしている
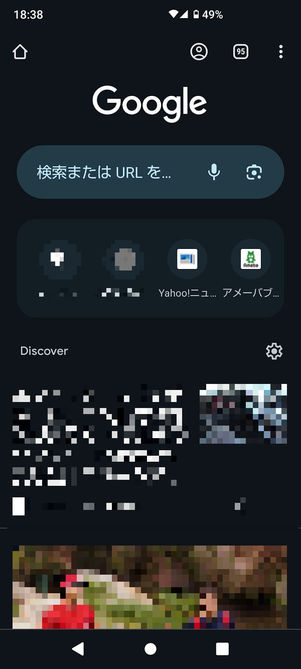
ダークモードの状態
画面が暗くなってしまう原因には、消灯状態以外にも明るさの設定レベルがそもそも低かったり、バッテリーセーバー(省電力モード)や黒い画面(ダークテーマ)を設定していたりする場合も考えられます。これは、端末の設定を見直すと解決できます。
なお、搭載されている機能や操作方法は機種によって若干異なります。本記事では、検証端末として主にAQUOS sense4 plus(Android 12)を使用しています。
端末の設定で画面が消えないようにする
Androidスマホの「設定」からスリープモードにする時間を変更したり、画面を見ているときには画面が消えないようにする「スクリーンアテンション」や「Bright Keep」を設定したりすれば、スマホの画面が消えない状態にできます。
画面消灯(スリープ)時間を設定する
画面消灯(スリープ)時間の初期設定を変更し、端末の操作をやめてからスリープ状態になるまでの時間を自分で設定しましょう。
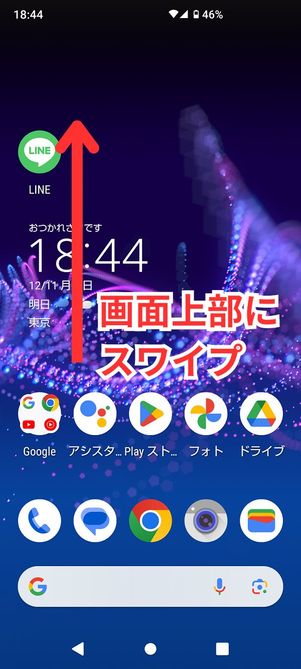
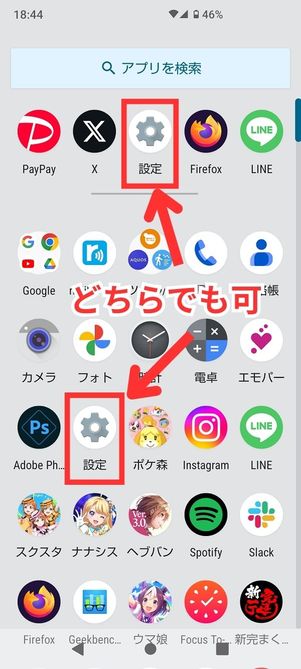
画面の中央あたりから上にスワイプしてアプリ一覧を表示させ、端末の「設定」を開きます。
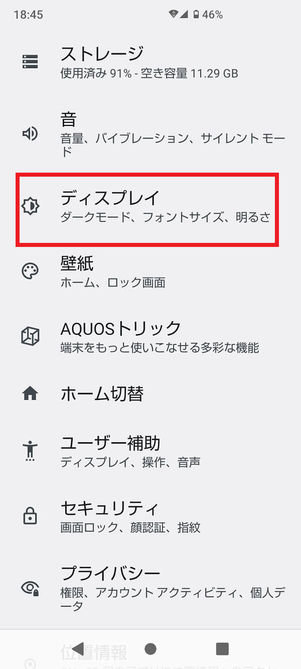
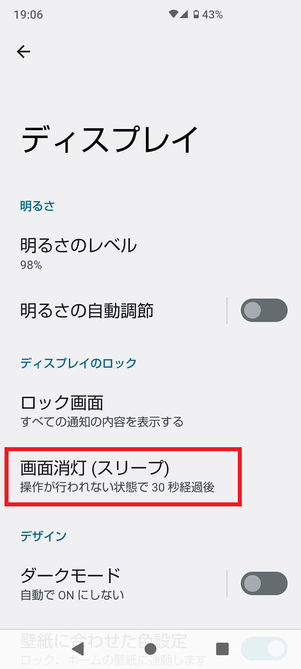
からをタップします。
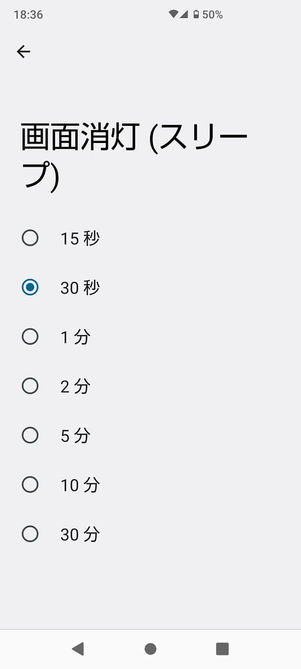
スリープ状態になるまでの時間を15秒・30秒・1分・2分・5分・10分・30分のうちから選択してください。
これで画面消灯(スリープ)時間の設定が完了し、選択した時間が経過するまで画面オンの状態を維持できます。
「Bright Keep」や「スクリーンアテンション」の設定をオンにする
機種やバージョンによっては、画面を見ている間は画面が暗くならないようにする設定もあります。


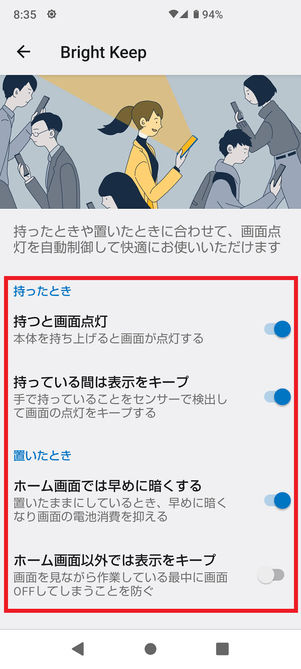
AQUOS sense4 plusの場合、「設定」から「AQUOSトリック」→「Bright Keep」の順に進む
たとえば、AQUOSシリーズの場合、「Bright Keep」機能で画面点灯を自動で制御できます。
「持つと画面点灯」「持っている間は表示をキープ」など、スマホを使うシーンに応じて細かく画面点灯の設定が可能です。
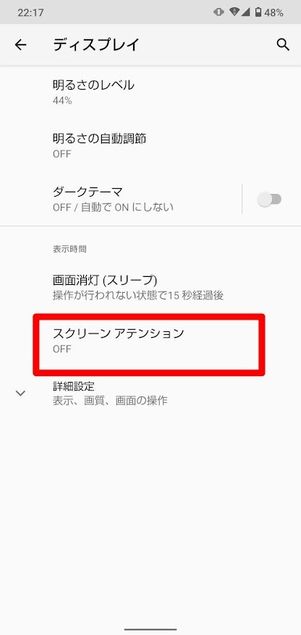
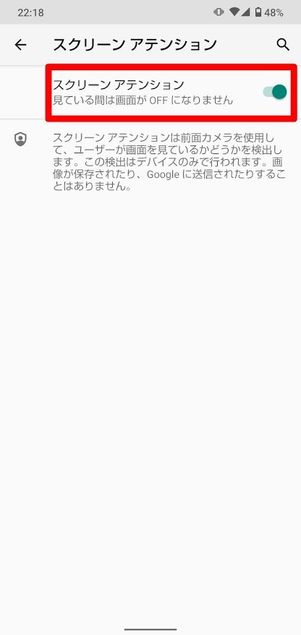
検証端末:AQUOS wish(Android 11)
Android 11の機種であれば、画面を見ている間は画面が消えない「スクリーンアテンション」機能を利用できる場合があります。端末の「設定」で→の順に選択して、「スクリーンアテンション」のトグルをオンにします。
スクリーンアテンションは、前面カメラを使用してユーザーが画面を見ているかどうかを検出します。ただ、この検出はデバイスのみでおこなわれるもので、画面が端末に保存されたりGoogleに送信されたりすることはありません。
画面が消えないようにする設定はバッテリー消費やセキュリティ面に注意
スリープモードになるまでの時間を長く設定して画面が消えないようにするときには、バッテリーの消費に注意が必要です。
たとえば、画面消灯時間を30分などの長い時間に設定したままスマホを放置しておくと、スマホを使用しているのと同じ程度のバッテリーを消費し続けます。また、そのときスマホのロックは解除されたまま。セキュリティの観点からも、スマホを使わないときはスマホ本体のスリープボタンを押して画面を消しておきましょう。
アプリを使って画面が消えないようにする
スマホの画面が消えないようにするには、設定自体を変更する方法(前述)のほかに、専用のアプリを使用する方法があります。ここでは、センサーで画面のオン/オフを切り替えられるアプリを2つ紹介します。
スマホを握る動きを検知して通話中なども画面オンがキープできる「KinScreen」
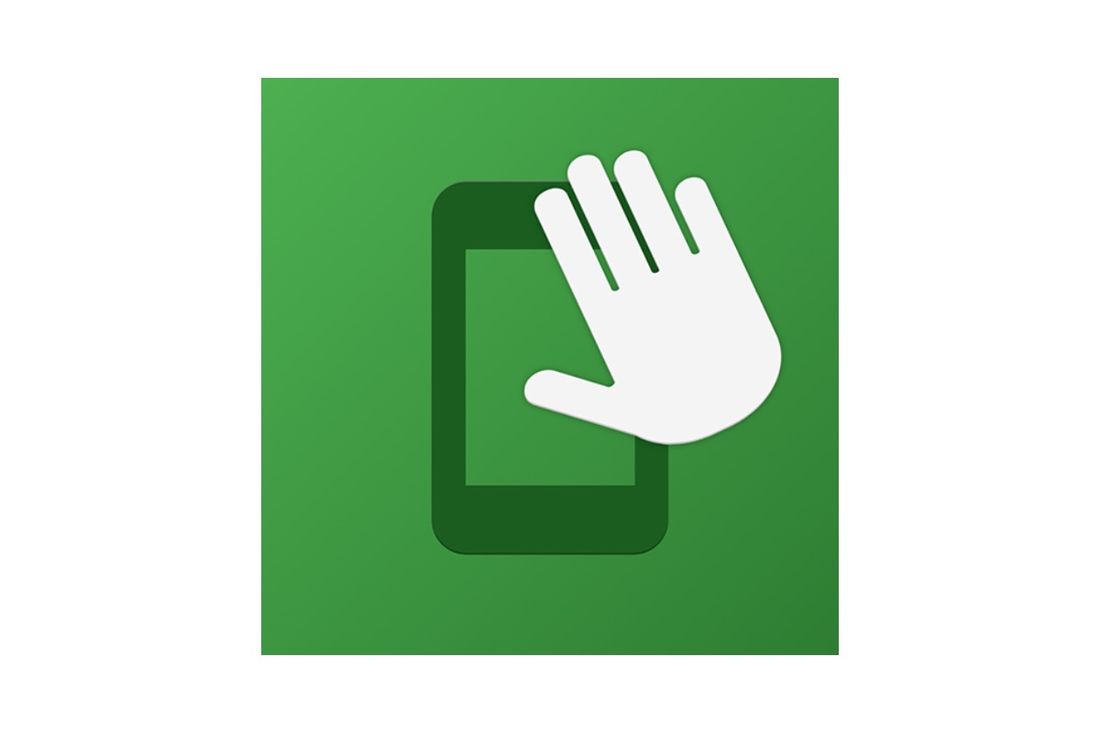
「KinScreen」は、画面がスリープ状態になる際の条件を細かく設定できるアプリです。端末についているセンサーが動きを検知して画面をオンにするので、スマホを手に持っているだけで画面が消えない状態を維持できます。
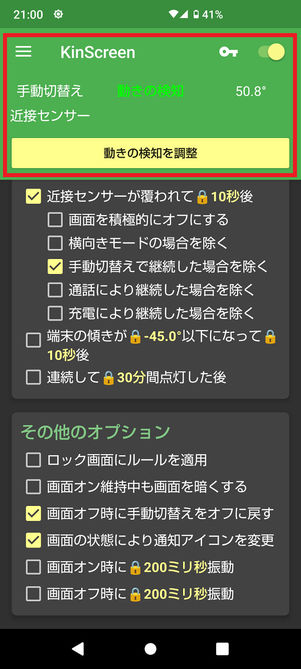
動きの検知を調整
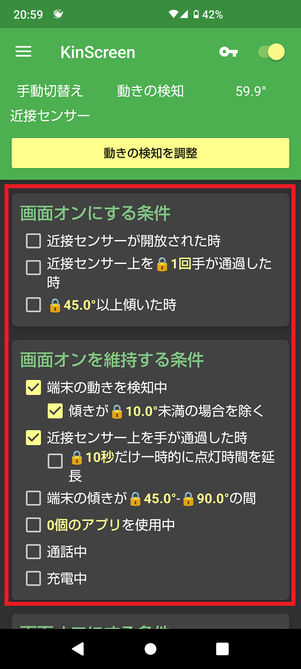
画面をオンにする条件、画面オンを維持する条件を細かく設定できる
画面上部の緑の部分に現在の端末の状況が表示され、右上の鍵マークでアプリのオン/オフを切り替えます。実際の角度に比べて表示の角度がおかしいと感じるときは、をタップして調整します。
画面下部の黒い部分では、画面をオンにする条件とオフにする条件を細かく設定できます。たとえば、「近接センサーが開放された時」にチェックを入れると、端末の上で手を振る動作やポケットから取り出す動作で画面がオンになります。
錠のマークがついている設定は、プレミアム版(有料)に登録すると利用できる項目です。
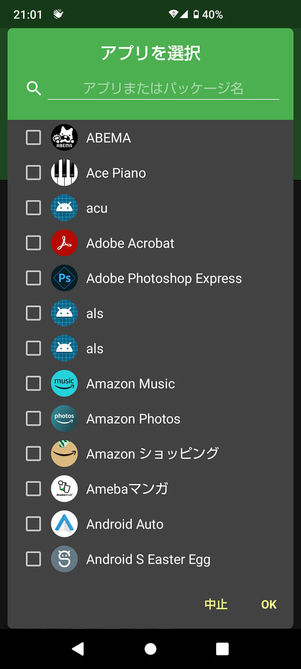
端末の動きや近接センサーでの動きの検知のほか、特定のアプリを使用しているときや、通話中や充電中に画面オンを維持する設定も可能です。
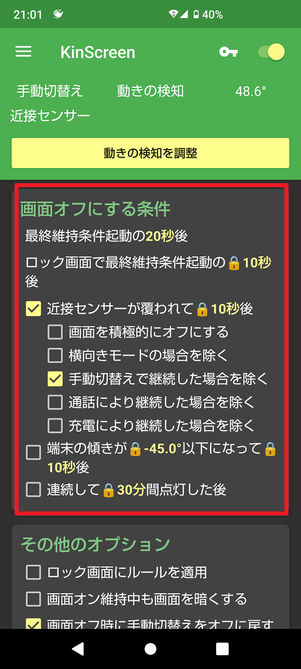
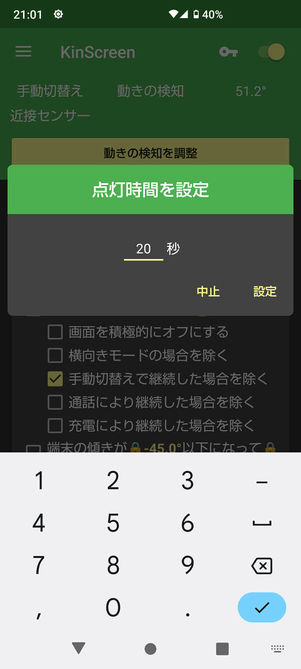
「画面オフにする条件」では、画面オンを維持する条件が切れた後、1秒~999秒の範囲で画面オフにするまでの時間を指定できるほか、細かいオプションの設定も可能です。
「近接センサーが覆われて10秒後」の項目にチェックを入れておけば、端末を伏せて机に置いておくだけで自動で画面がオフになります。
起動している間は画面オフにならない「つけっぱ!」
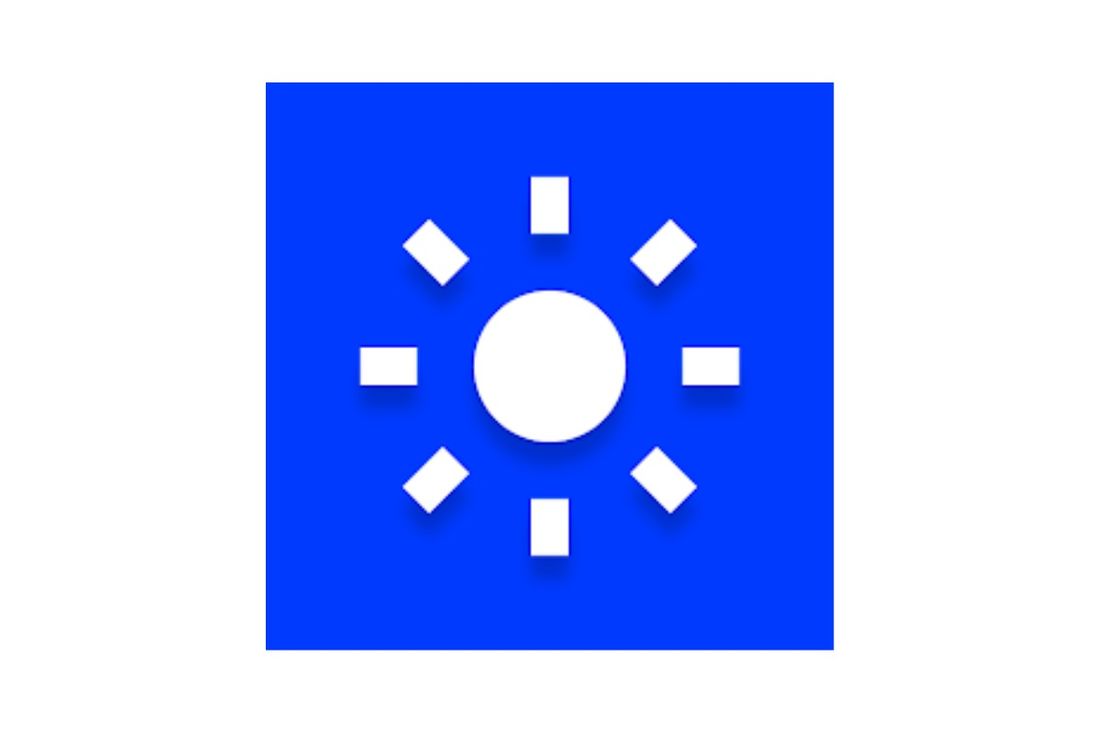
「つけっぱ!」は、起動している間は画面が自動でオフにならないという仕様のとてもシンプルなアプリです。
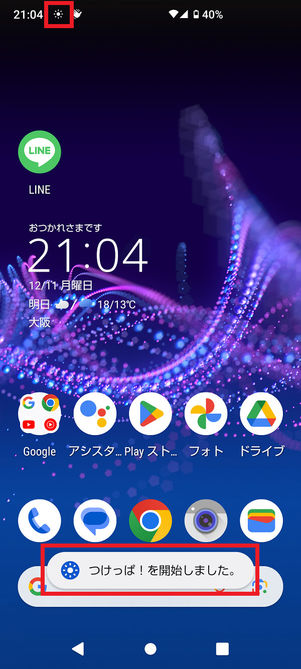
アプリを起動すると、「つけっぱ!を開始しました」のメッセージとともに通知欄にアイコンが表示されます。この間は画面が自動でオフになることはありません。
普段はバッテリー節約やセキュリティのために自動スリープの時間を短く設定している場合でも、ゲームのオート周回をするときやウェブページを表示したままにしたいときなど、任意のタイミングだけ画面を自動オフにしないようにできます。
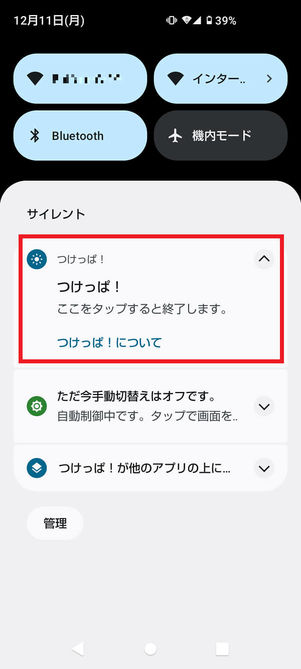
アプリを終了したいときは画面上部からスワイプして通知領域を開き、「つけっぱ!」をタップします。
面倒な設定は不要で、アプリをインストールすれば誰でもすぐに使いこなせるのが魅力です。
端末の設定で画面の明るさを変更する
画面が消灯しないものの「暗い」という状態は、画面の明るさレベルが下がっている可能性があります。また、ダークテーマやバッテリーセーバーなども見直してみましょう。これらも、端末の「設定」から変更できます。
明るさのレベルを手動で変更する
Androidスマホの初期設定では、周囲の明るさに合わせて画面の明るさが自動で調節される仕様になっています。
周囲が暗いときには画面も暗くなり、周囲が明るくなれば画面も明るくなる、というものです。ただ、端末の判断した画面の明るさが思ったより暗いと感じることも。そんなときは明るさのレベルを手動で変更しましょう。


スマホの「設定」から→「明るさの自動調節」のトグルをオフにします。Androidのバージョンや端末によってはトグルがないこともあり、その場合はの項目をタップして、詳細画面よりトグルをオフにしてください。

をタップし、スライダーを左右に動かして画面を好みの明るさに調整します。
画面の明るさは「クイック設定パネル」からも変更可能です。



画面を上から下にスワイプ(画像の「AQUOS sense4 plus」の場合、2回スワイプ)すると、クイック設定パネルが現れます。
パネル上部に画面の明るさを変更できるスライダーが出てくるので、左右に動かして画面の明るさを変更してください。
ブルーライトカットモードの設定を変更する
端末によっては、ブルーライトカットモードの設定を変更することでも画面の明るさを調節できます。


AQUOSシリーズでは「リラックスビュー」という名称でブルーライトカット機能が実装されています。AQUOS sense4 plusでは、端末の「設定」で→と進み、「リラックスビュー」をオンにすると画面を黄みがかったブルーライトカットモードに設定できます。
「スケジュール」から時間を変更すれば、指定した時間にリラックスビューをオンにしたり、日の入りから日の出までの夜間帯のみ有効にしたりすることも可能です。
端末によっては「夜間シールド」「ナイトディスプレイ」「画面カラーモード」「ブルーライトカットモード」などの名称で、同様の機能が搭載されています。
「ダークモード(ダークテーマ)」「色反転」「バッテリーセーバー(長エネスイッチ)」で画面が暗くなることも

画面が暗くなってしまったと感じるときには、スマホがダークモード(ダークテーマ)になっている可能性もあります。以下の手順で操作をすると、ダークモードが解除されます。
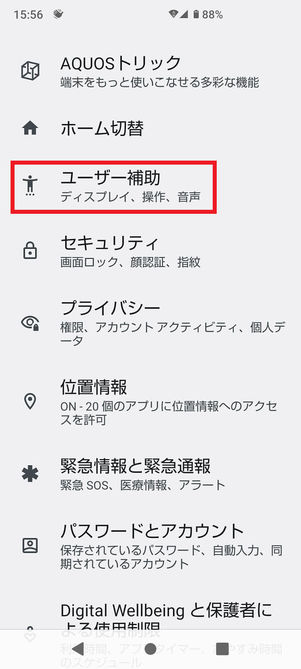

スマホの「設定」でに進み、「ダークモード」のトグルをオフにします。
また、色反転でも画面が同様に暗くなります。


先ほどと同様に、端末の「設定」でに進み、[テキストと表示]→[色反転]で「色反転を使用」をオフにすると、色が反転して今まで黒かった画面が白く見えるようになります。
また「色反転のショートカット」をオンにしたうえで、2本の指で画面の下から上へスワイプすると同じように色反転が起こります。



省電力モードを使用していると、電池の消費とともに自動でダークモードになる場合もあります。
AQUOS sense4 plusの場合、「設定」で→と進み、「長エネスイッチの使用」がオンになっていないかどうかを確認してみましょう。
省電力モードの名称については、「バッテリーセーバー」や「スタミナモード」など、Androidバージョンや端末によって異なります。


