いざスマホを使いたいとき、バッテリー残量がわずかしかないと困ってしまいます。そんな事態をなるべく避けられるよう、今回はAndroidスマホで電池を節約しながら使用する12個の方法を紹介します。
ほんの少しの工夫で、スマホの電池は長持ちできます。またバッテリーが減ってしまう操作を避けることでも、バッテリーの持ち時間をコントロールできるようになります。
Androidスマホでは機種やOSバージョン等により、設定項目や手順が異なる場合があります。本記事では、Android 11搭載のPixel 4をメインに解説しています。お手持ちの機種に該当しない場合も、操作は類似していることが多いため試してみてください。
バッテリー残量を確認・表示する
最初にバッテリー残量を確認できるようにしておきましょう。ステータスバーのバッテリーアイコンだけでは、正確な残量がわかりません。「電池残量」をオンにすると、アイコンの横にパーセンテージや残り時間でバッテリー残量が表示されるようになります。
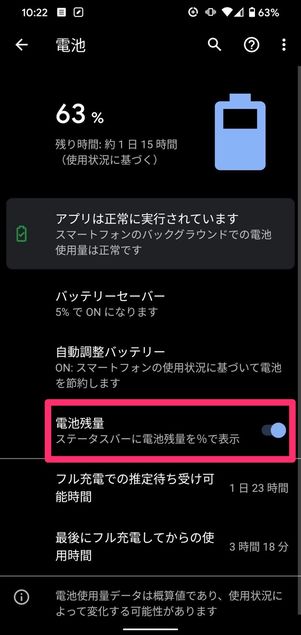
端末の「設定」の[電池]を開いて、「電池残量」をオンにします。
Androidスマホのバッテリーを節約する12の設定
以下ではAndroidスマホのバッテリー節約に貢献する12個の設定を紹介します。多くの設定変更をおこなうほど、バッテリーの節約効果は大きくなるでしょう。
ただし、それぞれの設定変更はバッテリーの節約に役立つ一方で、ある程度機能が制限されるものも多いため、自身にとって必要か不必要かを判断して設定の変更をしてください。
1.「バッテリーセーバー」や省電力モードをオンにする
バッテリーセーバーは、バッテリーを長持ちさせ、スマホの駆動時間を伸ばすための機能です。オンにすると、バッテリーを節約するためのさまざまな対策が自動で有効になります。
最新のAndroid 11の場合、ダークテーマをオンにするほか、バッググラウンド アクティビティ(バックグラウンドでの使用)、一部の視覚効果、「OK Google」などの機能が、オフまたは制限されます。
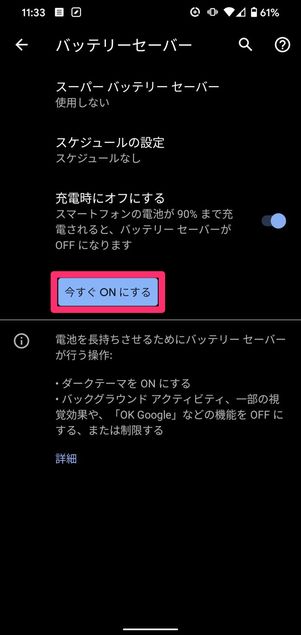
「設定」でバッテリーセーバーをオンにする
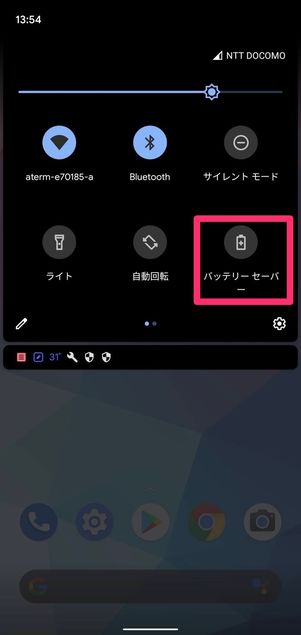
クイック設定パネルでバッテリーセーバーをオンにする
バッテリーセーバーは、端末の「設定」→[電池]→[バッテリーセーバー]や「クイック設定パネル」で設定します。

バッテリーセーバーがオンのときはバッテリーアイコンがオレンジになる
バッテリーセーバーをオンにすると、バッテリーのアイコンがオレンジになります。手軽な反面、アプリからの通知が遅れたり、同期や位置情報の使用など一部の機能が利用できなくなったりします。不便に感じることもあるので、常時使うというよりは緊急用です。普段は不要な機能だけを選んでオフ、または制限するようにしましょう。
なお、バッテリーセーバーは、機種によって「省電力モード」「スタミナモード」など他の名称が使われています。詳しくは端末のマニュアルなどを参照してください。
2. バッテリーの自動調整機能をオンにする
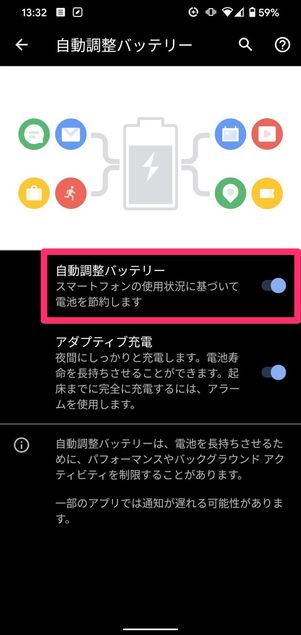
バッテリーセーバーのすぐ下にある「自動調節バッテリー」では、スマートフォンの使用パターンを学習し、使用頻度の低いアプリの実行頻度を自動で減らすことができます。
初期状態ではオンになっているので、通常は何もしなくてもOKです。ユーザーに合わせてバッテリーを節約できています。もしもオフになっている場合は、オンにしておくことをおすすめします。
3. 電池使用量の大きなアプリをチェックする
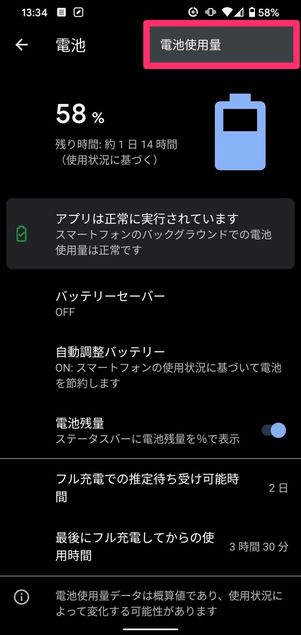
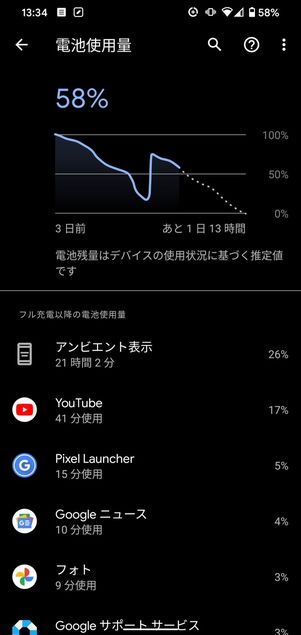
「電池」画面の右上にあるメニューボタンから[電池使用量]をタップすると、電池使用量の大きなアプリを一覧できます。普段からチェックしておくと、どのようなアプリがバッテリーを多く消費しているか把握できます。
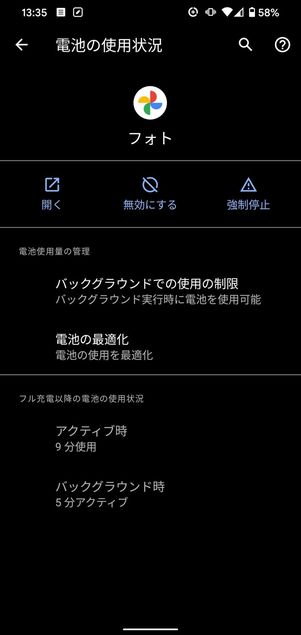
バックグラウンドの動作時間も確認できる
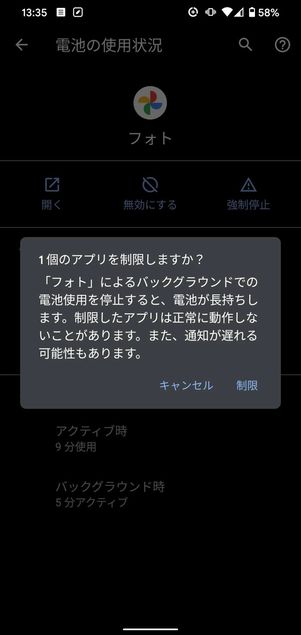
バックグランドでの使用を制限する
「電池使用量」画面でアプリをタップするとアプリの設定画面が表示され、必要に応じてバックグラウンドでの使用制限や、電池の使用の最適化ができます。
バックグラウンドでの使用を制限すると、通知が遅れたり、正常に動作しなくなったりすることがあると表示されます。そのような可能性も念頭に置きつつ、電池の使用量が大きなアプリはバックグラウンドの使用を制限して省電力効果を期待しましょう。
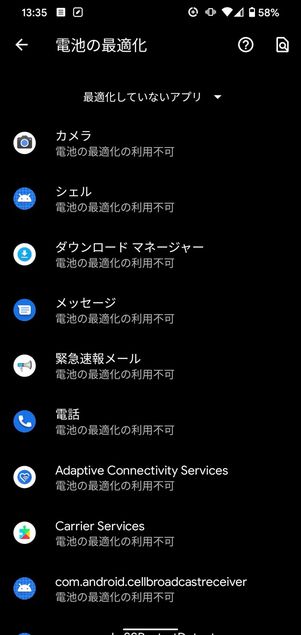
また「電池の最適化」は、最適化できないアプリを除いて、すべてのアプリで有効になっています。[電池の最適化]をタップするとアプリの一覧が表示されるので、「最適化していないアプリ」にアプリが表示されている場合は、タップして「最適化する」を選びます。
最適化したことで問題が起きたときは「最適化しない」を選び直します。バックグラウンドでの電池使用が制限されにくくなります。
使い方によってバッテリーの消費は大きく変わります。どのような操作がバッテリーを多く減らすか、知っておくのは重要です。
たとえば、GPSを利用したナビゲーション機能の利用や、動画・音楽のストリーミング再生、アクセスポイントやテザリングを利用しての通信など。こうした操作はすべてバッテリーを多く消費します。また、ゲームやアプリなどディスプレイを長時間つけたまま操作するような使い方や、写真や動画を大量に撮影するとバッテリーの消費は大きくなります。
「電池の使用量」を開けば、バッテリー消費の激しいアプリを特定できるので、ぜひ参考にしてください。
4. ダークテーマをオンにする
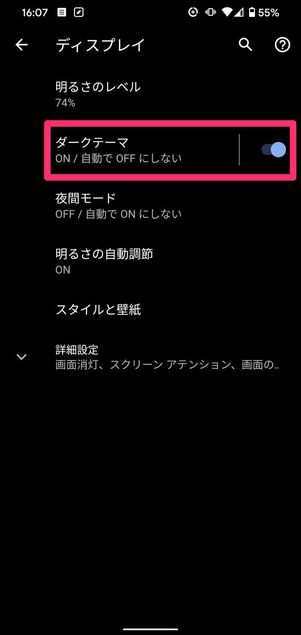
Android 10で搭載された「ダークテーマ」は、黒を基調とした配色でUIを表示する機能です。ダークテーマは目に優しいだけでなく、有機ELディスプレイを搭載した端末でバッテリーの駆動時間を伸ばします。
画面全体を常時発光させる液晶ディスプレイと異なり、有機ELディスプレイでは黒い部分を発光する必要がないため、消費電力を低く抑えられるというわけです。
ダークテーマは、端末の「設定」→[ディスプレイ]で設定できます。
5. 画面がオフになるまでの時間を変更する
ディスプレイはスマホの中でもバッテリーを大きく消耗する部分の1つです。見ていないのに画面をつけっぱなしにしていると、その分バッテリーも消費するので、画面が常にオンになるような使い方は避けたほうがよいでしょう。
画面を操作していないときに消灯までの時間を短くすると、バッテリーをより節約できます。
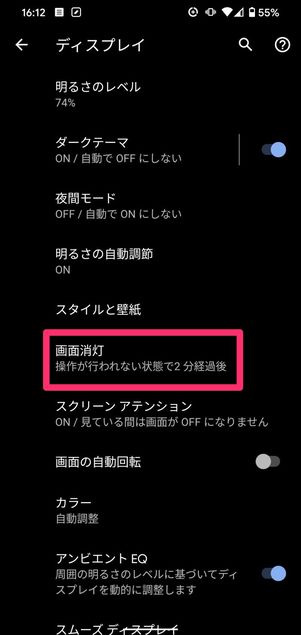
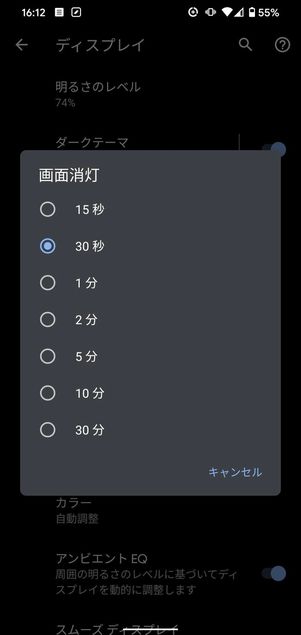
画面の消灯時間は、端末の「設定」→[ディスプレイ]→[詳細設定]に進んだあと、[画面消灯]をタップして設定します。操作がおこなわれていないときの消灯までの時間を選べるので、30秒など短めに設定すると効果的です。
また、画面を見ている間は消灯しない「スクリーンアテンション」オプションがある場合は、オンにしておくと、操作はせず画面を見ているだけのときに消灯してしまうのを防げます。
6. 画面の明るさを変更する
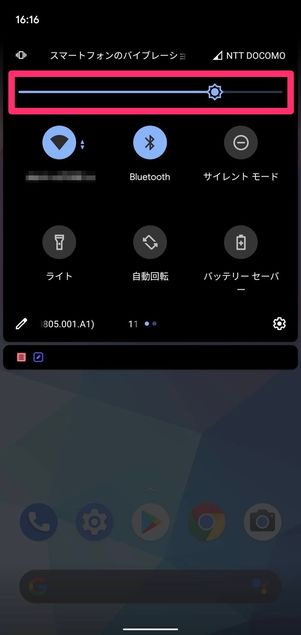
明るいディスプレイはたしかに見やすいですが、バッテリーも消費します。クイック設定パネルを表示して上部のスライダを動かすと、画面の明るさを調整できます。
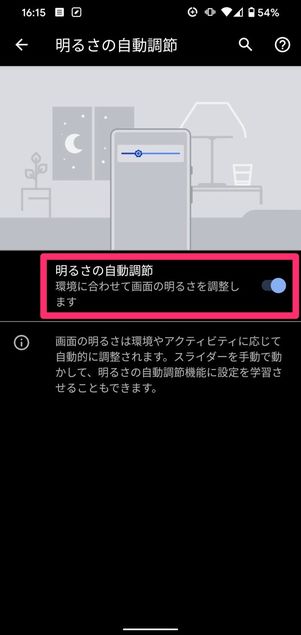
「明るさの自動調節」はオンのままで構わない
「明るさの自動調節」がオンになっていると、周囲の環境に合わせてディスプレイの明るさが自動で調節されます。手動でこまめに調整するのは、なかなか大変です。普段は自動調節でバッテリーを節約するのが便利です。
明るさの自動調節は、端末の「設定」→[ディスプレイ]→[明るさの自動調節]で設定します。
7. スムーズディスプレイをオフにする
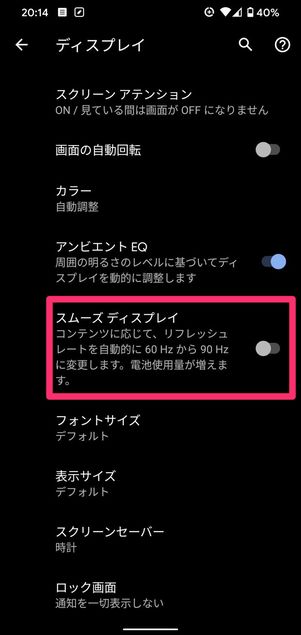
Pixel 4以降の機種が搭載している「スムーズディスプレイ」は、コンテンツによって画面のリフレッシュレートを60Hzから90Hzに変更する機能です。
ゲームなどの対応コンテンツでは画面がなめらかに表示されますが、バッテリーをより多く消費します。気になる場合は、端末の「設定」→[ディスプレイ]と進み、「スムーズディスプレイ」をオフにします。
8. アクセスポイントやネットワークの接続を制限する
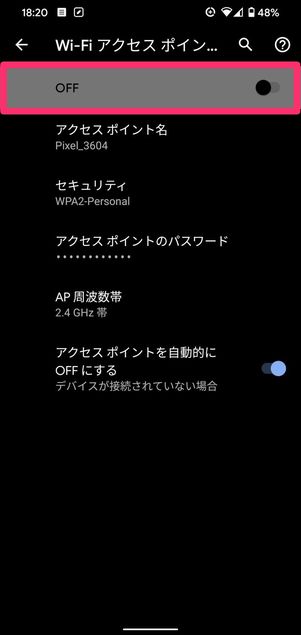
テザリングを利用するとバッテリーを多く消費します。普段使っていないときはオフにしておき、使うときだけオンにしましょう。
「アクセスポイントを自動的にOFFにする」をオンにしておくと、デバイスが接続されていない場合にアクセスポイントを自動でオフにできます。利用できるなら、こちらもオンにしておくとよいでしょう。
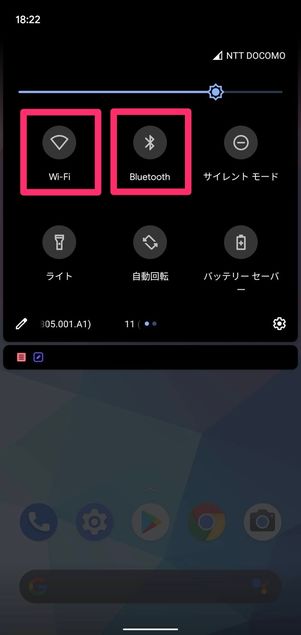
また、Wi-FiやBluetoothがオンになっていると、接続可能なネットワークに自動で接続しようとします。節約を強化したいなら、これらも使わないときはオフにしておくとよいでしょう。オン/オフはクイック設定パネルを利用すると簡単です。
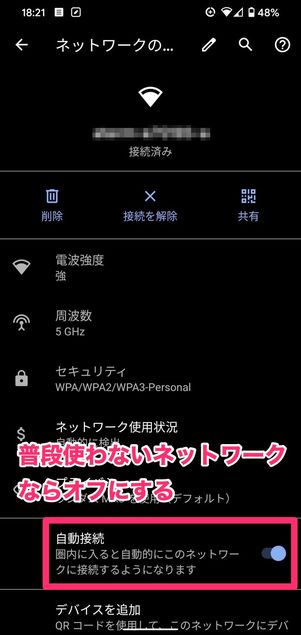
こまめにオン/オフを切り替えるのが面倒なら、Wi-Fiに関してはネットワークごとに自動で接続するかしないかを選べます。普段使わないネットワークは「自動接続」をオフにしておくだけでもよいでしょう。
9. 位置情報(GPS)へのアクセスを制限する
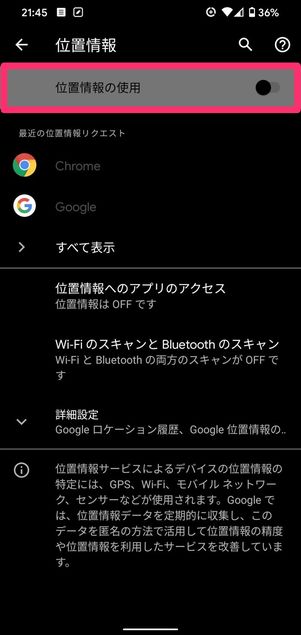
端末の「設定」→[位置情報]で「位置情報の使用」をオフ
位置情報は現在地を測定するのに、GPS機能を利用しています。通信と同様にバッテリーを消費するため、節約を徹底したいならGPS機能をオフにしてもよいでしょう。
ただしGPSをオフにすると、GoogleマップなどGPSを利用するアプリの機能が制限されます。そこで、アプリごとに位置情報にアクセスできるかどうかを指定することが可能です。
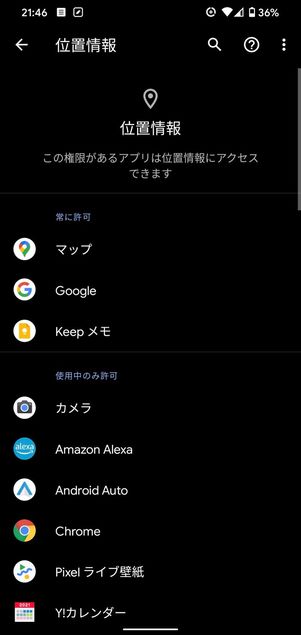
位置情報の設定を変更するアプリをタップ
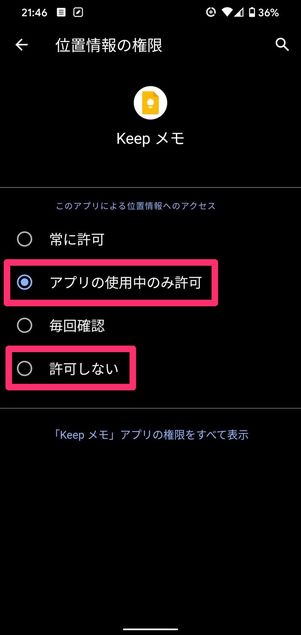
「アプリの使用中のみ許可」か「許可しない」を選択する
端末の「設定」→[位置情報]を開いて、[位置情報へのアプリのアクセス]をタップします。
位置情報にアクセスできるアプリが表示されるので、位置情報を制限したいアプリをタップして「アプリの使用中のみ許可」か「許可しない」を選びます。
10. キー操作音をオフにする
劇的な効果はなさそうですが、キーボードの操作音や、タップしたときの触覚フィードバックなどをオフにすることで、バッテリーを節約できます。操作音やフィードバックがなくても違和感がなければ試してはいかがでしょう。
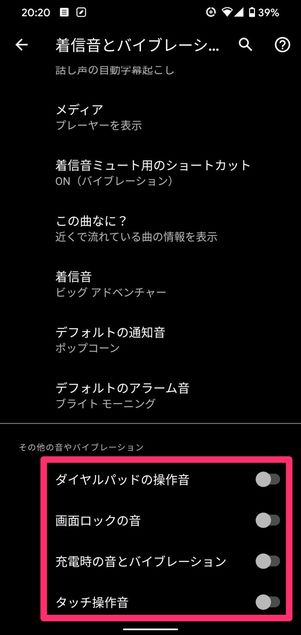
端末の「設定」→[着信音とバイブレーション]→[詳細設定]を開いて、「その他の音やバイブレーション」から不要なものをオフにします。
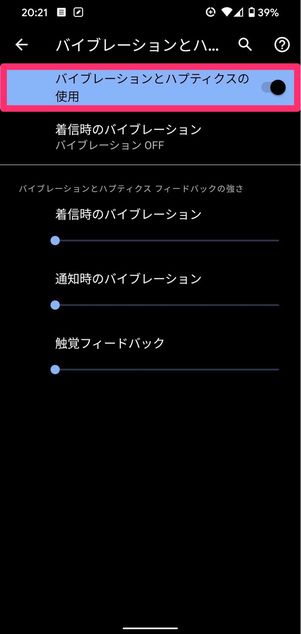
触覚フィードバックは、[バイブレーションとハプティクス]の「バイブレーションとハプティクスの使用」でオン/オフを設定できます。
11.「OK Google」に対する応答をオフにする
「OK Google」は、使う使わないが人によってはっきり分かれる機能です。普段使っていないなら、「OK Google」への応答を無効にしてバッテリーを長持ちさせましょう。
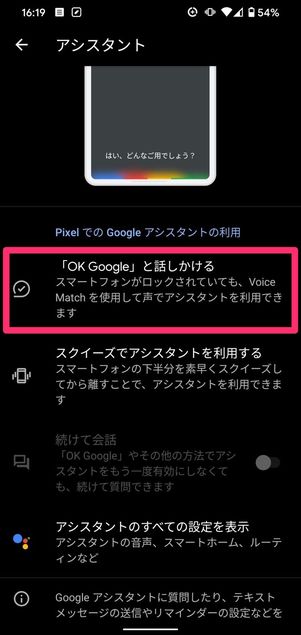
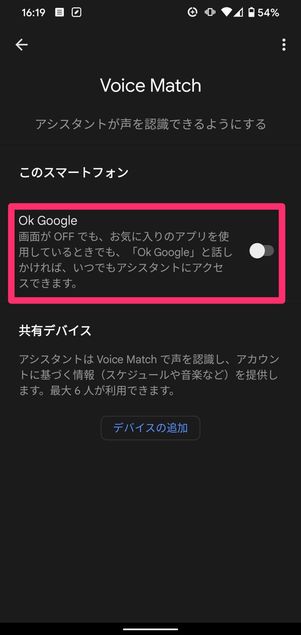
端末の「設定」→[アプリと通知]を開いて[アシスタント]をタップします。[「OK Google」と話しかける]をタップして、「OK Google」をオフにします。
OK Googleをオフにしても、検索ボックスの右はじにあるアイコンをタップすればGoogleアシスタントを呼び出せます。またマイクアイコンをタップして音声入力することも問題ありません。
12. 不要なGoogleアカウントを削除する
Androidスマホには複数のGoogleアカウントを登録できますが、アカウントが増えるほど同期作業でバッテリーを消耗します。不要なアカウントは同期サービスをオフにするか、または端末からアカウントを削除したほうがバッテリーの節約になります。
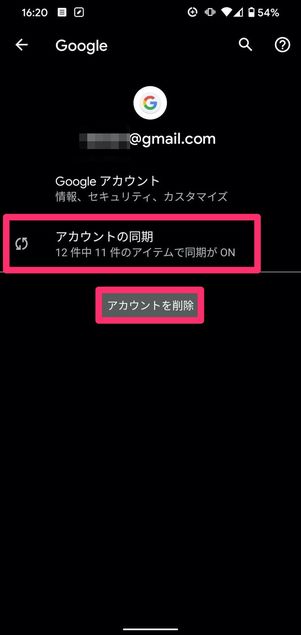
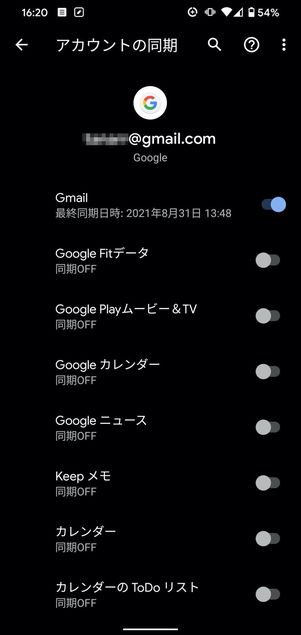
端末の「設定」→[アカウント]を開いて、不要なアカウントをタップします。[アカウントの同期]をタップして同期するサービスをオフにするか、または[アカウントを削除]からアカウントを削除します。
