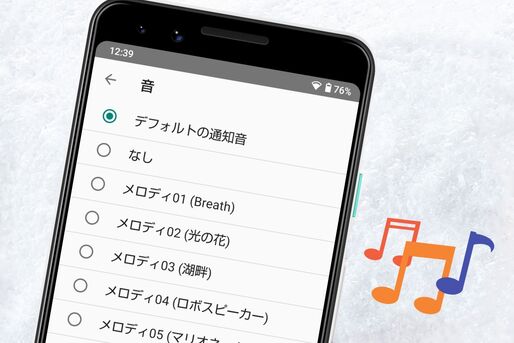Androidスマートフォンの通知音・着信音は、好みや用途に合わせてデフォルトで設定されているものから変更が可能です。
本記事では、アプリごとに通知音を変えたり、相手ごとに着信音を変えたりといった便利な使い分け方を紹介。あわせて、好きな曲やオリジナルの音源を通知音・着信音に設定する方法も紹介しています。
本記事では、検証端末として末尾に記載の機種を用い、そのうちAQUOS sense6(Android 11)およびGalaxy S21 5G(Android 11)をおもに使用して手順などを解説しています。機種やバージョンによって操作方法が一部異なる場合があります。
標準搭載の音パターンの中から選択して変更する
まずは、端末に標準で搭載されている音パターンの中から選択して変更する方法です。すべてのアプリの通知音(デフォルトの通知音)を一括で変更できるほか、アプリごと、相手ごとに違った通知音や着信音を設定することも可能です。
デフォルトの通知音・着信音(すべてに適用される音)を変更する
デフォルトの通知音・着信音とは、すべてのアプリに適用される音のことです(XperiaやGalaxyではただの「通知音」と表記されている場合があります)。
このデフォルトの通知音を変えることで、すべての通知/着信音を一括で変更できます。
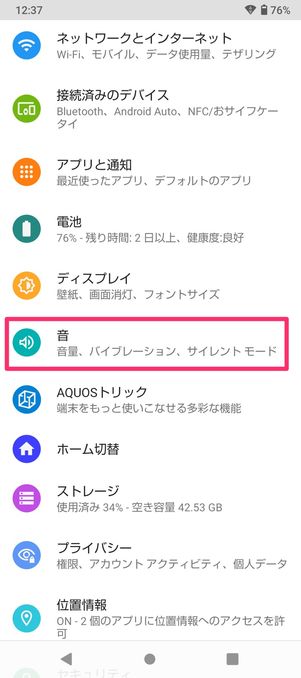
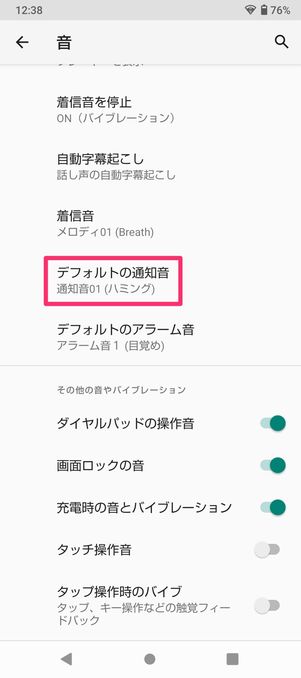
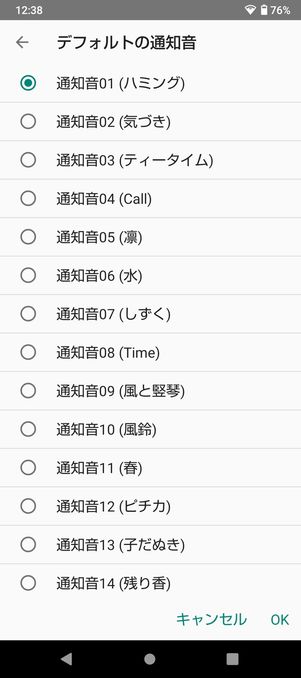
端末の「設定」から[音](または[着信音とバイブレーション]など)→[詳細設定](機種によってはない場合も)→[デフォルトの通知音]と進みます。
選択できる音のパターンが一覧表示されているので、任意の着信音を選択して[OK]や[保存]をタップ。これで通知音を変更できます。
後述する方法で個別に設定を変更しない限り、LINEもメールもインスタグラムも、すべてここで設定した音が鳴るようになります。
Galaxyシリーズでデフォルトの通知音・着信音を変更する
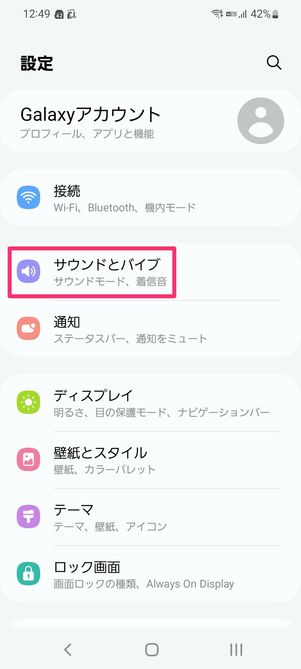
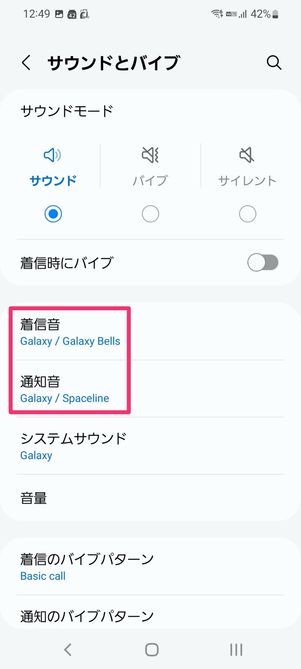
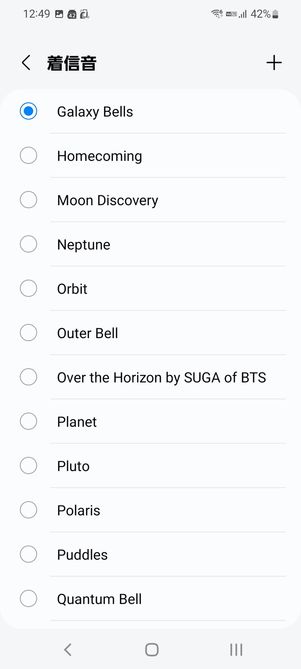
Galaxyシリーズでデフォルトの通知音・着信音を変更するには、端末の「設定」から[サウンドとバイブ]を選択。[着信音]または[通知音]をタップし、好きな音を選んでください。
アプリごとに通知音・着信音を設定する
多くのAndroidスマホでは、アプリごとに個別の通知音・着信音を設定できます。音が鳴った段階で優先すべきかどうかある程度判断できるので、忙しい人には特に恩恵が感じられるでしょう。

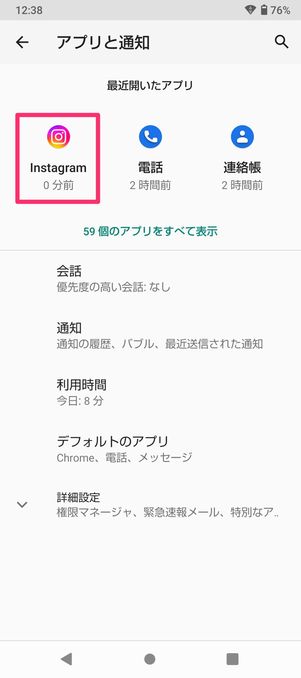
端末の「設定」を開き、メニューから[アプリと通知]もしくは[アプリ]をタップします。ここで、通知音を変更したいアプリを選択します。
「最近開いたアプリ」に表示されていない場合は、[○個のアプリをすべて表示]の項目を押すとインストールしているアプリの一覧が表示されるので、アプリをタップしましょう。ここでは、「Instagram」を選択しました。
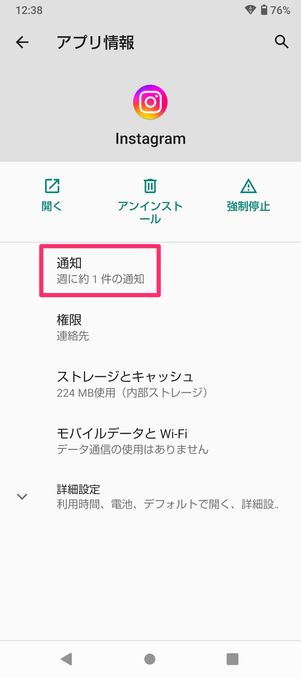
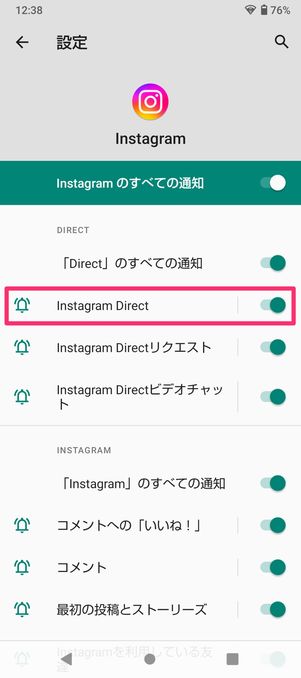
アプリ情報の画面が開いたら、[通知]をタップ。すると通知の詳細設定が表示され、動作ごとの通知のオン・オフや通知音などを設定できます。
今回はDM(ダイレクトメッセージ)が届いたときの通知音を変更したいので、[Instagram Direct]を選択しました。
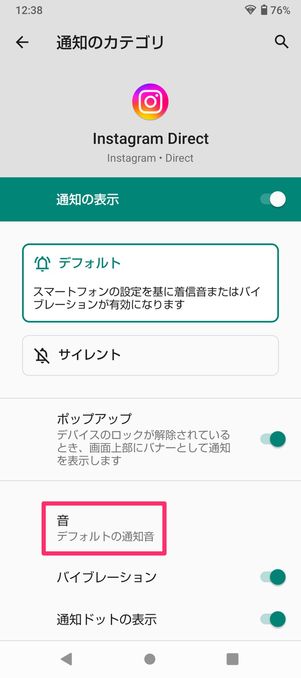
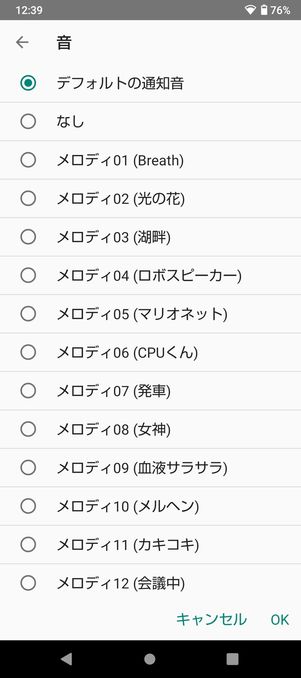
通知のカテゴリ画面が開いたら、[音]もしくは[サウンド]をタップ。標準で搭載されている通知音のパターンが表示されるので、好みの音を選択して[OK]や[保存]をタップしましょう。
これで、そのアプリはデフォルトの通知音(一括ですべてのアプリに適用される音)から除外され、個別に設定した通知音が鳴ります。
Galaxyシリーズでアプリごとに通知音・着信音を設定する
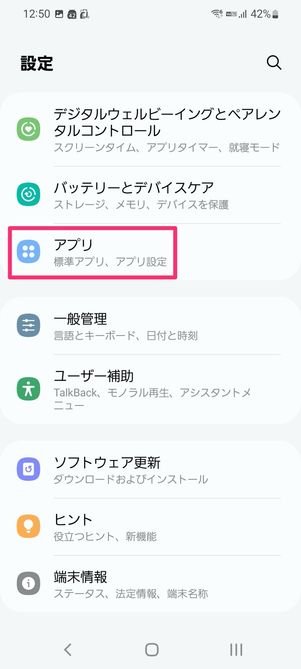
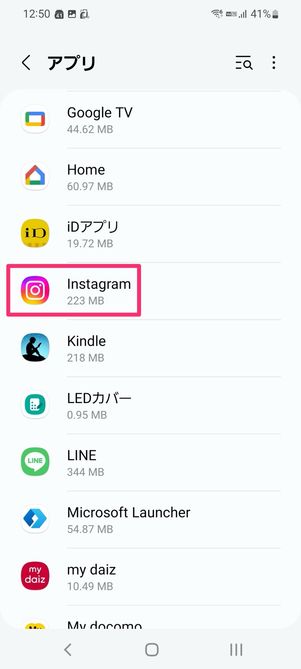
設定アプリから[アプリ]へ進み、任意のアプリを選択(ここでは「Instagram」を選択)。
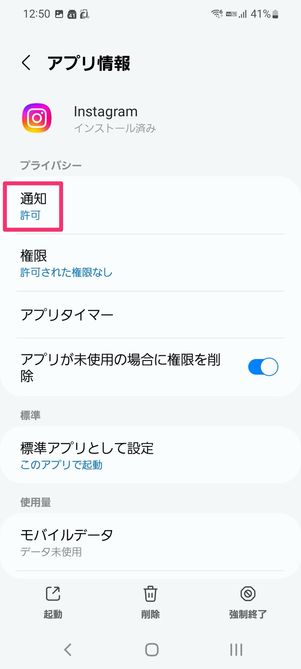
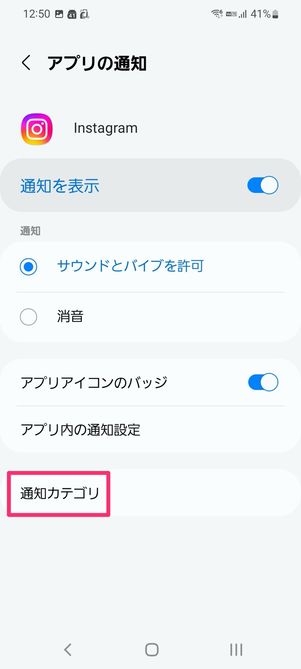
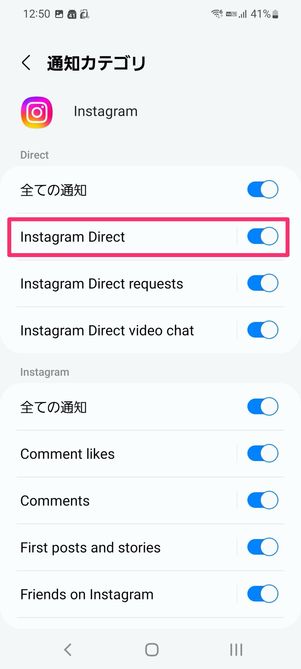
[通知]→[通知カテゴリ]へ進み、通知音を設定したい動作を選択してください(ここでは「Instagram Direct」を選択)。
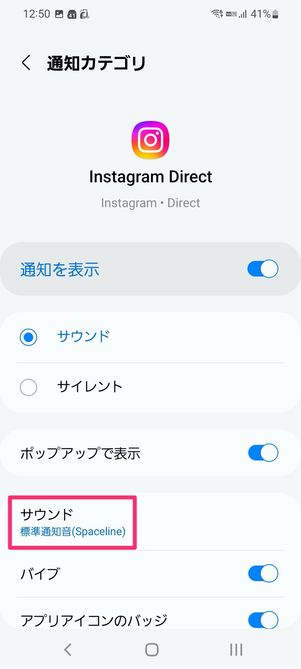
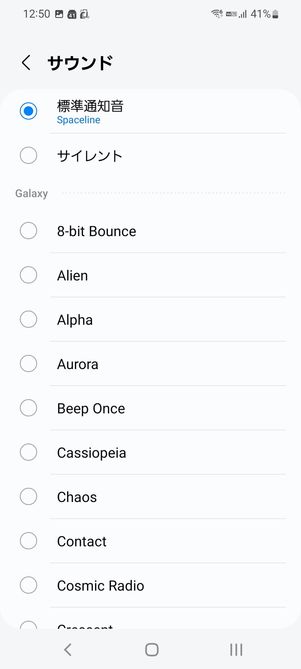
[サウンド]をタップし、一覧から好きな着信音を選択すれば完了です。
連絡先の人物ごとに着信音を設定する
連絡先に登録している人物ごとに着信音を設定することも可能です。ここでは、多くのAndroidスマホに標準搭載されているGoogleの電話アプリを使って手順を解説します。
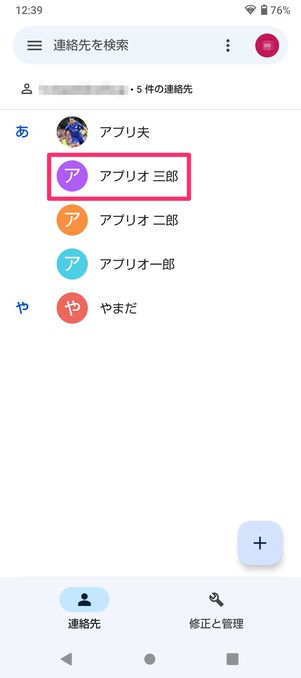
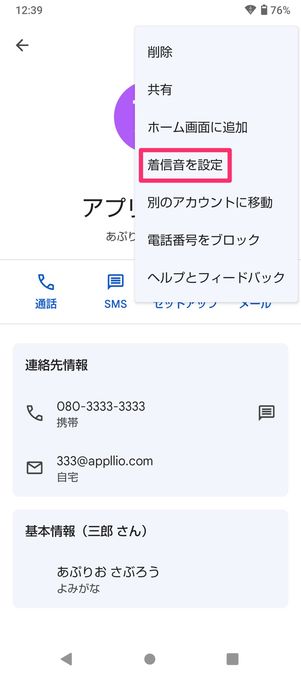
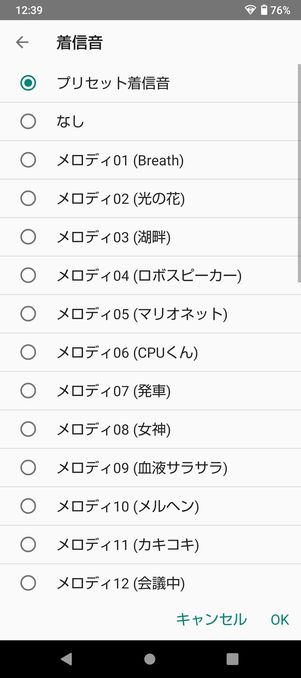
まずは「電話」アプリまたは「連絡帳」アプリを起動します。「連絡先」タブで登録してある連絡先を一覧表示して、着信音を変更したい人を選択してください。
ボタン→[着信音を設定]の順に進むと標準搭載されている着信音の一覧が表示されるので、その人に割り当てたい着信音を選択して[OK]または[保存]をタップすれば完了です。
Galaxyシリーズで連絡先の人物ごとに着信音を設定する
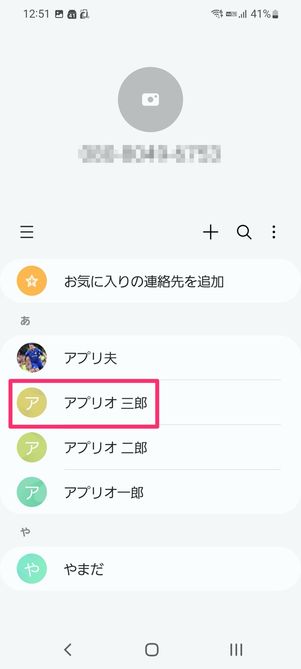
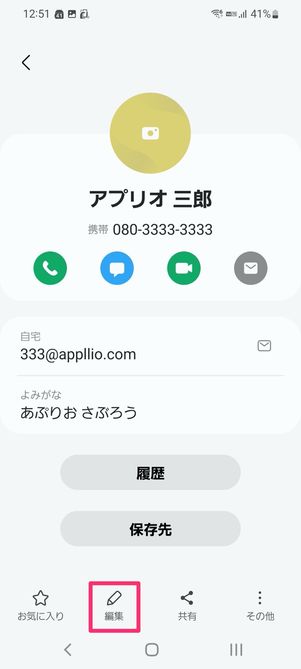
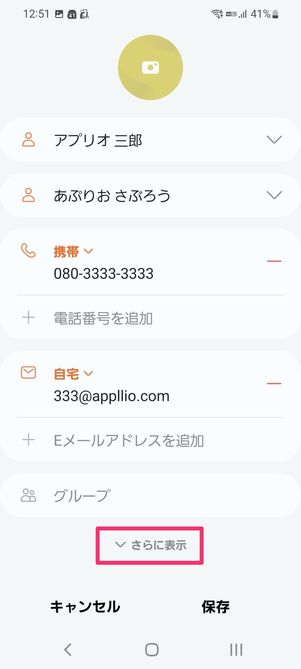
「連絡先」アプリを開き、着信音を設定したい人物を選択。[編集]をタップし、編集画面で[さらに表示]をタップします。
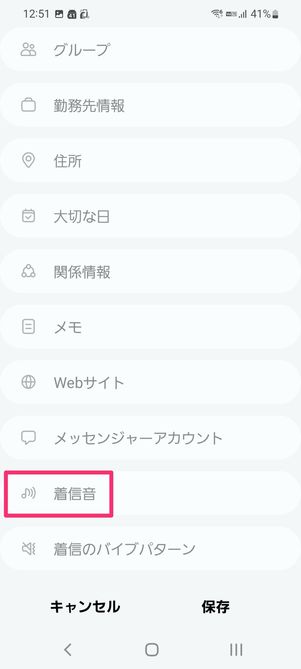
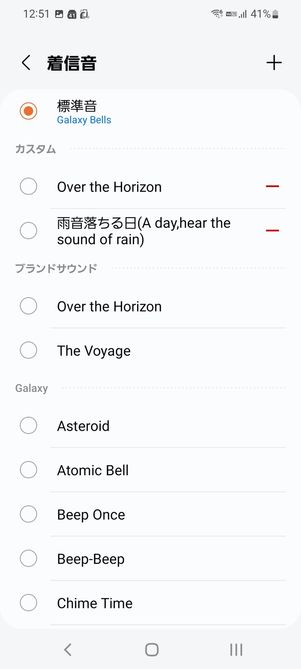
[着信音]を選択し、一覧から任意の着信音を選べば設定は完了です。
通知音・着信音の音量を変更する
通知音・着信音が「うるさい」または「小さすぎる」と感じたら、音量を変更しましょう。
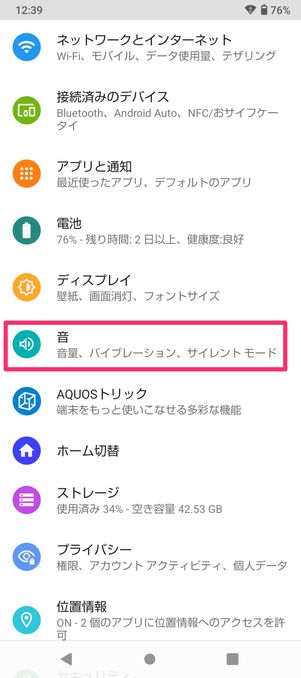
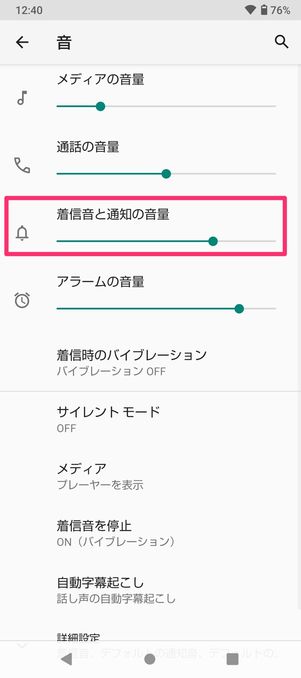
端末の「設定」から[音]または[音設定]を選択し、「着信音と通知音の設定」のスライダーで音量を調整してください。

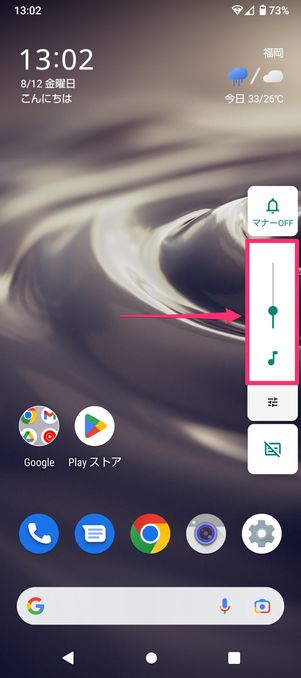
スマホ側面の音量ボタンで着信音・通知音を調整
もちろん、スマホの側面にある音量ボタンで調整することも可能です。
LINEの通知音・着信音を変更する
LINEでトークを受信した際の通知音や無料通話の着信音を変更することも可能です。
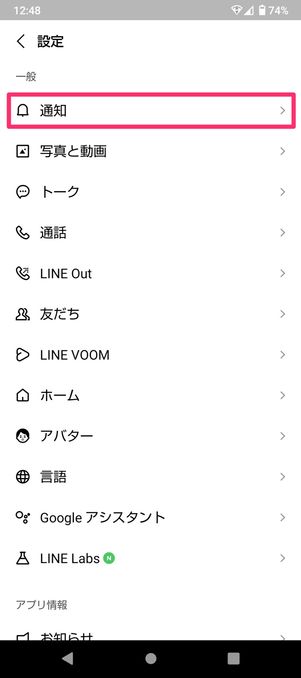
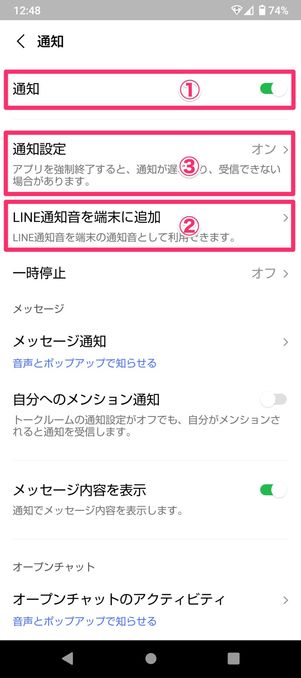
①:全体の「通知」をオン、②:[LINE通知音を端末に追加]をタップするとLINEの着信音を選択できるようになる、③:[通知設定]を選択
LINEアプリを開き、「ホーム」タブの設定ボタン→[通知]と進みます。全体の「通知」をオンに切り替え、[通知設定]をタップしてオンにします。
なお、この時[LINE通知音を端末に追加]をタップすると、LINEのオリジナル通知音が端末の設定に追加されて選択できるようになります。
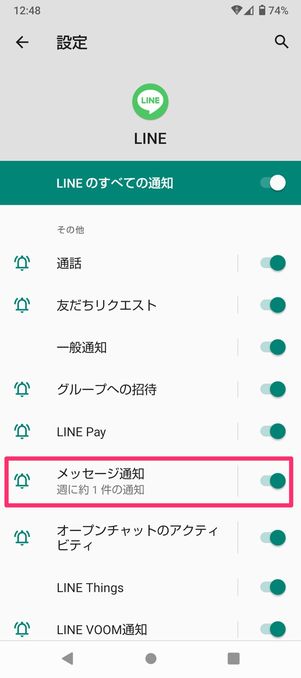
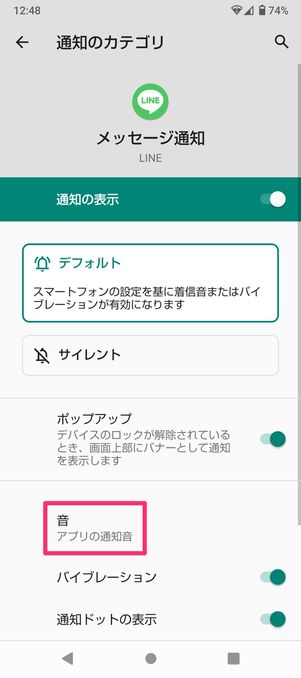
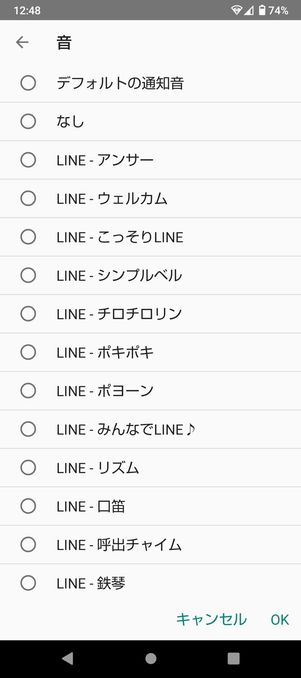
メッセージの着信音を「メッセージ通知」をオンにして選択し、[音]をタップ。任意の着信音を選択すれば完了です。
なお、LINEの通知音・着信音を変更する方法は以下の記事でも詳しく解説しているので参照してください。
好きな曲やオリジナルの音源を通知音・着信音に設定する方法
Androidスマホでは、標準で搭載されているものだけでなく、好きな曲やオリジナルの音源を着信音や通知音として設定できます。mp3ファイルなど手持ちの楽曲を使えるのはもちろん、子どもや友だち、愛犬などの声を録音してオリジナルの着信/通知音を作成するのも楽しいはずです。
なお、「方法1」は機種によって(Galaxyなど)利用できない場合があるので、利用環境に応じて確認してください。
方法1:端末の設定から音を追加する(AQUOS・Pixel・Xperiaシリーズなど)
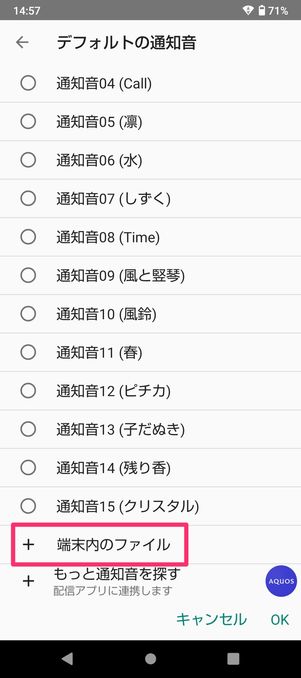
AQUOSシリーズの場合
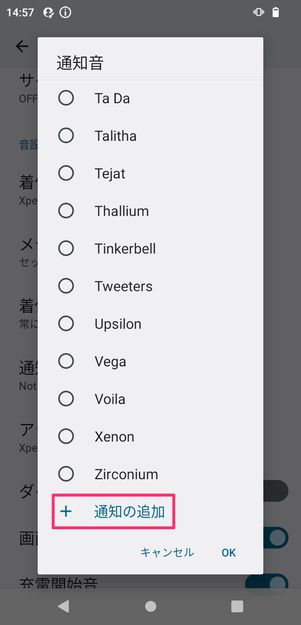
Xperiaシリーズの場合
前述した手順で「デフォルトの通知音」もしくは「アプリごとの通知音」の選択画面まで進みます。
[端末内のファイル]または[通知の追加]が表示されていたら、これらをタップしてください。表示されない場合は方法2へ進みましょう。
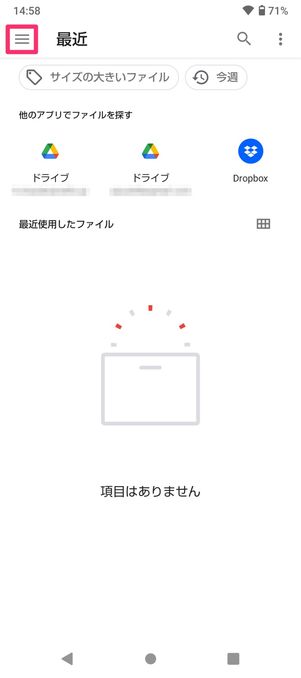
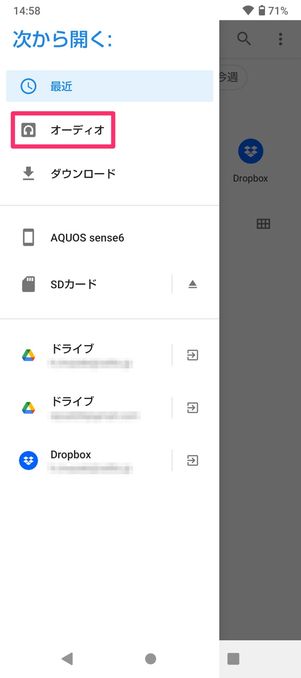
端末内のファイルの参照画面に遷移するので、用意した音源ファイルを見つけましょう。
ほとんどの音源ファイルは、メニューボタンから「音楽」あるいは「ダウンロード」というフォルダ内に集約されているはずです。
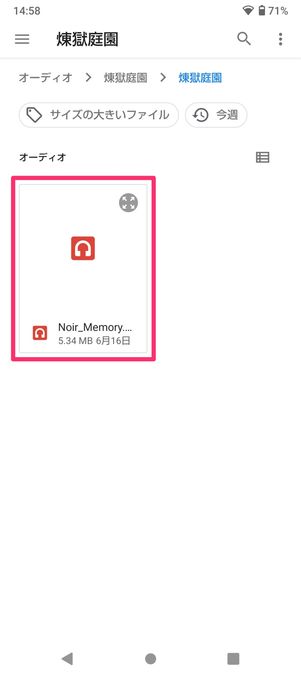
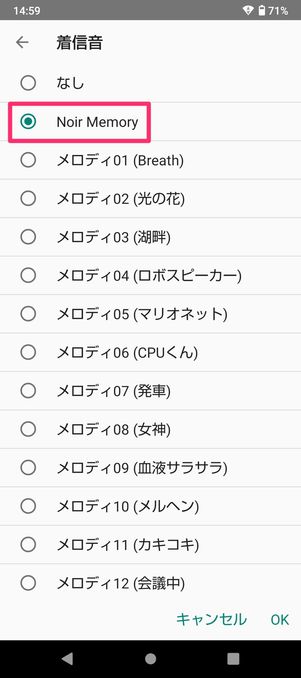
音源のファイルをタップすると、自動的に通知音・着信音リストに追加されます。追加した音源を選択して[OK]や[保存]をタップすれば、任意のアプリやデフォルトの通知音に設定できます。
方法2:「Notifications」「Ringtones」フォルダに音源を格納する(Galaxyシリーズなど)
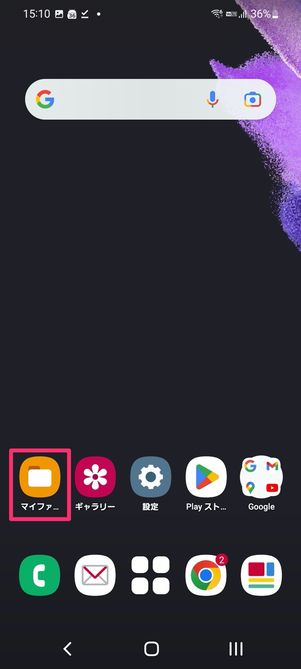
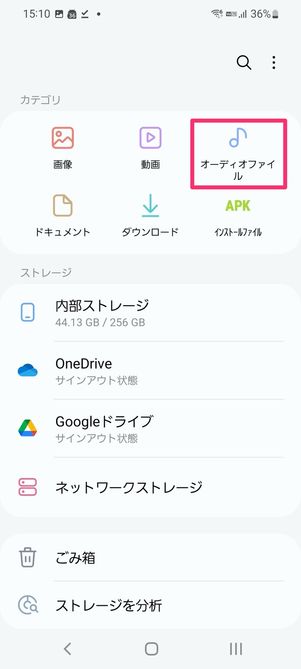
音源ファイルを特定のフォルダに移動させ、通知・着信サウンドとして認識させる方法もあります。
標準搭載されている「ファイル」アプリを起動し、用意した音源ファイルを見つけましょう。ほとんどの音源ファイルは[オーディオ]あるいは[ダウンロード]内に集約表示されているはずなので、開いてみてください。
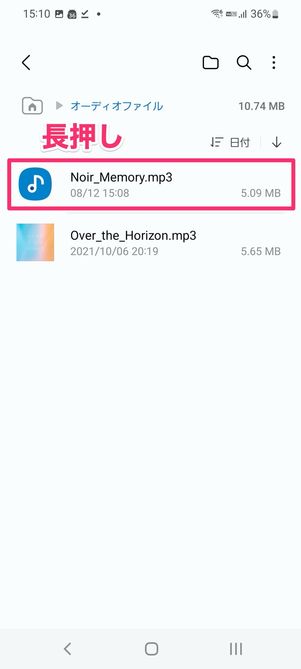
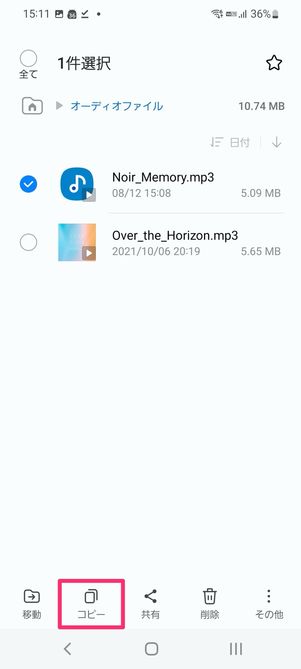
音源ファイルが見つかったら、長押しして選択します。画面下部にメニューが表示されるので[コピー]もしくは[移動]を選択しましょう。
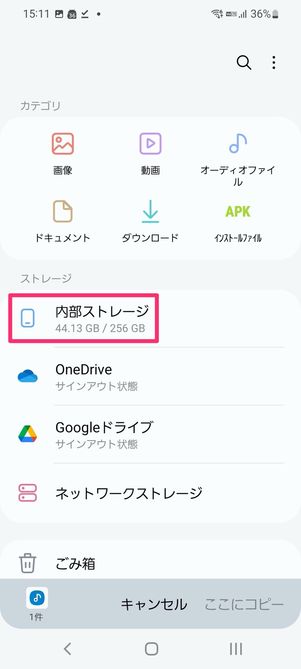
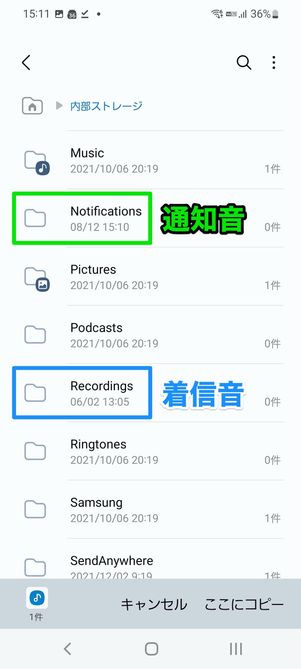
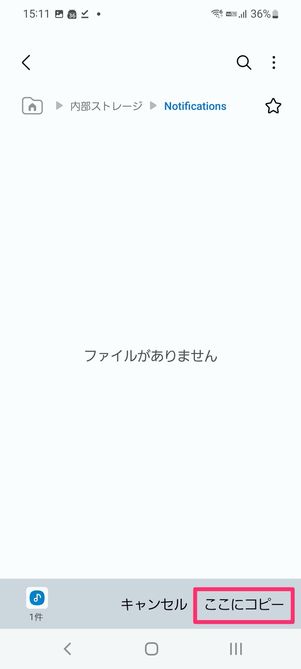
戻るボタンを押すなどして、ファイルアプリのトップ画面に戻り、[内部ストレージ]を選択してください。
移動先フォルダの候補が表示されるので、通知音に設定したいなら「Notifications」、着信音に設定したいなら「Ringtones」を選んで、[OK]をタップします。これで音源ファイルの格納は完了です。
- 「Ringtones」:着信音に設定する音源ファイルを格納する場所
- 「Notifications」:通知音に設定する音源ファイルを格納する場所
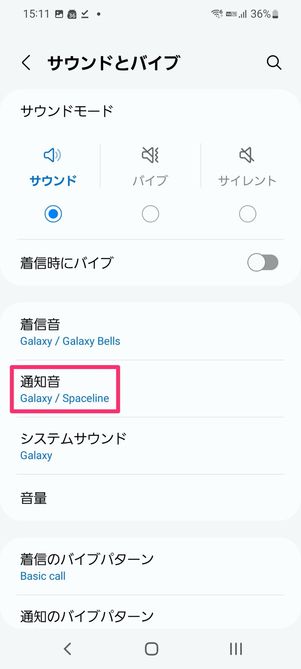
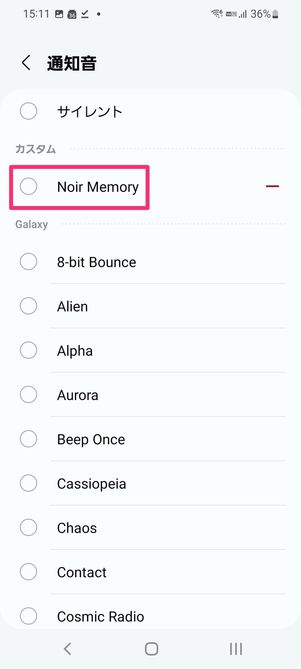
端末の「設定」から[サウンドとバイブ]と進み、[着信音]か[通知音]どちらかファイルを格納したほうを選択します。
先ほど「Notifications」フォルダに格納したオリジナル音源ファイルが表示されているはずです。これを選択すれば、オリジナルの通知音・着信音の設定は完了です。