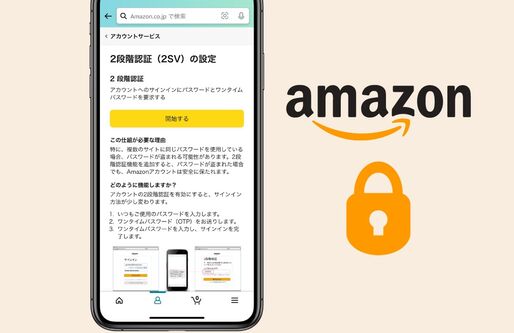Amazon.co.jpでは、ログイン時にIDとパスワードに加えて、セキュリティコードの入力も必要になる「二段階認証」を設定できます。
Amazonには本名や住所、クレジットカード情報などを登録しているケースがほとんどで、万が一IDやパスワードが漏洩したり悪意の第三者に突破されたりすれば、不正アクセスによって個人情報が流出するだけでなく、勝手に買い物をされるなどの被害をこうむる可能性もあります。二段階認証でセキュリティを高めておきたいところです。
本記事では、スマホからAmazonアカウントの二段階認証を設定したのち、実際に二段階認証でログインする手順について解説。二段階認証を解除(リセット)する方法についても紹介しています。
Amazonの二段階認証とは?
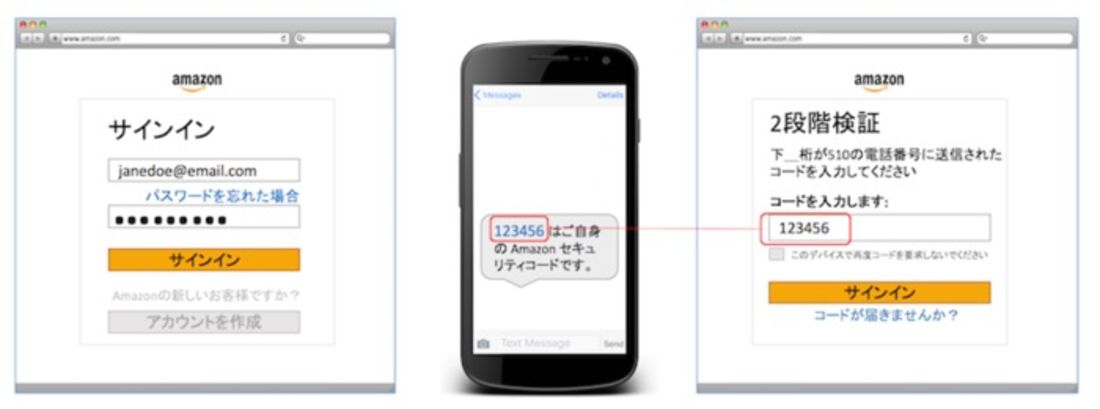
Amazonで二段階認証を設定すれば、ID(メールアドレス)とパスワードを入力してアカウントにログインしようとした際に、別途セキュリティコードの入力も求められるようになります。
そのセキュリティコードは、SMSまたは認証アプリ(Google認証アプリ等)のいずれかで受信するため、二段階認証に登録した電話番号にSMSが届くスマホや認証アプリをインストールしたスマホが手元にあるユーザーしか知ることができません。
もし他人があなたのID・パスワードを不正入手したとしても、セキュリティコードを入力しない限りあなたのアカウントにログインできないというわけです。このように、二段階認証によって不正ログインされる可能性を減らせるため、アカウントのセキュリティ強化につながります。
Amazonで二段階認証を設定する方法
Amazonアプリで二段階認証の設定をオンにする手順を紹介します。セキュリティコード(ワンタイムパスワード)を受け取る手段は、「SMS(電話番号)」または「認証アプリ」でおこなえます。
SMSと認証アプリは両方とも設定することが可能で、たとえばSMSでの二段階認証ができない、ワンタイムパスワードがSMSに届かないといったトラブルが起きた際に、認証アプリをバックアップ手段として使えるので安心です。
ここでは、手順の画像はiOS版アプリのものを使っていますが、Android版アプリでも操作方法は同じです。
方法1:SMSで設定する
SMSによる二段階認証を設定する手順を説明します。(スマホの)電話番号宛にSMSでセキュリティコードが届くようにするだけなので、比較的手軽に設定できます。
アカウントサービスを開く

Amazonアプリで画面下の人型タブをタップし、[アカウントサービス]を押します。
「ログインとセキュリティ」を選択

「アカウント設定」の項目から[ログインとセキュリティ]を選択してください。
2段階認証の設定を「編集」する
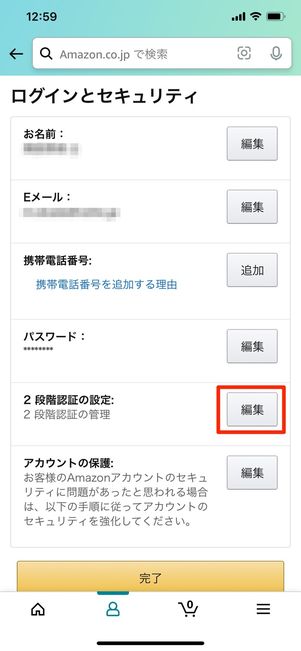
「2段階認証の設定」の項目で[編集]をタップします。
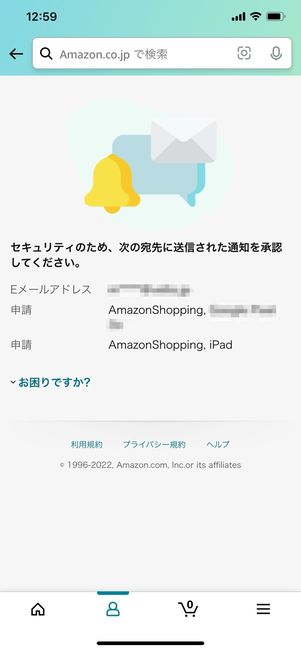


メールアドレスに通知が届くので、メールのリンクを開いて[承認]を押しましょう。

Amazonアプリに戻ると、2段階認証(2SV)の設定画面に遷移します。[開始する]をタップしてください。
「電話番号」を選択する
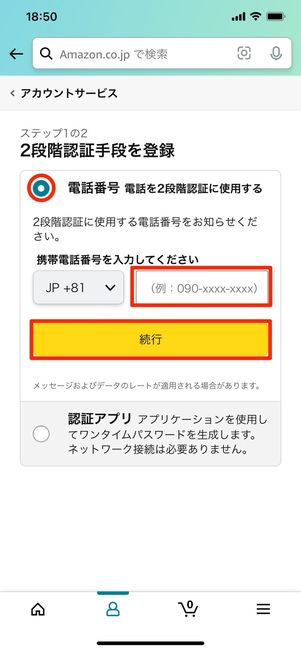
「電話番号」を選択して二段階認証に使う電話番号(スマホの電話番号など)を入力し、[続行]を押して次に進みます。
SMSに届いた認証コードを入力して設定完了
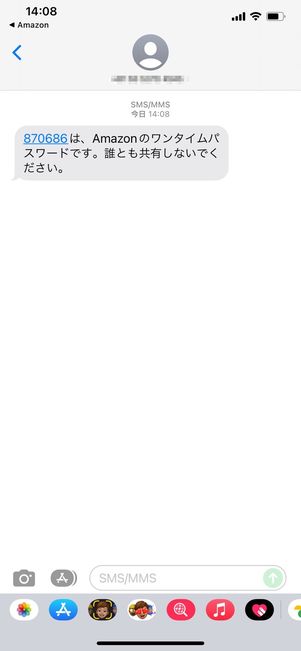
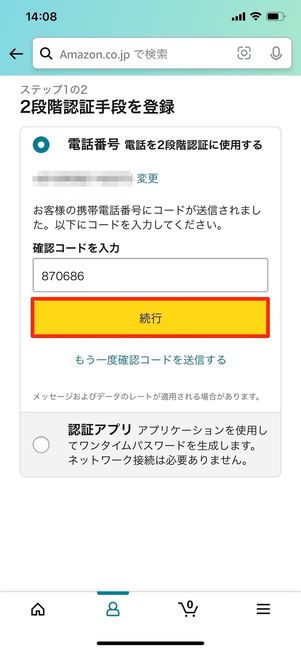
端末のSMSにワンタイムパスワードが送信されます。そのワンタイムパスワードをAmazonアプリの画面に入力し、[続行]を押してください。
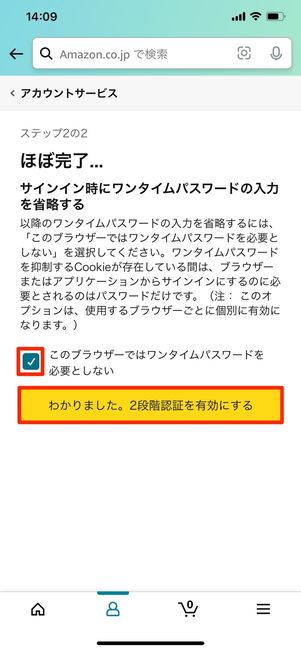
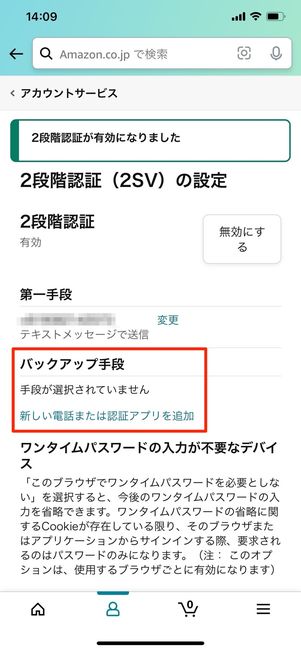
このブラウザで今後セキュリティコード(ワンタイムパスワード)の入力を省略したいなら、項目にチェックを入れて[わかりました。2段階認証を有効にする]をタップしてください(別のブラウザや端末からのログイン時には省略されません)。これで二段階認証の設定が完了しました。
SMSで二段階認証ができないなどの問題が起きたときのために、バックアップ手段として別の端末の電話番号も登録したり、認証アプリでの2段階認証を追加したりすることも可能です。
方法2:認証アプリで設定する
専用の認証アプリ(Google Authenticator/Google認証システムなど)を使ってAmazonアカウントに二段階認証を設定します。認証アプリで生成されるセキュリティコードは数十秒しか使えないため、コードを推測されたり総当たりで突破されたりするリスクの低い方法です。
まずは、下記ボタンからアプリをインストールしておいてください。
Amazonの2段階認証設定画面を開く

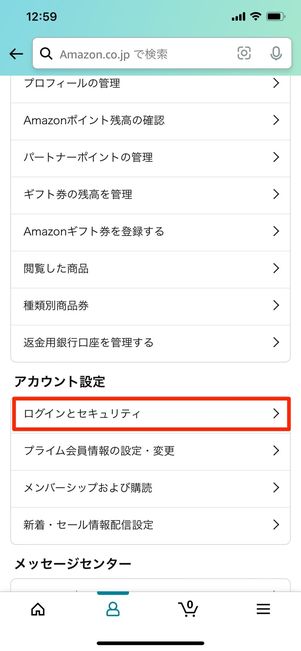
Amazonの人型タブから[アカウントサービス]をタップし、[ログインとセキュリティ]を選択します。
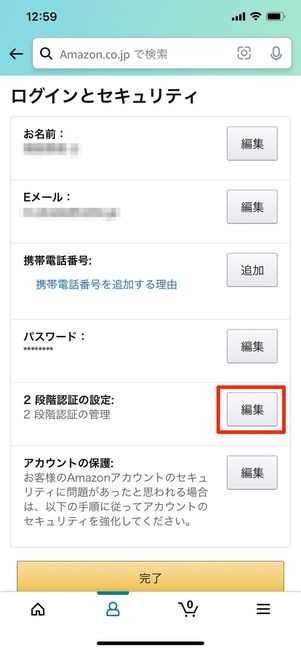
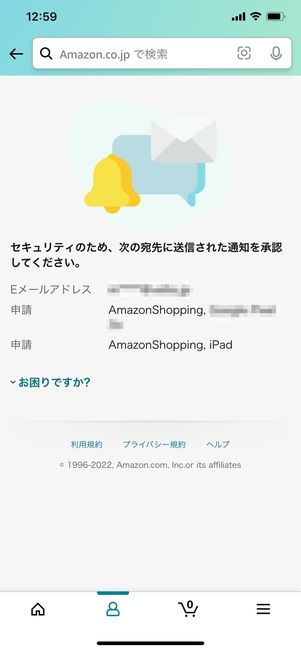
2段階認証の項目で[編集]をタップすると、メールアドレスに通知が届きます。
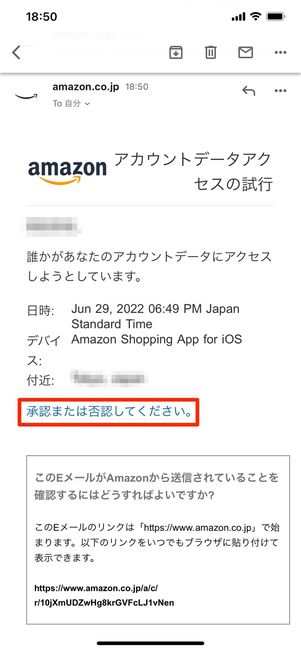

メールに記載のリンク[承認または否認してください]を押し、[承認]を選びましょう。
2段階認証を「認証アプリ」で登録する
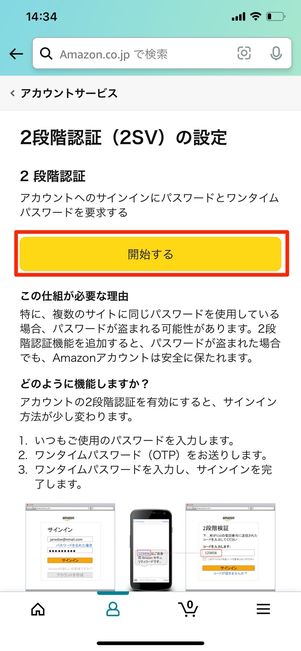

2段階認証の設定画面で[開始する]をタップし、登録する手段で「認証アプリ」を選びます。

画面を少し下にスクロールして、記載されているコードを長押ししてコピーします。
認証アプリでワンタイムパスワードを生成する
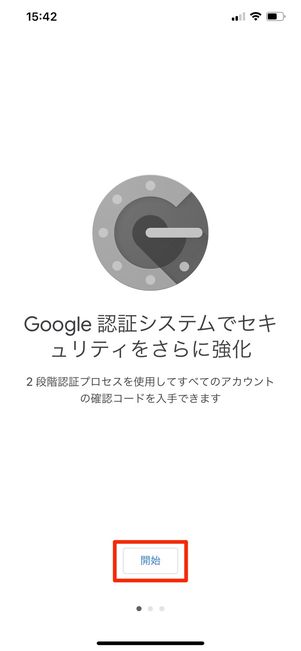
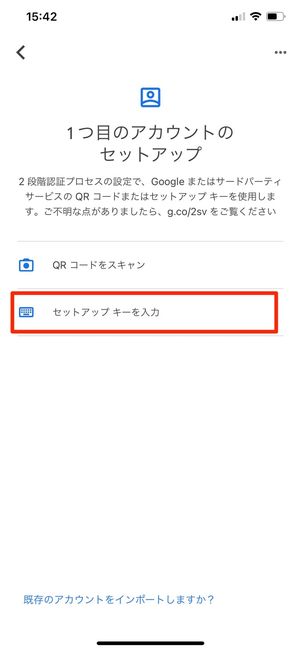
認証アプリを開き、[開始]をタップします。QRコードをスキャンか手動でキーを入力するか選べますが、今回は[セットアップキーを入力する]を押します。

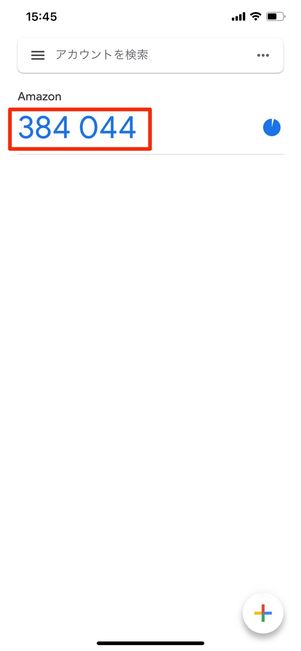
「アカウント」にはAmazonのログイン用だとわかる適当な名前を入力してください。今回は「Amazon」と入れました。「キー」にはAmazonアプリでコピーしたコードをペーストします。[追加]で次に進みます。
6桁のワンタイムパスワードが生成されるので、このパスワードを覚えておきます。なお、生成された番号は30秒間のみ有効で、30秒経過すると新しい番号に更新されてしまいます。右側の青い円形の表示が残りの秒数を表します。
Amazonアプリでワンタイムパスワードを入力する

認証アプリで生成された6桁のパスワードを入力し、[ワンタイムパスワードを確認して次に進む]をタップします。
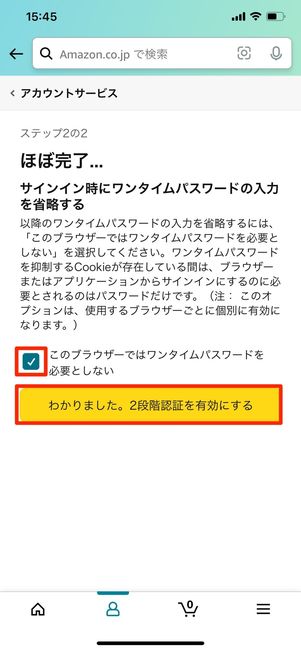
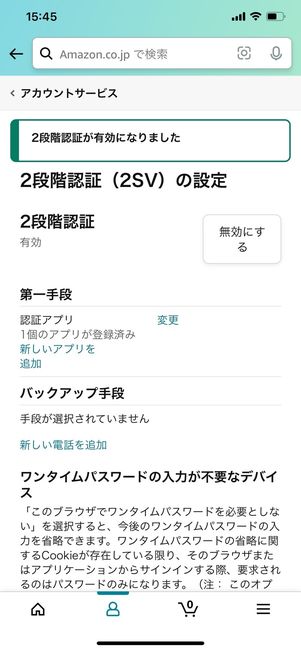
ログイン時にこのブラウザでワンタイムパスワードの入力を省略するなら、項目にチェックを入れた上で[わかりました。2段階認証を有効にする]を押しましょう。これで二段階認証の設定が完了です。
認証アプリで二段階認証ができないなどの問題が起きたときのために、バックアップ手段として端末の電話番号を追加しておけば、SMSでの二段階認証をおこなうことも可能です。
二段階認証を使ってAmazonにログインする方法
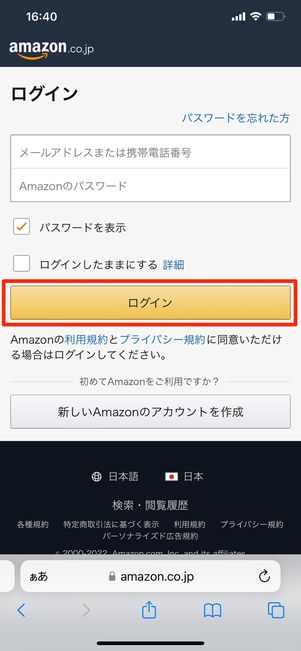
二段階認証を設定後、AmazonアカウントにログインするためにIDとパスワードを入力して[ログイン]ボタンをタップすると、追加でセキュリティコードの入力が求められます。
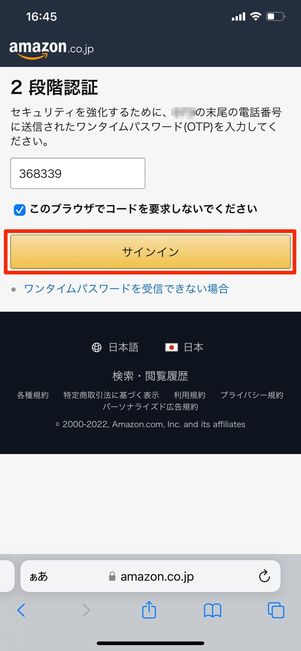
2段階認証設定で「SMS」を選択していれば登録した電話番号のSMS宛てに届いたコードを、「認証アプリ」を選択していれば専用アプリで生成されたコードを入力し、[サインイン]をタップすればOKです。
コード入力時に「このブラウザでコードを要求しないでください」にチェックを入れてから認証をおこなうと、今後そのブラウザでの2段階認証は省かれます。
Amazonの二段階認証を解除(リセット)する方法
スマホの電話番号を変更するときや二段階認証がうまくいかないときなど、二段階認証を一度解除(リセット)したいというケースもあるでしょう。
ここからは、Amazonの二段階認証を解除する方法を紹介します。
二段階認証ログインが問題なくできる場合
二段階認証ログインが問題なくできている場合は、簡単に二段階認証を解除できます。


Amazonアプリで人型タブから[アカウントサービス]→[ログインとセキュリティ]をタップします。

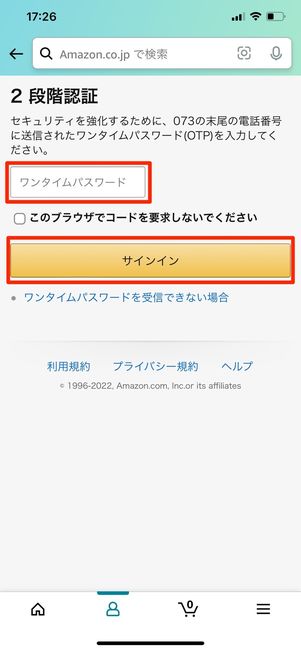
「2段階認証の設定」で[編集]を押しましょう。必要であればここでも2段階認証のワンタイムパスワードを入力して[サインイン]します。

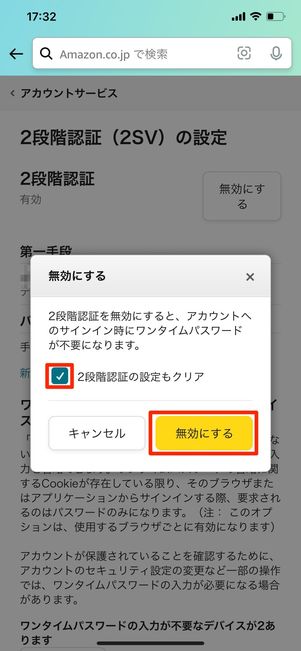
2段階認証の設定画面で[無効にする]をタップ。ポップアップが表示されるので、「2段階認証の設定もクリア」にチェックを入れてもう一度[無効にする]を押せば、2段階認証が解除されます。
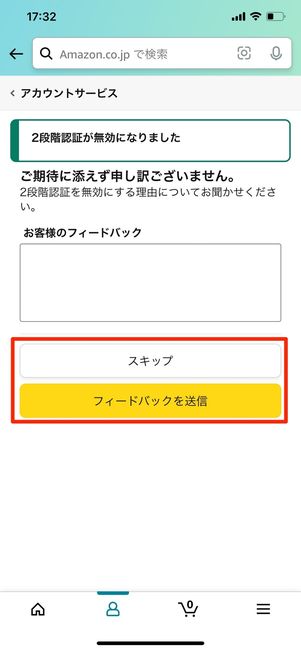
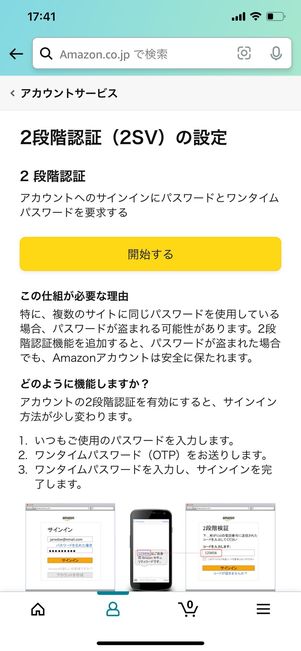
最後に任意でフィードバックを書いて送信することも可能です。何もなければ[スキップ]を押しましょう。2段階認証の初期設定画面に戻ります。
Amazonアカウントにログインできない場合
二段階認証がどうしてもうまくいかずログインできないときは、Amazon側に二段階認証のリセットを依頼する必要があります。
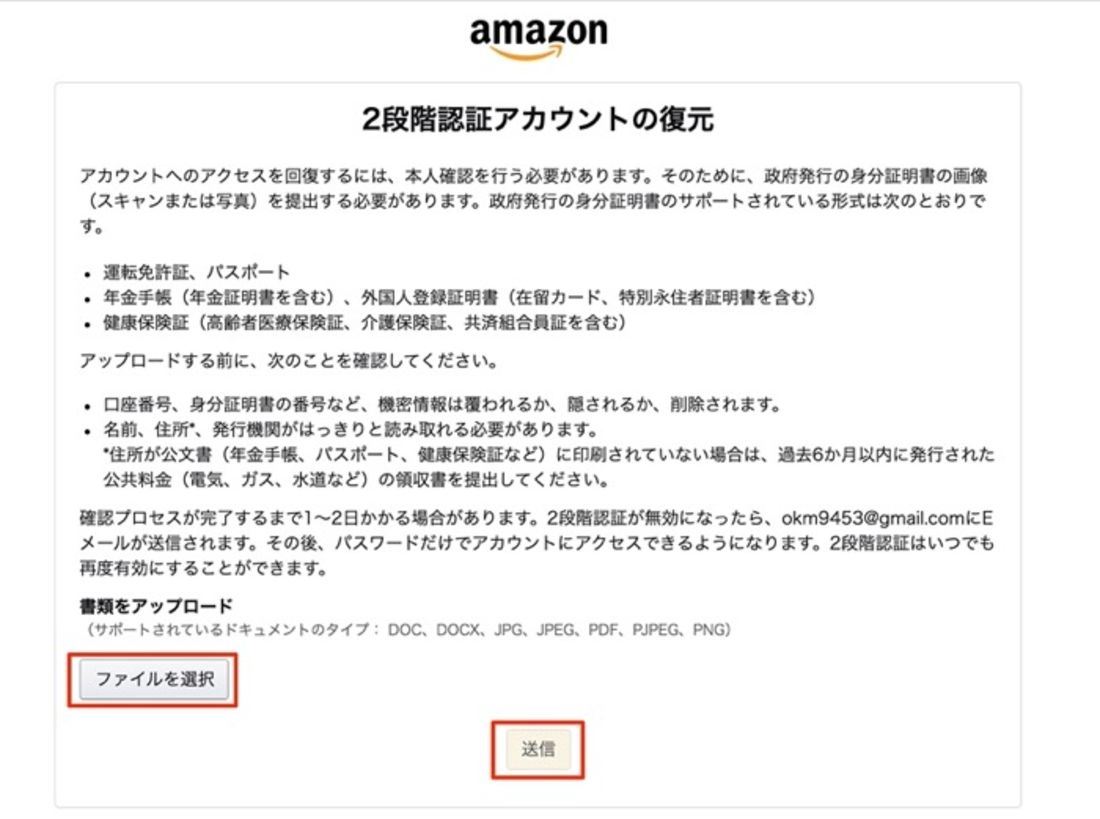
2段階認証のリセット依頼ページ
二段階認証をリセットするため、Amazonの専用ページにアクセスします。ログインが要求されますが、ここにはメールアドレスとパスワードだけで入れます。
続いて、画面の指示に従って身分証明書をアップロードします。 氏名、住所、発行機関(都道府県、州または国など)が明記されていて、はっきりと読み取れる必要があります。 身分証明書として利用できるものは下記の通り。
- 運転免許証、パスポート
- 年金手帳(年金証明書を含む)、外国人登録証明書(在留カード、特別永住者証明書を含む)
- 健康保険証(高齢者医療保険証、介護保険証、共済組合員証を含む)
住所が公文書(年金手帳、パスポート、健康保険証など)に印刷されていない場合は、過去6か月以内に発行された公共料金(電気、ガス、水道など)の領収書でもOKです。また、アップロードする際、口座番号・身分証明書の番号などの機密情報は隠してください。サポートされているドキュメントのタイプはDOC、DOCX、JPG、JPEG、PDF、JPEG、PNGです。
本人確認の手続きが完了するまで、1~2日かかる可能性があります。二段階認証が無効になると、確認メールが届きます。その後はパスワードのみでアカウントにログインできるようになります。