Amazonプライムビデオの作品は「見放題」「レンタル」「購入」の3種類で提供されています。そのうち、レンタルと購入はプライム会員以外も利用可能で、見放題に含まれていない作品を個別に課金して視聴できます。
本記事では、Amazonプライムビデオにおけるレンタルと購入の料金体系や違い、また実際に有料作品をレンタル・購入する方法を解説します。
Amazonプライムビデオのレンタル・購入とは
| レンタル | 購入 | |
|---|---|---|
| 利用料金 |
100円~1100円前後 |
1600円~3000円前後 |
| 視聴期限 |
|
無期限 |
| ダウンロード | 〇 | 〇 |
Amazonプライムビデオは、プライム会員が利用できる見放題対象作品のほかに、個別にレンタル・購入できる有料作品が用意されています。レンタル・購入作品は、個別に課金することでプライム会員以外も視聴可能です。
有料作品には、比較的安価で短期間利用できる「レンタル」と、レンタルよりも料金はかかるものの無期限で視聴できる「購入」の2種類があります。視聴スタイルに合わせて好きなほうを選びましょう。
料金体系

シーズンやエピソードごとに料金が設定されている場合も
レンタル・購入作品はAmazonプライム会員特典ではないため、月額料金はかかりません。作品の単体料金のみで利用できます。
レンタル・購入料金は作品によって大きく異なり、詳しくは作品ページから確認可能です。ひとつの作品でも、レンタル/購入、画質、字幕/吹替、セットパックなど、視聴形態によって複数の価格設定がされている場合が多いため、間違えて購入しないように注意しましょう。
| レンタル | 購入 | |
|---|---|---|
| 月額料金 | 不要 | 不要 |
| 料金相場 |
|
|
レンタル・購入作品は、概ね上表のような料金体系で提供されています。
100円レンタルの旧作ドラマもあれば、1000円を超える新作映画もあるなど、作品によって相場が大きく異なります。日本のアニメやドラマはレンタルのみで、単話の購入ができない作品が多い点にも注意が必要です。
視聴可能な期間
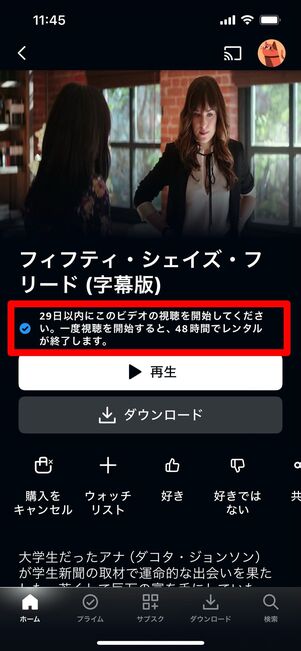
料金を払った後、30日以内に視聴を開始する必要がある
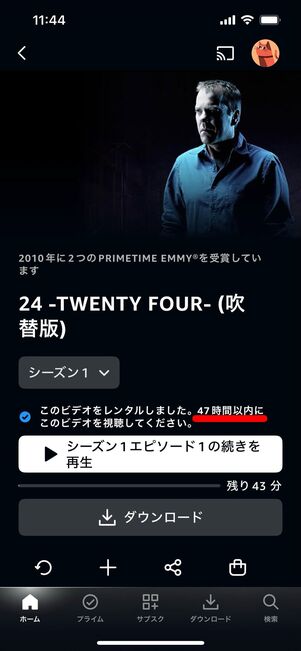
作品ページに視聴期限が表示されている。一度再生すると48時間視聴可能
レンタル作品の場合、料金を払った後30日間は「マイアイテム」のビデオライブラリに保存されます。一度再生すると視聴可能な期間は最短で48時間になります。視聴期間が48時間以上に設定されている作品もあるため、作品ページを確認しておきましょう。作品ページでは、残りの視聴期間も確認できます。期間内であれば何度でも視聴可能です。
一方の購入作品は、課金後は無期限で視聴できます。
支払い方法
Amazonプライムビデオのレンタル・購入の際に利用できる支払い方法は以下の通りです。
- クレジットカード
- デビットカード
- Amazonギフトカード
- カスタマーサービスで発行されたクーポン
プライムビデオのレンタル・購入には1-Click設定が適用されます。1-Click設定とは、文字通りワンクリックで購入処理を完了させる支払い方法です。1-Click設定の支払い方法が正しく追加されていないとレンタル・購入ができないので注意が必要です。
Amazonプライムビデオでレンタル・購入する方法
Amazonプライムビデオで作品をレンタル・購入する方法を解説します。ここではレンタルする方法を中心に紹介しますが、購入する場合でも手順は同じです。
どの方法で課金しても、アカウントが同じなら作品をアプリで管理・視聴できます。たとえば、ウェブサイトから購入した作品をテレビで視聴することも可能です。
プライムビデオでレンタル・購入するにはあらかじめ1-Click設定をしておく必要があります。1-Click設定とは、文字通りワンクリックで購入処理を完了させる支払い方法です。
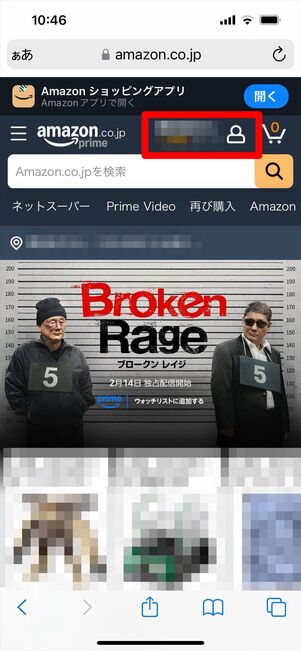
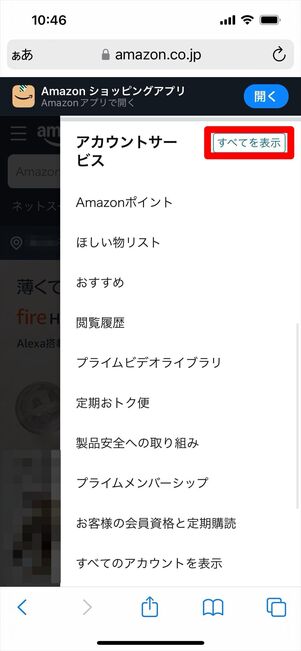
Amazonウェブサイトにアクセスし、右上の人型アイコンをタップします。アカウントサービス欄のをタップしてください。


を選択し、「設定」タブから支払い方法を追加・変更すれば完了です。
スマホ版Amazonサイトからレンタル・購入する方法
スマホでは、Amazonプライムビデオウェブサイトまたはプライムビデオアプリから作品をレンタル・購入することができます。まずはAmazonサイトからレンタル・購入する方法を解説します。
作品を選択する
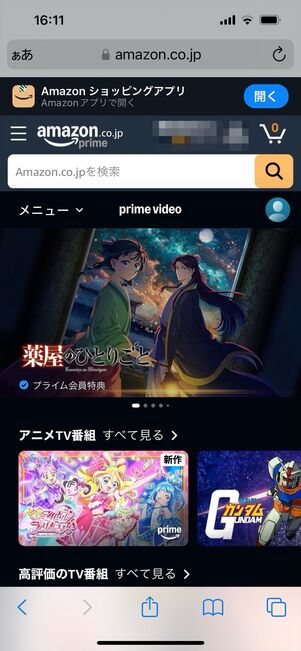
SafariやChromeなどのウェブブラウザから、Amazonプライムビデオのサイトにアクセスし、見たい作品を選びます。
見たい作品をレンタル・購入する
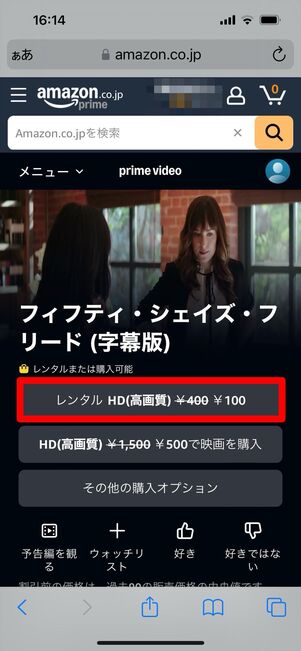

作品のページを表示し、レンタル(または購入)、画質など希望する項目を選択します。今回はを選択します。解像度に関する注意事項を確認しをタップします。
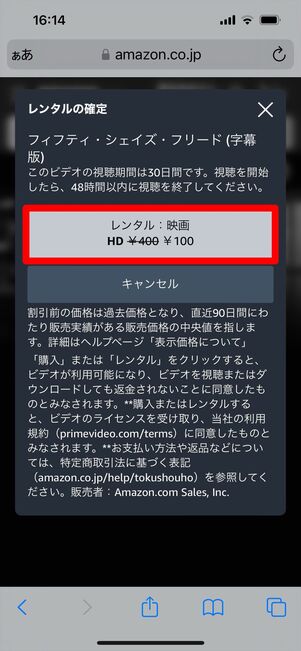
確認画面が表示されるので、をタップします。これでレンタル手続きは完了です。
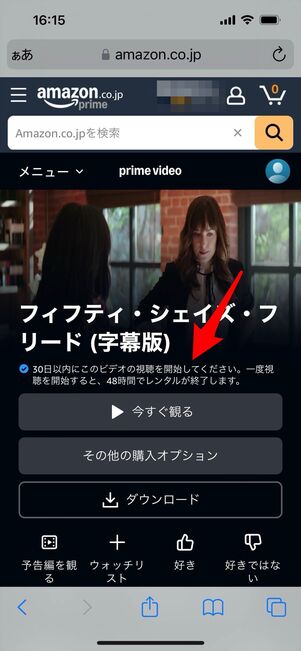
を選択すると、ストリーミング再生が始まります。端末にダウンロードして後で見ることも可能です。
プライムビデオアプリからレンタル・購入する方法【iOS版のみ】
プライムビデオアプリからレンタル・購入できるのはiOS版のみです。Android版プライムビデオアプリからレンタル・購入の手続きはできないので、Amazonウェブサイトで購入してからアプリで視聴してください。
以下では、iOS版プライムビデオアプリからレンタル・購入する方法を紹介します。
作品を選択する
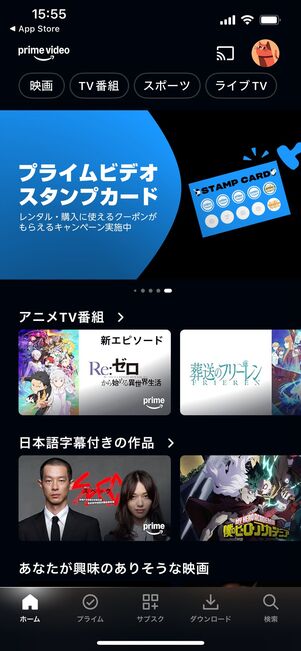
プライムビデオアプリを開き、見たい作品を選びます。
レンタル・購入手続きをする

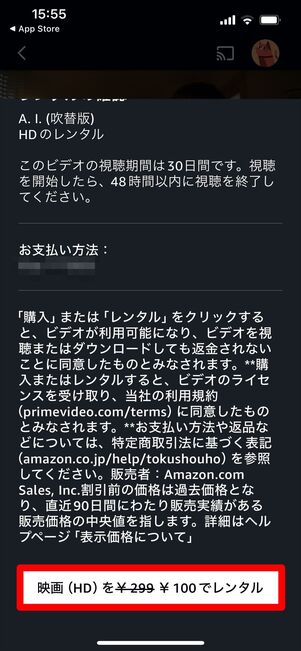
作品ページを表示し、レンタル(または購入)、画質など希望する項目を選択します。今回はを選択し、タップします。続いて表示される確認画面でもをタップします。これでレンタル手続きは完了です。
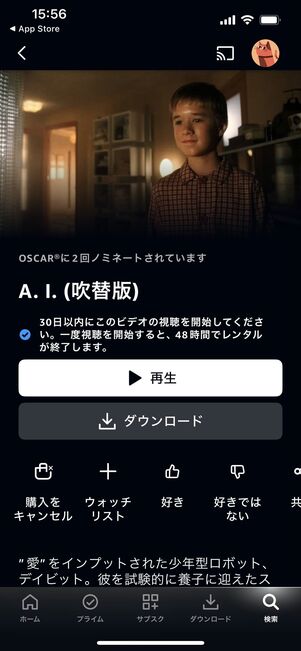
をタップすると、ストリーミング再生が始まります。をタップするとダウンロードが始まり、オフラインでも楽しめます。
テレビから購入する方法
Amazon Fire TV Stickなど、テレビでAmazonプライムビデオを利用する際のレンタル・購入方法を紹介します。
作品を選択する
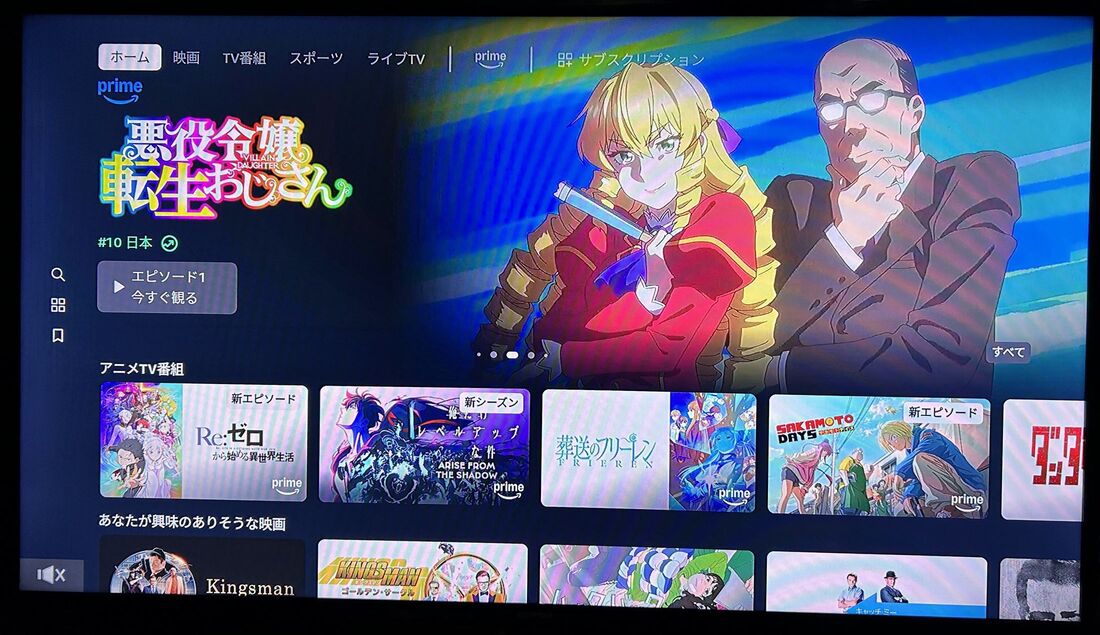
テレビからAmazonプライムビデオアプリを開き、見たい作品を選びます。
見たい作品をレンタル・購入する
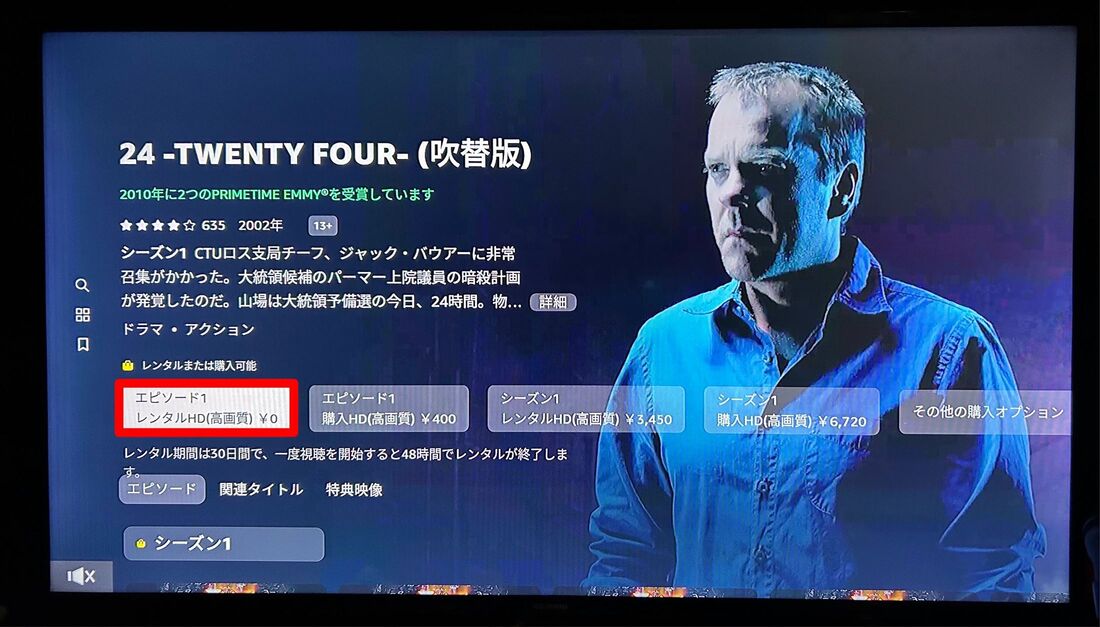
作品ページを表示し、レンタル(または購入)、画質など希望する項目を選択します。今回はを選択します。
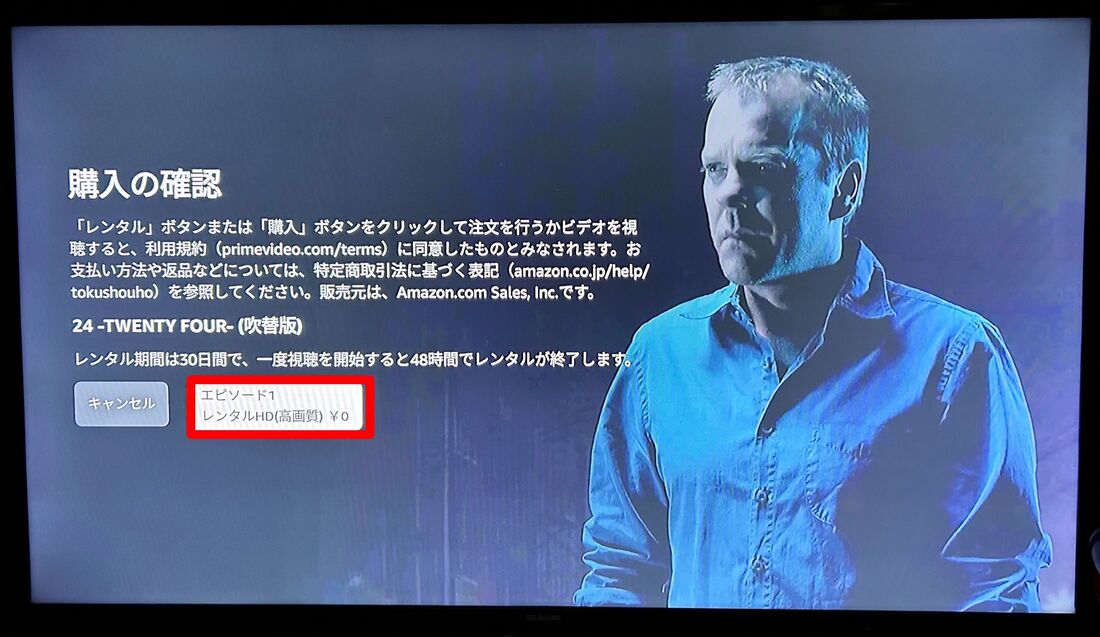
続いて確認画面が表示されるので、もう一度を押します。これでレンタル手続きは完了です。
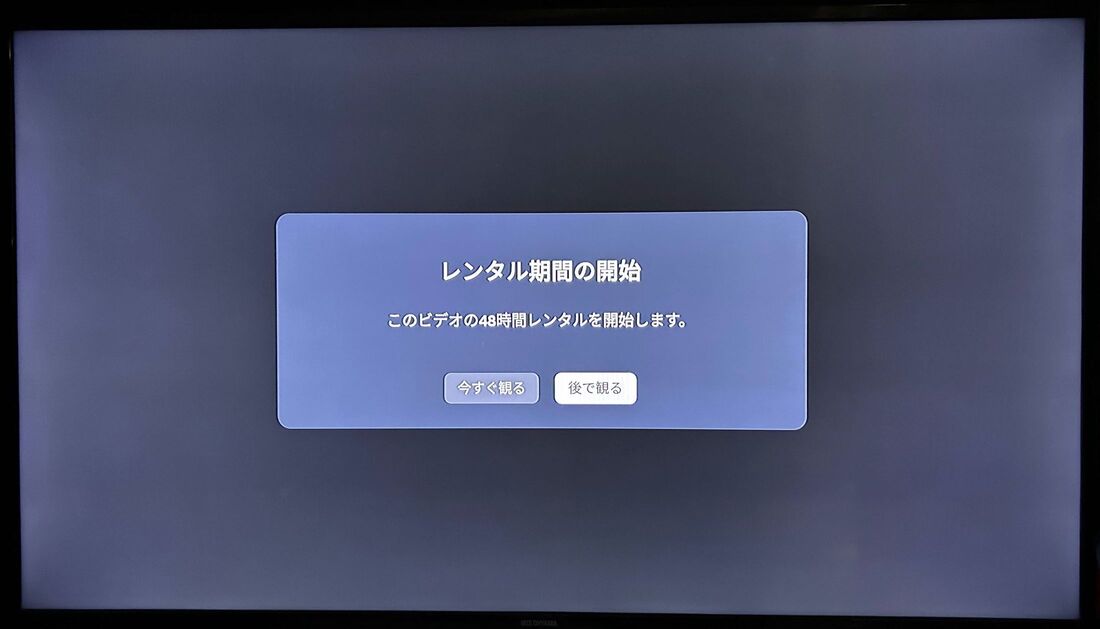
レンタル期間についてのメッセージ画面でかを選択してください。
PCからレンタル・購入する方法
PC版Amazonウェブサイトから作品を購入・レンタルする方法を解説します。
作品を選択する
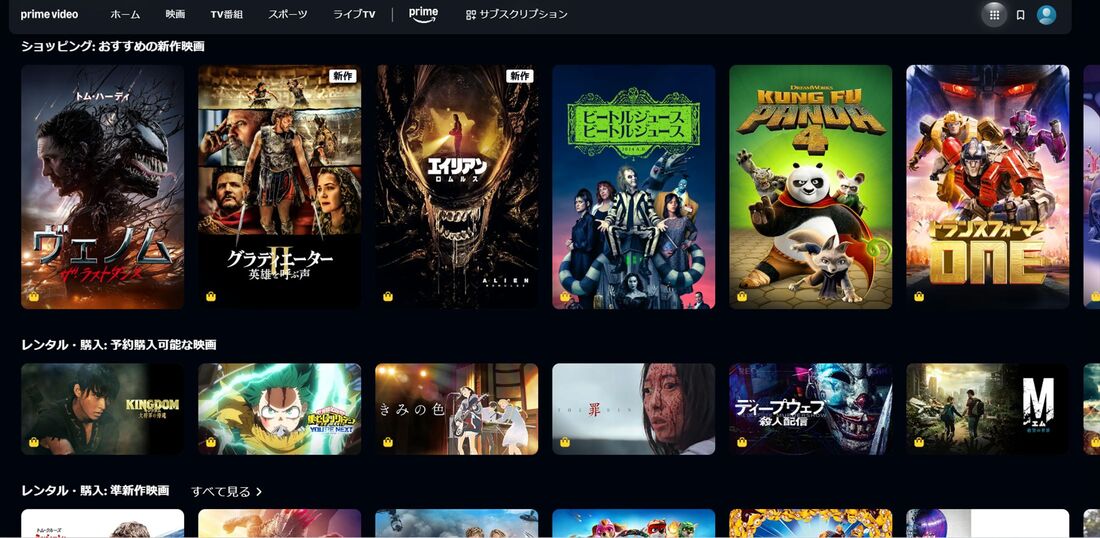
PC版Amazonプライムビデオサイトにアクセスし、見たい作品を選びます。
作品のレンタル・購入手続きをする
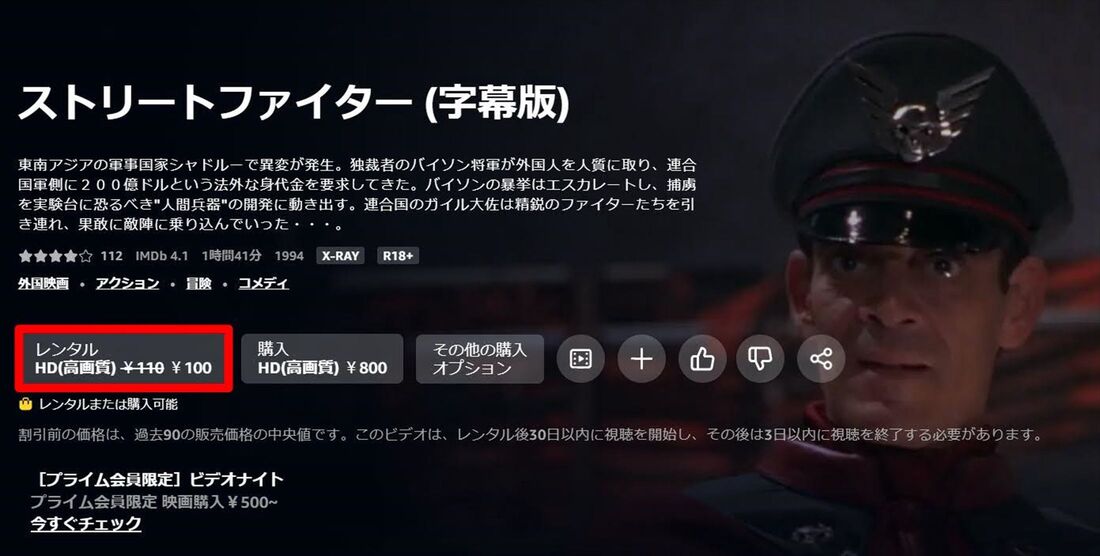
作品ページを表示し、レンタル(または購入)、画質など希望する項目を選択します。今回はを選択します。

画質に関する注意事項を確認し、をクリックします。
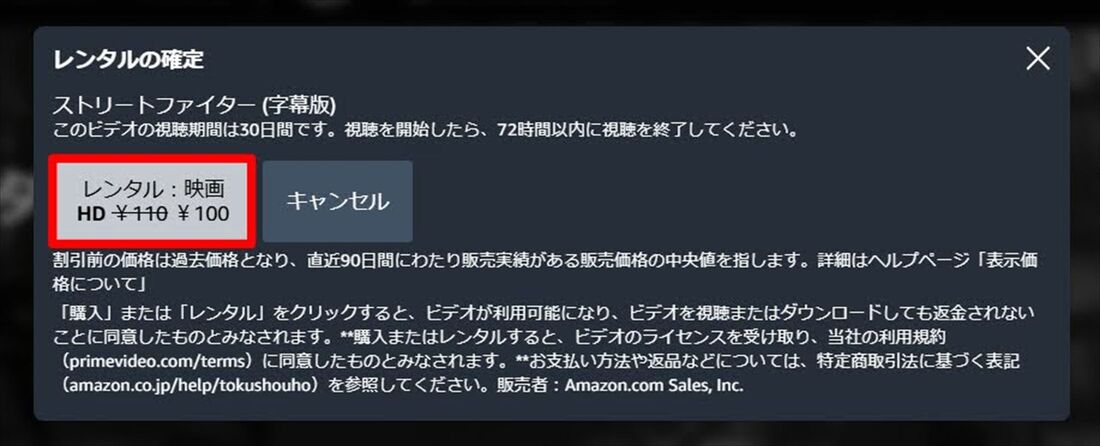
確認画面が表示されるので、をクリックします。これでレンタル手続きは完了です。
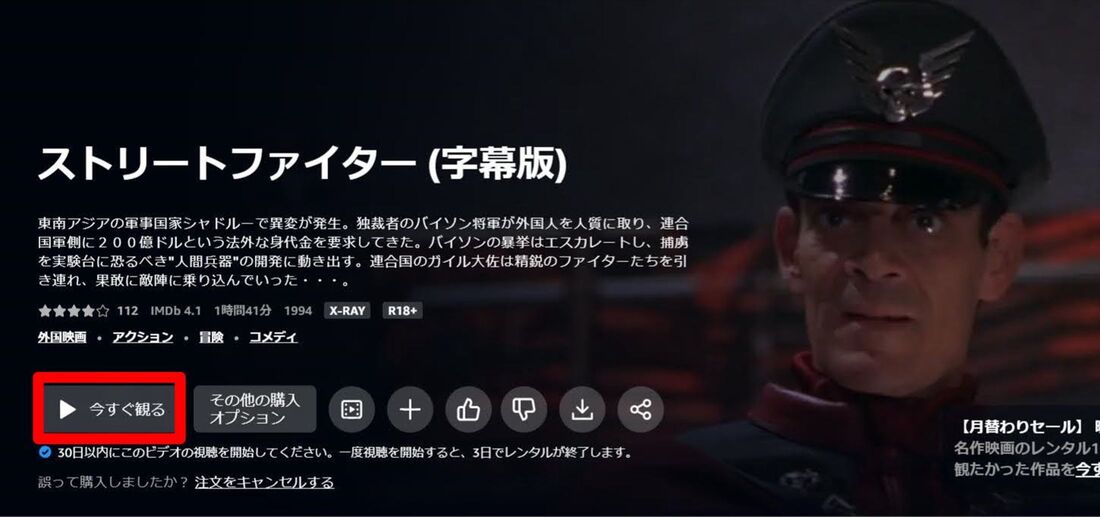
をクリックすると、そのままストリーミング再生が始まります。
よくある質問と答え
Amazonプライムビデオで作品をレンタル・購入する際によくある質問とその答えをまとめています。
レンタル・購入作品の支払いにAmazonポイントは利用できる?
レンタル・購入作品の支払いにAmazonポイントは利用できません。
2025年2月現在、プライムビデオのレンタル・購入には以下の支払い方法が利用できます。
- クレジットカード
- デビットカード
- Amazonギフトカード
- カスタマーサービスで発行されたクーポン
Amazonポイントは、プライムビデオのレンタル・購入の支払いに利用できません。
レンタルした作品はダウンロードできる?
レンタル作品もダウンロード可能です。
レンタル・購入いずれもダウンロード可能です。ただし、レンタルの場合は視聴期限が終了すると、ダウンロードした作品が自動でプレイリストから削除され、視聴できなくなります。
レンタルした作品は何回見られる?
視聴期限内なら何度でも見られます。
レンタルした作品には視聴期限がありますが、視聴回数に制限はありません。
Amazonプライムビデオでレンタル・購入できない場合はどうする?
レンタル・購入対象作品かどうか確認してください。設定が原因の場合もあります。
レンタル・購入できない場合の理由には、以下のようなものが考えられます。
- 有効な支払い方法の設定をしていない
- アカウント設定(視聴制限など)により特定の作品が視聴できない
- 日本国内では利用できない作品である
- レンタル・購入に対応していない作品である(見放題対象、あるいはプライムビデオチャンネルでのみ利用できる)
- インターネットの接続不良
まずは作品ページで確かにレンタル・購入対象作品であるかどうかを確認し、その後支払い方法やインターネットの接続環境、ペアレンタルコントロールの設定などを確認してください。
支払い方法の変更手順は?
1-Click設定の項目から変更できます。

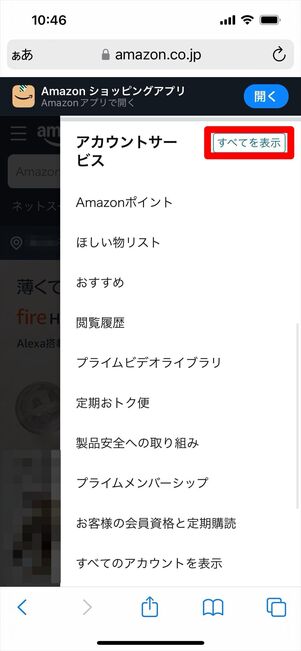
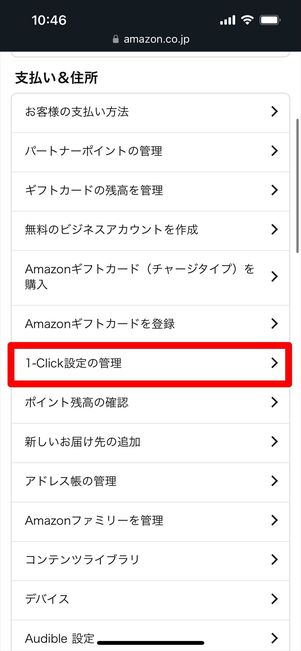
プライムビデオのレンタル・購入作品の支払い方法を変更したい場合は、1-Click設定の項目から変更してください。Amazonウェブサイトにアクセスし、右上の人型アイコンをタップ。「アカウントサービス」の欄のをタップしてメニューを開きます。
を選択し、表示されたページで支払い方法の追加・変更をおこなってください。
間違えてレンタル・購入してしまったらキャンセルできる?
再生前のみ、キャンセルできます。


Amazonプライムビデオのウェブサイトにアクセスし、メニューのからに進みます。間違えて購入してしまったタイトルを指定し、を選択します。キャンセルの理由を選び、をタップしてください。
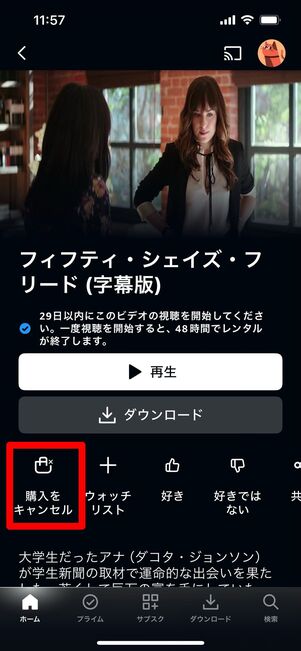
アプリでのキャンセル画面
アプリから購入した場合、右上のアイコンをタップして「マイリスト」を表示します。作品を選択した際、一度も再生していなければボタンが表示されます。ボタンをタップしてキャンセルしましょう。
なお、レンタル・購入した作品をすでに再生してしまった場合、キャンセル手続きはできません。
Amazonプライムビデオのレンタル・購入に、携帯決済やPayPayは利用できる?
携帯決済やPayPayは利用できません。
2025年2月現在、プライムビデオの支払いに利用できるのは以下の支払い方法です。
- クレジットカード
- デビットカード
- Amazonギフトカード
- カスタマーサービスで発行されたクーポン
携帯決済やPayPayは利用できません。

