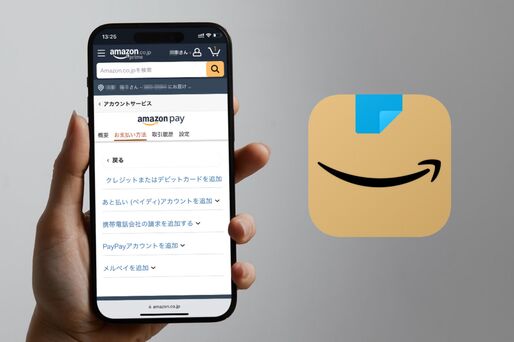この記事では、Amazonの買い物で新しい支払い方法(決済手段)を追加したり、別の支払い方法に変更したりする方法などを解説します。デフォルトの支払い方法を別のものに変えることも可能です。

Amazonを頻繁に利用するなら年会費永年無料の「JCBカード W」がおすすめです。対象年齢は18歳から39歳までに限定されているものの、その分特典も充実しています。
通常、JCBカードでは1000円(税込)の利用につきOki Dokiポイントが1ポイント貯まりますが、「JCBカード W」ならAmazonでの利用で4倍のポイントが還元されます。つまり、1000円ごとに4ポイントが貯まるというわけです。
貯めたOki Dokiポイントは、1ポイント=3.5円相当でAmazonの支払いにそのまま使えます。Amazon以外にも、セブン‐イレブンやスターバックスなどの提携店舗での利用でもポイント還元率がアップするので、日常の買い物でもお得に活用できます。
現在、JCBカード Wに入会すると最大2万4000円がキャッシュバックされるキャンペーンが開催されています。開催期間は2025年6月30日まで。詳細は公式サイトで確認してください。
【年会費永年無料】最大2万4000円キャッシュバック
Amazonの買い物に使える支払い方法
Amazonの買い物に使える支払い方法は以下の通りです。
- クレジットカード/デビットカード
- プリペイドカード(Vプリカ、JCBプリペイドカードなど)
- バーチャルカード(Kyash、メルペイ、バンドルカードなど)
- Amazonギフトカード
- あと払い(ペイディ)
- 携帯決済(ドコモd払い/au/ソフトバンク)
- PayPay
- Amazonポイント
- dポイント
- 電子マネー払い(楽天Edy/モバイルSuica/支払秘書)
- ネットバンキング支払い(auじぶん銀行/住信SBIネット銀行)
- コンビニ払い
- ATM振込
クレジットカードやAmazonギフトカード、PayPayなど、豊富な支払い手段が用意されています。クレジットカードやデビットカードも、日本国内で一般的に扱われているブランドのほとんどに対応しており、不便に感じることはほぼないでしょう。
クレジットカードを持っていない人でも、キャリア決済やコンビニ払い、ATM振込などを利用できます。楽天EdyやモバイルSuicaといった電子マネーも選択可能で、普段から電子マネーで買い物している人にも便利です。
Amazonウォレットから支払い方法を追加/変更/削除する方法
Amazon公式サイト内にある「Amazonウォレット(お支払い方法のページ)」では、支払い方法の追加/変更/削除などがおこなえます。ここでは、以下3パターンの操作に分けて手順を説明します。
新しい支払い方法を追加する
Amazonアカウントに新しい支払い方法を追加する手順を紹介します。
ただし、この操作で追加できるのは、クレジットカードまたはデビットカード、あと払い(ペイディ)、携帯決済、PayPay払い、メルペイのみです。そのほかの支払い方法を追加する方法については後述しています。
-
人型アイコンから「アカウントサービス」を開く
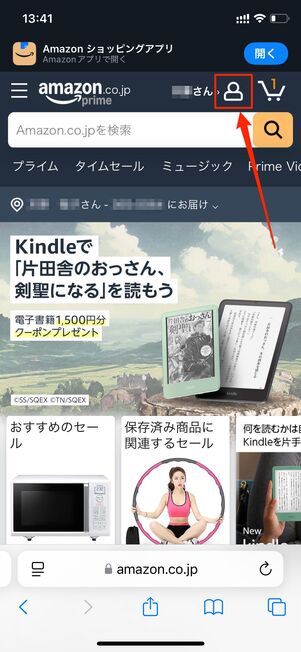
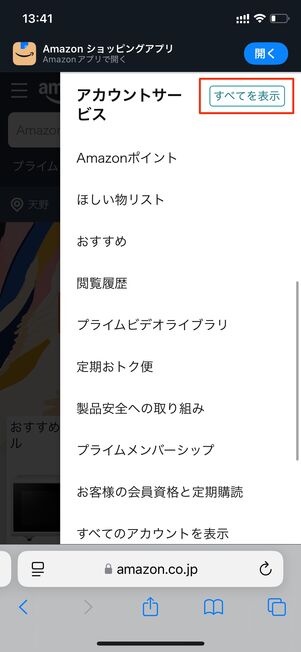
SafariやChromeなどのブラウザで、Amazon公式サイトを開きます。そこで画面右上の人型アイコンを押し、「アカウントサービス」の横にある[すべてを表示]をタップします。
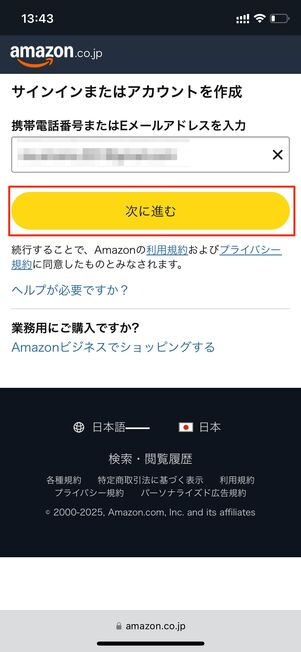
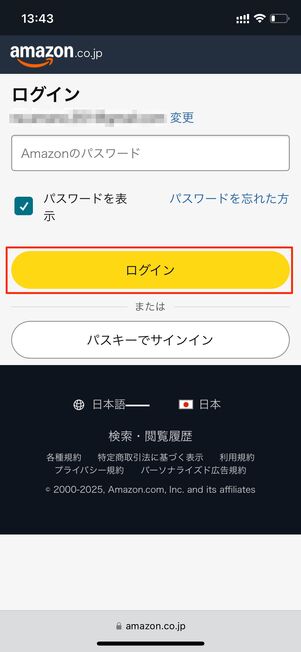
Amazonアカウントへのログインが求められます。電話番号またはメールアドレスを入力してをタップし、パスワードを入力して[ログイン]を押してください。
「お客様の支払い方法」をタップする
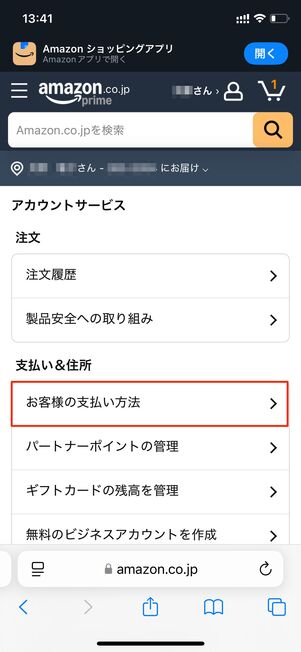
「支払い&住所」の項目にある[お客様の支払い方法]をタップします。
新しい支払い方法を追加する
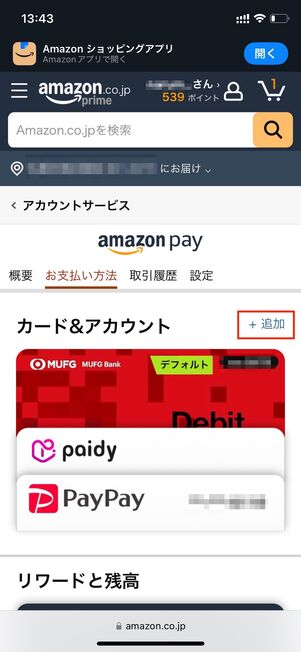
Amazonウォレットの画面が開きます。
支払い方法にすでに何かを登録していて、さらに別のものを追加したいときは、「カード&アカウント」の隣にある[+追加]をタップします。初めて支払い方法を設定する場合は[お支払い方法を追加]を押してください。
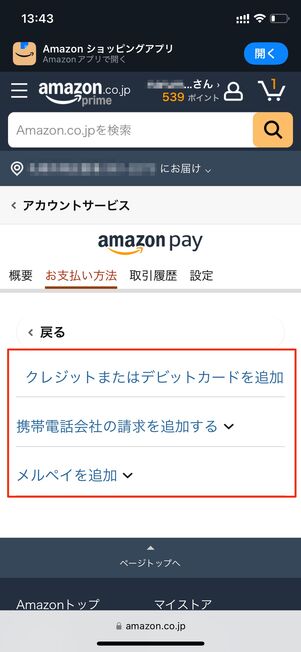
ここで追加できる支払い方法は以下の4つです。
- クレジットカードまたはデビットカード
- あと払い(ペイディ)
- 携帯決済
- PayPay払い
- メルペイ
いずれかを選んでタップしてください。
決済情報を入力する
ここからはどの支払い方法を選んだかによって操作が変わります。今回は例として、クレジットカードを登録してみました。
デビットカードやプリペイドカードの場合も同様の操作で追加できます。
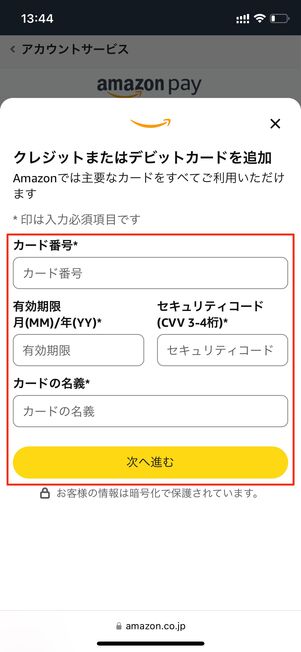
クレジットカードの場合、カード番号、有効期限、名義人の名前を入力し、[次へ進む]をタップします。
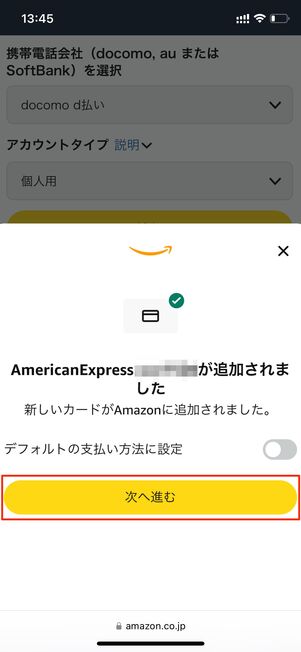
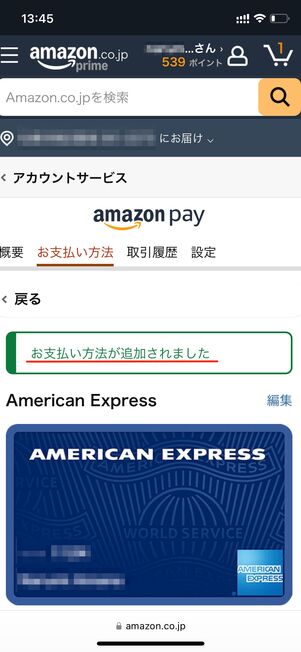
次の画面で[次へ進む]を押すと、Amazonウォレットに支払い方法が追加されます。
デフォルトの支払い方法を別のものに変更する
Amazonで初めて買い物したときに、クレジットカードを支払い方法として設定すると、この情報が「デフォルト」の支払い方法として自動的にAmazonアカウントに保存されます。
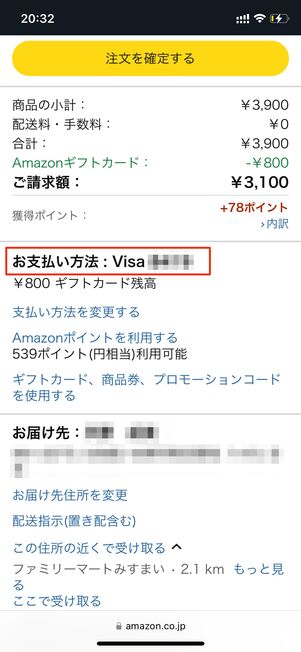
レジ画面ではデフォルトの支払い方法が適用される
このデフォルト設定によって、Amazonでの買い物がより簡単になります。たとえば、ほしい商品をカートに入れてレジに進むと、特別な操作をしなくても自動的に登録済みのデフォルト支払い方法が適用されます。
ここでは、デフォルトの支払い方法として表示されるものを、別の支払い方法に変更する方法を紹介します。デフォルトに指定したい支払い方法は、事前にAmazonアカウントに追加しておく(やり方は前述)と手間が省けます。
-
Amazonウォレットの画面を開く
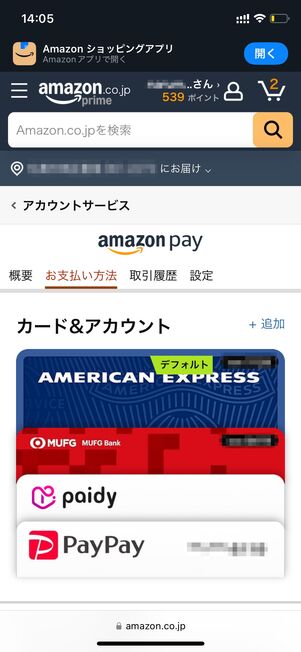
SafariやChromeなどのブラウザで、Amazon公式サイトの「Amazonウォレット」の画面を開きます。
設定を開く
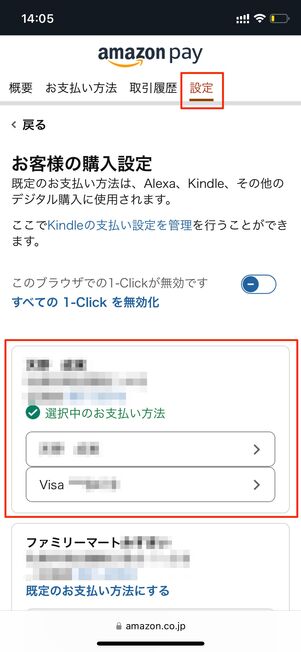
Amazonウォレットの画面上部で「設定」タブに切り替えると、現在の支払い設定が表示されます。
支払い方法を変更する
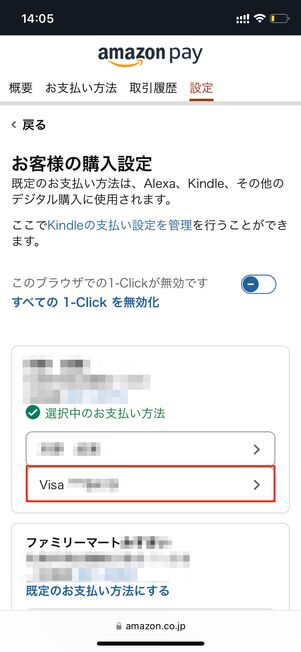
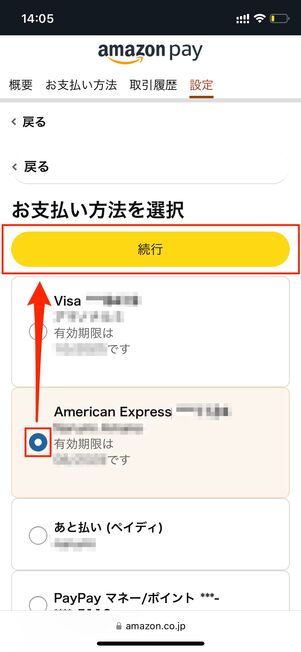
ここで、「選択中のお支払い方法」と表示されている支払い方法をタップ。
次の画面で新しく設定する支払い方法にチェックを入れ、[続行]を押してください。
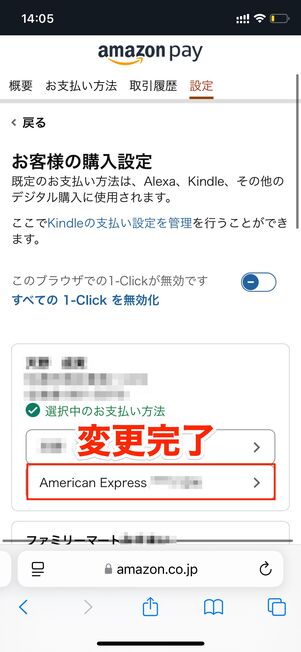
これでデフォルトの支払い方法が変更されました。
登録済みの支払い方法を削除する
クレジットカード番号が変わったり、今後はもう使わない支払い方法があったりした際には、その支払い方法を削除することが可能です。
-
Amazonウォレットの画面を開く
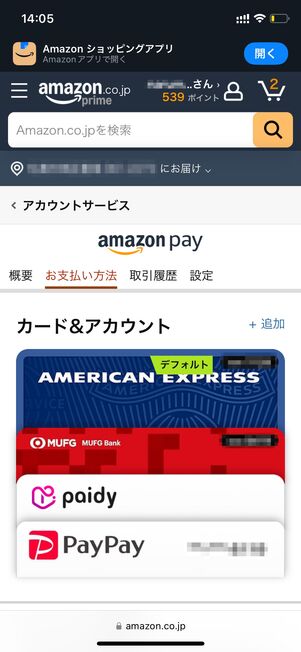
SafariやChromeなどのブラウザで、Amazon公式サイトの「Amazonウォレット」の画面を開きます。
削除したい支払い方法を選ぶ
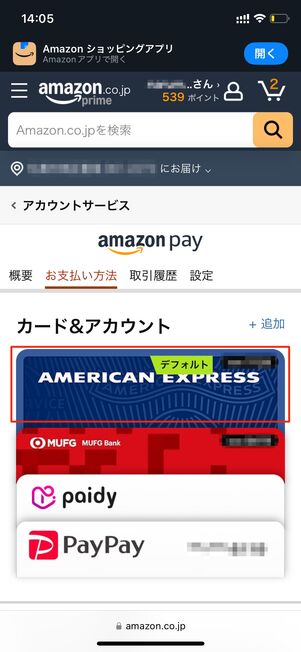
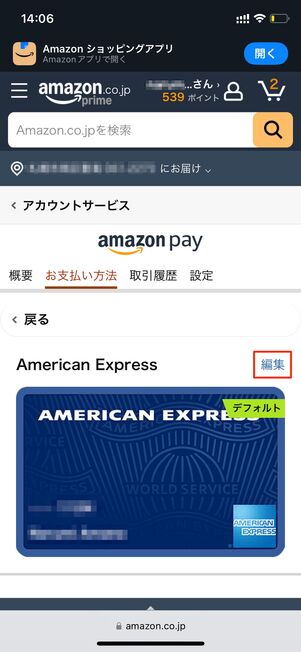
支払い方法の一覧画面で、消したいものを選び、[編集]を押してください。
支払い方法を削除する
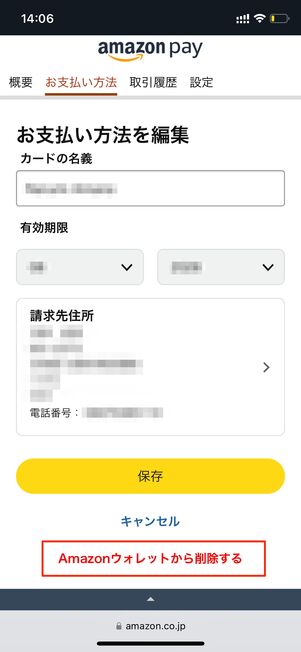
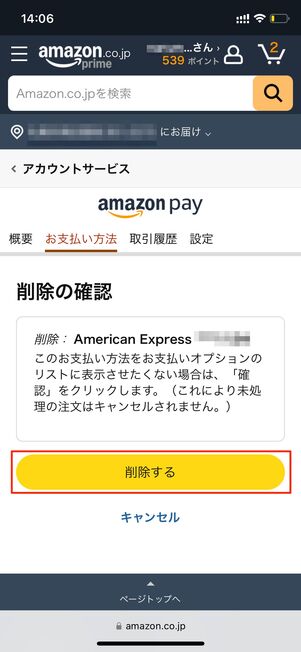
赤字の[Amazonウォレットから削除する]をタップ。確認画面でも[削除する]を押しましょう。
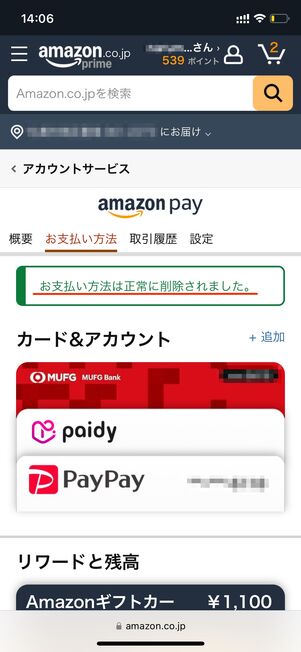
「お支払い情報は正常に削除されました。」と表示されたら、操作は完了です。
注文途中・注文後に支払い方法を変更する方法
商品の購入画面まで進んだ後でも、支払い方法の変更は可能です。また、条件によっては注文確定後でも支払い方法の変更が可能な場合があります。
【注文時】カートからレジに進んだ後に支払い方法を変更する
ほしい商品をカートに入れ、レジに進んだ後の商品購入ページで支払い方法を変更する手順です。
クレジットカードやPayPayだけでなく、コンビニ払いや電子マネー払い、ATM振り込みなどにも変更することができます。
-
商品をカートに入れてレジに進む
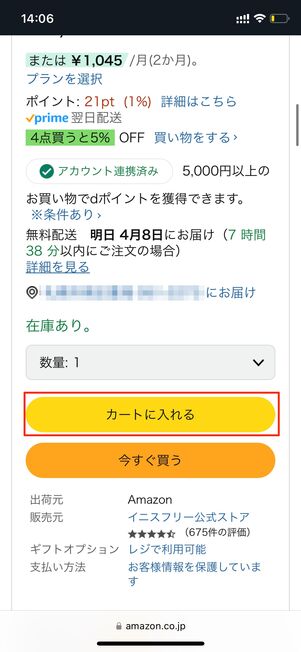
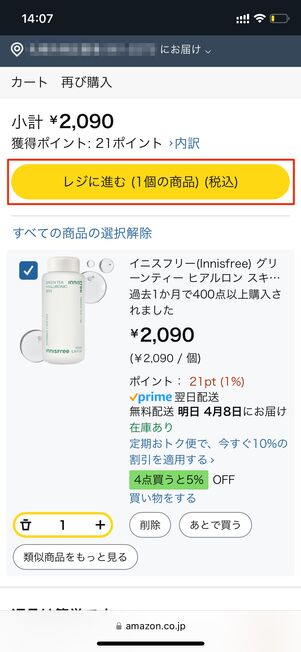
買いたい商品のページで[カートに入れる]を押し、画面右上にあるカートのアイコンから[レジに進む]をタップします。
支払い方法を変更する

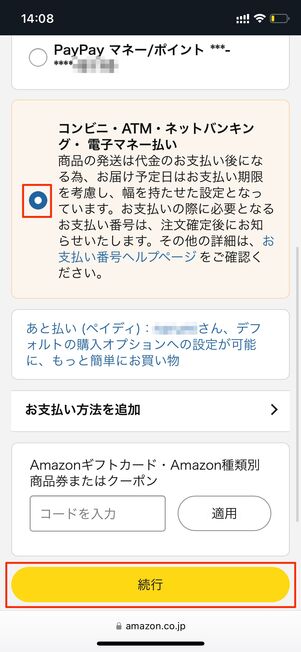
次の画面を下にスクロールし、[支払い方法を変更する]を選択。
支払い方法の一覧画面で、使いたい支払い方法にチェックを入れ、[続行]をタップしてください。
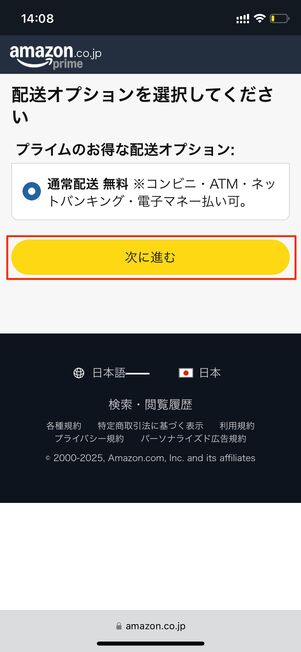
[次に進む]を押しましょう。
注文を確定する
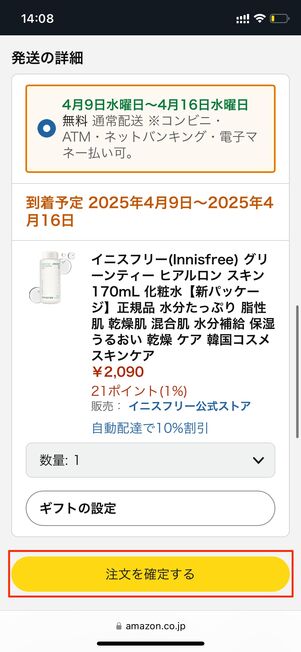
[注文を確定する]をタップします。どの支払い方法を選んだかによって、この後の操作方法が変わります。
たとえばコンビニ払い、ATM振込、ネットバンキング、電子マネー支払いを選んだ場合、この後「お支払い番号」を知らせるメールが届きます。メールに記載されているリンクを開き、画面の案内に従って決済手続きを済ませれば、商品の購入が完了します。
各決済方法の詳しい支払い手順については、下記記事を参照してください。
【注文後】注文確定後に支払い方法を変更する
商品を購入後に、デフォルトで表示されている支払い方法とは別のものに変えたいと思うこともあるでしょう。結論からいうと、注文確定後でも支払い方法の変更は可能です。ただし、それが可能なのは「注文済み(出荷準備・発送前)」の段階に限られます。
配送ステータスが「発送済み」となった場合には、支払い方法の変更はできなくなります。その際は、いったん注文をキャンセルしたうえで、改めて希望の支払い方法で再注文するしかありません。
なお、変更をおこなうには、注文履歴ページから手続きする必要があります。ここでは、一例としてクレジットカードからPayPayに変更する手順を紹介します。
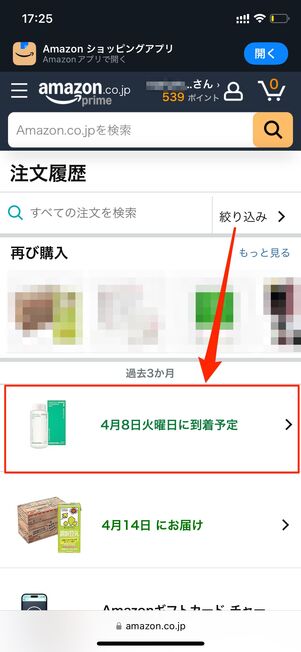
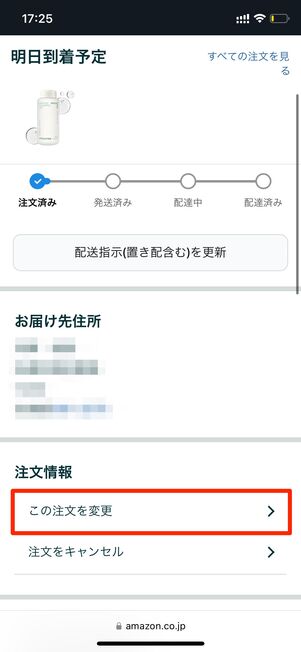
まずは、注文履歴から支払い方法を変えたい商品を選択します。続いて「注文情報」欄のボタンをタップします。
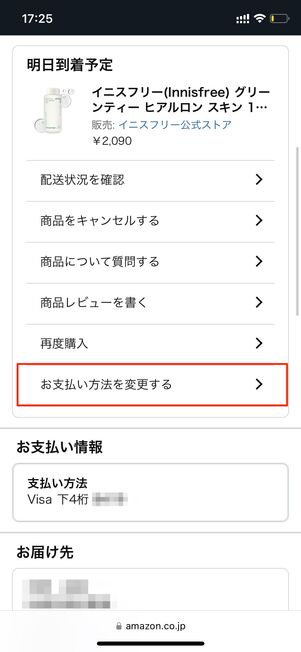
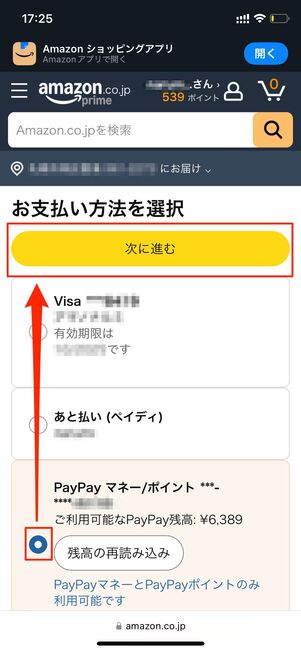
配送状況や支払い情報の詳細画面を開いたら[お支払い方法を変更する]を押し、希望の支払い方法を選択してから[次に進む]をタップします(今回はPayPayを選択)。
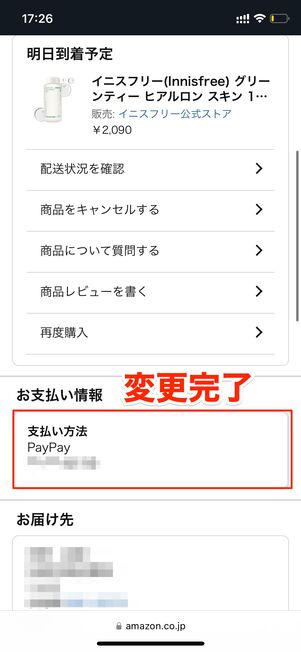
「お支払い情報」の欄に「PayPay」と表示されていれば、変更手続きは完了です。