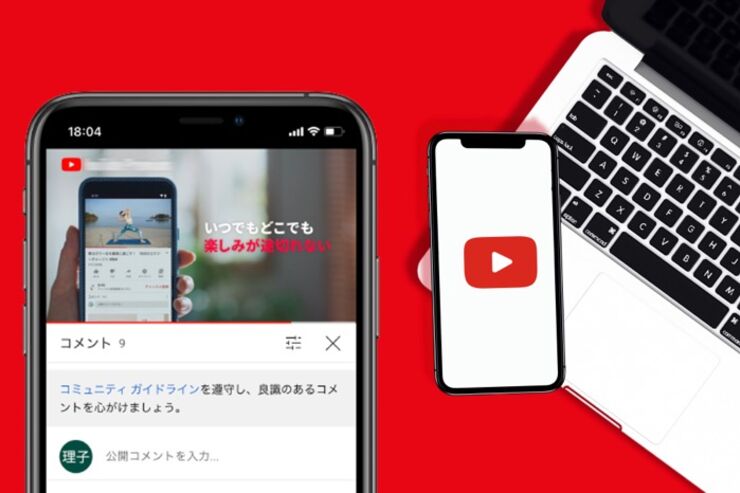YouTube(ユーチューブ)では、公開されている動画にコメントを投稿したり、他の視聴者のコメントにスレッド形式で返信したりすることができます。最近では、このコメント欄が投稿者とユーザーだけでなく、ユーザー同士の交流の場になることも珍しくありません。
本記事では、コメントの投稿や編集、削除方法など、視聴者の立場からYouTubeのコメント機能を活用する方法を解説。コメントができない、またはコメントが表示されないときの原因や対処法についても紹介します。
YouTubeの「コメント」機能とは?
YouTube動画の中でも、すべてのユーザーが視聴できる「公開動画」やURLを知っているユーザーのみが視聴できる「限定公開動画」に対しては、自由にコメントが投稿できます。
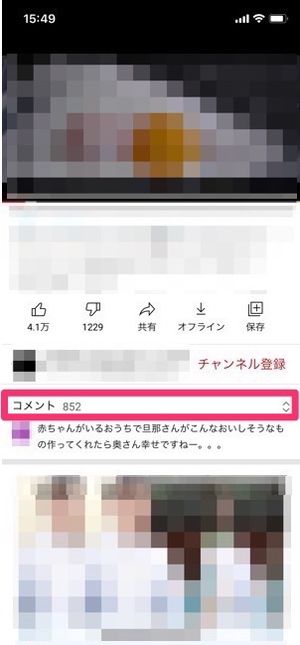

アプリ版YouTubeでは、チャンネル名の下にある[コメント]をタップするとコメント欄が表示される
コメントの入力は、動画の投稿者がコメント機能を有効にしていることが前提になります。他の視聴者が投稿したコメントを閲覧・評価したり、コメントに返信したりすることも可能です。
コメントを投稿するには、YouTubeにGoogleアカウントでログインした状態で自身のチャンネルを作成する必要があります。チャンネルは、コメントを投稿すると自動的に作成されます。
YouTubeコメントの名前・アイコンを変更して身バレを防ぐ方法
ちなみに、特定のYouTubeチャンネルで提供されている有料会員システム「メンバーシップ」に登録していると、特典としてコメント投稿時にメンバーバッジや絵文字などを使えるケースがあります。
コメント機能の基本的な使い方
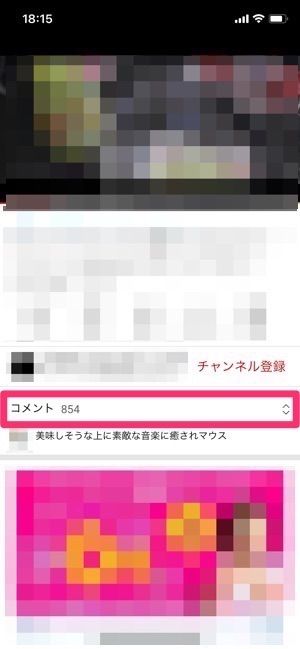
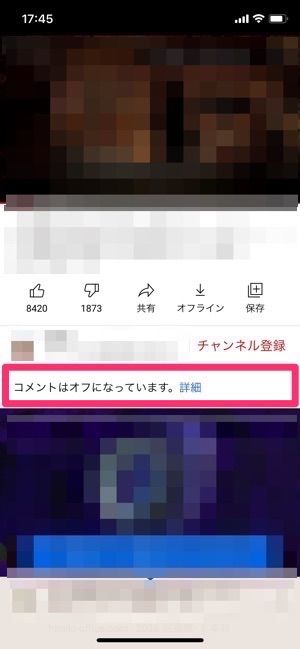
左:コメント機能が有効な状態右:コメント機能が無効の状態
コメントが投稿できる動画であるかどうかは、コメント欄の有無で確認できます。投稿したコメントはすべて公開されます。
なお、以下に該当する動画ではコメント機能を利用できません(詳細は後述)。
- 子ども向けに指定されている動画
- 投稿者と指定したユーザーにのみ公開される「非公開動画」
- 投稿者がコメント機能を無効化している動画
コメントを投稿する
YouTubeのコメント投稿は、Googleアカウントでログインした状態で、動画の説明画面にあるコメント欄からおこないます。
スマホ(アプリ版)の場合

iPhoneの場合(Androidも同様)
スマホ版アプリ(iPhone/Android)でコメントを投稿するには、コメントの箇所をタップして投稿欄を展開させます。
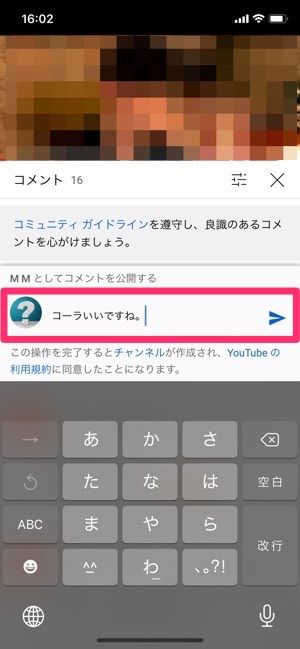
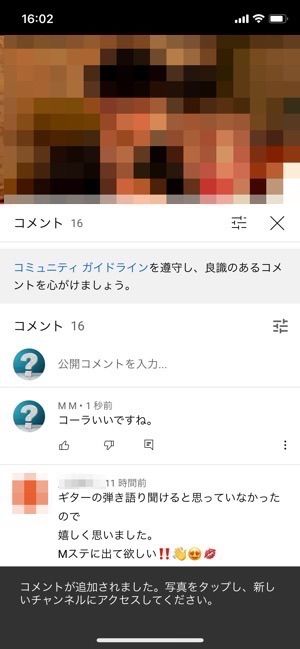
コメントを入力し、投稿します。パソコン(ウェブ版)、アプリ(iPhone/Android)いずれの場合も、コメントを投稿すると自動的にYouTubeチャンネルが作成され、Googleアカウント名が公開されます。
コメント投稿後にプロフィールアイコンからアクセスし、YouTubeチャンネル名や説明などの基本情報を編集することができます。
パソコン(ウェブ版)の場合
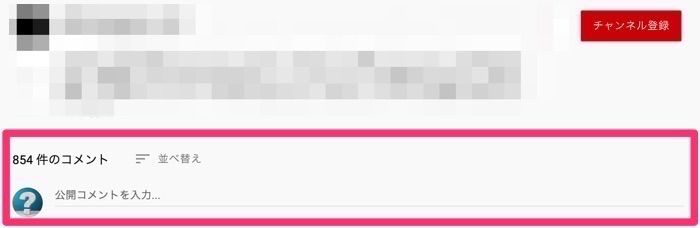
パソコン(ウェブ版)の場合、「公開コメントを入力…」と表示されている欄にコメントを入力して投稿します。
コメントを編集する

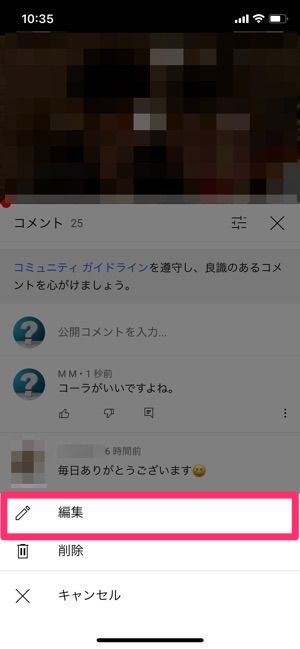
すでに投稿したコメントの編集(修正)は、コメントの右端にあるメニューボタン[]からおこないます。アプリ・パソコン(ブラウザ版)ともに同様です。
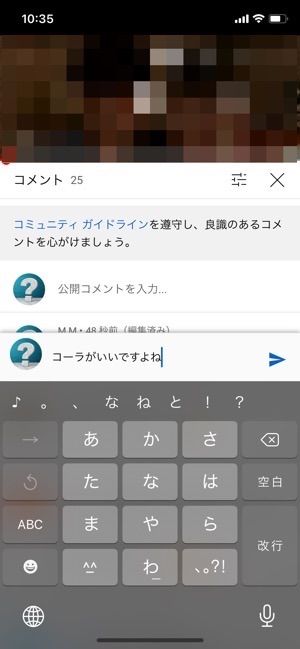
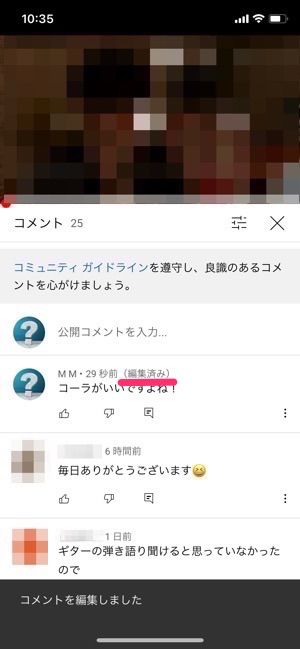
コメントを編集して再度投稿すると、コメント欄に「(編集済み)」と表示されます。
コメントを削除する

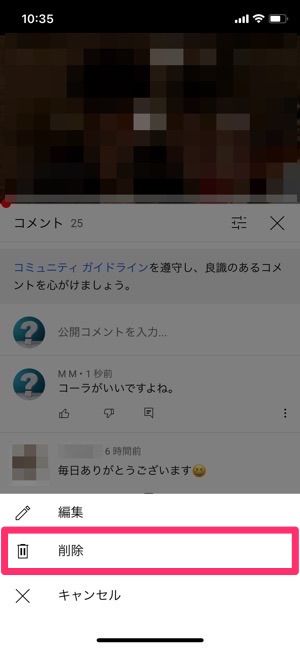
自分の付けたコメントを削除する場合、アプリ・パソコン(ウェブ版)ともにメニューボタン[]から[削除]を選択します。
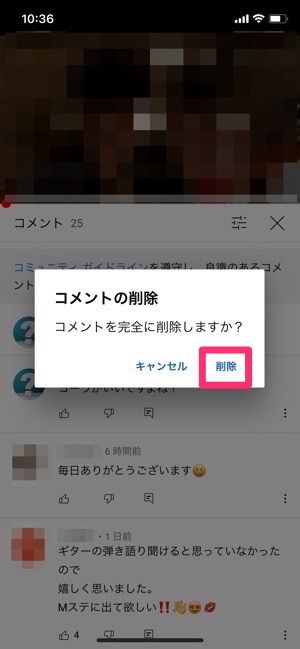
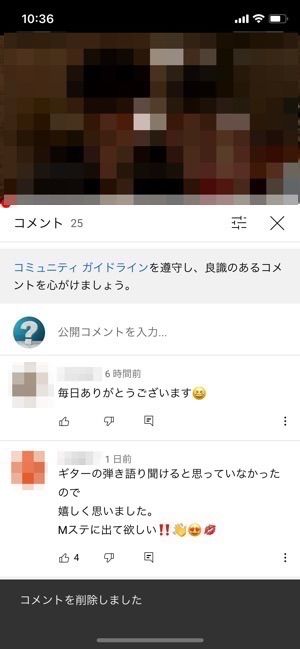
「コメントを完全に削除しますか?」の確認ポップアップで[削除]を選択しましょう。
他の視聴者のコメントに返信する
他の視聴者から投稿されたコメントに対して返信もできます。
スマホ(アプリ版)の場合


返信したいコメントをタップして表示させ、「公開の返信を追加…」の欄に入力して投稿します。テキストだけでなく、サムズアップ・サムズダウンボタンでコメントを評価することもできます。

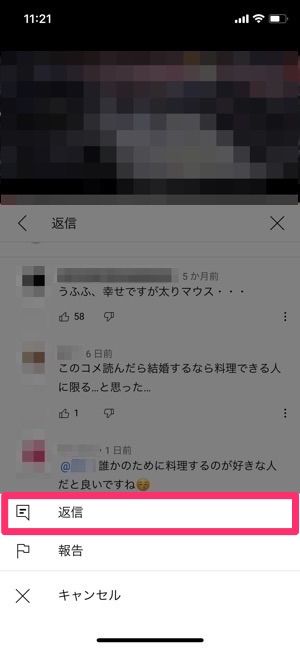
特定のコメントに対して返信したい場合は、該当するコメントの横にあるメニューボタン[]から[返信]をタップします。
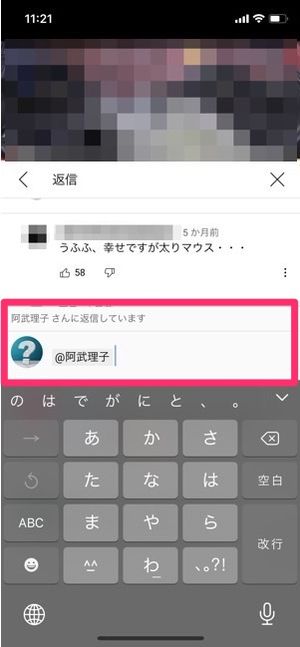
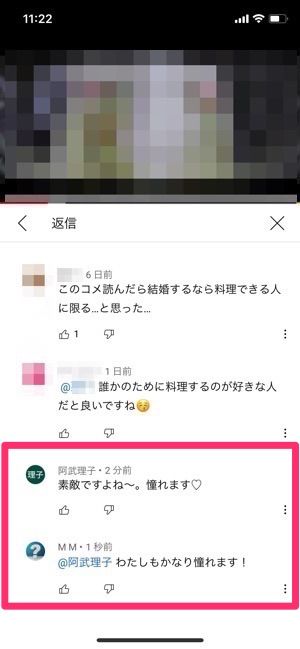
返信を投稿すると、指定したユーザーにメンションが付けられた状態でコメントが公開されます。
パソコン(ウェブ版)の場合

パソコン(ウェブ版)では、各コメントの[返信]をクリックして入力、投稿します。
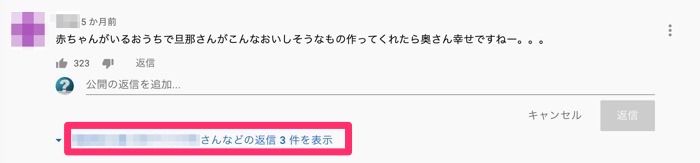
特定のコメントに対して返信したい場合、まずは[○○さんなどの返信○件を表示]の部分をクリックし、コメント欄を展開させます。

該当コメントの下にある[返信]をクリックして投稿すると、指定したユーザーにメンションが付けられた状態でコメントが公開されます。
コメントできない・表示されない場合の原因と対処法
前述したように、YouTubeではすべての動画にコメントが投稿できるわけではありません。コメントが投稿できない場合や、コメントしたにもかかわらず自分のコメントが表示されない場合には、以下のような原因が考えられます。
「制限付きモード」がオンになっている
「制限付きモード」は、成人向けコンテンツなど、視聴したくない動画の表示を防ぐことができるオプション設定です。使用するブラウザ・デバイスごとに設定が必要で、制限付きモードが有効になっていると視聴する動画でコメントが表示されなくなります。
コメントが表示されない場合、自身のYouTube視聴設定で「制限付きモード」がオンになっていないかどうかを確認しましょう。
スマホ(アプリ版)での確認方法
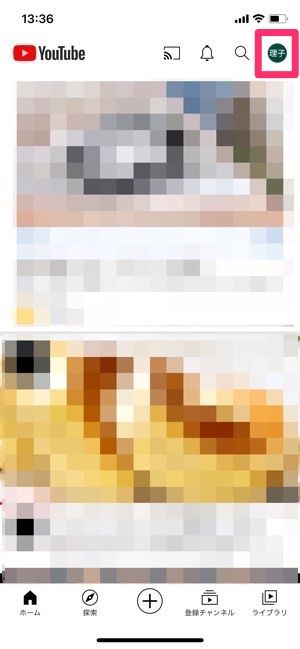
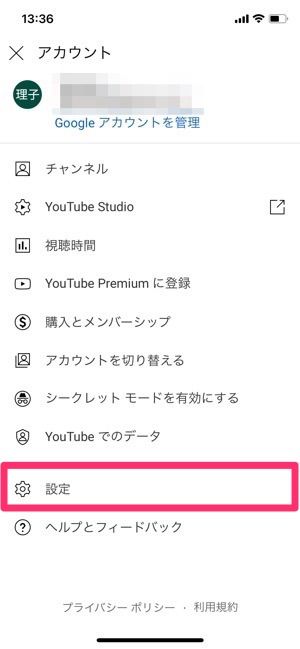
画面右上のプロフィールアイコンから設定[]をタップします。

「制限付きモード」のボタンがオフになっているかどうかが確認できます。
パソコン(ウェブ版)での確認方法
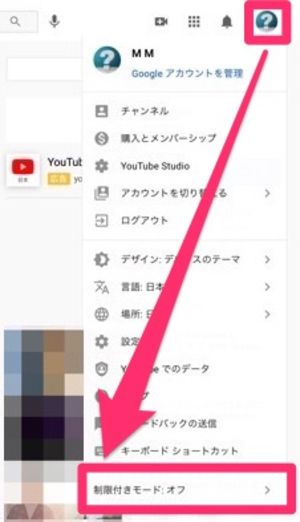
パソコン(ウェブ版)の場合、プロフィールアイコンから[制限付きモード:オフ]をクリックします。
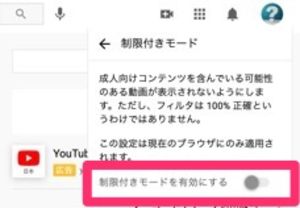
「制限付きモード」のボタンがオフになっているかどうかを確認しましょう。
投稿者の設定によりコメントが管理・制限されている
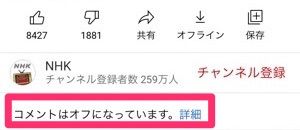
動画の投稿者はコメント機能を管理できます。設定の内容によっては、コメントが投稿できなかったり、コメントを投稿してもなかなか反映されない、公開自体がされないといった現象が起こります。
また、「子ども向け」に設定されている動画など、未成年者の安全保護のためにコメント機能が無効化されているコンテンツもあります。
- コメントの保留・確認:すべてのコメント、あるいは不適切な可能性があるコメントが保留され、確認後、承認されたもののみが公開される
- コメント機能のオフ:「コメントはオフになっています。」と表示され、コメント機能自体が利用できない
- コメント投稿者のブロック:特定のユーザーからのコメントが過去のものも含めて非表示になる
- 特定の単語やリンクのブロック:特定の単語やハッシュタグまたはURLを含むコメントが保留され、確認後、承認されたもののみが公開される
スパムとして報告され、削除または非表示にされている
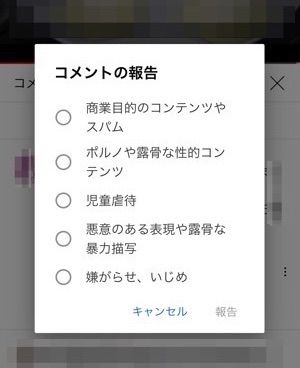
コメントが不適切だと判断された場合、コメント欄にあるメニューボタン[]から誰でもスパムコメントの報告ができます。
報告されたコメントは投稿者によって確認のために公開が保留され、結果的に非表示にされる場合があります。悪質なコメントをした覚えがなくても、コメントを繰り返し投稿したりすることでスパムとして検出されてしまうこともあります。
アプリやブラウザに問題があるケースも
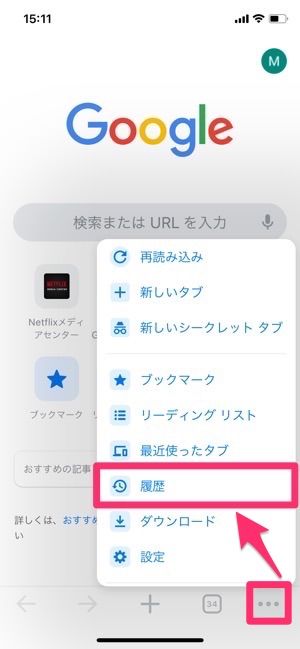
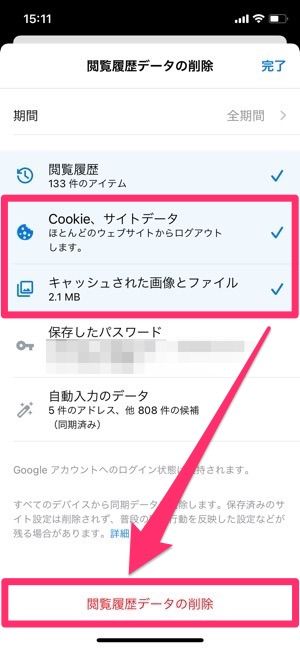
ChromeアプリでキャッシュとCookieを削除する場合、メニューボタン[]の[履歴]→[閲覧履歴データの削除]からデータを削除
コメントの投稿が完了できない場合、インターネットの接続状況やYouTubeアプリ、デバイス自体に問題がある可能性もあります。以下に挙げた対処法のほか、ChromeなどのブラウザでキャッシュとCookieを削除すると問題が解消されることもあります。
- ブラウザを最新バージョンに更新して、再起動する
- ブラウザのタブを多数開いている場合、YouTube以外のタブを閉じる
- パソコンやルーターを再起動する
- アプリを最新バージョンに更新して、再起動する
- アプリをアンインストール後、再インストールする
- スマホが機内モードになっていないか確認する
- スマホでYouTubeのデータ通信設定が有効になっているか確認する
- OSを最新バージョンにアップデートする
- 検証したYouTubeアプリのバージョン:Android版16.17.36/iOS版16.17.4
- 検証端末:Pixel 3a(Android 11)、iPhone XS(iOS 14.5.1)