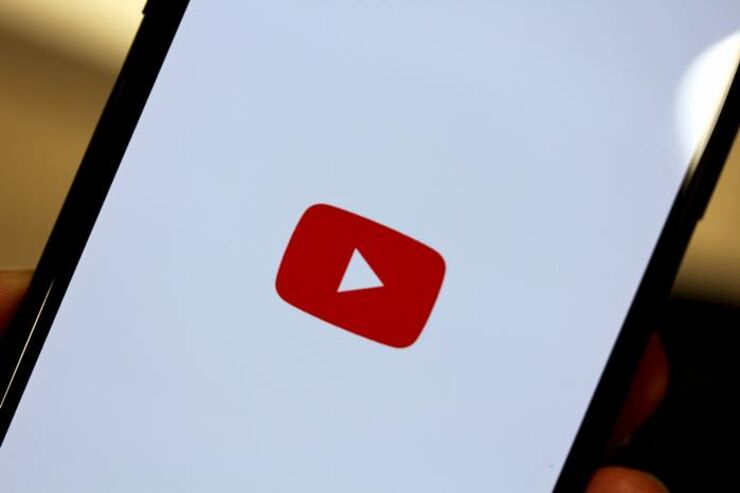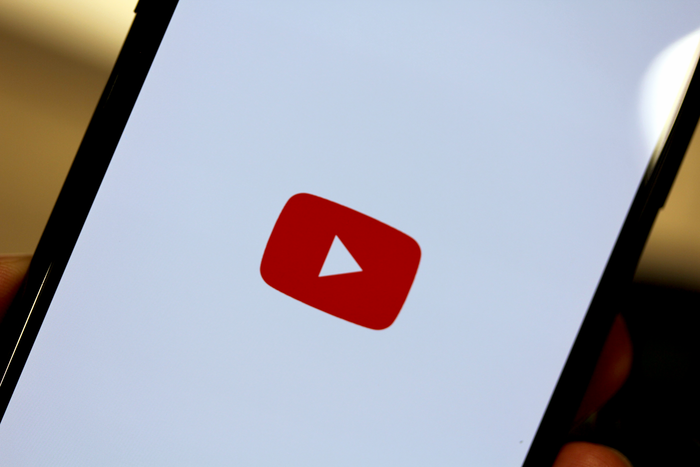
ユーザーがアップした動画を無料で視聴できる「YouTube(ユーチューブ)」。娯楽や教育コンテンツなどを親子で楽しんでいる家庭も多いようです。
ただし、気をつけなければならないのが、性的・暴力的な表現が含まれる「成人向け」コンテンツや、明らかに公開すべきでない動画が運営側のチェックを免れ、子どもの目に入ってしまうことがあることです。ここでは、そんなことがないようにする「制限付きモード」の活用法を紹介します。
YouTube Kids(キッズ)の初期設定、視聴制限やブロック等の使い方まとめ
制限付きモードとは
YouTubeをよく利用している、させているという家庭は少なくありません。ビッグローブが2017年に行った「子どものスマホ動画視聴事情」調査によると、小学生の半数以上がYouTuberの動画を視聴したことがあると回答。さらに、小学校高学年(10歳~12歳)になると7割近くにもなるという結果もあります。

YouTubeにはアダルト動画は掲載されていませんが、一部にヌードや性的なものを暗示するようなものや、暴力的でショッキングな映像、過度に下品な言葉が含まれる、いわゆる「成人向け」コンテンツも含まれています。
さらに運営側の監視を免れ、明らかに公開すべきでない動画が掲載されることがあります。最近では、青木ヶ原の樹海で自殺者を撮影した動画がYouTubeに投稿され、問題になりました。そうした動画を見てしまい不快感を覚える人もいるでしょうし、それが子ども大きなショックと悪影響を与えることになりかねません。

そこで活用したいのが、「制限付きモード」です。これをオンにすることで、各動画に設定された年齢制限やユーザーからの報告、動画のタイトルや説明文といった情報をもとに「成人向け」と判断された、いわゆる性的・犯罪・暴力的なコンテンツをあらかじめ排除してくれます。
ただし、後述のように設定解除も容易なため、中高生などには効果的な視聴制限にはなりにくいかもしれません。自ら動画を検索して楽しむ小学生くらいの子どもや、スマホやタブレットなどをその場で渡して使わせる場合などにはおすすめの機能です。
子どものiPhoneで設定すべき機能制限とフィルタリング、位置情報のチェック方法などを徹底解説
幼児向けには「YouTube Kids」も
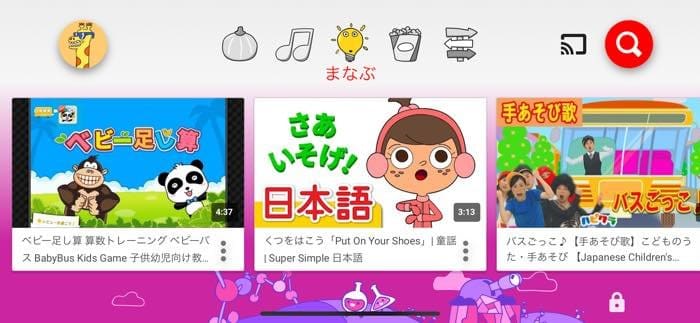
「YouTube Kids」アプリの画面
さらに小さい、幼児から小学生の子ども向けにおすすめなのは「YouTube Kids」(Android/iOS)です。
YouTube Kids(ユーチューブキッズ)には子どもの学びに役立つ動画がたくさん取り揃えられ、子どもに不適切な動画は除外されています。画面デザインは明るくシンプルで、小さな子どもでも操作しやすくなっています。また、検索機能を無効化することができるほか、タイマー機能を使って動画視聴時間などを管理することも可能です。
パパ・ママなら必須、子ども向け「YouTube Kids」が日本でリリース
制限付きモードをオン(有効)にする方法
制限付きモードは、ブラウザごとに設定されます。たとえばパソコン(PC)ではChromeでYouTubeを視聴し、iPhoneやiPadではSafariを使う場合は、それぞれのブラウザで手順を踏んでいくことになります。なお、一度有効にすると、サインアウトしても有効のままです。
アプリの場合(iPhone・Android)
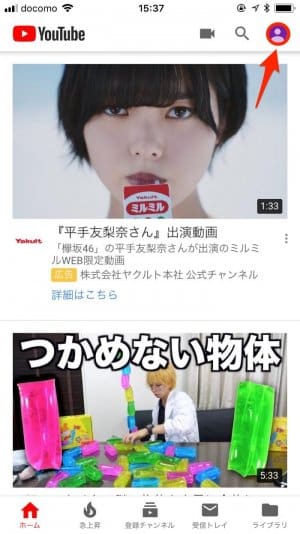
YouTubeアプリを起動してGoogleアカウントでログインしたら、プロフィールアイコンをタップします。
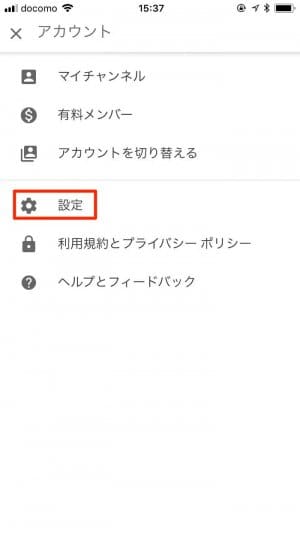
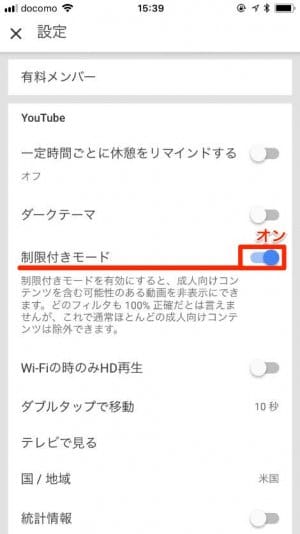
[設定](Androidの場合は[設定]→[全般])を選択し、[制限付きモード]のスイッチをタップしてオン(有効)にします。以上で完了です。
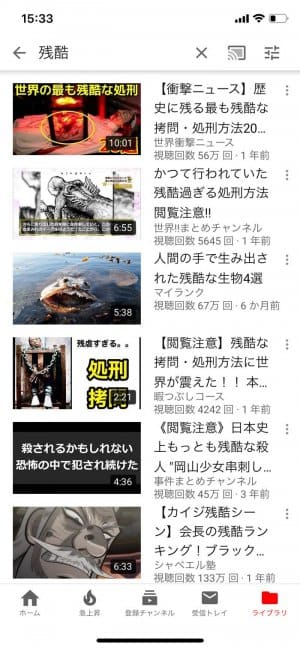
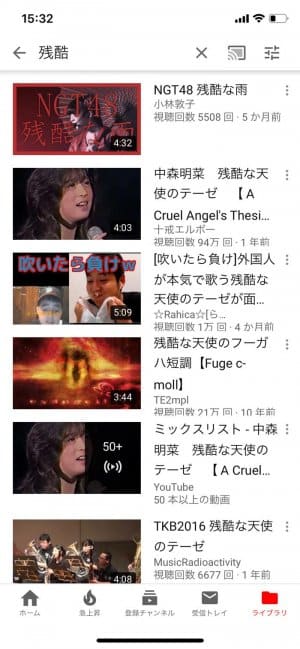
左:制限付きモードをオフにした状態右:制限付きモードをオンにした状態
制限付きモードのオンとオフで比べると、表示される動画のラインナップが変わっています。ただし、制限付きモードの精度は現段階では完璧とは言えないようで、制限されるべき動画が表示されるケースも散見されました。
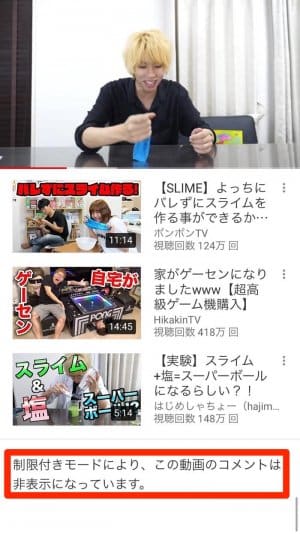
ちなみに制限付きモードをオンにすると、動画へのコメントも非表示になります。これで心ないコメントに触れる可能性もなくなります。
PCの場合
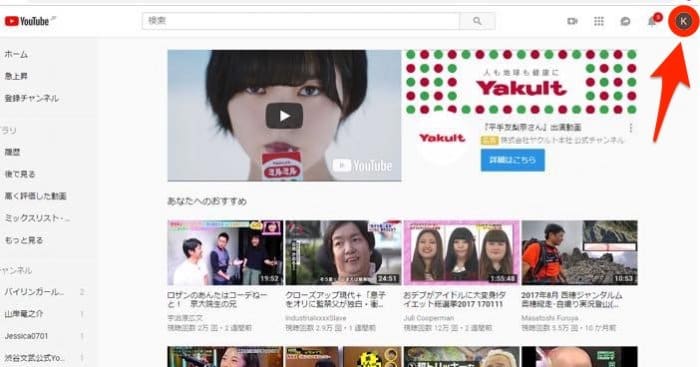
YouTubeを開いてGoogleアカウントでログインし、プロフィールアイコンをクリックします。

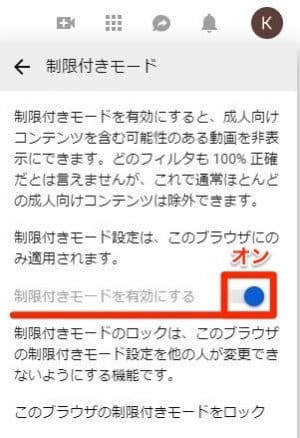
[制限付きモード]を選択して、表示されたダイアログボックス内のスイッチをクリックし、オンに切り替えます。以上で設定は完了です。

制限付きモードをオンすると、動画へのコメントも非表示になります。これで心ないコメントに触れることもなくなります。
制限付きモードをオフ(無効)にする方法
制限付きモードはいつでも無効にできます。ただし、図書館や大学などの公共施設にあるパソコンでは一括管理のもとで有効にしている場合があり、そうした場合は無効にできません。
アプリの場合(iPhone・Android)

YouTubeを開いてGoogleアカウントでログインし、プロフィールアイコンをタップします。
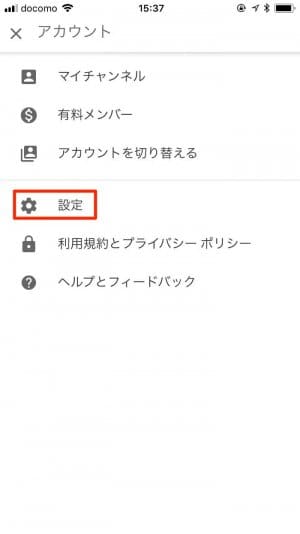
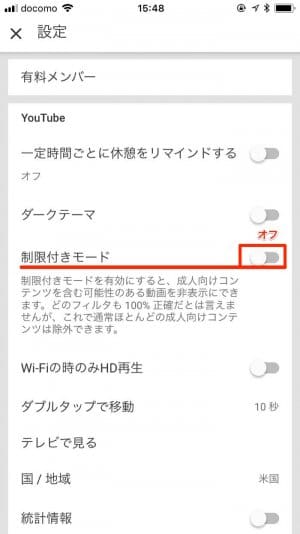
メニューから[設定](Androidの場合は[設定]→[全般])を選択し、[制限付きモード]をオフに切り替えれば解除は完了です。
PC(パソコン)の場合

YouTubeを起動し、プロフィールアイコンをクリックします。
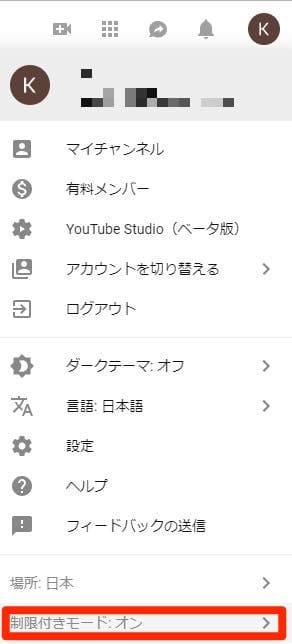
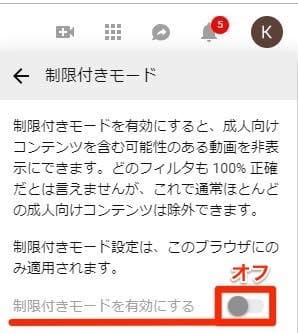
[制限付きモード]を選択し、表示されたダイアログボックス内のスイッチを無効(オフ)にしてください。以上で制限付きモードの解除は完了です。