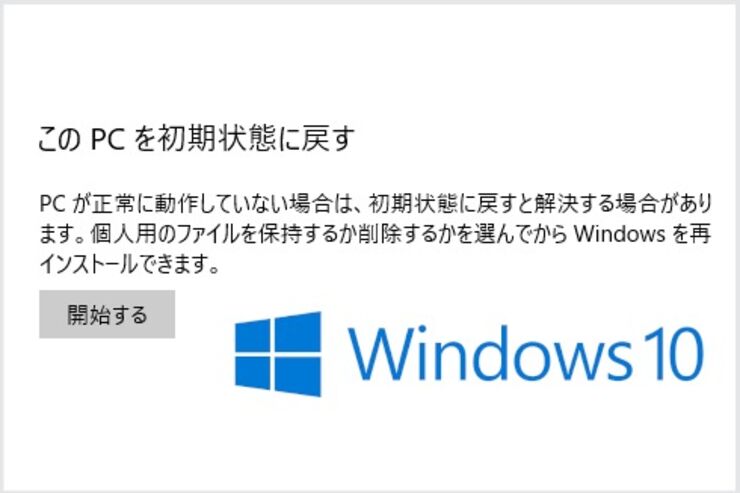パソコンを買い替えて手放すときや、不調になったときなどには「初期化(リセット)」をしなければならないことがあります。
本記事では、Windows 10のパソコンを初期化する方法について解説します。必要なデータをバックアップしておく方法や、バックアップから復元する方法など、初期化する上で必要な作業も詳しく紹介しています。
パソコンの初期化(リセット)が必要な状況とは?
まずは、Windows PCに初期化が必要な状況をチェックしておきましょう。
パソコンの売却・譲渡・廃棄を目的とした初期化

パソコンを他人に譲渡するときや、中古ショップなどで売却・破棄をするときには、内部のデータを削除するために端末を初期化しておきましょう。
万が一、初期化していないパソコンで自分のアカウントにログインされてしまうと、個人情報が流出してしまう恐れがあります。
不具合の解消などを目的とした初期化
パソコンが思うように動作しなかったり、不具合が発生したりしたときの解消手段としても初期化は有効です。
ただし、端末の一時的な問題やアプリの不具合であれば、単にパソコンを再起動するだけでも解消する可能性もあります。不具合の解消を目的にした初期化はあくまで最終手段なので、再起動やデータ削除なども合わせて試してみましょう。
Windows 10の初期化の方法は2種類
Windowsパソコンの初期化には、次の2種類があります。それぞれの違いを理解して、必要な手段を選択しましょう。それぞれの初期化手順は、最後に説明します。
「すべて削除する」で初期化

「すべて削除する」は、文字通りパソコンに保存されているすべてのデータを削除して、買ったばかりの状態(工場出荷時)の状態に戻す初期化方法です。パソコンを他人に譲渡したり、売却・廃棄する場合は、この方法で初期化しましょう。
もちろん不具合の解消が目的の場合にも有効ですが、次の「個人用ファイルを保持する」を先に試してみると良いでしょう。
「個人用ファイルを保持する」で初期化

「個人用ファイルを保持する」は、「すべて削除する」とは異なり、これまでに作成したファイルやフォルダ、Microsoftアカウントなどのユーザーアカウント情報などは削除されません(ユーザーがインストールしたアプリやドライバーは削除されます)。
そのため、パソコンの動作不良などを解消して引き続き使用する場合は、最初にこの方法で初期化してみましょう。その上で、解消しない場合に、最終手段として「すべて削除する」を試してください。
初期化する前にやっておきたい準備と注意点
PCを初期化をする前にチェックしておきたいポイントを紹介します。
バックアップを取得する
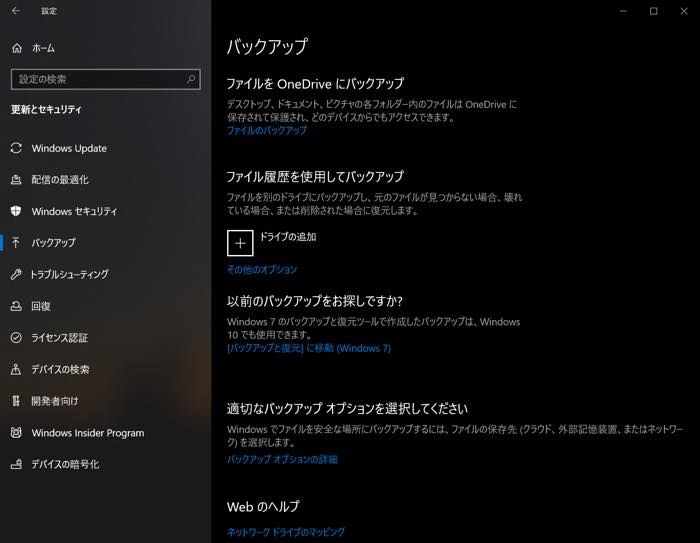
「すべて削除する」を選択すると、これまでに作成したファイルやフォルダも含めてすべて削除され、買ったばかりの状態に戻ります。残しておきたいデータやファイルは、外付けのストレージやOneDriveなどのクラウドストレージに保存して、バックアップを取得しておきましょう。
Microsoftなどのアカウント情報を控えておく
「すべて削除する」を選択すると、パソコンを購入して作成したMicrosoftアカウントなどのアカウント情報も削除されます。これは初期化だけでなくパソコンを買い換える際も同じですが、アカウントを引き続き利用できるようにメールアドレスやパスワードなどを控えておけば、スムーズにログインできます。
Windows 10のバージョンをチェックする
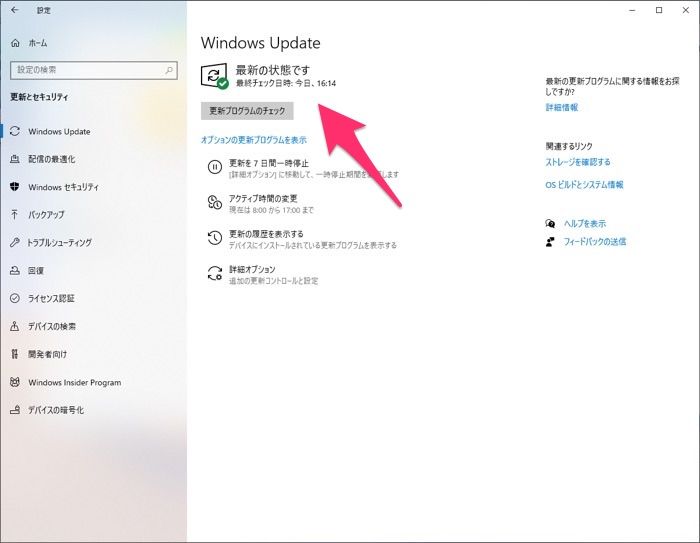
Windowsのバージョンを確認する
Windows 10のバージョンが最新状態になっていないと、エラーが発生して初期化が失敗する可能性もあります。
初期化をする前に、設定を確認して最新のバージョンにアップデートしておきましょう。アップデートの手順は、下記記事で紹介しています。
外付けストレージや周辺機器は抜く

外付けのハードディスクなどは外しておく
初期化をする際には、USBメモリーなどの外付けストレージやプリンターなどの周辺機器は抜いておきましょう。初期化中に不具合が発生すると、外付けストレージに保存されたデータにも消失などの影響が出る恐れがあります。
また、プリンターなどの周辺機器のドライバーにも問題が発生する可能性もあります。いずれも初期化には必要ないので、あらかじめ外しておきましょう。
初期化中は電源に接続しておく

初期化中は電源に接続しておく
初期化では、Windowsを再インストールするため、完了までに1時間近くかかることもあります。ノートパソコンの場合、バッテリー残量が足りずに電源が切れてしまうと初期化に失敗してしまいます。
そのため、初期化は必ず電源に接続して実行してください。また、初期化中は当然パソコンを使えません。仕事中など急ぎの用事があるタイミングは外して、余裕のある時間に実行しましょう。
Widows 10でPCを初期化する手順
バックアップなどの準備が完了したら、初期化をおこないましょう。「すべて削除する」と「個人用ファイルを保持する」のそれぞれの手順を解説します。まずは端末の「設定」で初期化メニューを表示しましょう。
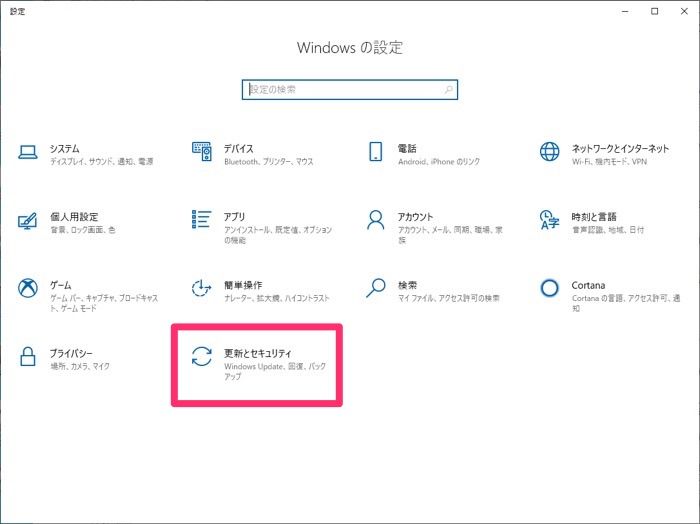
スタートメニューから「設定」を開いて[更新とセキュリティ]をクリックします。
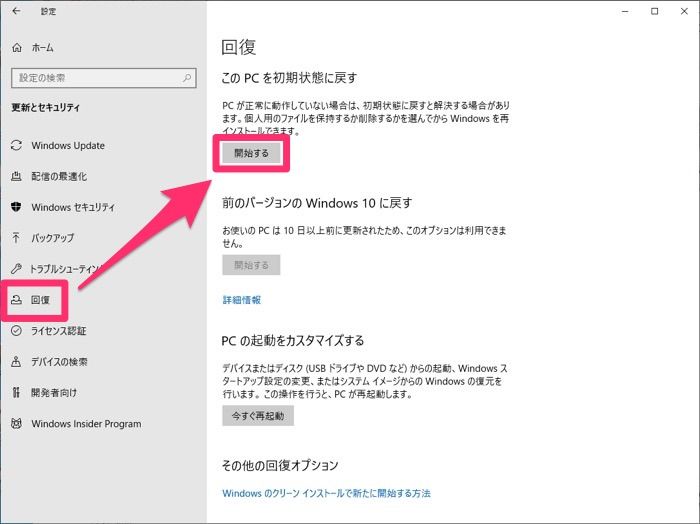
「回復」タブにある「このPCを初期状態に戻す」の欄に表示されている[開始する]をクリックしてください。
「すべて削除する」で初期化をおこなう方法
1「すべて削除する」を選択する

ここで、[個人用ファイルを保持する]か[すべて削除する]を選択できるので、[すべて削除する]をクリックします。
[個人用ファイルを保持する]を選択する場合は、次の項目までスキップしてください。
2初期化の追加設定をおこなう
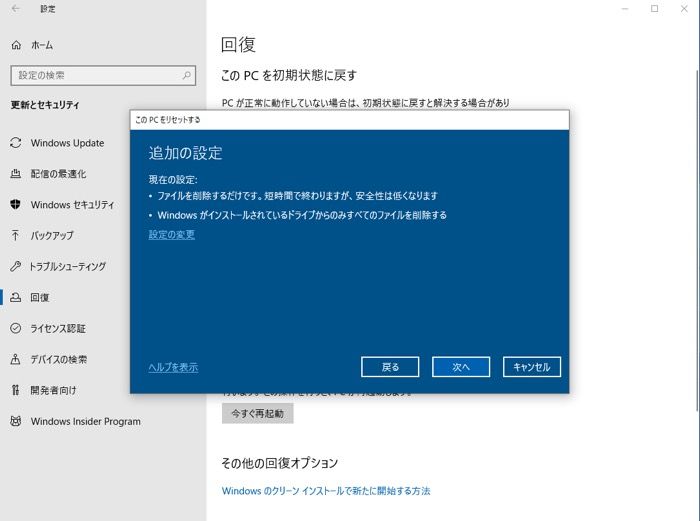
画面が切り替わると、どのように初期化をするかの設定が表示されます。設定を変更する場合は[設定の変更]をクリックしてください。
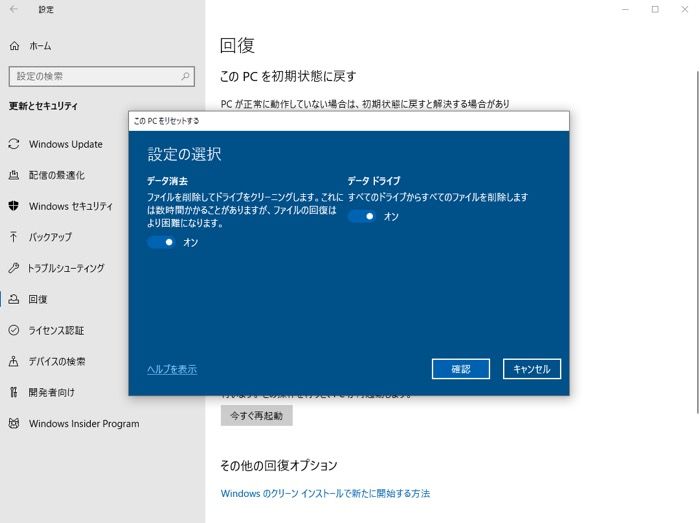
初期状態では、「データの消去」と「データドライブ」の2つの項目がオフになっています。
これらをオンにすることで、よりファイルを確実に消去できるドライブのクリーニングや、WindowsをインストールしているCドライブ以外のファイルも削除することができます(Dドライブなど他のドライブがない場合は、「データドライブ」の項目は表示されません)。
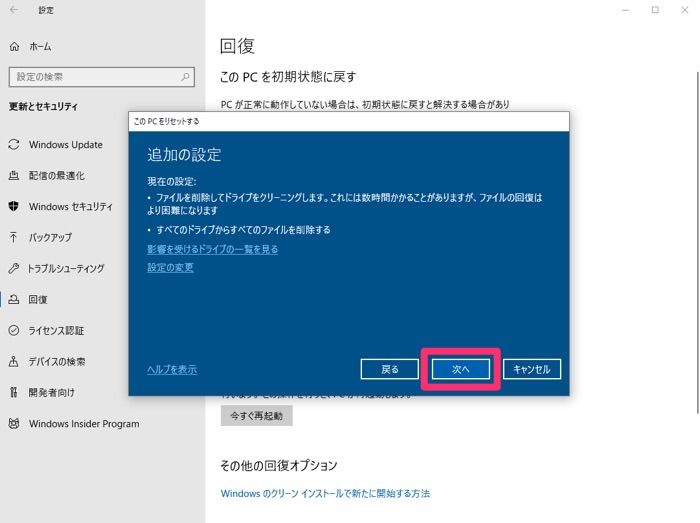
初期化の設定を確認したら[次へ]をクリックします。
3「リセット」をクリックして初期化を実行する
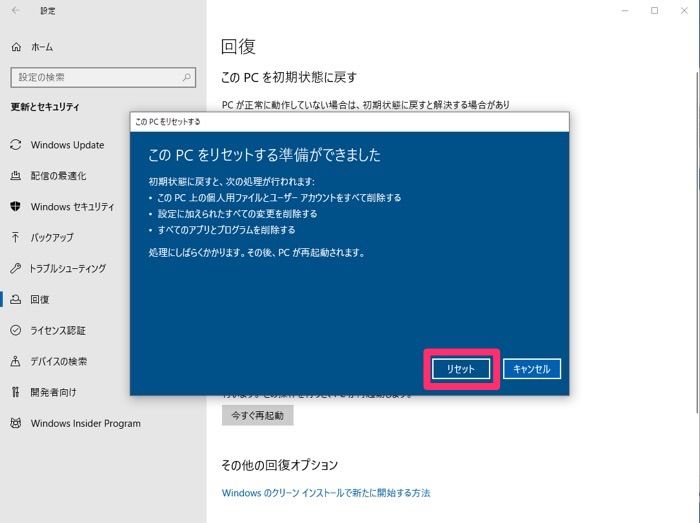
表示された画面で[リセット]をクリックすると、初期化がスタートします。
初期化が完了すると、工場出荷時の状態に戻り、セットアップ画面が表示されます。
「個人用ファイルを保持する」で初期化をおこなう方法
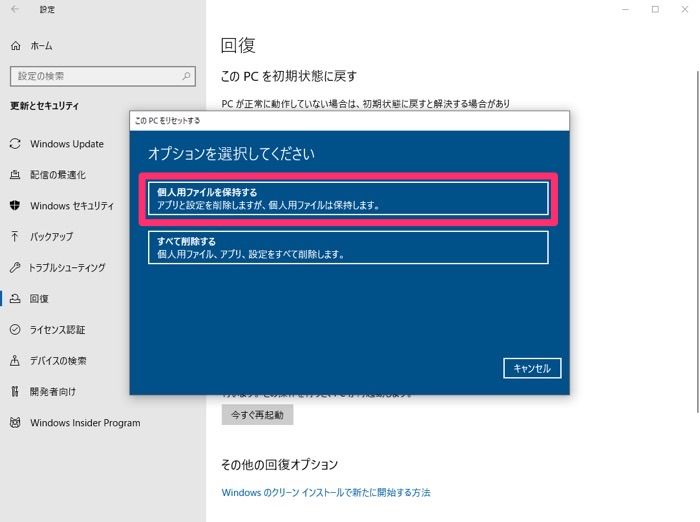
個人用ファイルを保持して初期化をする場合も、途中までの手順は同じです。オプションを選択する画面で、[個人用ファイルを保持する]をクリックします。
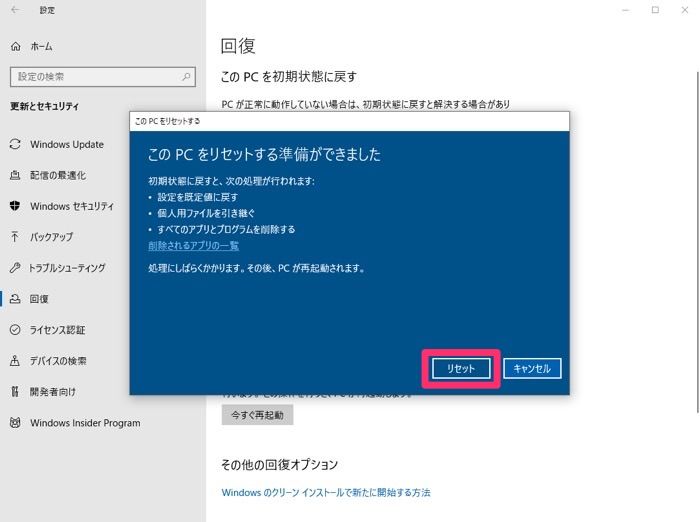
画面が切り替わって削除される項目が表示されます。[リセット]をクリックすると、初期化がスタートします。
ただし、アカウント情報やファイルなどは残るため、初期化が完了してもセットアップ画面にはならず、ログイン画面が表示されます。
構成・文:藤原達矢
編集:アプリオ編集部