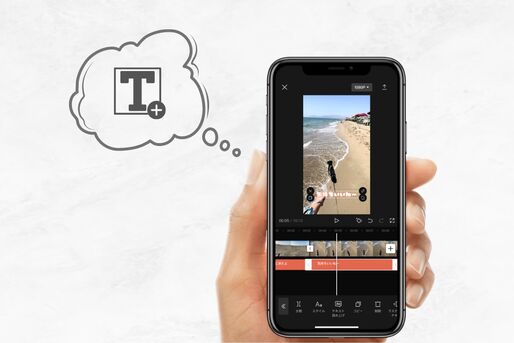インスタグラムのリールや、TikTok、YouTubeショートなど動画投稿がスタンダードになってきた昨今、スマホでサクッと動画に文字入れ編集して投稿したいシーンも増えたのではないでしょうか。
「動画編集」と聞くと一見難しそうに感じるかもしれませんが、アプリを使えば初心者でも簡単に字幕・テロップが入れられます。今回は人気の動画編集アプリを4つピックアップし、実際に文字入れする方法を紹介します。テロップを入れるだけなら無料で使えるので、ぜひ試してみてください。
初心者でも簡単にかわいい文字入れができる「InShot」
InShotで文字入れした動画
「InShot」は編集の知識がなくても直感的な操作性で簡単に文字入れ動画が作成できるアプリです。テキストはもちろん、顔文字、フィルター、トランジションエフェクト、音楽の追加、また背景をぼかしたりすることも可能です。
-
動画をアプリに取り込む

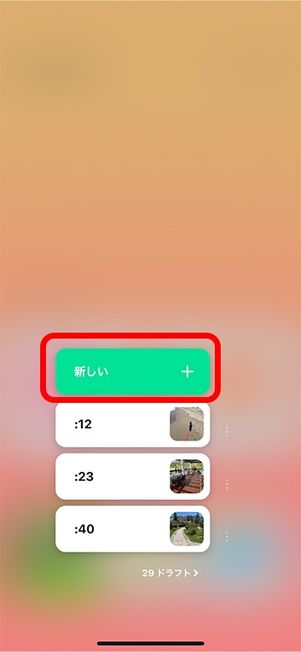
アプリを起動したら、 「新しく作る」の[ビデオ]アイコンをタップし、「新しい」と書かれた緑のボタンから新規ビデオを作成します。

アルバムが開かれるので、編集したい動画や写真を選択し、右下の[✓]ボタンをタップして読み込みます。
動画に文字入れする
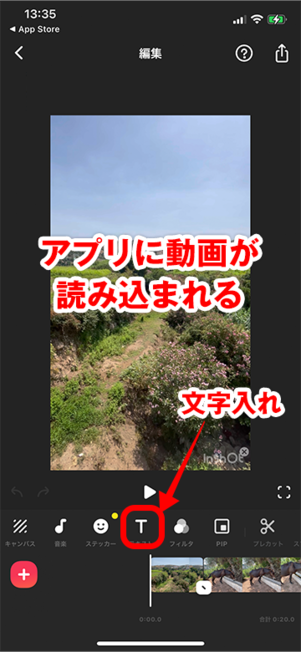
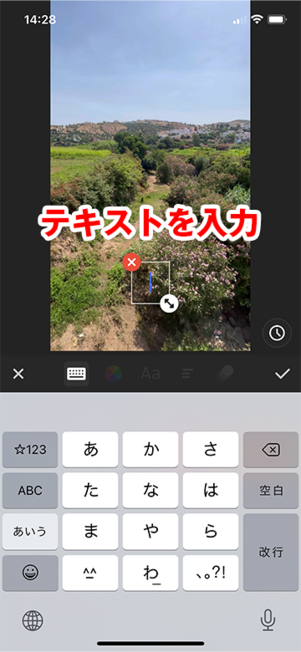
アプリに動画が読み込まれたら[T]ボタン(テキスト)から文字入れをおこないます。画面にカーソルが表示されるのでテキストを打ち込んでください。

文字はドラッグして好きな位置に動かせます。右下の矢印ボタンをスライドすると、文字サイズを拡大・縮小することも可能です。
文字のフォントスタイルを変更する

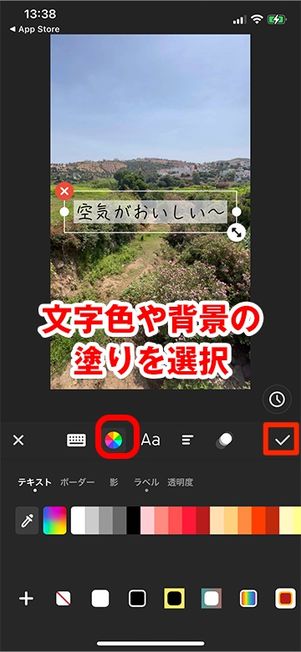
フォントスタイルを変更したい場合、入力したテキストの右上にあるペンマークをタップ[Aa]ボタンから選択できます。
文字色や背景の塗りを変更したい場合は、カラフルなアイコンをタップ。するとパレットが表示されるので、テキストやボーダー、線、ラベルなどの色を好みのものに設定します。
編集が終わったら右端の[✓]を押して変更を保存します。

再度編集したい場合は、入力したテキストの右上にあるペンマークをタップすれば、再編集可能です。
テキストを表示する尺の長さを調節する
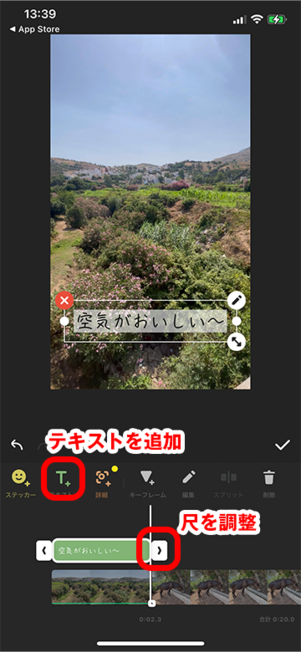
タイムライン上で文字を表示する尺の長さを調整したり、また新たなテキストを追加したりして編集を続けます。
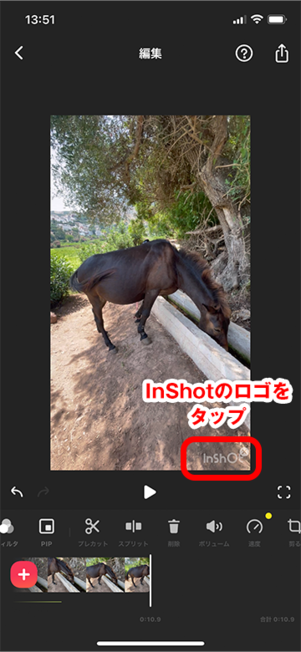
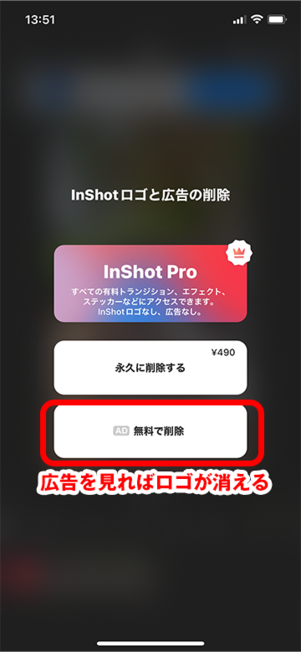
動画右下に「InShot」のロゴ(透かし)が入りますが、広告を見れば無料で削除できます。
動画が編集し終わったら「InShot」のロゴをタップして[無料で削除]を選べばOKです。画面に広告が流れ、終了するとロゴが消えます。
完成した動画を書き出す

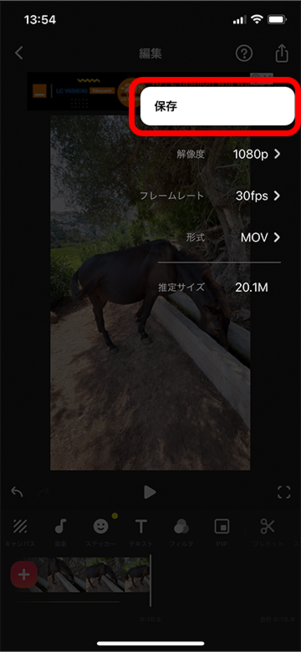
編集が終わったら画面右上にあるエクスポートボタンをタップして動画を書き出します。
動画のサイズやファイル形式など、特に変更なければそのまま[保存]ボタンを押してください。すると端末のアルバムに完成した動画が保存されます。
充実機能で慣れると使いやすい「CapCut」
CapCutで文字入れした動画
「Capcut」も前章で紹介した「InShot」と同様、とても使いやすく多機能な動画編集アプリです。多彩なエフェクトを用意しており、おしゃれで雰囲気のある動画を作成できます。
CapCutを使った文字入れの手順を紹介します。
-
動画をアプリに取り込む
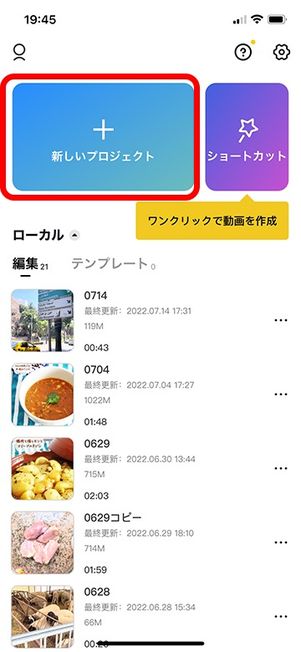

アプリを立ち上げて[新しいプロジェクト]をタップします。端末内のアルバムが一覧できるので、編集したい動画の写真を選択し[追加]を押します。
動画に文字入れする

メニューから[T]のテキストボタンをタップして文字入れをおこないます。
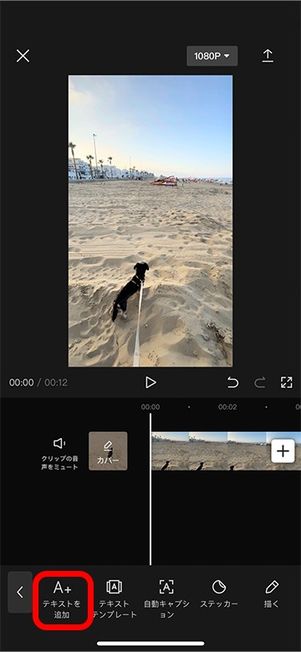
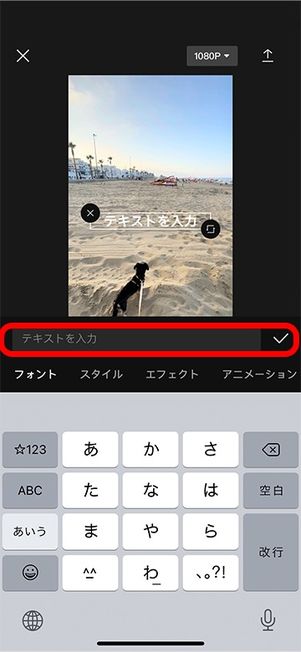
[テキストを追加]を押すと、画面上にテキストを入力できるボックスが表示されるため、そこにキャプションを入力します。
文字の色/フォント/表示する尺を調整する

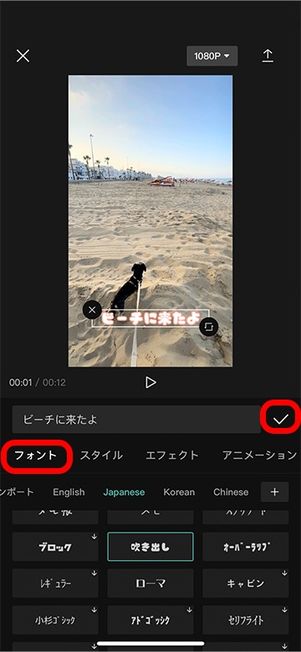
入力した文字は「スタイル」タブから色を変更したり、「フォント」からフォントスタイルを変更したりできます。編集が終わったら[✓]ボタンで確定します。
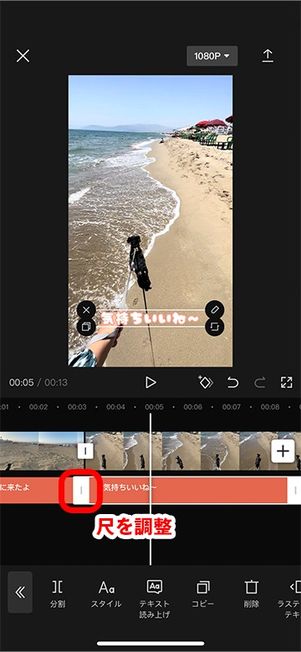
タイムライン上でテキスト部分の両端を伸ばしたり縮めたりすることで、テキストを動画に表示する尺の長さを調整できます。
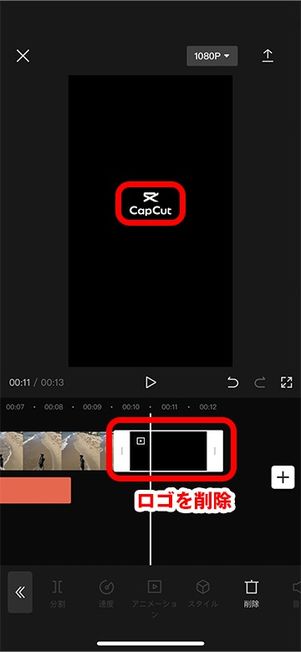
動画の最後には自動で「capcut」のロゴ(透かし)が挿入されますが、ロゴが表示される箇所をタイムライン上でタップして、[削除]を押せばロゴを消せます。
完成した動画を書き出す
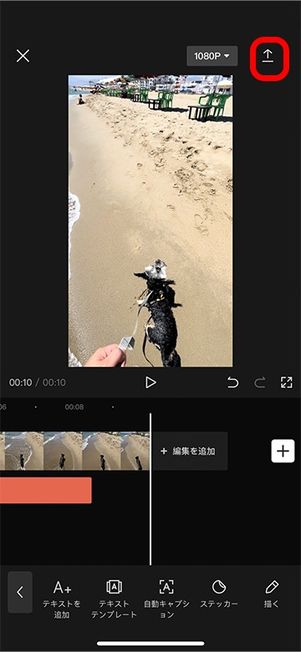
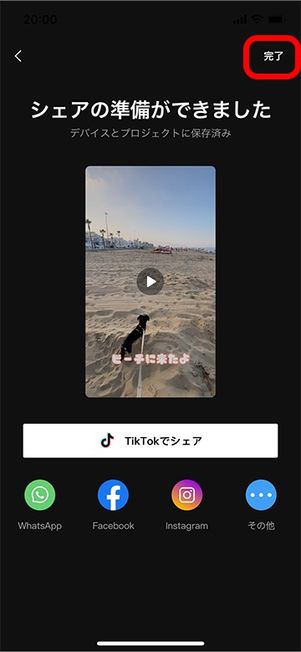
画面右上にあるエクスポートボタンをタップし、動画を書き出します。その後[完了]を押せば端末のアルバム内に動画が保存されます。
シンプルな文字入れにぴったり「Picsart」
PicsArtで文字入れした動画
画像加工ツールとしても人気が高いアプリ「Picsart」は、動画編集も可能です。編集メニューによっては有料のものもありますが、シンプルな文字入れであれば十分な機能が備わっています。編集途中の下書き保存はできないため、短尺の動画編集に向いています。
-
動画をアプリに取り込む
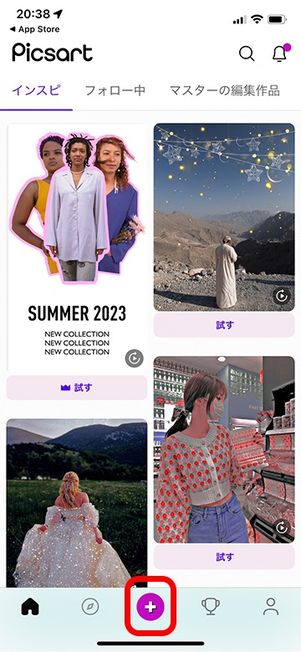
アプリを起動したら、画面下の[+]ボタンをタップします。
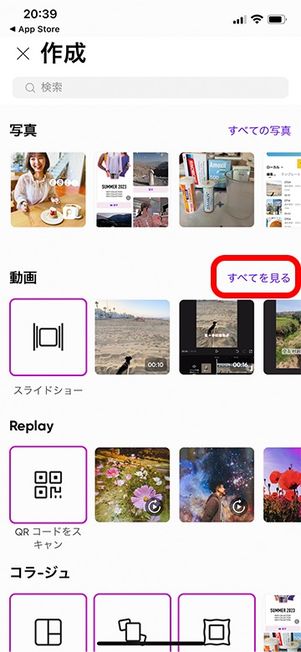

[すべてを見る]を押すと動画の一覧が表示されます。編集したい動画や写真を選択して、右上にある[追加]をタップしてください。
動画に文字入れする
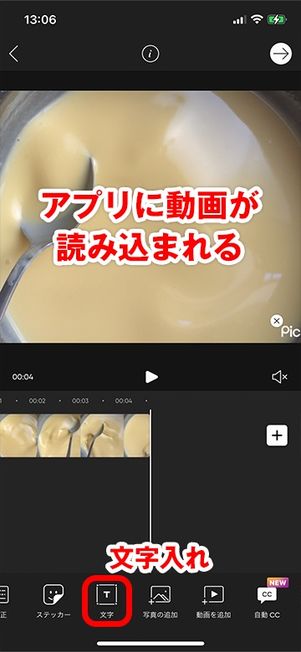
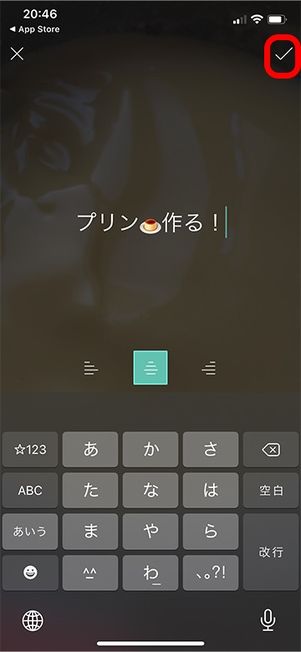
動画編集画面に遷移します。画面下部の[文字]から文字入れをおこないましょう。テキストを入力して、右上の[✓]ボタンをタップして確定します。

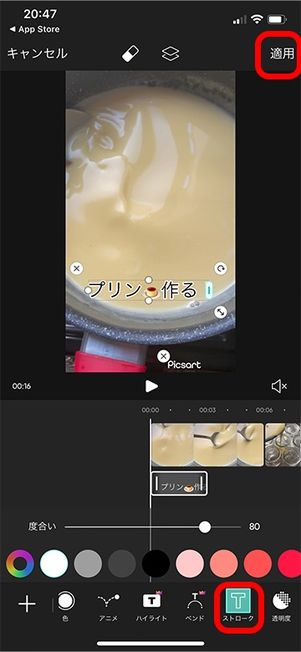
文字に背景色をつける「ハイライト」や、カーブさせる「バンド」には王冠マークがついており、有料メニューとなっています。ストロークは無料ですので、テキストを目立たせたい場合はストロークを使いましょう。編集できたら[適用]をタップして変更を保存します。
完成した動画を書き出す
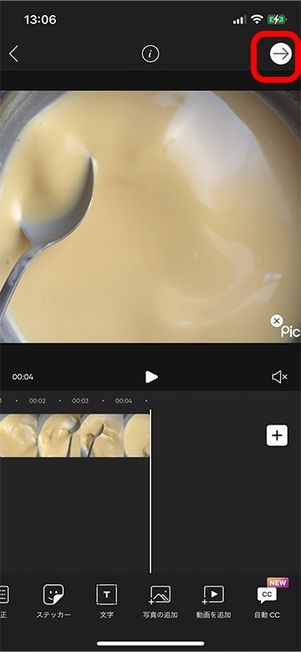
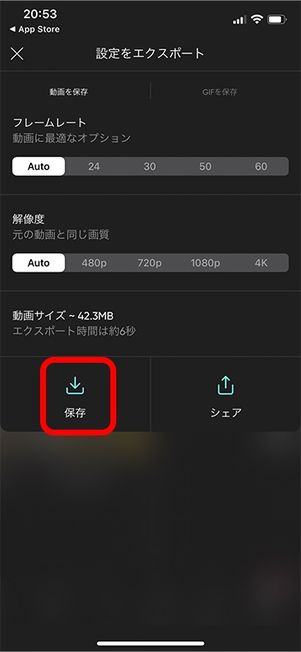
画面右上の[→]から動画を書き出します。書き出し方法に変更がなければそのまま[保存]をタップすればOKです。動画には自動で「PicsArt」のロゴ(透かし)が入りますが、削除できるのは有料版のみです。
有料版は月額950円または年契約5600円(いずれも税込み)で、登録前には7日間の無料トライアルを使えます。
デザイン性の高い動画編集ができる「Canva」
Canvaで文字入れした動画
「Canva」は動画編集を含むあらゆるデザインができるアプリです。最近はデザイナーも仕事で使う人がいるほど、無料でクオリティの高い制作ができます。
ただ、機能やデザインが豊富にあるので、初心者は慣れるまで操作に迷うかもしれません。無料で使えるオシャレなフォントも多いため、使いこなせばプロ並みの動画制作も可能になります。
-
動画をアプリに取り込む

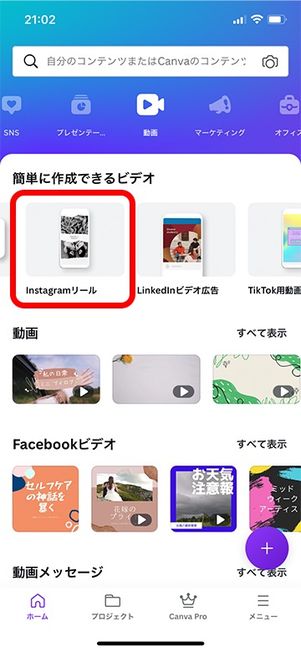
アプリを起動し、画面上部から[動画]を選択します。インスタグラムやTikTok、Facebookなど、投稿したいSNSのメニューに合わせて動画を作成できます。ここでは[Instagramリール]を選択します。
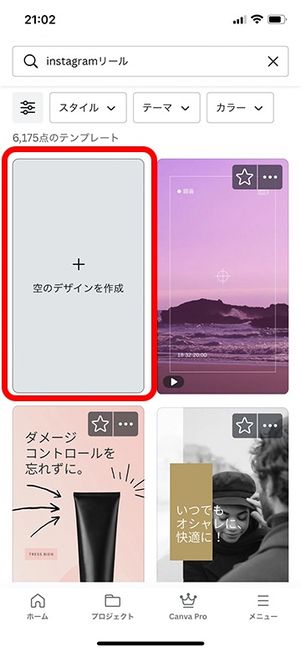
[空のデザインを作成]をタップします。
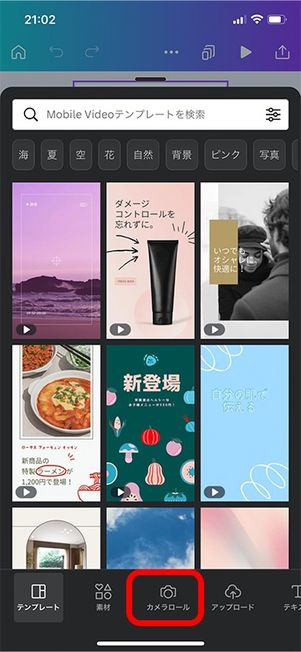
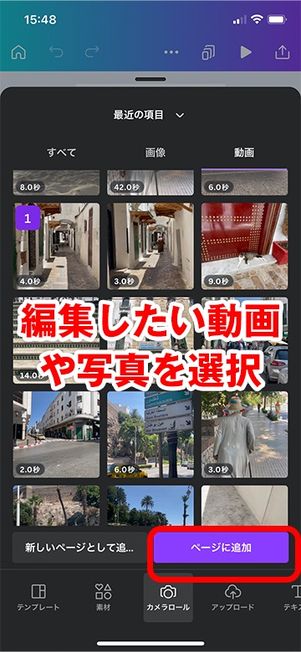
[カメラロール]を押して、編集したい動画を選んで[ページに追加]をタップしましょう。
Canvaでは一画面に複数の写真や動画を重ねて制作することも可能です。動画ごとにタイムラインを分けたい場合は[新しいページとして追加]を選択します。
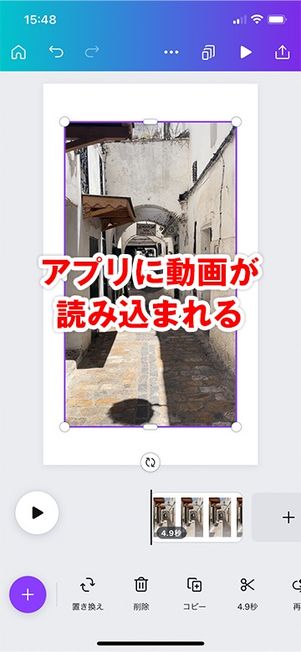
動画を取り込んだら、動画のサイズをCanvaの背景サイズに合わせて拡大してください。
動画に文字入れする
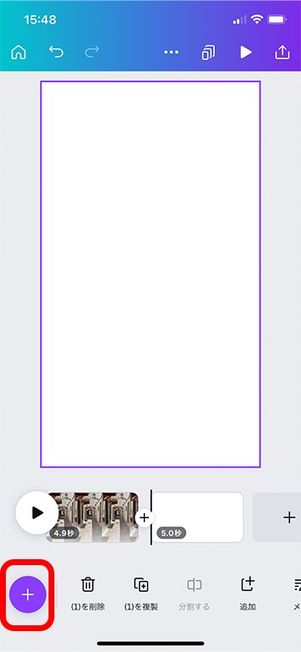
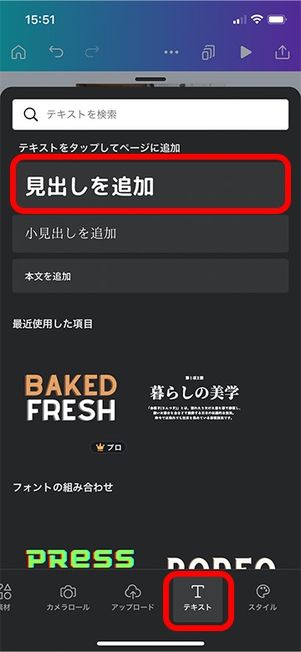
画面左下にある[+]ボタンから文字入れをおこないます。[テキスト]をタップしたら[見出しを追加]を選んで文字を入力します。

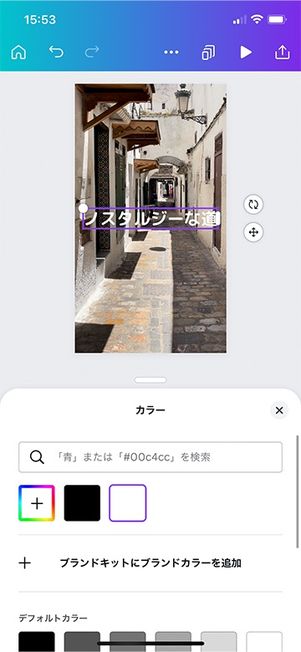
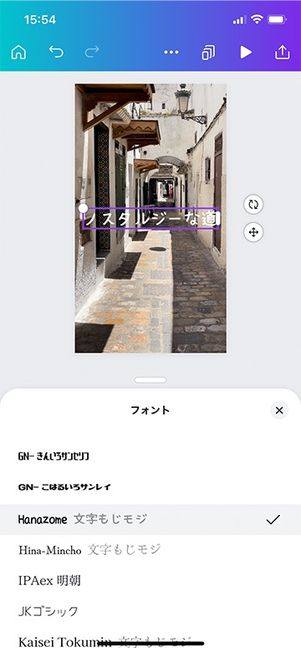
下部にはテキストに関わる編集メニューが表示されるので、文字の色やフォントはここから変更できます。
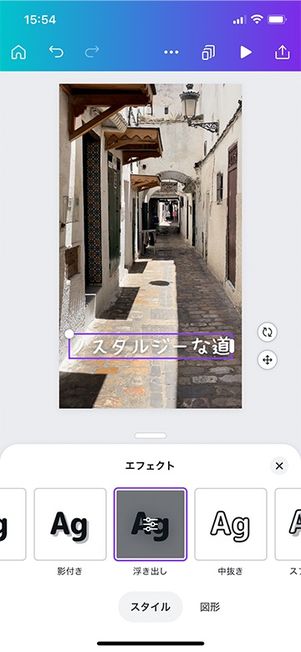
エフェクトでは、文字に影をつけたり立体的に見せたりすることも可能です。
完成した動画を書き出す
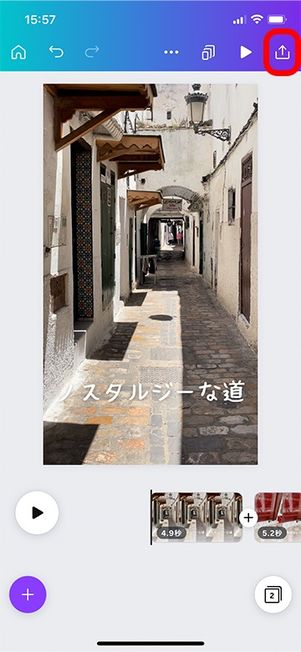
動画の編集が終わったら、画面右上にあるエクスポートボタンから動画を書き出します。
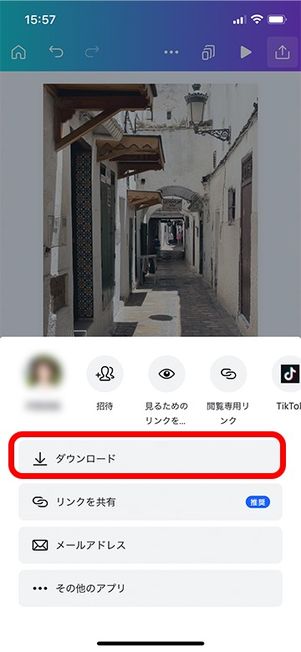

[ダウンロード]をタップすれば、動画の保存が完了します。