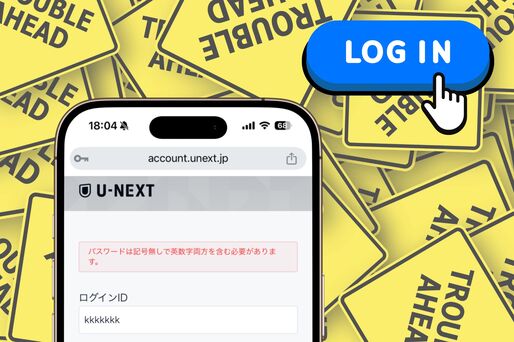「U-NEXTで動画を視聴しようと思ったのに、ログインがうまくいかない」「ログインできないから解約もできない」など、U-NEXTのログインまわりで困っている人は少なくないはず。
本記事では、U-NEXTにログインできないケースと対処法を詳しく解説。メールアドレスを忘れてしまったときの対処法、ログインせずにU-NEXTを解約する方法も紹介しています。
U-NEXTにログインする方法
そもそもU-NEXTにログインする方法が分からない人向けに、スマホ(ブラウザアプリ・U-NEXTアプリ)、テレビでU-NEXTにログインする方法を解説します。
スマホでログインする手順
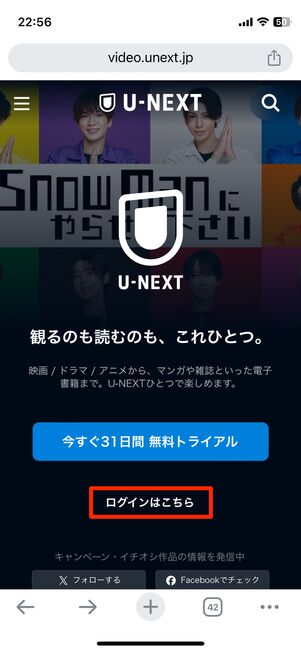
U-NEXTのウェブサイトを開き、[ログインはこちら]をタップ
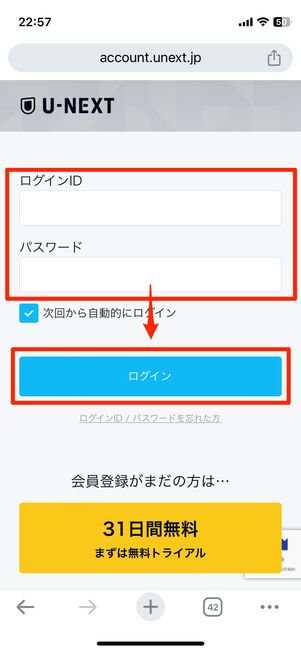
アカウント情報を入力してログイン
ChromeやSafariなどのブラウザでU-NEXTのウェブサイトにアクセスし、[ログインはこちら]をタップします(または画面左上のメニューボタンから[ログイン]をタップ)。次の画面でU-NEXTのIDとパスワードを入力し、[ログイン]を押せば完了です。
U-NEXTのアプリでログインするときは、[ログイン(すでに会員の方)]→[アプリでログイン]の順にタップ。次の画面でU-NEXTのIDとパスワードを入力し、[ログイン]を押しましょう。
テレビでログインする手順
ここでは、Chromecast(Chromecast with Google TV)を使った手順を解説します。
ホーム画面からU-NEXTを選択

U-NEXTのアプリを選択
Chromecastのホーム画面を開いたら、アプリ一覧からU-NEXTを選択します。
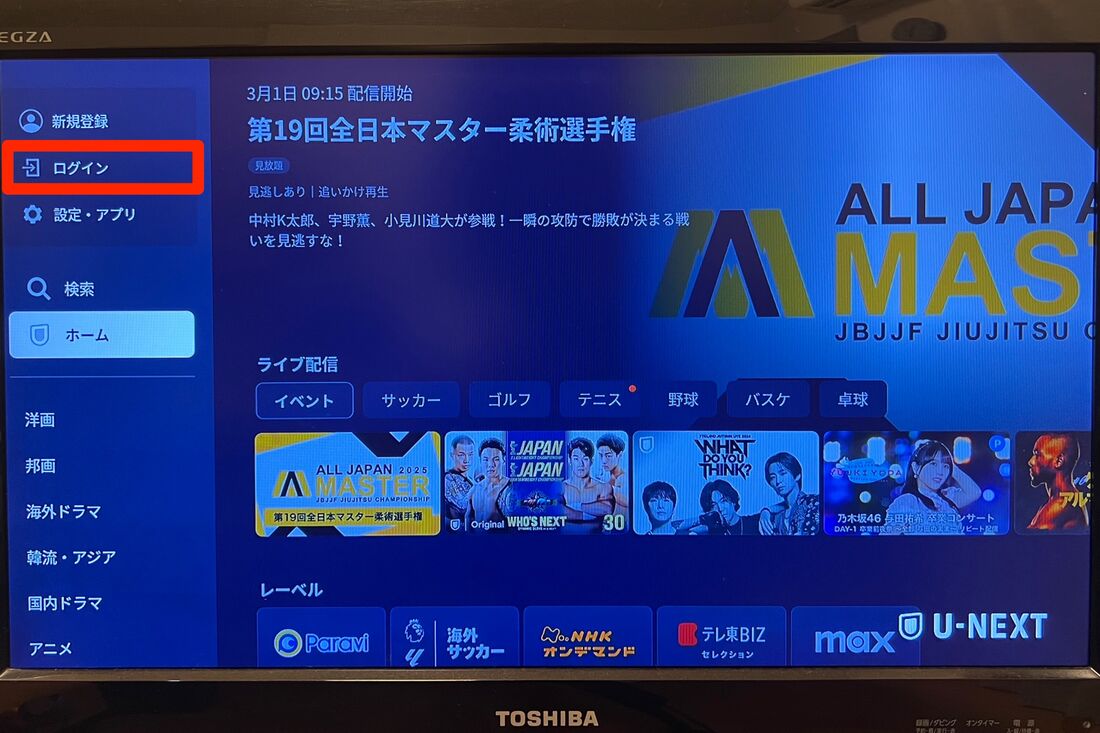
画面左上の[ログイン]を選択
U-NEXTのホーム画面が表示されたら、画面左上の[ログイン]を選択。
「ID/パスワードでログイン」からログインする
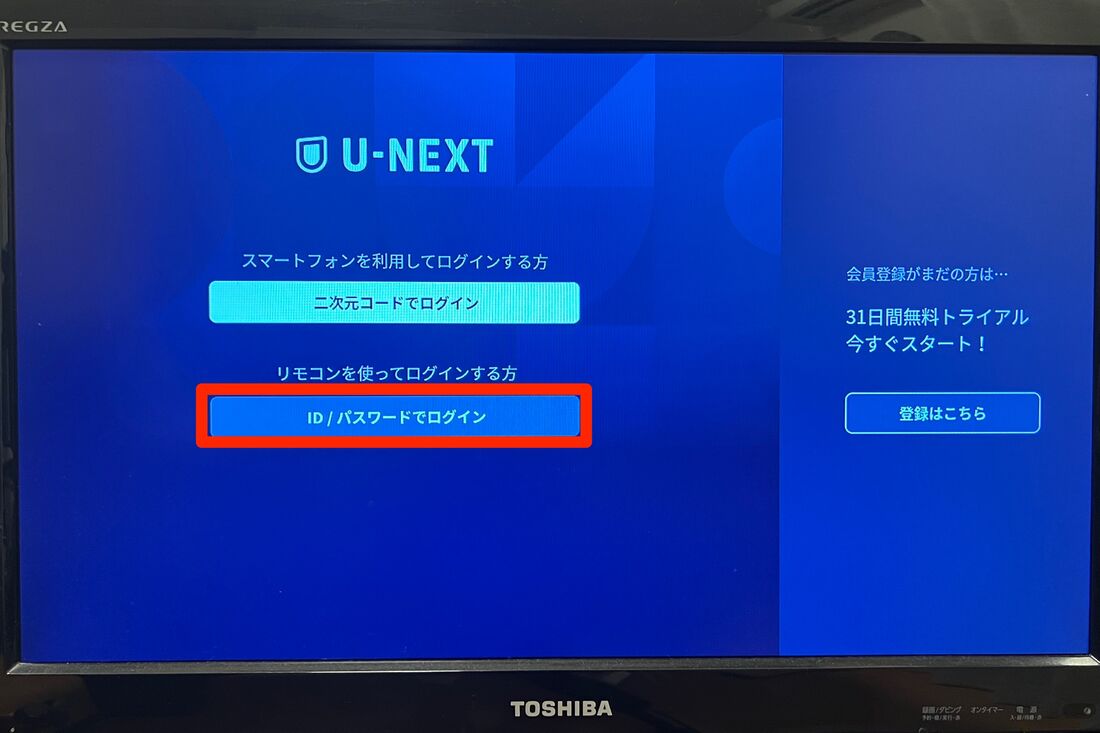
[ID/パスワードでログイン]を押す
[ID/パスワードでログイン]を押しましょう。
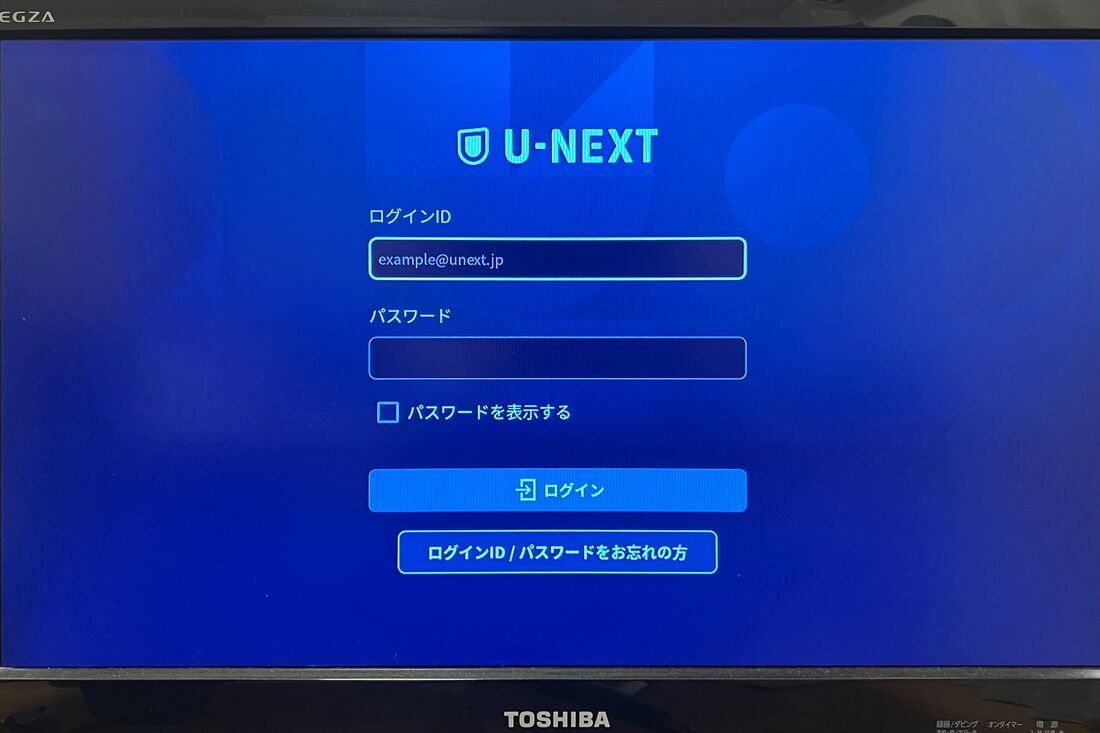
IDとパスワードを入力して[ログイン]を選択
登録済みのログインID・パスワードを入力し、[ログイン]を選択すれば完了です。
テレビでU-NEXTを見るときは、QRコードによるログインがおすすめです。QRコードによるログイン方法は、iOS・Androidのスマホ・タブレットに対応しています。リモコンで文字を入力する必要がないため、便利です。
QRコードでのログインをおこなう前に、あらかじめスマホでU-NEXTアプリにログインしておきましょう。
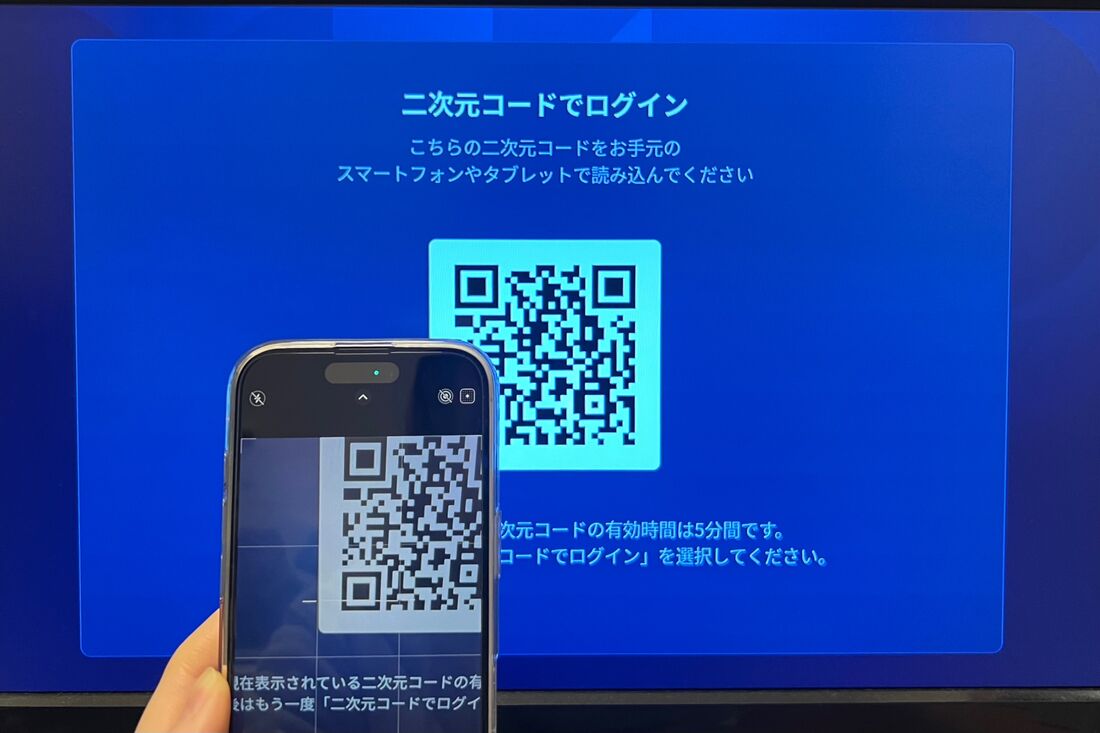
U-NEXTにログイン済みのスマホでQRコードを読み取る
前述の手順で[二次元コードでログイン]を選んだら、テレビにQRコードが表示されます。スマホのカメラアプリでQRコードを読み取り、画面に「U-NEXT」と記載されたリンクが出現したらタップしましょう。
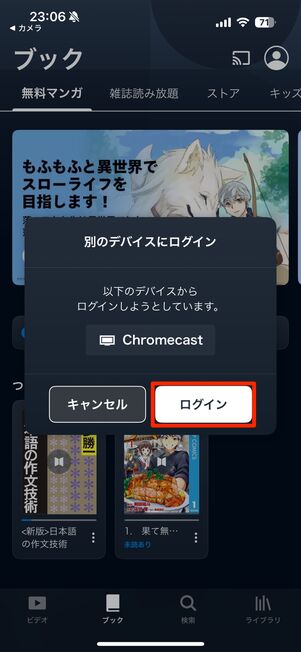
[ログイン]を選択
リンクを押すと、U-NEXTのアプリが開かれます。「別のデバイスにログイン」というポップアップが表示されたら、[ログイン]を押して完了です。
U-NEXTにログインできないケースと対処法
U-NEXTにログインできないケースと対処法を解説します。下記のリンクを押すと、それぞれの解説箇所に飛べます。
入力するとエラーメッセージが表示される
ログイン時にエラーメッセージが表示されたときの対処法をまとめました。下記のとおり、ログインID/パスワードを正しく入力できていても、余計な記号やスペースが入っているとエラーになってしまいます。
また、ブラウザや端末のパスワード記憶機能を使っている場合は、パスワード変更前などの古い情報が反映されてしまっているケースも考えられます。ブラウザや端末の設定から新しい情報に更新しておきましょう。
| 対処法 | |
|---|---|
|
「ログインIDで使用できない文字が含まれています。」 「パスワードは記号無しで英数字両方を含む必要があります。」 |
次のように、文字形式に注意して入力し直す
|
| 「ログインIDまたはパスワードが間違っています。」 |
|
| 「クッキーの無効化につきログインできませんでした。」 |
PlayStation®5で起きる現象。次の方法で対処する(PlayStation®5のサポートページ)
|
ログイン画面に進めない、ログインボタンが反応しない
そもそもログイン画面(ログインID・パスワードの入力画面)が表示されないとき、ログインボタンを押しても反応しないときは次の対策をとりましょう。ここでは、ブラウザを使った対処法を紹介しています。
| 対処法 | |
|---|---|
| ログイン画面に進めない | ログイン画面にアクセスし、ログインをおこなう |
| ログインボタンが反応しない(画面が先に進まない) |
原因:処理に時間がかかっている →ボタンを押したら少し待つ |
|
原因:ブラウザのデータに異常がある |
|
|
原因:トラッキング防止機能の影響を受けている →U-NEXTのヘルプページを参考に、ブラウザの設定を変更する |
|
|
原因:VPN接続の影響を受けている →通常接続に変えてから再度ログインする |
|
|
原因:ブラウザが故障している
|
ログインID・パスワードを忘れてしまった
ログインID・パスワードを忘れてしまったときの対処法は主に2つあります。
U-NEXTに登録したメールアドレスを覚えている場合は、ログイン画面の「ログインID/パスワードを忘れた方」ボタンからログインIDを確認、パスワードを再設定します。メールアドレスを忘れてしまった場合は、U-NEXTに問い合わせをおこない、新しい情報でアカウントを作成し直します。
【メールアドレスを覚えている場合】ログインIDを確認&パスワードを再設定する
ログインIDを確認し、パスワードを再設定する手順を紹介します。
ログイン画面で[ログインID/パスワードを忘れた方]を選択する
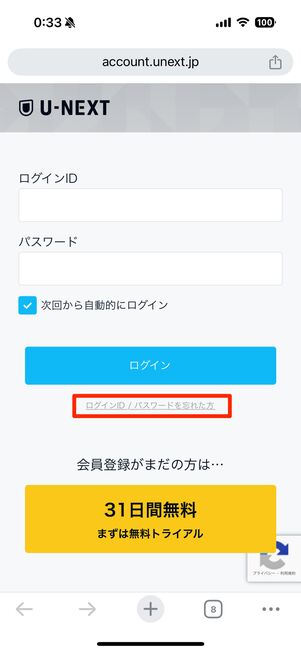
[ログインID/パスワードを忘れた方]を選択
U-NEXTのログイン画面にアクセスし、[ログインID/パスワードを忘れた方]を選択します。
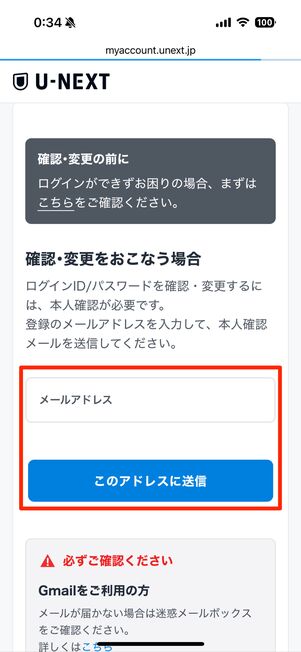
メールアドレスを入力して[このアドレスに送信]を選択
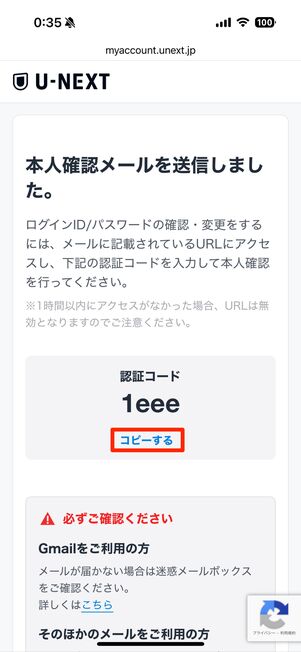
認証コードの[コピーする]をタップ
フォームが開かれたら、U-NEXTのアカウント作成時に登録したメールアドレスを入力。[このアドレスに送信]を押します。
次の画面で認証コードが表示されるため、[コピーする]をタップしておきましょう。
メールに記載されたURLにアクセスする
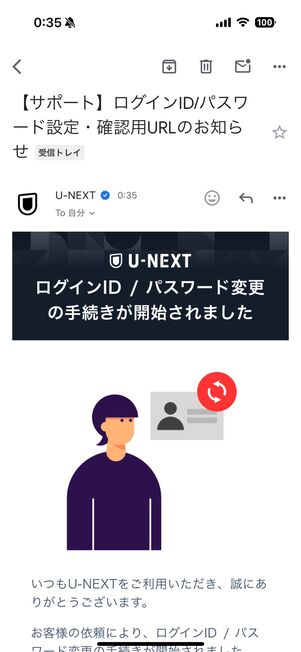
U-NEXTからメールが届いた
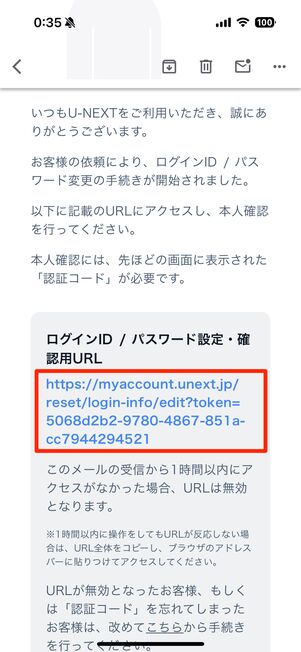
メールに記載されているURLにアクセス
U-NEXTから「【サポート】ログインID/パスワード設定・確認用URLのお知らせ」という件名でメールが届きます。
メールに記載されているURLにアクセスしましょう。
認証コードを入力してパスワード(ログインID)を変更する
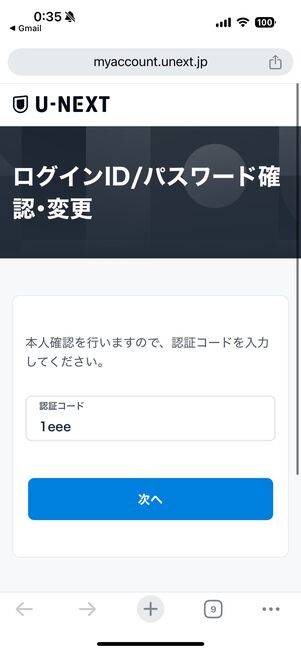
認証コードを入力して[次へ]をタップ
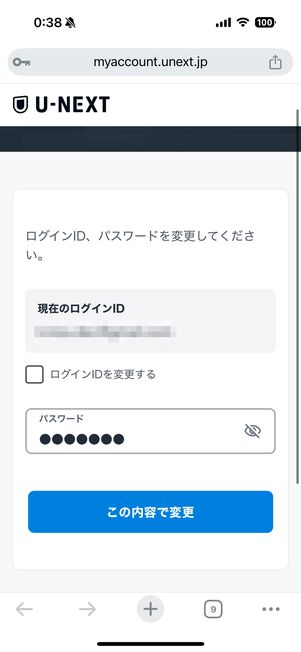
パスワードを変更する(ログインIDは必要であれば変更する)
先ほどコピーした認証コードを入力し、[次へ]をタップ。
認証が完了すると現在のログインIDが表示され、パスワードを再設定できるようになります(ログインIDも再設定可能)。設定が完了したら、最新のログインID・パスワードを必ず覚えておきましょう。
【メールアドレスを忘れた場合】U-NEXTに問い合わせる
U-NEXTのアカウント作成時に登録したメールアドレスを忘れてしまったときは、U-NEXTの問い合わせフォームから問い合わせをおこないます。
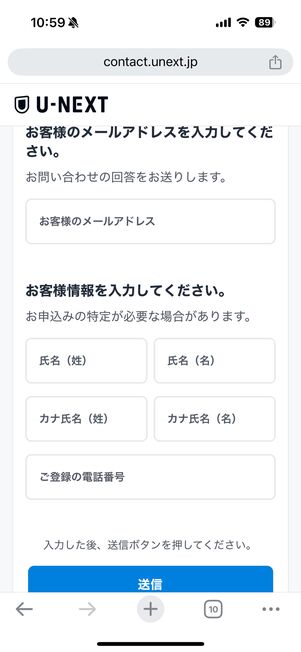
メールアドレスを忘れた場合の問い合わせフォーム
問い合わせ用のメールアドレス、氏名(漢字・カナ)、電話番号を入力したら[送信]をタップします。
フォームを送信すると、U-NEXTからメールが届きます。メールに記載されている指示に従って、U-NEXTに返信をおこなってください。
ログインID・パスワードを間違えてロックがかかった
ログインID・パスワードを一定回数以上間違えると、ロックがかかってしまいます。24時間以内にロックは解除されるため、しばらく時間をおいてから正しい情報でログインし直してください。
ログインID・パスワードを思い出せないときは、パスワードの再設定かアカウントの再登録をおこないましょう。
ファミリーアカウント(子アカウント)でログインできない
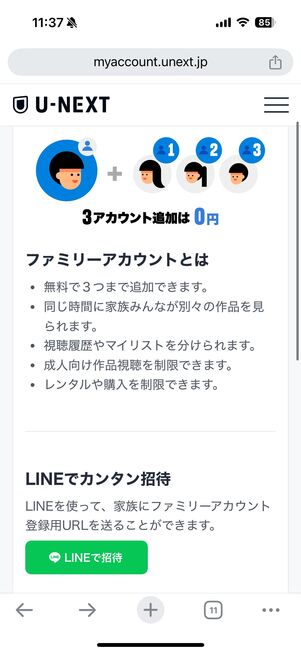
ファミリーアカウント作成画面
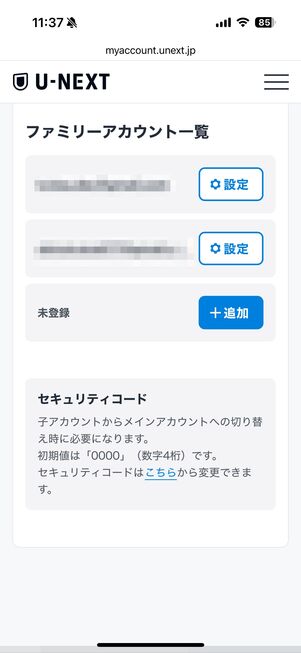
親アカウントから見たファミリーアカウント一覧
まずは、前述したログイン時にやってしまいがちなミス(ログインID・パスワードを間違えて入力している、スペースが入ってしまっているなど)が発生していないかチェックします。
入力やシステムに問題がなければ、親アカウント側でU-NEXTの支払いが滞っている、子アカウントのパスワードが変更された、などの原因が考えられます。親アカウントの所有者に確認をとりましょう。
端末や通信環境に問題がある
スマホやタブレット、テレビ、テレビに接続したセットトップボックス(ChromecastやFire TVなど)自体に何らかの問題があるか、ネットの接続が安定しないがためにログイン後の画面に進まないケースも考えられます。
端末の再起動をおこなったり、端末の設定画面からWi-Fiの接続状況に問題がないか確認したりしましょう。
解約したいのにログインできないときはどうすればいい?
ログインできないことが原因で、U-NEXTの解約手続きを進められないときは、U-NEXTの問い合わせフォームを使います。
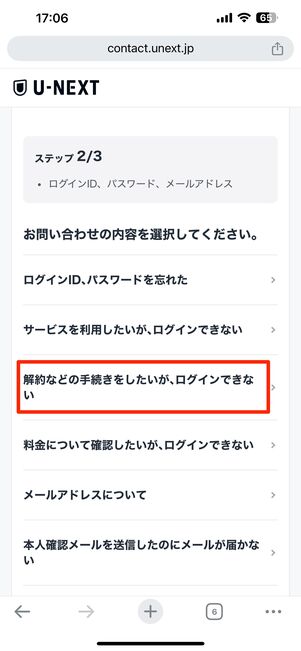
[解約などの手続きをしたいが、ログインできない]を選択
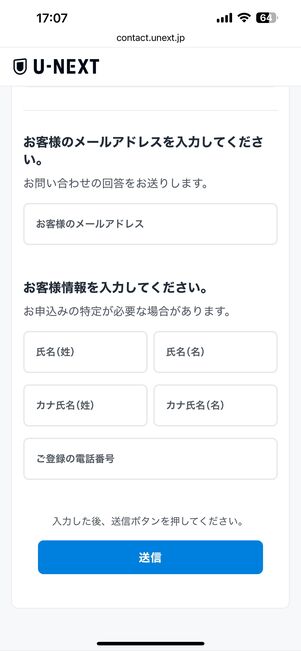
メールアドレス、氏名(漢字・カナ)、電話番号を入力して[送信]をタップ
問い合わせフォームにアクセスしたら、[解約などの手続きをしたいが、ログインできない]を選択。フォームにメールアドレス、氏名(漢字・カナ)、電話番号を入力して[送信]を押します。
フォームを送信すると、入力したメールアドレス宛てにU-NEXTからメールが届きます。メールに記載された指示に従って、必要情報を入力のうえ返信してください。