この記事では、パソコンで管理している写真や動画をAndroidスマホに送信する方法を4つ紹介します。
1枚だけサクッと写真を送信したい場合は「Bluetooth接続」が向いていますし、数百枚レベルの写真や大量の動画ファイルを移行するような場合には「ケーブル接続」による転送が最適です。自身の環境や利用シーンに応じて使い分けてください。
本記事では、パソコン側はSurface Laptop(Windows 11)をメインに操作方法などを紹介しています。OSバージョンやパソコンの機種によって、設定項目名や操作などが異なることがあります。あらかじめご了承ください。
方法1:USBケーブルでPCと接続して写真・動画を取り込む
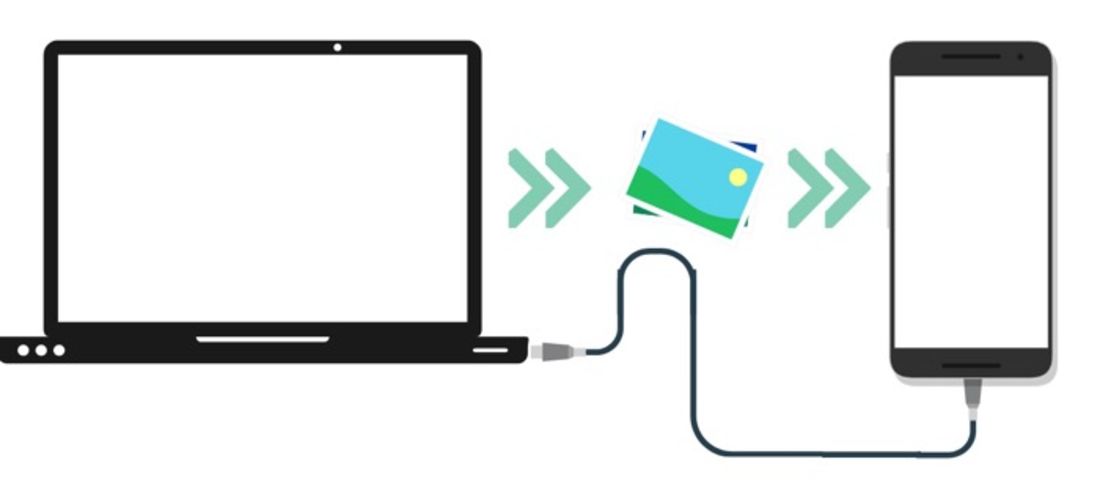
ケーブル転送の最大のメリットは、スピードが速いこと。障害物の影響を受けやすいワイヤレス接続と比べ、ケーブル接続は安定した通信ができます。数百枚、数千枚レベルの大容量データでも比較的すばやくスマホに送信できるでしょう。
スマホとパソコンを直接ケーブルでつないでファイルを取り出すだけなので、面倒な事前設定や準備が要らないのもメリットです。
利用できる環境
Windowsがサポートする範囲のOSバージョン(Windows 8.1以降)であることを推奨しますが、特に指定はありません。
準備するもの
スマホとパソコンをつなぐための「USB-A & USB-Cケーブル」や「USB-C & USB-Cケーブル」が必要です。ほとんどのAndroidスマホは購入時にいずれかのケーブルが同梱されているはずなので、まずはそれを使ってみてください。

USB-C&USB-Cケーブル
もし手持ちのケーブルのコネクタがパソコンのコネクタと合わない場合は、別途ケーブルを購入しましょう。基本的には、手持ちのAndroidスマホとWindowsパソコンのコネクタに合っているなら、何でもOKです。
とはいえ、ファイルの転送速度はケーブルの品質に左右されます。購入するなら、信頼できるメーカーの商品を選びましょう。Anker(アンカー)製のケーブルは、リーズナブルな価格帯でありながらも耐久性や耐熱性に定評があります。
最大24カ月保証がついているので、初期不良や故障などへの対応もバッチリ。「Power Line」シリーズは急速充電が可能なので、充電用のケーブルとしても1本持っておくと便利です。
写真・動画の移行手順
パソコンの写真・動画をケーブル接続でスマホに取り込む手順を紹介します。
-
PCとスマホをUSBケーブルで接続

AndroidスマホとWindowsパソコンは、「USB-A & USB-Cケーブル」や「USB-C & USB-C」ケーブルを使って上の画像のように接続します。
スマホ側でデータ転送を許可する
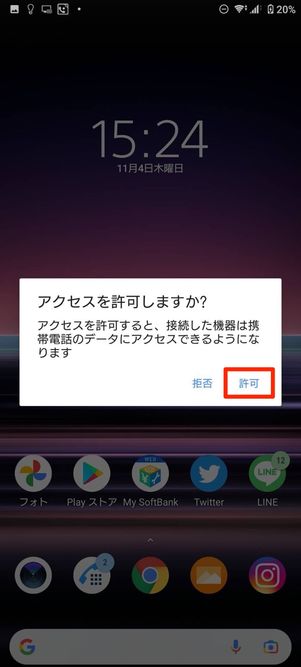
スマホ側に「アクセスを許可しますか?」といったポップアップなどが表示された場合、[許可]を押しましょう。
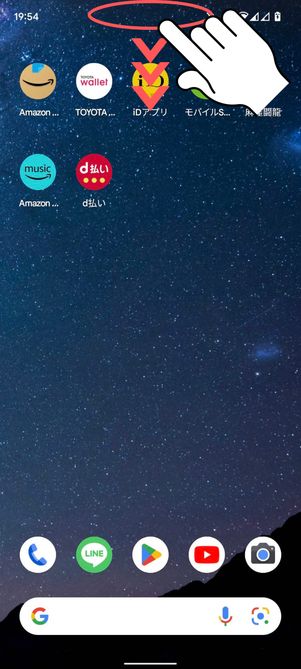
スマホの画面を上から下にスライドする

デバイス通知をタップ
ポップアップが表示されなかった場合は、スマホ画面を上から下にスワイプして通知バーを表示させます。通知のリストにある「このデバイスをUSBで充電中」などの通知をタップしましょう。
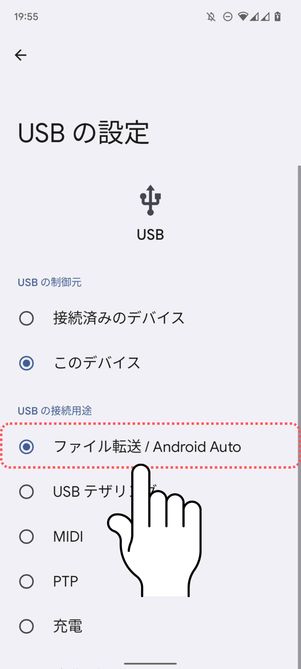
「ファイル転送」にチェックを入れる
USBの設定画面が表示されたら「ファイル転送」にチェックを入れてください。これでスマホ側の設定は完了です。
写真が格納されているフォルダを開く
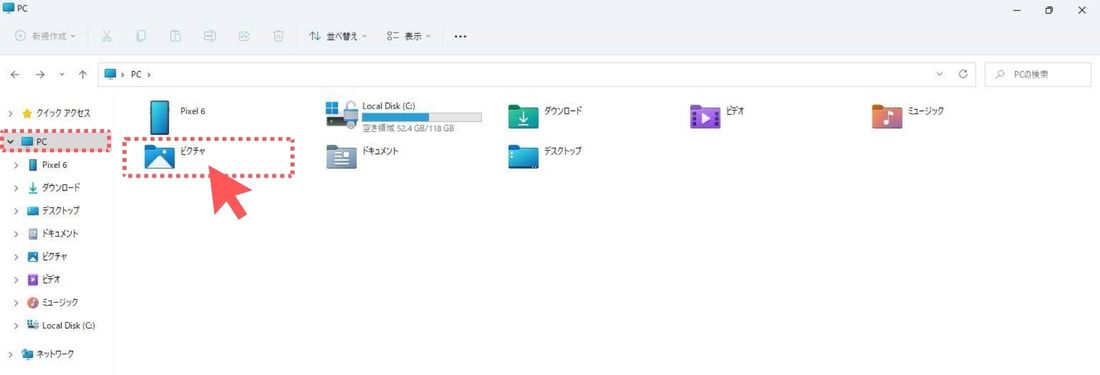
「PC」で写真が格納されているフォルダを選択
Windowsパソコンで「エクスプローラー」を起動して、スマホに転送した写真が格納されているフォルダを開いてみましょう。ここでは「ピクチャ」を選択しました。
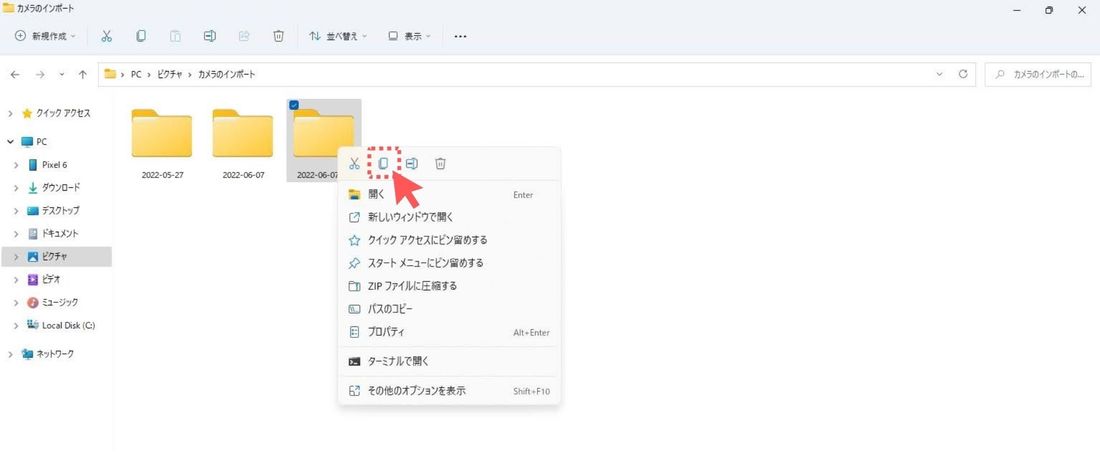
スマホに転送したいファイルやフォルダを右クリックしてコピーアイコンをクリックする
スマホに送りたいフォルダや写真ファイルを選択して右クリック。四角いコピーアイコンを押しましょう。
スマホのフォルダに写真をコピーもしくは移行する
続いて、コピーした画像データをスマホの内部ストレージに貼り付けます。

「PC」→「デバイスとドライブ」にある自身のデバイス名をクリック
「エクスプローラー」を起動し、「PC」の接続中デバイスに表示される自身のAndroidスマホをクリックします。

「内部共有ストレージ」に進む
「内部共有ストレージ」に進みます。SDカード搭載スマホの場合は、SDカードでも構いません。
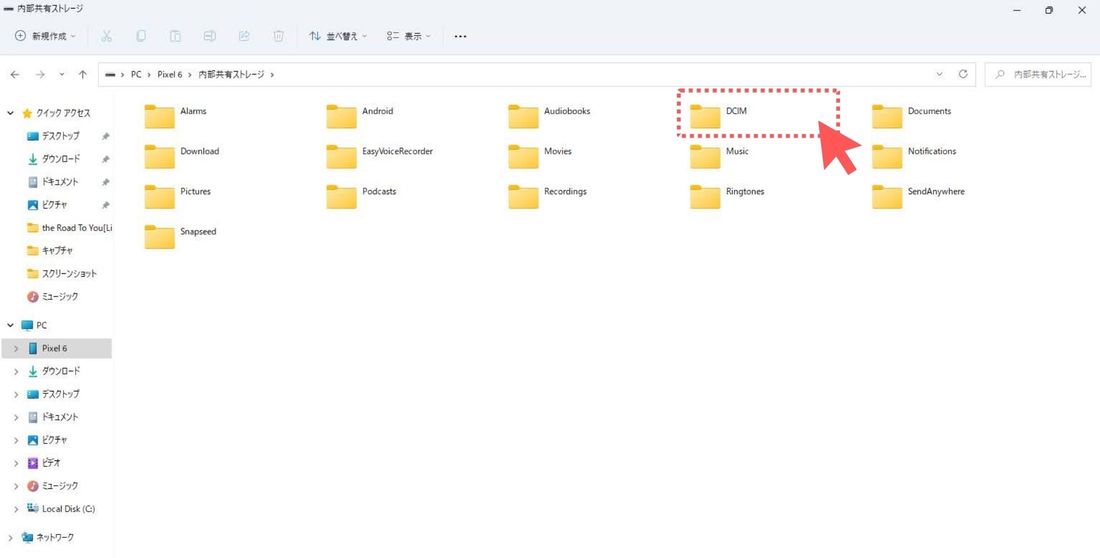
写真が格納されているフォルダ「DCIM」をクリック
内部ストレージのフォルダが表示されます。主なデータは以下の通り格納されているので、パソコンの写真を置きたいフォルダを選択してください。ここでは「Picture」を選択しました。
- スマホの標準カメラで撮影した写真/動画:「DCIM」
- アプリからダウンロードした画像/アプリで撮影した写真/スクリーンショット:「Picture」(もしくは各アプリ名)
- アプリからダウンロードした動画:「Movies」
- Chromeからダウンロードした画像/動画など:「Download」
- 音楽ファイル:「Music」
- アラーム音:「Alarms」
- 通知音:「Notifications」
- 着信音:「Ringtones」

適当な場所を右クリックして「貼り付け」アイコンをクリック
フォルダを開いたら適当な場所を右クリック。展開したメニューで[貼り付け]を選択します。これで写真データをスマホに移行できました。
移行した写真は、スマホ標準搭載のアルバムアプリやGoogleフォト、ファイル管理アプリなどで確認できます。
方法2:BluetoothでPCからスマホへ写真・動画を送る
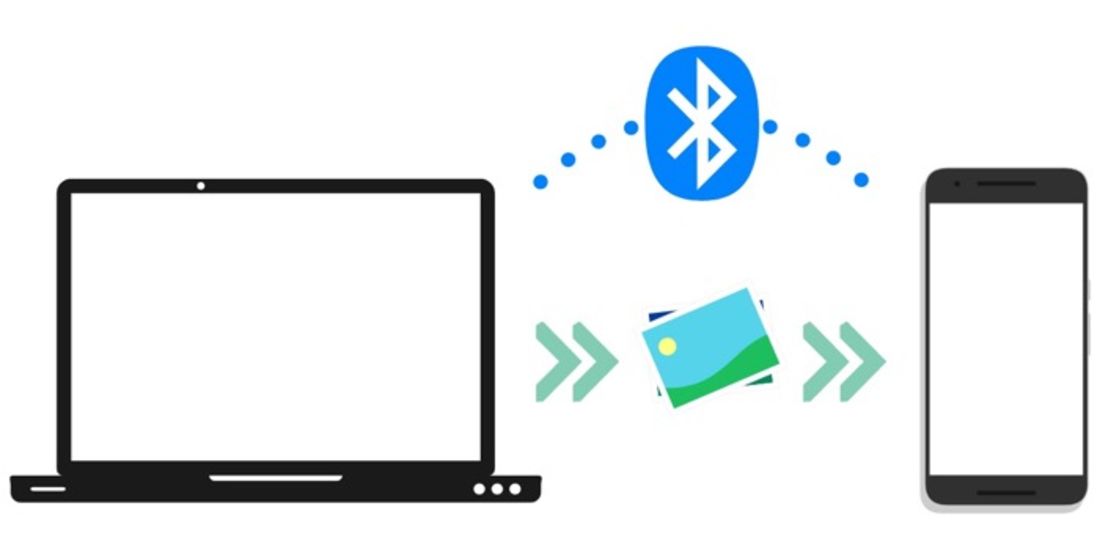
Bluetooth機能を利用して、ワイヤレス通信でパソコンからスマホに写真データを送信する方法もあります。ケーブルいらずで、スマホとPCさえあればOK。インターネット環境すら必要ないので、出先でサッと写真を共有したい場合にはとても便利です。
ただ、ワイヤレス接続でのファイル転送はケーブル経由よりも低速です。数GBレベルの大容量データを移行するようなシーンには向きません。
利用できる環境
Bluetooth接続で写真を送るには、スマホとパソコン両方にBluetooth機能が搭載されている必要があります。
Androidスマホは、ここ十年以内に購入したものであれば大抵Bluetooth機能が搭載されていますが、パソコン側はそうではありません。特にデスクトップPCにはBluetooth機能が搭載されていないケースもあるので注意が必要です。
OSの指定はスマホ側・パソコン側も特にありませんが、両方とも最新のバージョンであることを推奨します。
準備するもの
準備するものは特にありません。Wi-Fiネットワーク環境がなくてもOKです。
写真・動画の移行手順
パソコンの写真・動画を、Bluetooth接続でスマホに移行する手順を紹介します。
-
パソコンとスマホでBluetoothをオンにする
お互いのデバイスに搭載されているBluetooth機能を介してファイルを送信するので、パソコン側とスマホ側、両方のBluetooth設定をオンにしておく必要があります。
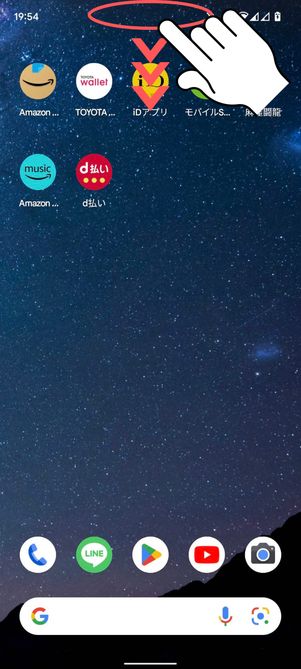
スマホの画面を上から下にスライドする

通知バー下部をさらに下にスライドする
まずは、スマホ側の設定を確認します。画面を上から下に2回スライドして、クイック設定パネルを表示させましょう。

「Bluetooth」をオンにする
「Bluetooth」をオンにします。
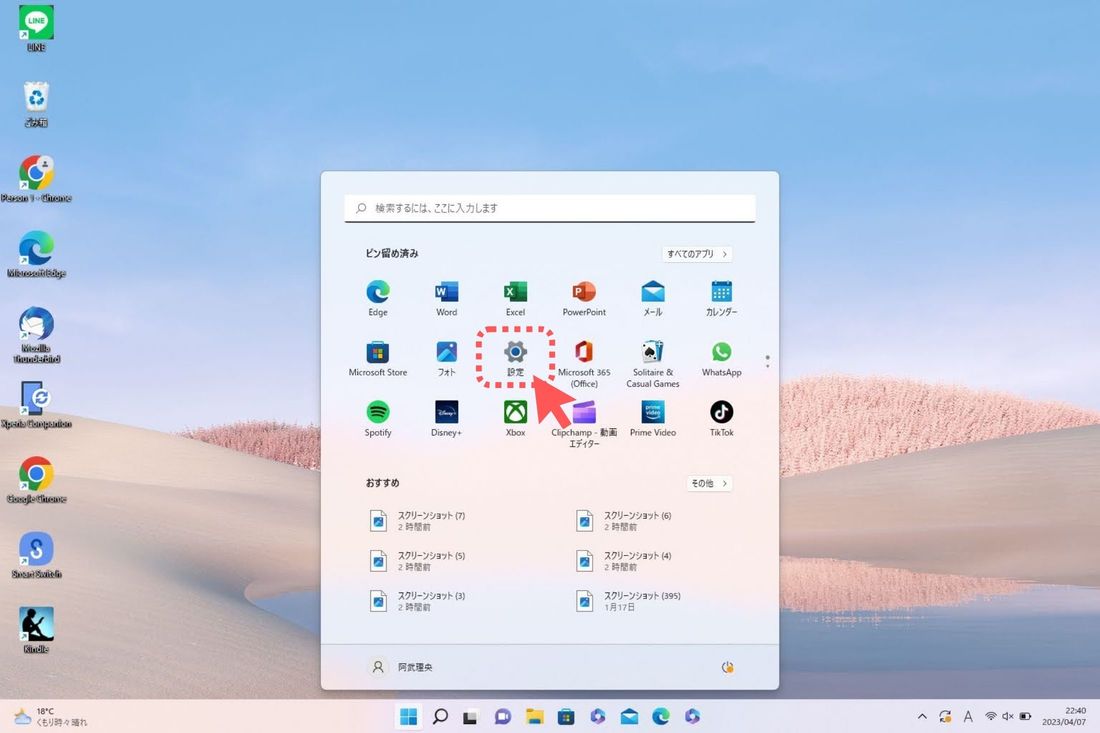
Windowsキーを押して設定をクリック
続いて、パソコン側のBluetooth設定を確認します。
パソコンのWindowsキーを押して、設定ボタンに進みましょう。

「Bluetoothとデバイス」に進む
「Bluetoothとデバイス」を選択します。
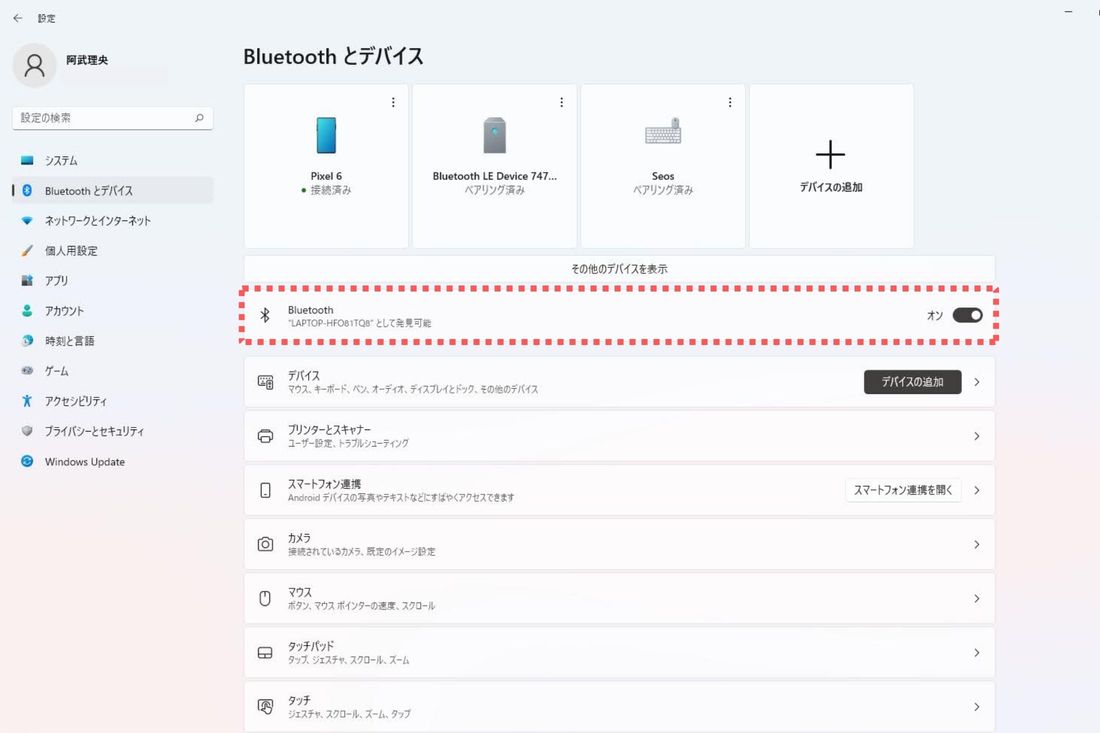
Bluetoothがオンになっているかチェック
メニューから[Bluetooth]を選択。Bluetoothが有効化されていることを確認しましょう。
スマホとWindowsパソコンをBluetoothで連携(ペアリング)する
写真・動画データを転送する前に、パソコンとAndroidスマホのペアリングをおこなう必要があります。
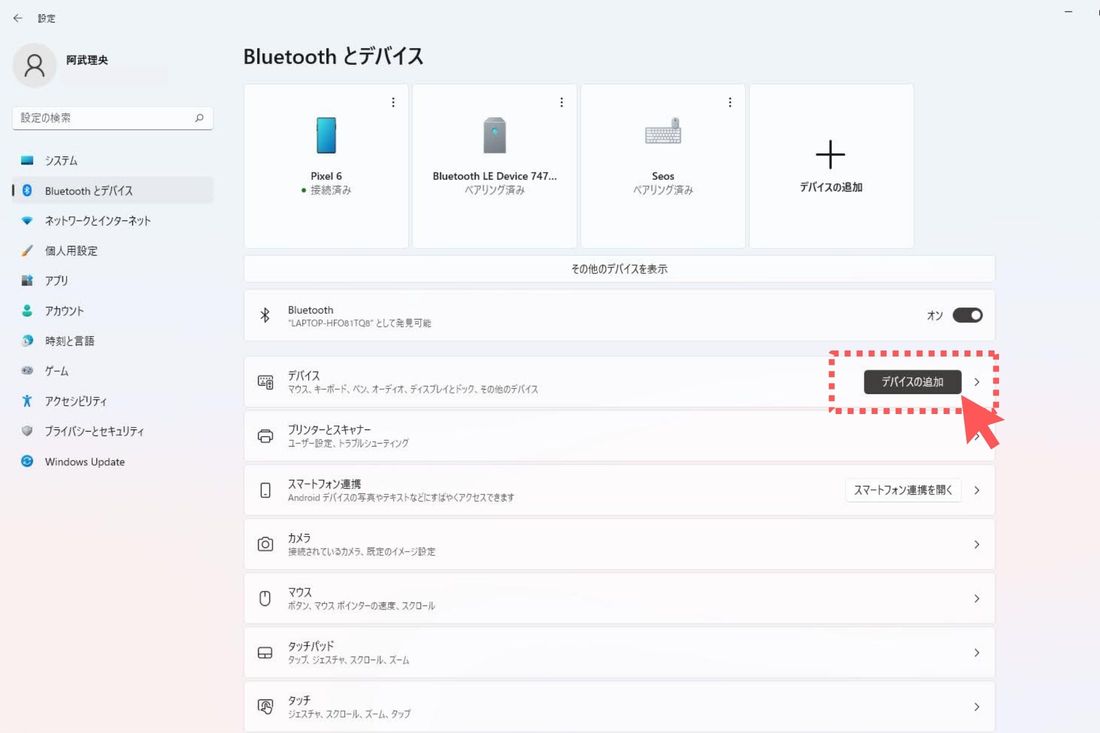
「デバイスを追加」をクリック
Bluetoothスイッチの下にある[デバイスを追加]をクリックしてください。
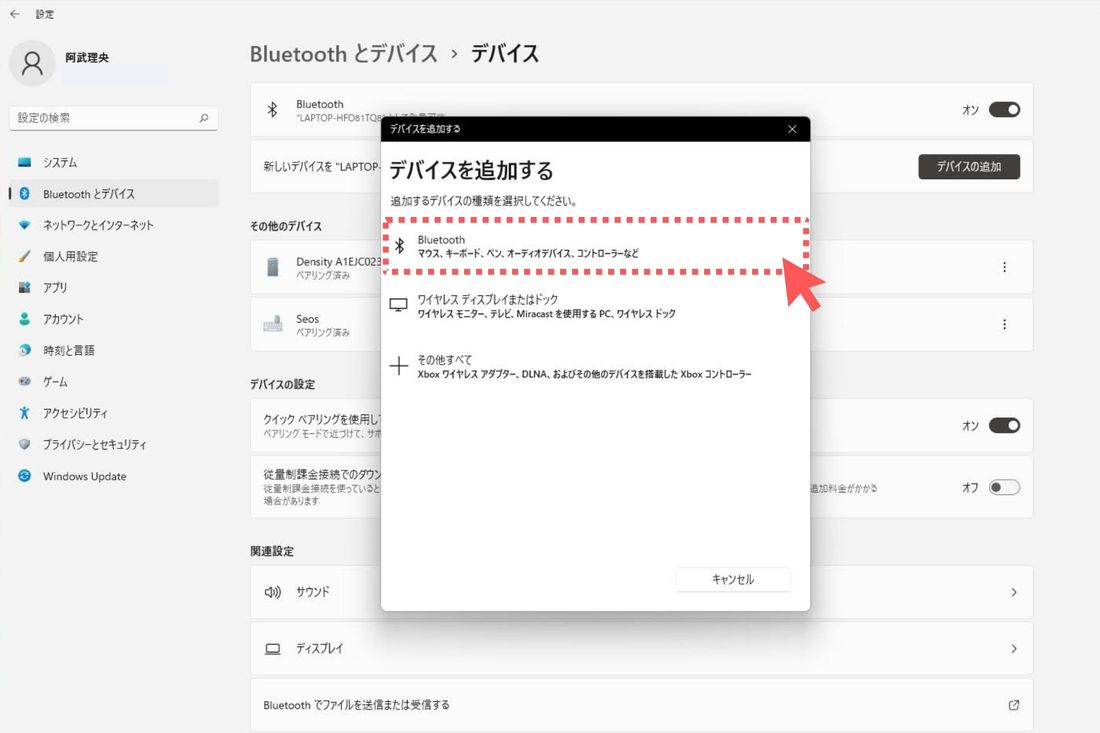
「Bluetooth」を選択する
「Bluetooth」を選択すると検出可能なデバイスが表示されます。この状態でパソコンを待機させたまま、スマホを起動させてください。
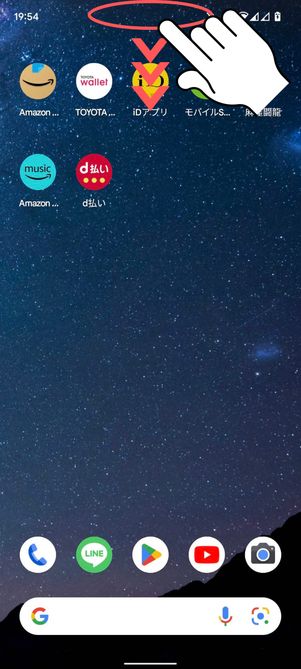
スマホの画面を上から下にスライドする

通知バー下部をさらに下にスライドする
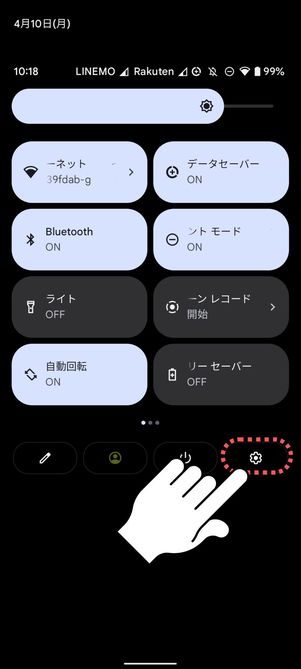
設定ボタンをタップ
Androidスマホのクイック設定パネルを開き、設定ボタンをタップします。

「接続済みのデバイス」をタップ

「新しいデバイスとペア設定」をタップ
[接続済みのデバイス]に進みます(機種によって、項目名が「機器接続」や「接続」の場合もあります)。[+新しいデバイスとペア設定]を選択しましょう。
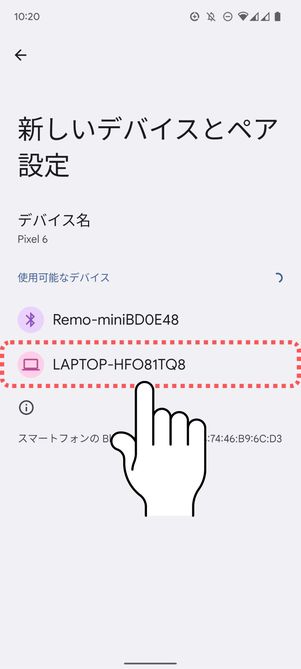
自身のパソコン名をタップする
しばらくすると「使用可能なデバイス」項目に自身のパソコン名が表示されるので、これをタップします。
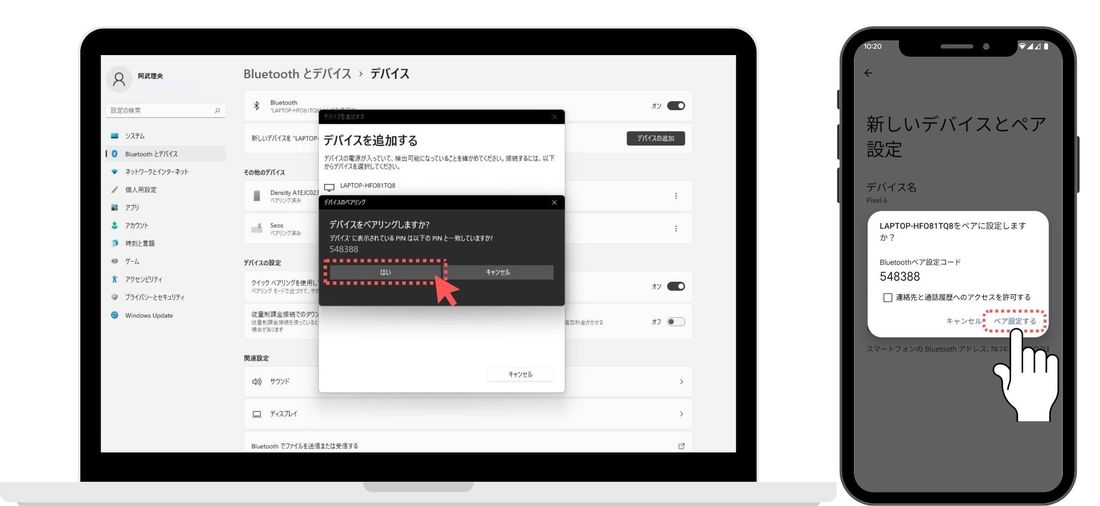
パソコンとスマホそれぞれに表示されるPINコードが合致しているか確認
パソコンとスマホに表示されるコードが一致していれば、をクリックしてください。これでペアリングは完了です。
パソコンからスマホに写真・動画データを送信する
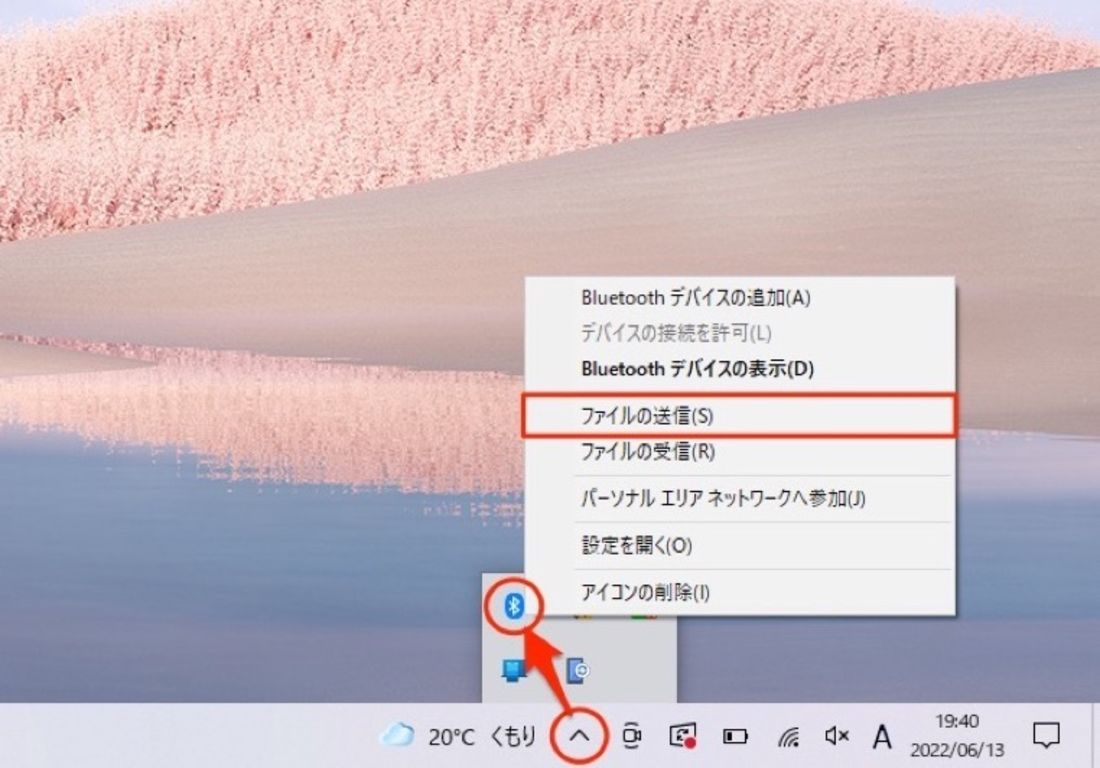
パソコンのタスクバーに隠れている「Bluetooth」アイコン→[ファイルの受信]の順にクリックします。

送信先に自身のスマホを選択する
ペアリングしたスマホが表示されるはずなので、これをクリックします。

「参照」をクリック
[参照]をクリックします。
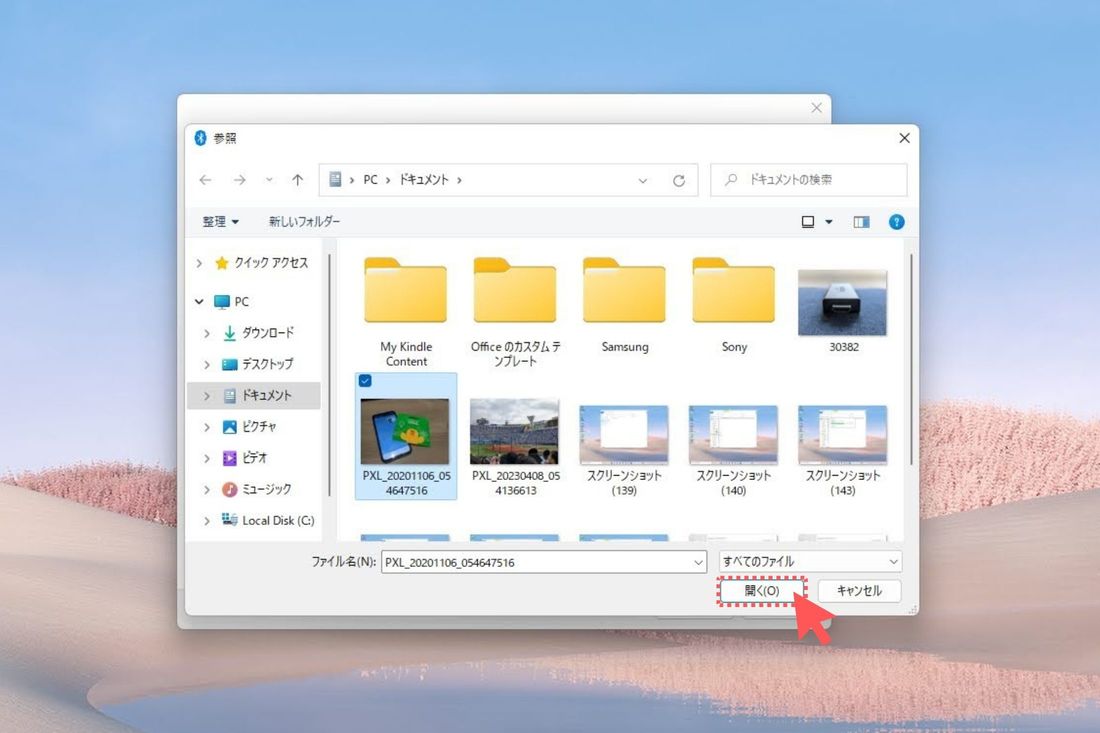
「開く」をクリック
エクスプローラーが開いたら、スマホに送りたい写真・動画を選択して[開く]をクリック。
最後に[次へ]をクリックすれば、ファイルの送信準備は完了です。
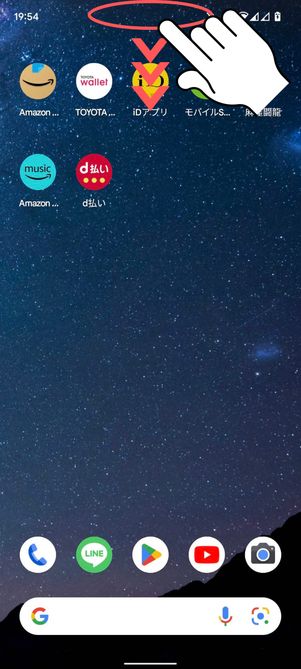
スマホの画面を上から下にスライドする

通知バーの「着信ファイル」をタップ
スマホ画面を上から下にスライドして通知バーを見ると、「着信ファイル」といった表示があるはずです。これをタップします。

「承諾」をタップ
「着信ファイルを受信しますか?」と問われるので、問題なければ[承諾]を押します。
方法3:ファイル転送アプリを利用する
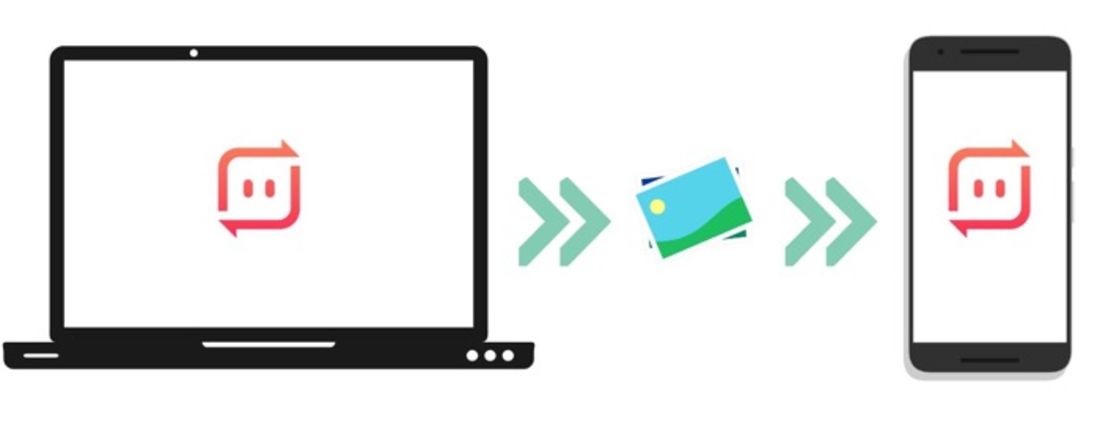
「Send Anywhere」は、Android、iPhone(iOS)、Windows、macOSなど、あらゆるデバイス間でファイル交換できる無料のサービスです。会員登録や初期設定などの事前準備は必要ありません。6桁の番号を共有するか、QRコードを読み込むだけで簡単に写真を転送できます。
ワイヤレスでの送信手段としては非常に手軽で、「今すぐに写真を送りたい」というシーンでは重宝するでしょう。ただ、スマホとパソコン両方がインターネットに接続している必要があるため、利用できる場所は限られるかもしれません。
利用できる環境
Send Anywhereが推奨する環境は以下の通りです。
- スマホ:Android 4.2以降を搭載していること
- ブラウザ:Chrome、Safari、Naver Whale、Firefox、Operaのいずれかを利用すること
ブラウザ上で利用できるサービスなので、パソコンにソフトやアプリをインストールする必要はありません。
準備するもの
準備するものはインターネット環境のみ。お互いが同じネットワークに接続していなくてもOKです。
写真・動画の移行手順
ここからは、実際に写真を移行する手順を紹介します。
-
Androidスマホに「Send Anywhere」をインストールする
アプリ「Send Anywhere」をダウンロードまずAndroidスマホに「Send Anywhere」をインストールしてください。これで必要な準備は完了です。
パソコンで「Send Anywhere」にアクセスして写真を送信
続いて、パソコンで「Send Anywhere」にアクセスします(左リンクから直接遷移できます)。

トップ画面のボタンをクリックします。
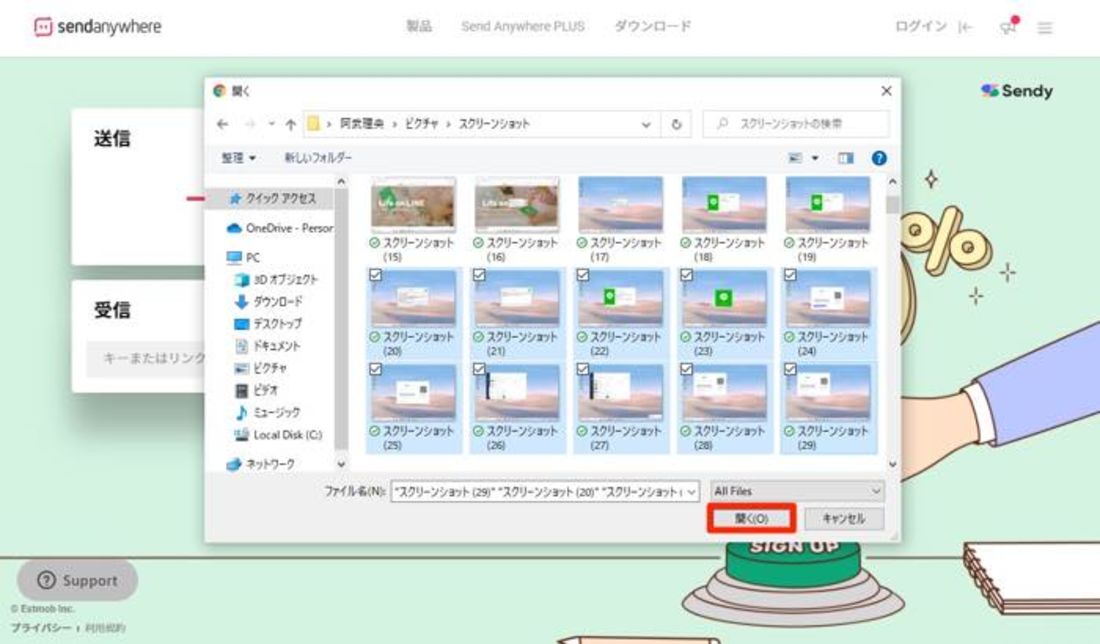
エクスプローラーが開いたら、Androidスマホに転送したい写真をすべて選択してください。

画像をすべて選択できたら、ボタンをクリックします。
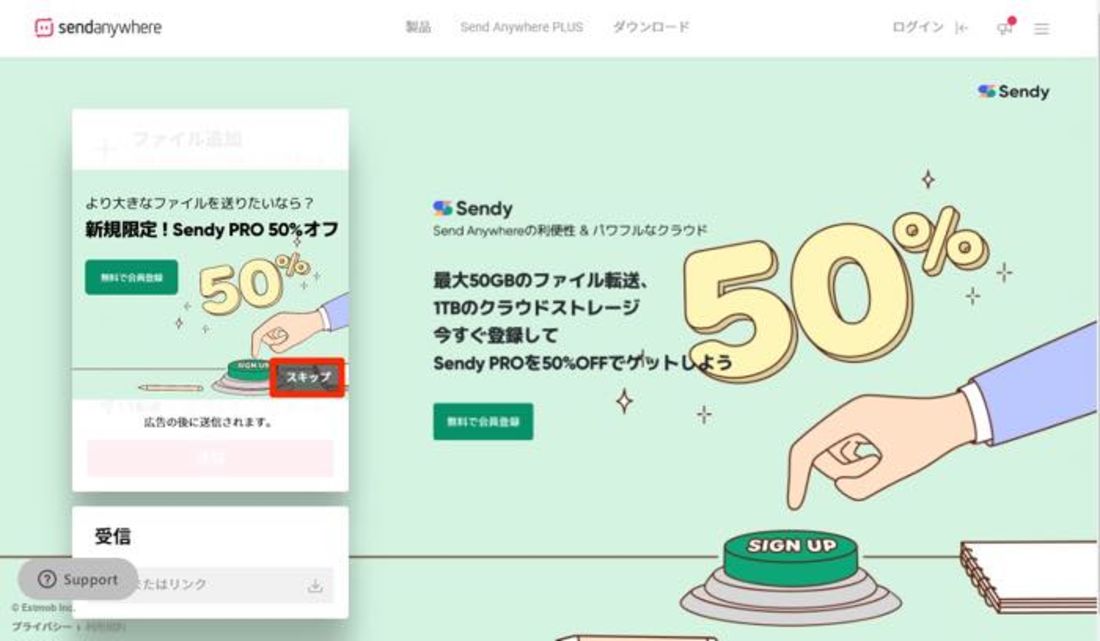
5秒程度の広告が流れるので、「スキップ」ボタンを押しましょう。
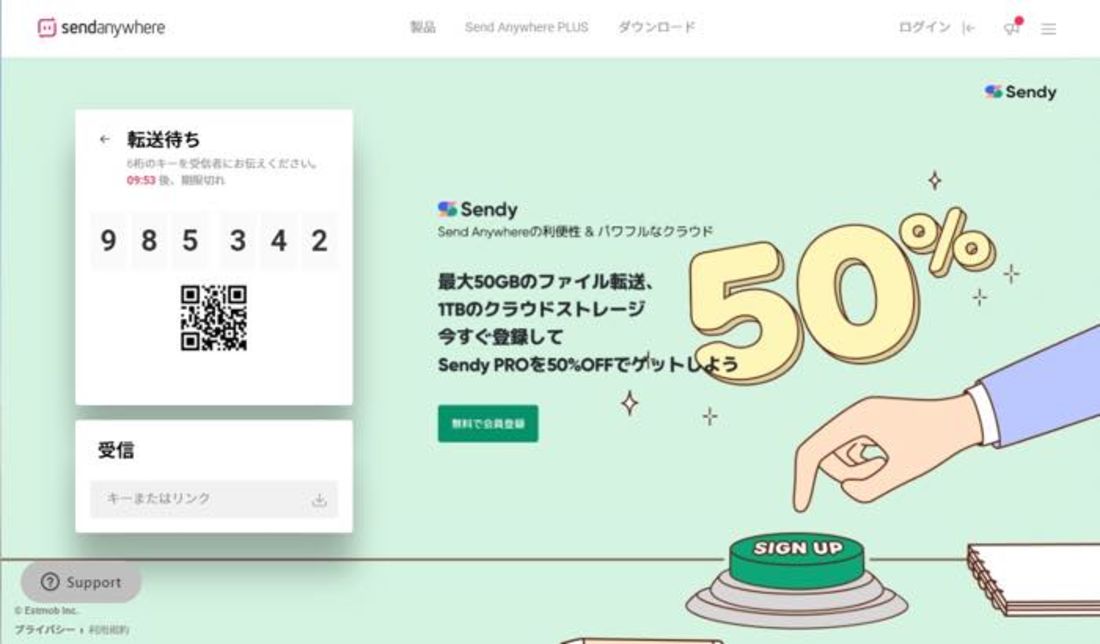
6桁の数字とQRコードが表示されたらパソコンでの操作は完了です。
Androidスマホの「Send Anywhere」アプリに6桁の番号を入力する
Androidスマホで「Send Anywhere」アプリを起動させます。

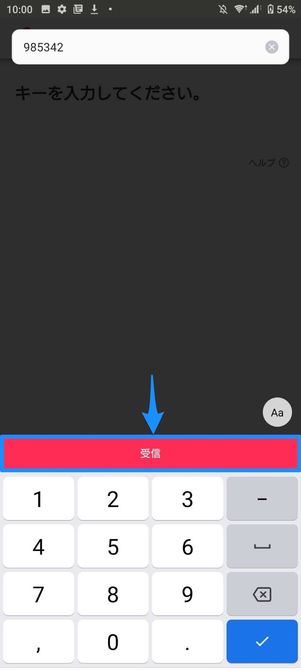
「受信」タブを開き「キーまたは共有リンク」をタップしてください。入力画面が開いたら、パソコンに表示されている6桁の番号を入力して受信を押します。すぐスマホに写真がインストールされます。
方法4:クラウドストレージを経由して保存する
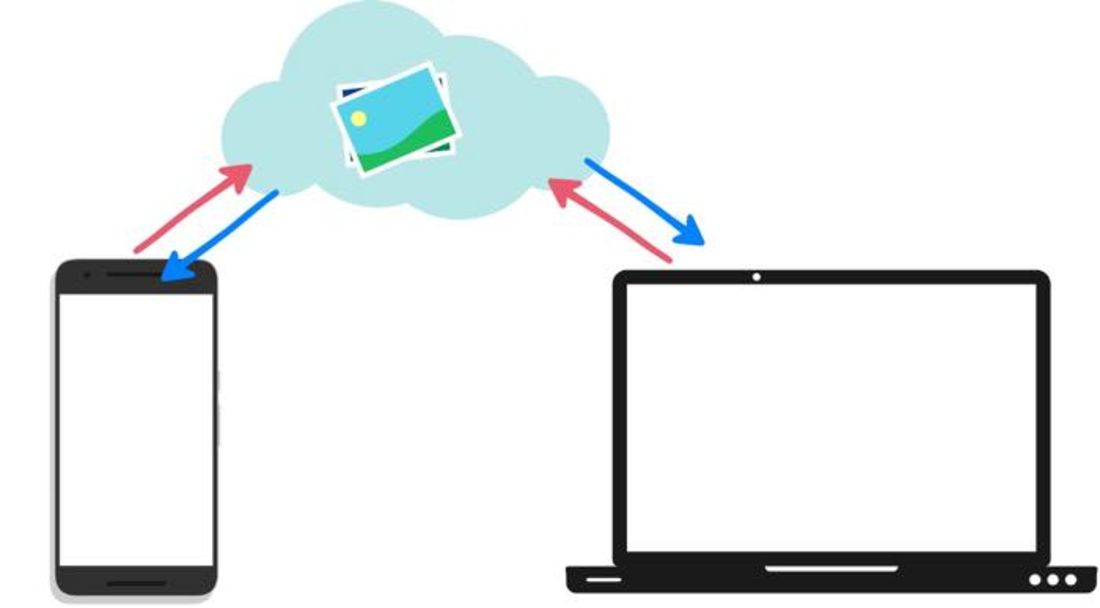
GoogleフォトやAmazonフォトなどの「クラウドストレージ(オンラインストレージ)サービス」を使うのもよいでしょう。パソコンの写真をクラウドストレージにアップロードしておけば、スマホやタブレットなどあらゆるデバイスから閲覧や保存が可能になります。
ただ、サービスによっては写真をアップロードする際に自動的にリサイズ・圧縮されてしまう可能性があります。オリジナルサイズのまま取り込みたい場合は注意が必要です。
利用できる環境
基本的に、パソコン側もスマホ側も利用環境は問いません。
準備するもの
あらかじめクラウドストレージサービスの利用登録をおこなう必要があります。
利用中のサービスがないなら、クラウドストレージのなかでも写真管理に特化した「フォトストレージ」サービスを選ぶとよいでしょう。Androidスマホユーザーに身近な「Googleフォト」か、無圧縮で写真をアップロードできる「Amazonフォト」がおすすめです。
写真・動画の移行手順
ここでは、Androidスマホ標準搭載のフォトストレージサービス「Googleフォト」を使った移行方法を紹介します。
-
パソコンでGoogleフォトにアクセスして写真をアップロードする
パソコンのブラウザでGoogleフォトにアクセスします(左リンクからそのまま遷移できます)。
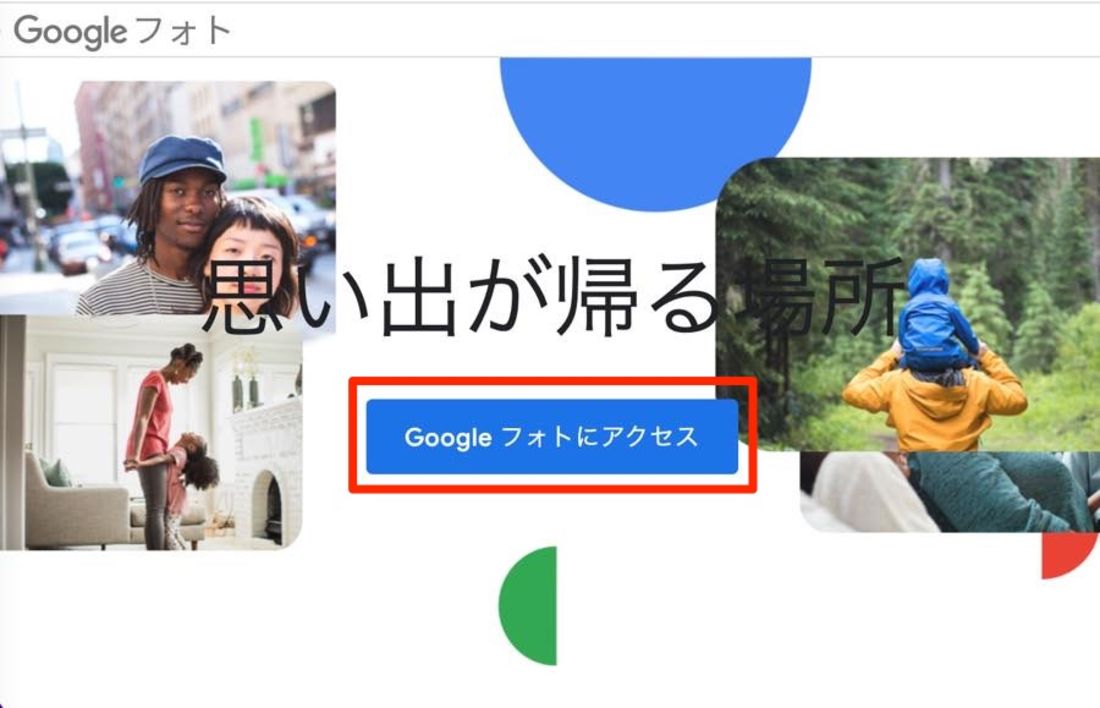
上のような画面が表示されるので、[Googleフォトにアクセス]をクリックしましょう。
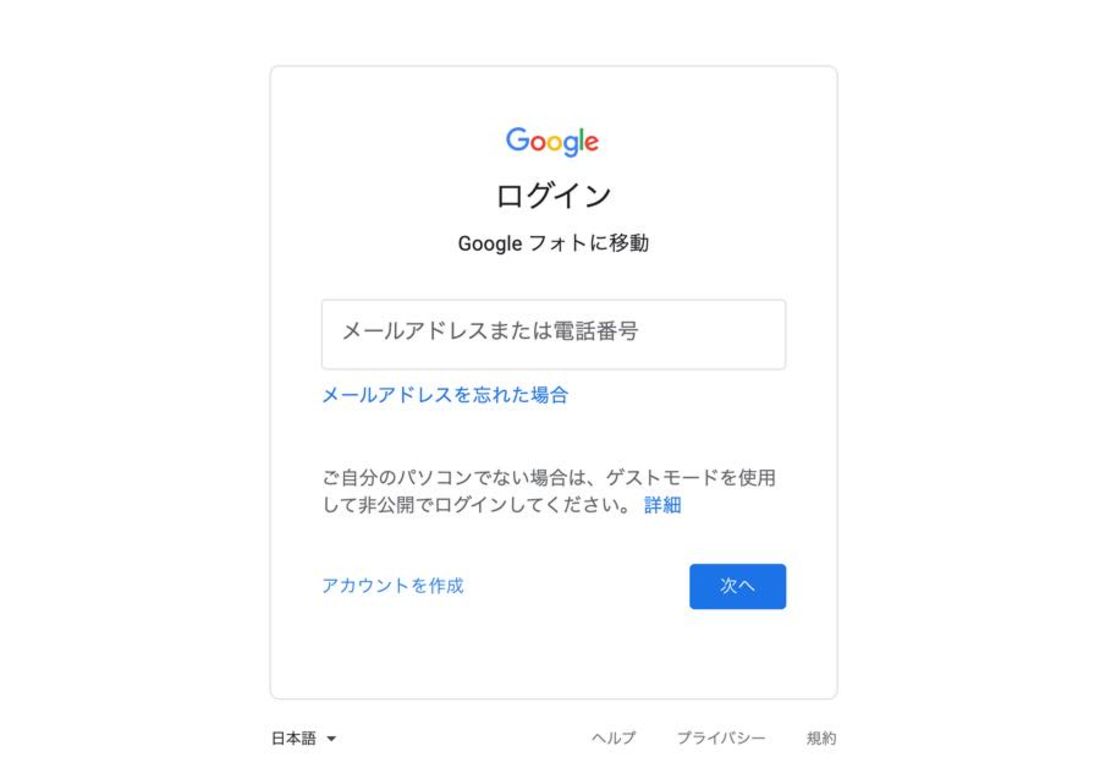
ログイン画面が表示されるので、スマホと同じGoogleアカウントでログインします。
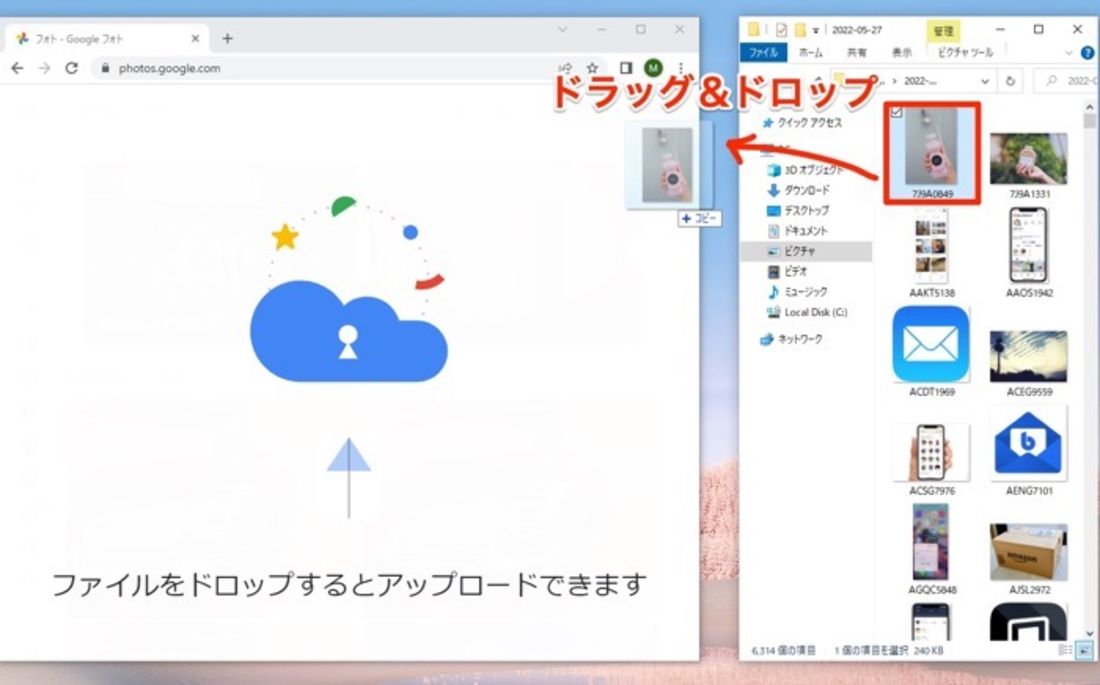
あとは、適当な場所に写真をドラッグ&ドロップすればOK。ファイルがアップロードされます。
スマホの「Googleフォト」アプリを確認
 アプリ「Googleフォト」をダウンロード
アプリ「Googleフォト」をダウンロードスマホで「Googleフォト」アプリを起動します。ほとんどのAndroidスマホに標準搭載されているはずですが、ホームに見当たらない場合は上のボタンからインストールしてください。
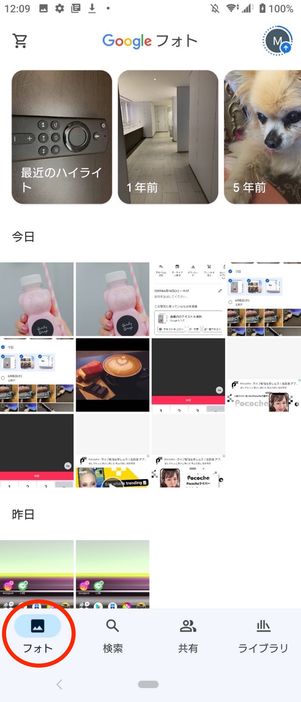
「フォト」タブを見ると、パソコンでアップロードした写真が表示されているはずです。必要に応じてメニューボタンからダウンロードしてください。




