
外出が難しい昨今、会えない友だちや同僚の間でブームになっている「オンライン飲み会」。ビデオ通話を使って画面上に集まったメンバーとお酒を飲むのはもちろん、ご飯を食べたり一緒にテレビを見たりと、楽しみ方はさまざまです。
オンライン飲み会サービス「たくのむ」では、面倒なアプリのダウンロードがいらないうえ、時間無制限での利用や、無料で最大6人のビデオ通話が可能(2020年4月28日現在、期間限定で12人までOK)。さらに、カメラエフェクトによる加工・演出など、飲み会を盛り上げてくれる機能にも対応しています。
そこで今回は「たくのむ」を使ったオンライン飲み会の開催方法や、カメラエフェクトの使い方についてまとめました。
オンライン飲み会サービス「たくのむ」の特徴

「たくのむ」は、オンラインで複数人がビデオ通話をおこなえるサービス。ノルウェー本拠のブラウザ完結型Web会議サービス「Whereby(ウェアバイ)」をベースにしています。誰でも手軽かつ楽しくオンライン飲み会を開催できるよう最適化されているのが魅力です。
- アプリのダウンロードや会員登録は不要、URLを共有するだけでOK
- 飲み会ルーム作成者は時間の設定ができる(1時間・2時間・無制限など)
- 無料で最大6名まで同時にビデオ通話ができる(期間限定で12人まで無料開放中)
- PCでは「Snap Camera」と連動してARエフェクトが利用可能、バーチャル背景や顔加工などができる
また、LINEやSkypeなどでもビデオ通話は可能ですが、利用にはアプリのダウンロードと会員登録が必要です。その一方で「たくのむ」では、アプリも会員登録も必要ありません。
また、無料でビデオ通話を同時に使える人数は6名(キャンペーン期間中は12名まで)。無料版では4名以上でビデオ通話が音声通話に切り替わるといったものも多いため、集団でのオンライン飲み会には重宝するサービスと言えるでしょう。
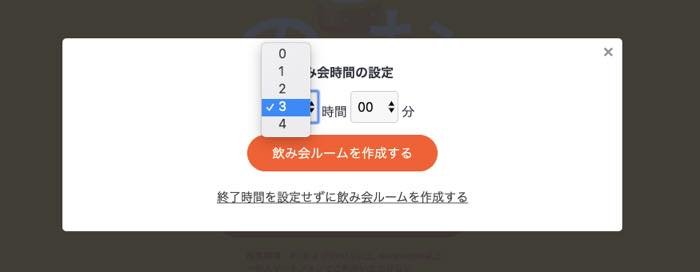
“この飲み会いつ終わるの?”といった疑問を解消できる「時間制限」を設定できるのも、オンライン飲み会専用サービスならでは。オンラインだからこそダラダラしてしまいがちな飲み会も、2時間や3時間で終了する設定をしておけば、全力でその時間を楽しめるはずです。もちろん、時間無制限で続行することも可能です。
「たくのむ」で飲み会を開催する手順
「たくのむ」を利用し、オンライン飲み会を開催する手順を解説します。
「たくのむ」ではパソコン(Windows 10以上またはMac)、iOS 13またはAndroid 10以上のデバイスによる利用が推奨されており、本記事ではMac OS Catalina 10.15.4を使用しています。
1飲み会の時間設定後、専用ルームを作成する

はじめに、飲み会の幹事にあたる人がSafariやChromeなどのブラウザから「たくのむ」のサイトへアクセスします。画面に[飲み会ルームを作成する]ボタンがあるので、そこを選択してください。
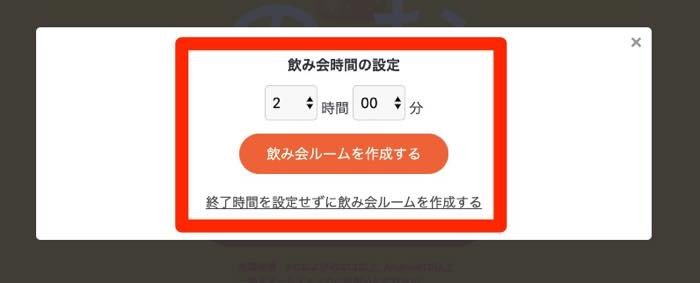
次の画面では、飲み会の時間設定がおこなえます。時間と分を操作して[飲み会ルームを作成する]を選択するか、[終了時間を設定せずに飲み会ルームを作成する]をクリック(タップ)してください。
2メンバーに専用URLまたはQRコードを共有する
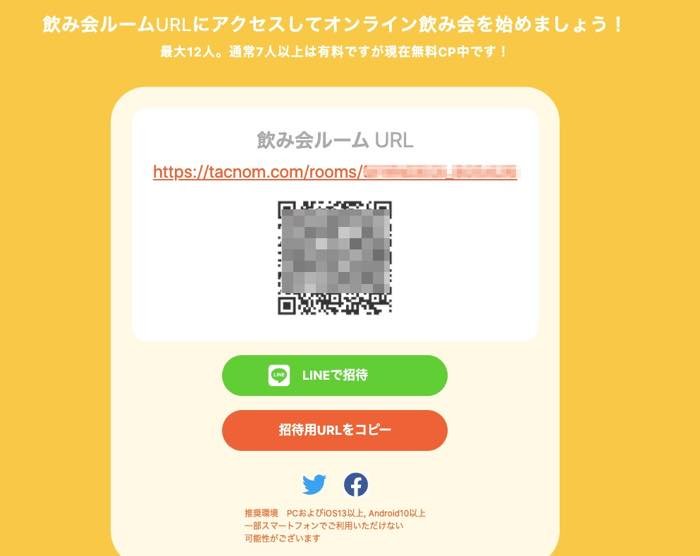
画面が切り替わり、飲み会ルーム専用のURLやQRコードが表示されます。これらを他の飲み会メンバーに[LINEで招待]や[招待用URLをコピー]などから送ります。
招待が完了したら、URLをタップし飲み会ルームへ入室してください。
3表示ネーム設定後、カメラ・ビデオへのアクセスを許可する
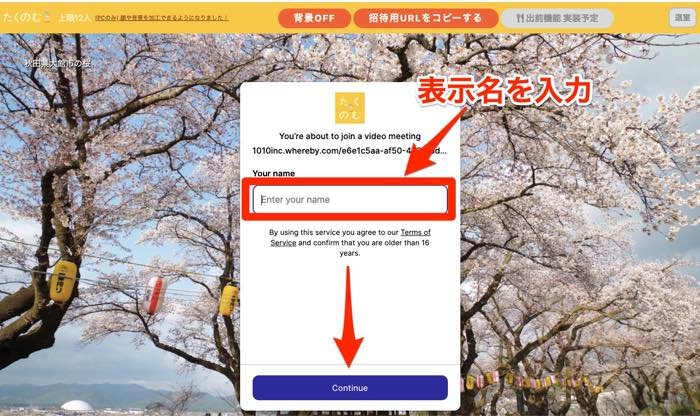
続いて、ニックネームを設定します。好きな名前を入力欄に記入し[Continue]を選択します。
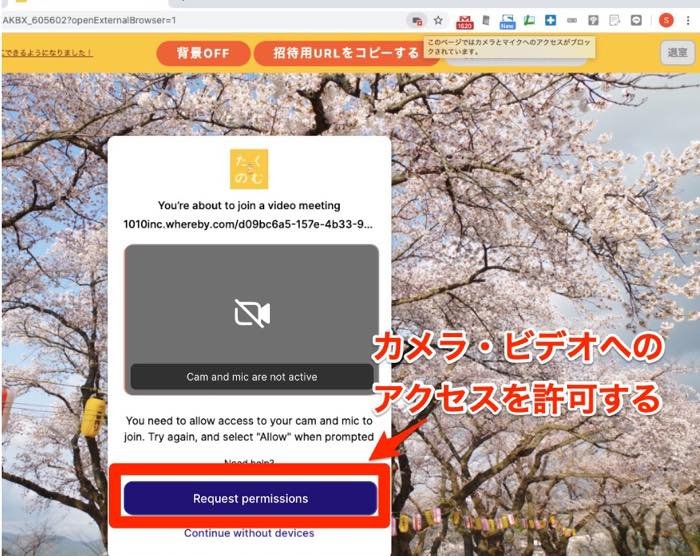
次の画面で、画面下の[Request permission]からカメラ・ビデオへのアクセスを[許可]してください。
4メンバーの入室後、飲み会スタート

メンバーが飲み会ルームに集合したらスタートです。PCから見ると、スマホで参加したメンバーは縦画面で、PCから参加したメンバーは横画面で表示されるようです。

画面下の吹き出しマーク[Chut]では、ビデオ通話をしながらメッセージのやりとり(チャット)も可能。サイトのURLを共有したりするのに便利でしょう。なお、画像や動画の添付機能は確認できませんでした。
5飲み会の終了アラートと二次会への参加
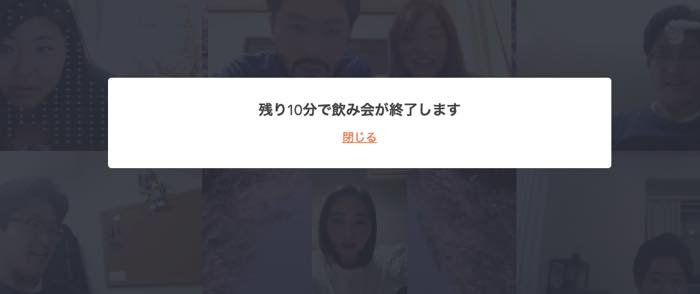
飲み会に時間制限を設定していると、終了10分前に全員の画面でアラートが表示されます。

終了時間になるとお知らせが表示されます。ここで[退出する]を選べば飲み会の終了に、[参加]を選べば飲み会が続行になります。
続行すると時間制限がなくなり、好きなときに画面上の[退室]から終了できるようになります。
「たくのむ」でカメラエフェクトによる背景や顔の加工を楽しむ
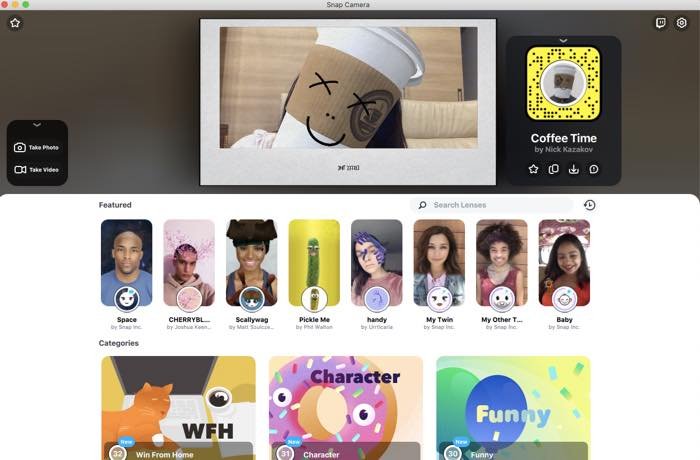
PC版の「たくのむ」では、あのSnapchat運営元がリリースしたカメラエフェクトアプリ「Snap Camera(スナップカメラ)」との連携により、バーチャル背景の設定や顔の加工が楽しめます。
散らかった室内やすっぴんを隠すのに役立つ上に、個性的なエフェクトを使って飲み会を盛り上げたりもできます。
1Snap Camera(スナップカメラ)をインストール
まずは、SafariやChromeなどのブラウザからSnap Cameraのサイトにアクセスします。
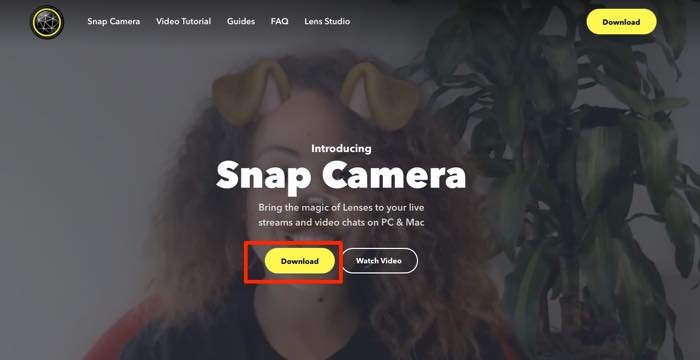
画面に表示された[Download]をクリックしてください。
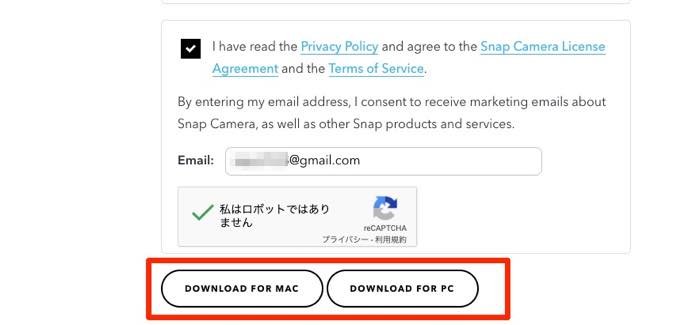
利用規約への同意とメールアドレスの入力、セキュリティシステムのチェックを入れ、適当なダウンロードボタンをクリックしてください。
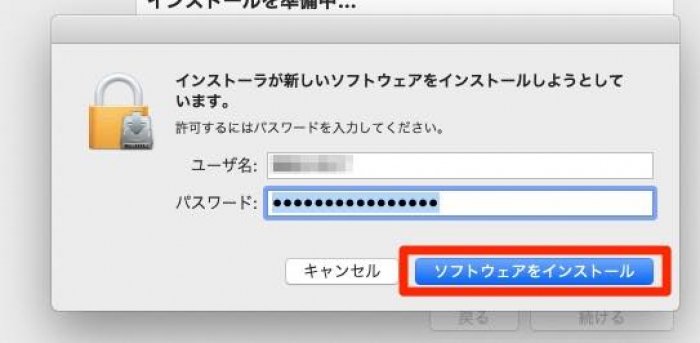
パスワードが求められた場合は、PCへのログインパスワードを入力し[ソフトウェアをインストール]をクリックすればOKです。あとは画面の流れに従っていけば、インストールが完了します。
2開いているブラウザを終了し、スナップカメラを起動させた状態でもう一度飲み会ルームへ入室
画面上部の[Chrome]から[Google Chromeを終了]などで一度ブラウザを閉じます。
その状態でスナップカメラを起動させ、改めて「たくのむ」の飲み会ルームにアクセスしてみましょう。ここでスナップカメラのエフェクトが反映されれば成功なのですが、筆者を含む飲み会メンバーに試してもらったところ、全員失敗してしまいました。
「たくのむ」公式による案内でも、スナップカメラの加工が反映されない場合の対処法が掲載されていますが、サイトのCookieを削除してから手順を踏むことで上手く連動できしました。ここからは、その手順を解説していきます。
『たくのむ』で顔や背景を加工できるようになりました!【PCのみ】
3「たくのむ」上で保存されているCookieを削除する
「たくのむ(tacnom.com)」利用時に一度保存されたCookieを削除します(ここでは、Chrome利用時の手順を紹介)。

画面左上の[Chrome]から[環境設定]をクリックします。
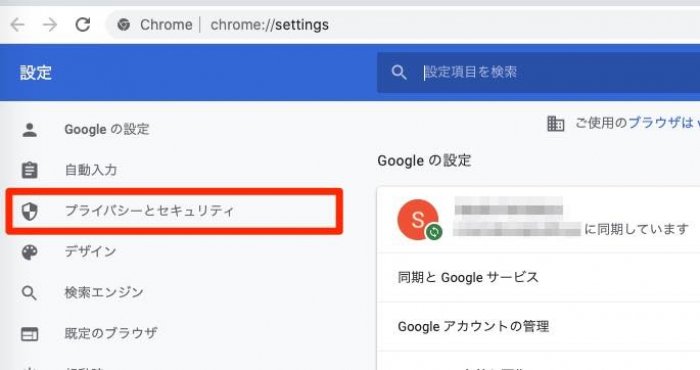
次に[プライバシーとセキュリティ]へと進みます。
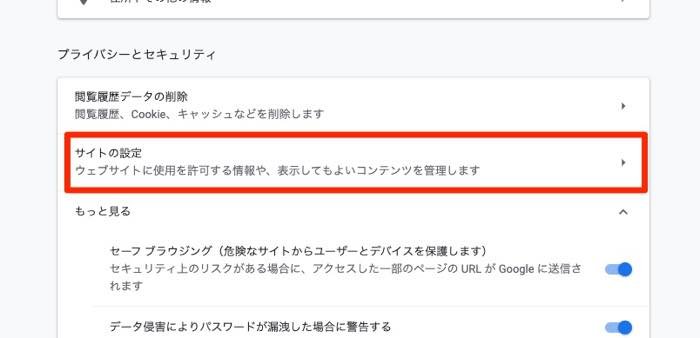
[サイトの設定]をクリックしてください。

続いて[すべてのサイトに保存されている権限とデータを表示]を選びます。

アクセス済みのサイト一覧から「たくのむ(tacnom.com)」を選択してください。
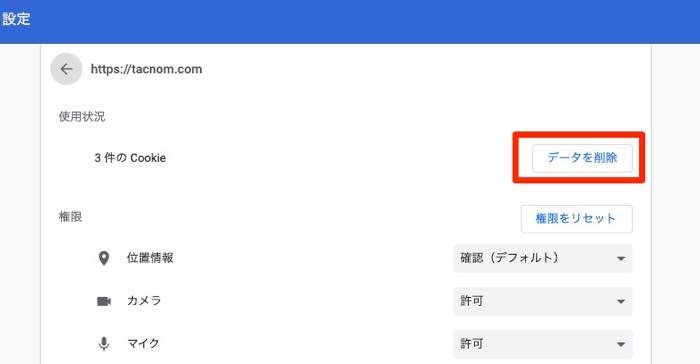
「使用状況」に表示されたCookieの項目で[データを削除]をクリックします。
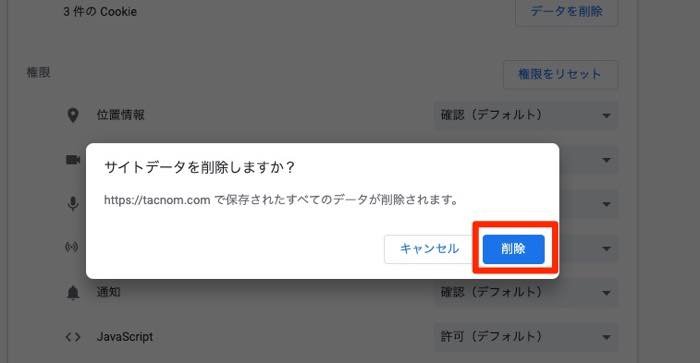
「サイトデータを削除しますか?」と確認画面が表示されるので[削除]を選択すれば完了です。
最後に、画面左上の[Chrome]から[Google Chromeを終了]などでブラウザを完全に終了させます。
4スナップカメラを起動した状態で、再び飲み会ルームへ入室
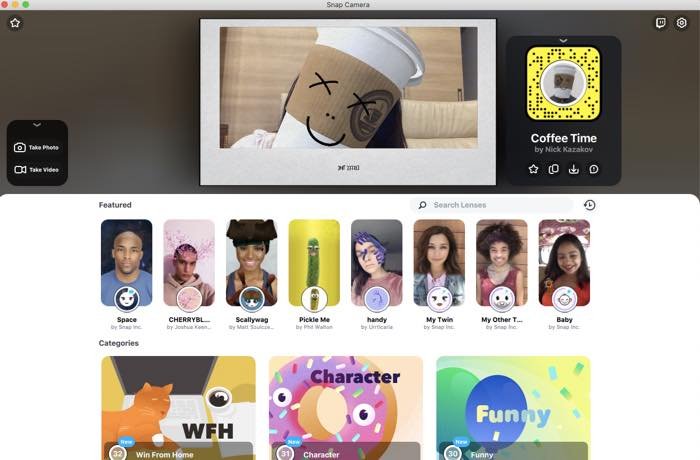
先にスナップカメラを起動させ、好きなエフェクトをクリックして準備します。

その状態で、共有済みのURLやQRコードから「たくのむ」で作成された飲み会ルームに入室してください。自分やメンバーの画面にエフェクトが適用されているはずです。
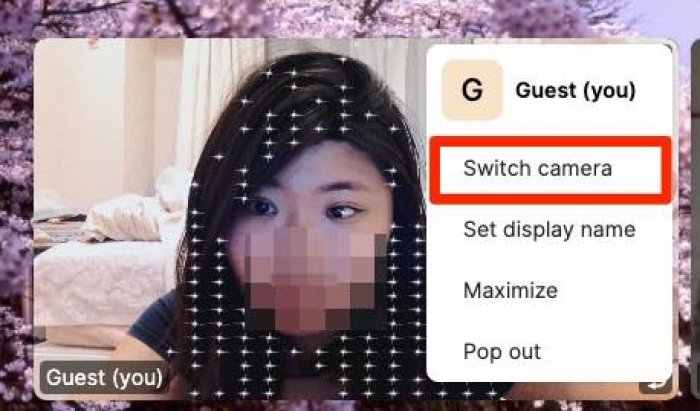
カメラがうまく切り替わらない場合は、自分の画面右上にあるメニューボタン[]から[Switch camera]を選択するとスナップカメラが適用されるはずです。
スナップカメラ上でエフェクトを変更すると、飲み会ルームにも反映されます。
[Switch camera]が見当たらない場合の対処法
前述の方法で試しても、うまくスナップカメラが反映されないことがあります。以下の対処法を試してみてください。
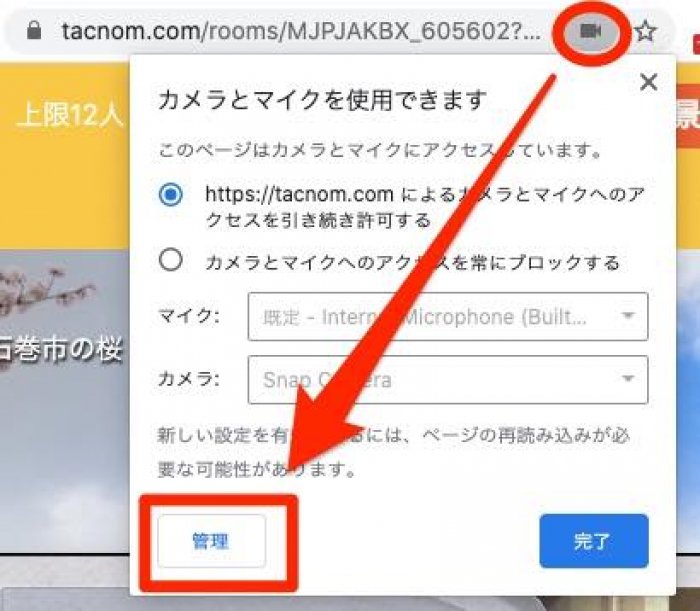
飲み会ルーム入室中の画面で、URL表示の右側にあるビデオマークをクリックし[管理]を選択します。
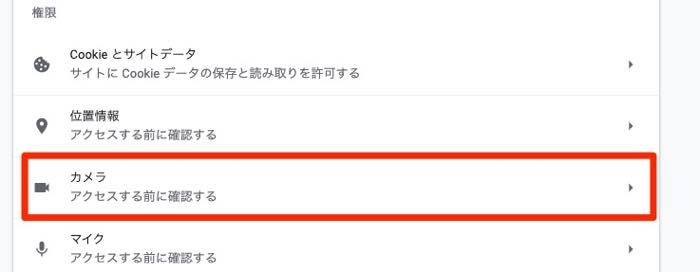
次に[カメラ]へと進みます。

カメラの種類を[Snap Camera]に切り替えればOK。飲み会ルームへ戻って、画面にエフェクトが反映されているか確認してください。
「たくのむ」を使ってみた感想
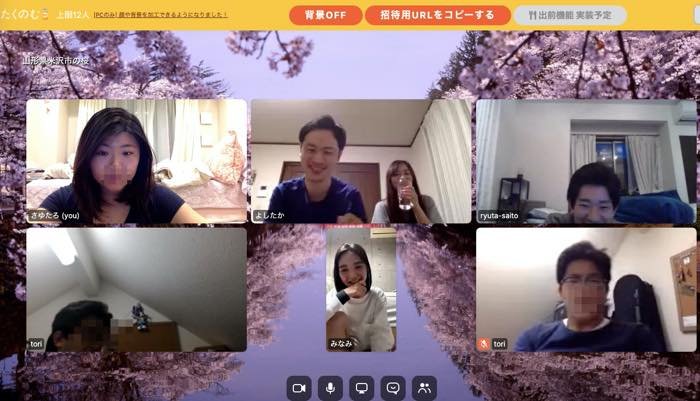
アプリのダウンロードやアカウント登録などが一切不要という点において、「たくのむ」は利用ハードルが低く、使いやすいと感じました。
一度開設した飲み会ルームは使いまわしが可能で、同じ専用URLやコードを使って何度も飲み会が開催できるうえ、利用時間は無制限。利用可能な人数の上限も通常6名までと、無料で使える機能が多く、ストレスがありません。飲み会ならではの時間設定や、二次会への参加有無といった仕掛けも便利でした。
その一方で、映像の画質や声の音質については、ZoomやLINEのほうが一枚上手。表情がよく見えなかったり、声がこもって聞こえてしまったりする場面も多々ありました。
背景や顔にエフェクトを付けられる「スナップカメラ」も、スマホ対応していないのが残念です。また、スナップカメラには「可愛くて盛れる!」系のエフェクトが少ない印象で、どちらかというと個性的で面白い方向に振り切ったものばかりでした。
今後は「たくのむ」から簡単にデリバリーを注文できる出前機能も実装される予定とのこと。メンバーとオンライン飲みをしながらご飯やおつまみを注文するといった楽しみ方もプラスされ、さらなる使い勝手の向上が期待できそうです。
検証:Mac OS Catalina 10.15.4
