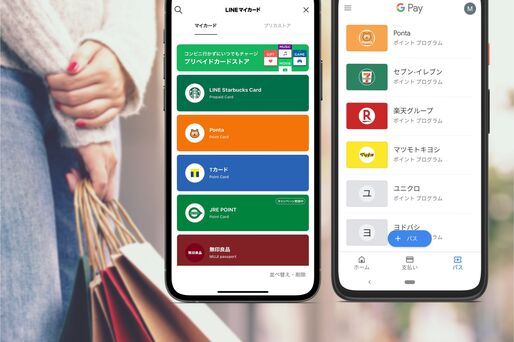飲食店やアパレルショップなど、各お店ごとに発行されるポイントカード。「貯めればお得になるから」と作ってみるものの、物理カードでは財布がかさばり、ポイントが貯められる公式アプリでも数が増えれば管理が大変になります。
そこでおすすめなのが、1つのアプリで複数のポイントカードをまとめて管理できる「LINEマイカード」と「Google Pay」です。財布の中をすっきりさせられて、スマホのアプリも整理しやすくなります。
ただし、すべてのポイントカードに対応しているわけではありません。本記事では「LINEマイカード」または「Google Pay」に登録できるポイントカードの種類や、実際の連携方法・使い方を紹介します。
LINEにポイントカードをまとめられる「LINEマイカード」
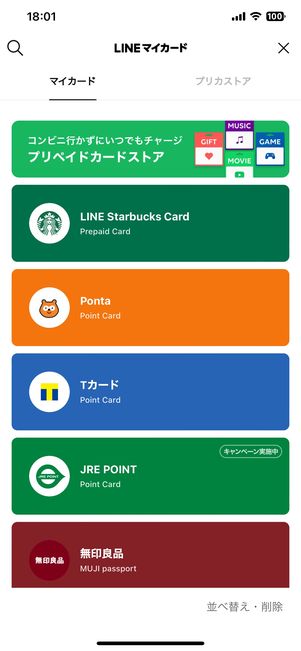
LINEマイカードの画面
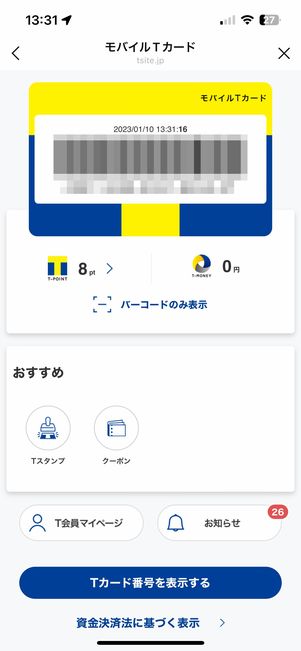
TカードをLINEからすぐ開ける
LINEマイカードとは、LINEアプリ内で使える機能で、各お店のポイントカードや会員証をまとめて管理できます。LINEはiPhone・Androidスマホ問わずほとんどのユーザーが使っているので、新たにアプリをインストールする必要がないというのは最大のメリットと言えるでしょう。
財布やスマホの中からポイントカードを探す手間が減り、会計時もさっと取り出せてスマートに済ませられます。もちろん、LINEのQRコード決済サービス「LINE Pay」を使っていない人でもLINEマイカードは利用可能です。
登録できるポイントカードの種類
LINEマイカードに登録できる代表的なポイントカードは以下の通りです。
- Tカード
- Ponta
- JRE POINT
- TOKYU POINT CARD
- ロフト
- 無印良品
- ワールドプレミアムクラブ
- ギャップ ジャパン
- DEAN & DELUCA
- hontoカード など
TカードやPonta、JRE POINTといった定番のポイントカードを登録できます。これら以外にも、さまざまな店舗のショップカード(来店特典などがもらえる機能が多い)なども追加できます。
ポイントカードを登録・連携する方法
すでに物理カードを持っている人でも、LINEマイカードに連携させれば、これまで貯めたポイントや会員情報を引き継いで使えます。
ここでは「Tカード」を例に、ポイントカードを登録する方法を紹介します。iOS版アプリの画面で解説していますが、Android版アプリでも操作方法は同じです。
-
LINEアプリで「マイカード」を開く
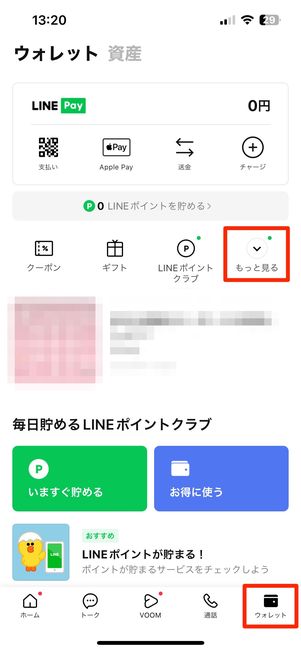
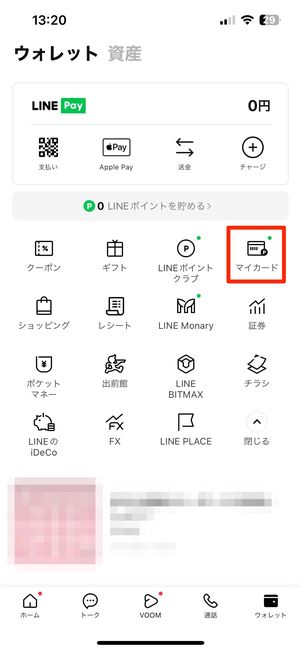
LINEアプリを起動し、右下にある「ウォレット」タブに切り替えます。[もっと見る]から[マイカード]をタップします。
追加するポイントカードを選ぶ
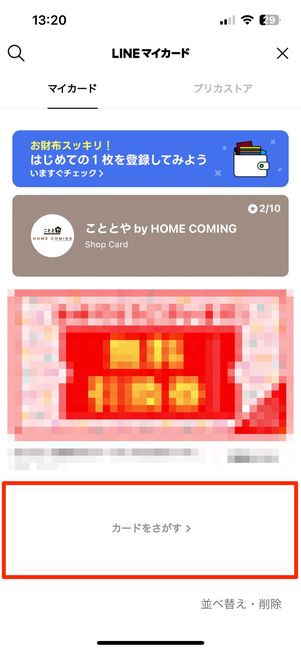
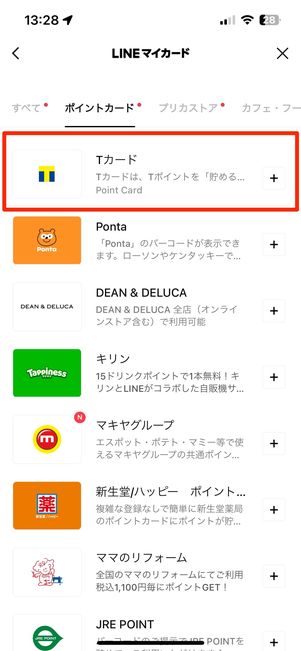
続いて画面下の[カードを探す]を押して、追加したいポイントカードの[+]ボタンをタップします。
カードを開いて認証を許可する
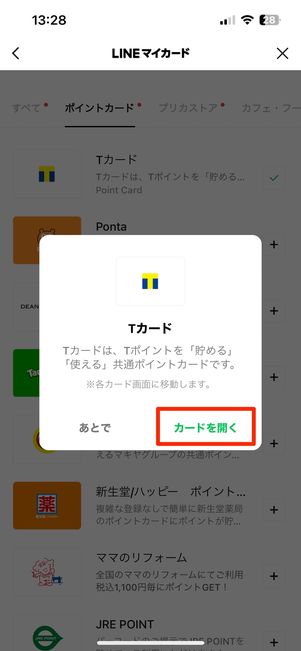
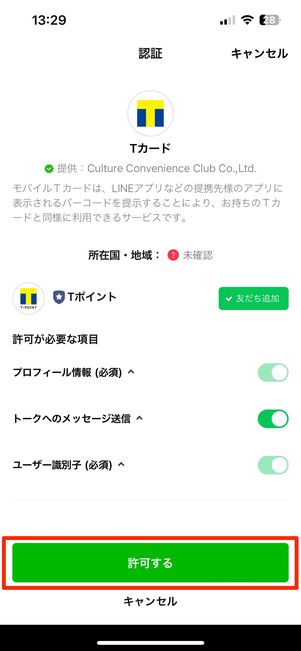
Tカードを選択したら、[カードを開く]→認証画面で[許可する]をタップします。
手持ちのTカードと連携させる
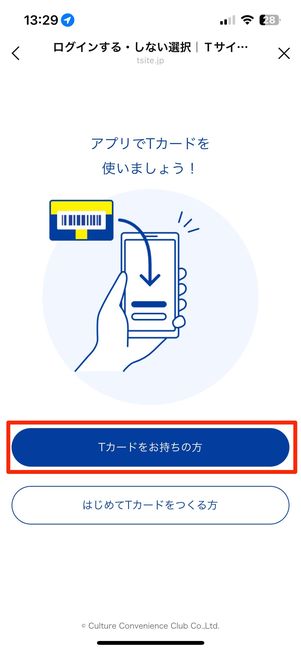
すでにカードを持っていれば[Tカードをお持ちの方]、カードを新しく作るなら[はじめてTカードをつくる方]を選びます。
今回は手持ちのTカードと連携させたいので、[Tカードをお持ちの方]へ進みます。
Yahoo! JAPANのIDでログインする
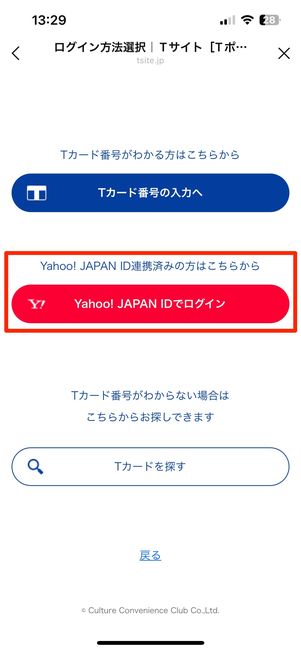
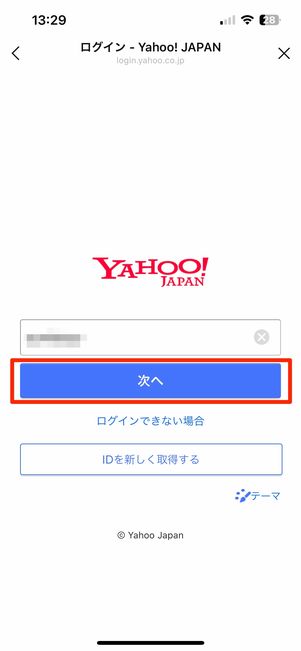
Yahoo! JAPANのIDとTカードを連携させている人は[Yahoo! JAPAN IDでログイン]をタップしましょう。連携させていない場合は、Tカードを手元に用意し[Tカード番号の入力へ]を押してください。
今回は[Yahoo! JAPAN IDでログイン]に進みます。ログイン画面でYahoo! JAPAN IDを入力し[次へ]へ。
電話認証して登録完了
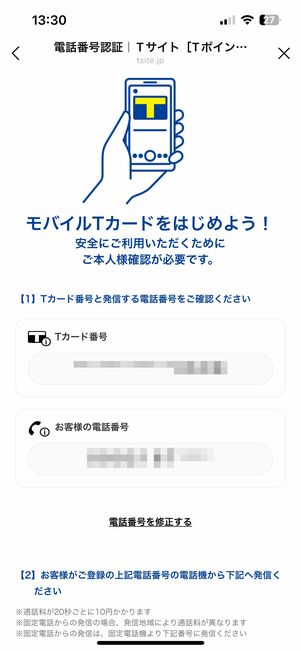
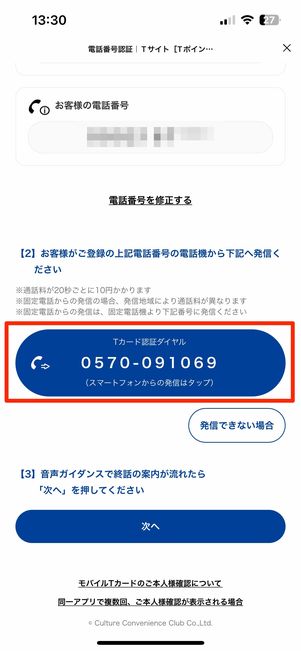
Tカード番号と自身の電話番号が表示されます。確認したら下へスクロールしましょう。
Tカードを認証するため、表示されている認証ダイヤルへ電話をかけます。


音声ガイダンスが流れるので、指示に従って電話を切ります。
最後に[次へ]を押せばLINEマイカードへのTカードの登録・連携は完了です。
ポイントカードの使い方
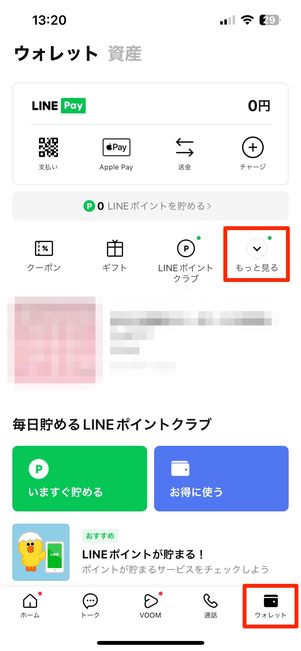
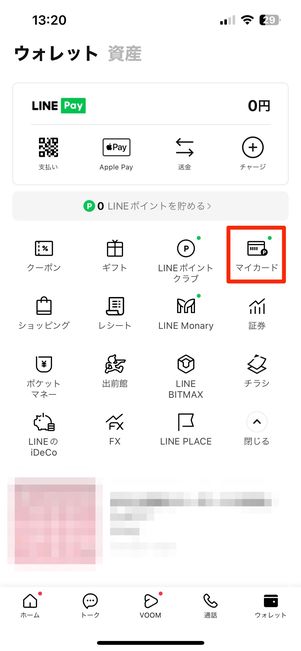
ポイントカードを使うには、LINEアプリで「ウォレット」タブに切り替え、[もっと見る]→[マイカード]へ進みます。
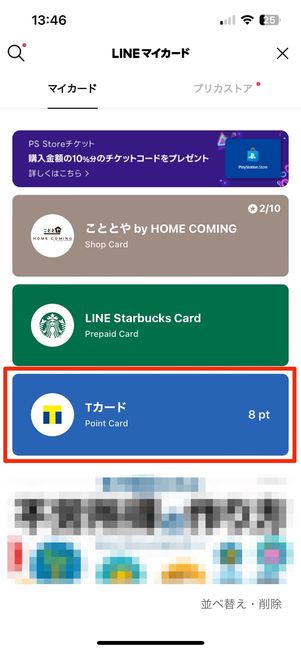
開きたいポイントカードを選ぶ

バーコードを表示できる
一覧から使いたいポイントカードを選択し、あとは表示されたポイントカードを店員に提示する、もしくは機械にバーコードを読み込ませればOKです。
LINEマイカードを使うのに、LINEアプリを起動してウォレットタブを開いてマイカードを〜という手順は少し面倒に感じる向きもあるでしょう。この点、LINEマイカードのショートカットを設置すれば、スマホのホーム画面から通常のアプリのように直接マイカードを開けるようになります。
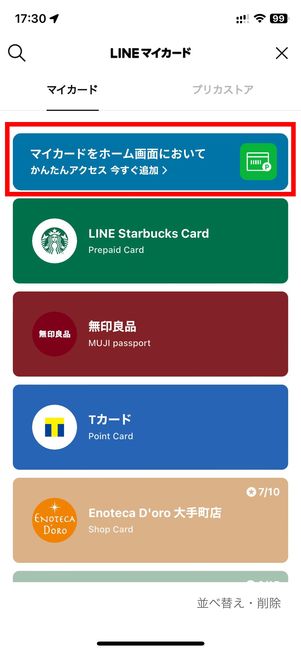
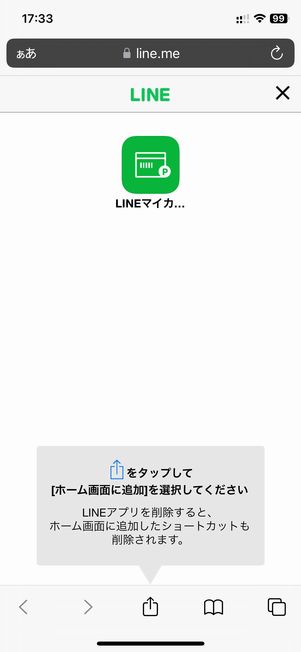

iOS版LINEの場合。共有ボタンから[ホーム画面に追加]を選択する
LINEマイカードの画面で「マイカードをホーム画面においてかんたんアクセス」というバナーを選択します(バナーは切り替わりで表示される場合があります)。
すると、ショートカットを追加するためにブラウザが起動するので、そのまま案内に従って操作すればホーム画面にLINEマイカードのショートカットを設置できます。
Androidユーザーなら「Google Pay」で一元管理するのもおすすめ
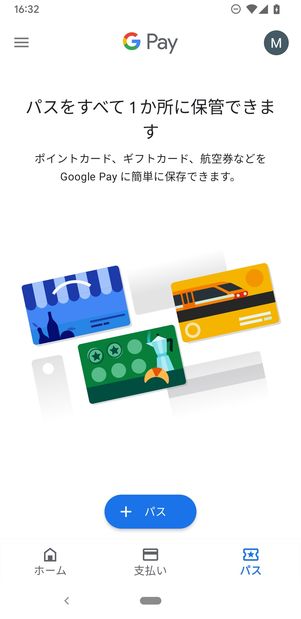

Androidユーザーなら「Google Pay」もポイントカードをまとめるのに便利です(残念ながらiPhoneではGoogle Payは使えません)。
Google Payは登録できるポイントカードの種類が豊富で、クレジットカードや電子マネーを登録しておけば街での買い物だけでなく、ネットショッピングなどオンライン上の支払いもおこなえます。飛行機やイベントの電子チケット、ギフトカードなどもまとめられるので、Google Payアプリ一つで「財布」の代わりになります。
登録できるポイントカードの種類
Google Payに登録できるポイントカードの例は、以下の通りです。
- dポイント
- Tカード
- 楽天ポイントカード
- Ponta
- ニトリ
- イオン
- ライフ
- マツモトキヨシ
- スギ薬局
- ヤマダ電機
- ヨドバシカメラ
- ケーズデンキ
- ブックオフ
- ゲオ
- ドン・キホーテ
- JAL
- ANA
- トイザらス
- ユニクロ
- TOHOシネマズ など
前述のLINEマイカードに比べても、登録できるポイントカードが豊富に用意されています。
ポイントカードを登録・連携する方法
Google Payにポイントカードを登録・連携する方法を解説します。今回は例としてPontaカードを登録してみます。
-
Google Payアプリを開いて「開始」をタップ
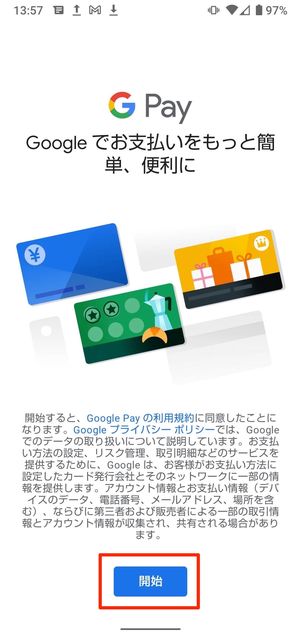
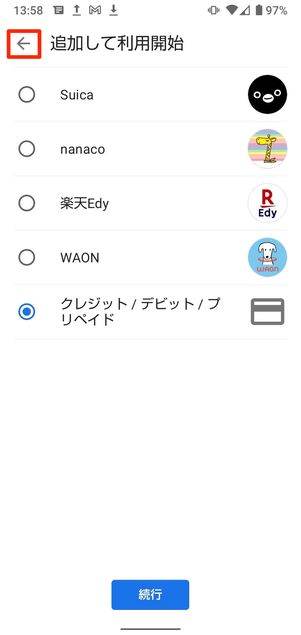
「Google Pay」アプリを起動します。初回のみ[開始]をタップしてください。
続いて支払い方法を追加する画面に移動しますが、あとでも登録できるのでここではひとまず[←]ボタンを押してホーム画面を表示します。
「パス」タブに切り替えて「+パス」を押す
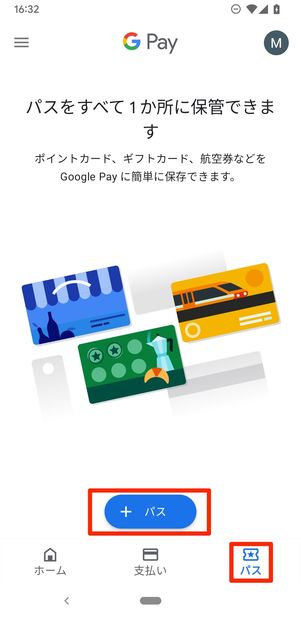
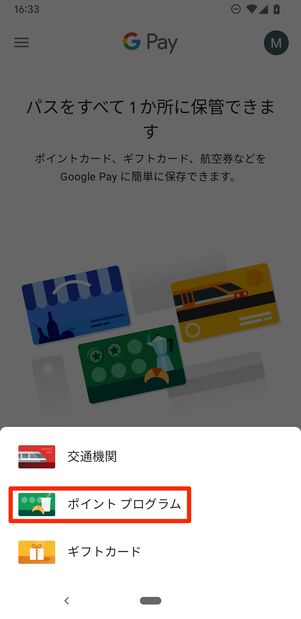
画面下部にある「パス」タブに切り替えて、[+パス]→[ポイントプログラム]を選択します。
登録したいポイントカードを探す
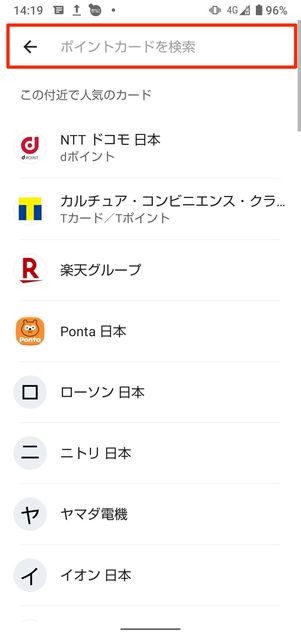
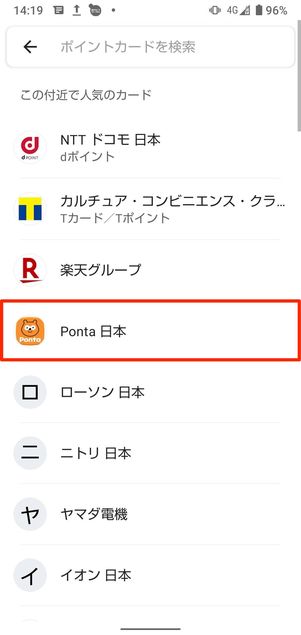
ポイントカードの一覧から登録したいものを選びます。検索バーからポイントカードの名前を入力して探すことも可能です。
今回はPontaカードを登録してみます。
カードをカメラで読み込む/会員IDを手動で入力して登録完了

カメラでバーコードを読み取る

手動で会員IDを入力
ポイントカードを選択すると、スマホのカメラが起動します。ポイントカードの裏面にあるバーコードを枠内に合わせて写してください。
うまく読み取れないときなどは、[手動で入力]をタップして、会員IDを入力してもOKです。
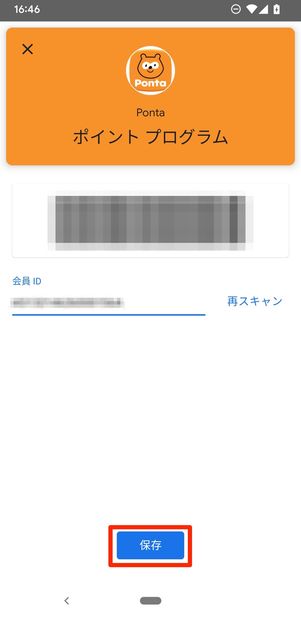
会員番号がきちんと反映されているか確認し、[保存]を押せば登録完了です。
ポイントカードの使い方

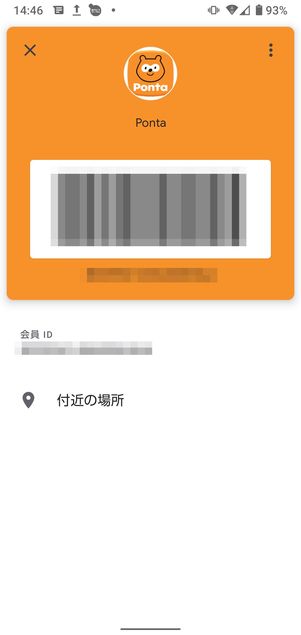
ポイントカードを使うには、Google Payアプリで「パス」タブに切り替え、一覧から使いたいポイントカードを選択するだけです。
各ポイントカードの画面が開くので、バーコードをレジで店員に提示するか、セルフレジなどでは機械にバーコードをかざせばポイントを貯められます。