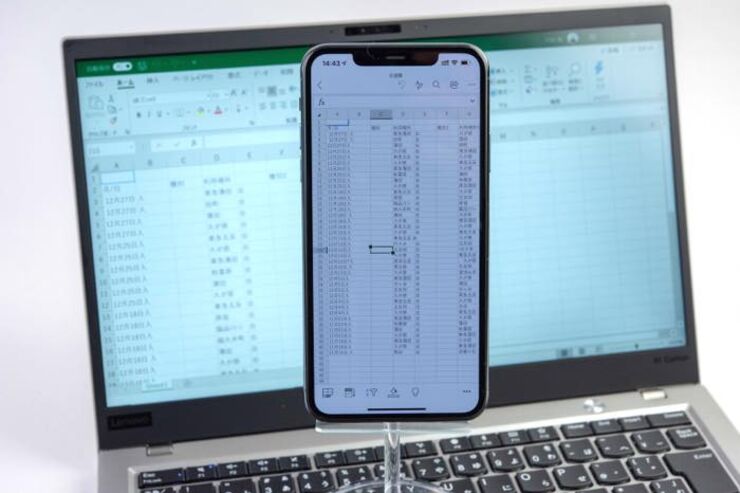これまでも、iPhoneやAndroidスマートフォン向けに「Word」「Excel」「PowerPoint」などOfficeアプリは提供されていました。最近これらを統合したアプリ「Microsoft Office」がリリースされ、いっそう使いやすくなったので詳しく紹介します。
なお「Office」アプリ自体も以前からありましたが、内容を大きくアップデートした新しい1本として生まれ変わった形になります。Excel、Wordなどそれぞれ単体のアプリは、従来同様に使えます。
スマホやタブレットのOfficeは、無料では利用できる機能に制限があります。本記事では、Microsoft 365(旧Office 365)に加入しMicrosoftアカウントでログインした状態で使い方を解説しています。
ホーム画面に各アプリのファイルが集合、OneDriveも
Officeのホーム画面には、最近利用した「Excel」「Word」「PowerPoint」などのファイルが表示されています。これまでバラバラだったアプリの機能が統合されて1本で使えるわけです。さらに、この画面は「OneDrive」アプリの機能も包括しています。
右上にあるフォルダのアイコンをタップすると、同じMicrsoftアカウントで利用しているOneDriveのフォルダを開けます。虫眼鏡のマークをタップして、OneDriveにアップロードしてあるファイルの検索ができます。
ホーム画面で[+]をタップすると、メモ、レンズ、ドキュメントを利用可能。[操作]からは、画像を読み込んだり、ファイルの転送がおこなえます。

Officeのホーム画面では、最近利用したファイルが表示される(以下、画面はiPhoneで説明)

右上のフォルダーのマークをタップするとOneDriveを利用可能

虫眼鏡のマークでは、OneDriveのファイルを検索できる
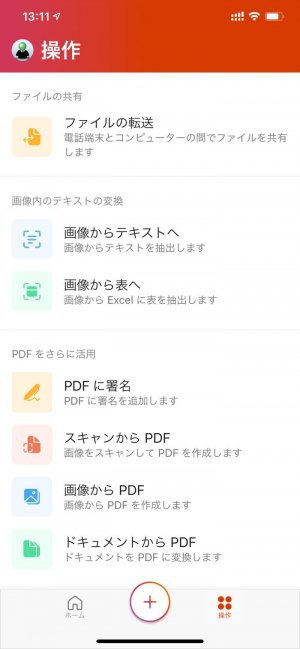
[操作]のメニュー

[+]で表示されるメニュー
スキャンしてドキュメント作成が便利
Excel、Word、PowerPointのファイルは、それぞれに新規作成が可能です。今回は、書類をスキャンしてWordのファイルにする方法と、表をスキャンしてExcelのワークシートとして利用する方法を紹介します。どちらも、スマホならではの便利な機能です。
Excelをスマホ・タブレットでも使いやすく──より快適に使う5つのポイント
スマホ版「OneNote」アプリの使いこなし方
精度は上々で、紙の書類がそのままOfficeアプリのデータになります。スキャナーアプリは多数リリースされており、一部はOCR(光学文字認識)にも対応していました。しかし、読み込んだ書類をそのままWordのファイルとして編集できるのはとても便利です。表を指定して読み込めば、そのままExcelのスプレッドシートとして編集可能です。
撮影の際には、用紙の輪郭を抽出しやすいように、コントラストを考えましょう。白い用紙に印刷した一般的な資料なら、黒や茶など濃いめのテーブルの上などに置くといいでしょう。また、写真を撮影する段階で白飛びなどをしていると、データが正しく取り込めません。クリアファイルなどから取り出して、光が当たりすぎない場所に置きます。
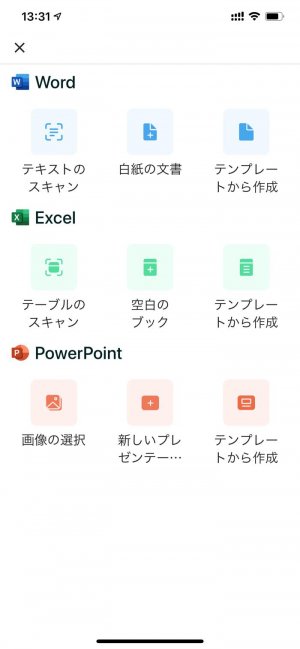
[+]から[ドキュメント]をタップするとこの画面になる。まず「テキストのスキャン」を説明する
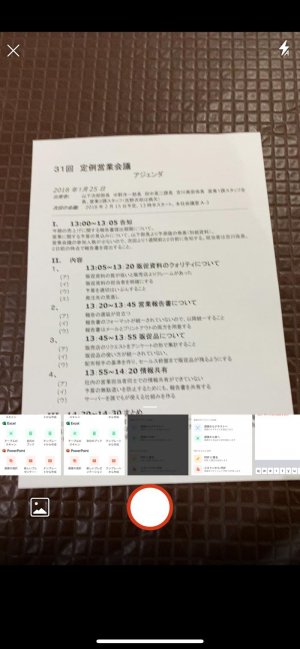
書類をカメラで撮影すればいい。輪郭は自動で検出してくれるのでなるべく正面から撮影したい
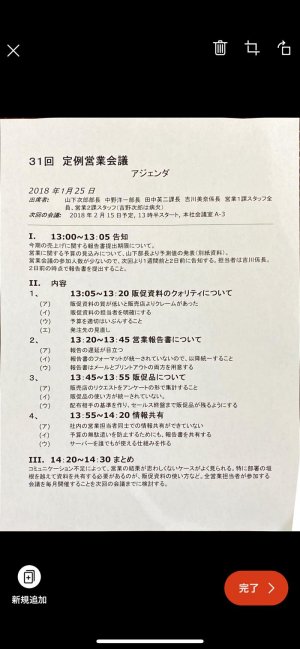
書類だけを抜き出して撮影できた
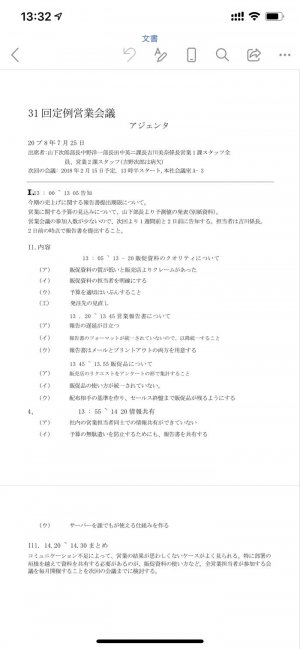
文字を認識してWordのファイルとして編集可能だ
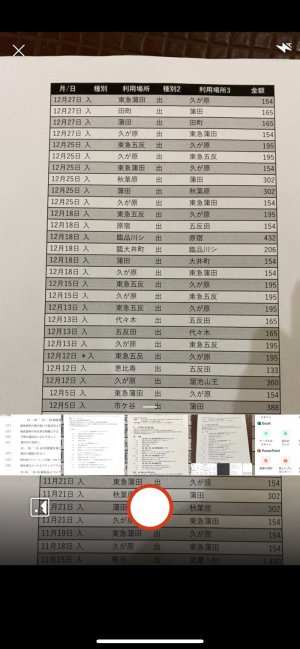
同じ手順で「テーブルのスキャン」を実行。書類から表の部分だけを指定する
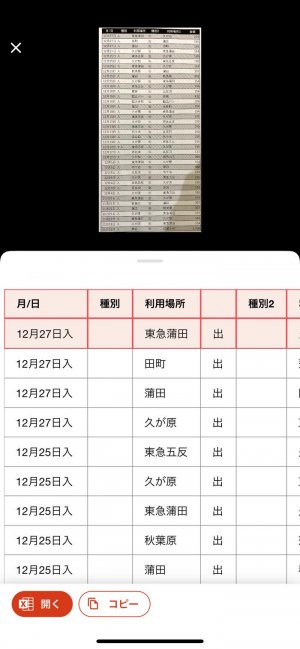
テーブルを表として取り込める。この段階で修正も可能だ
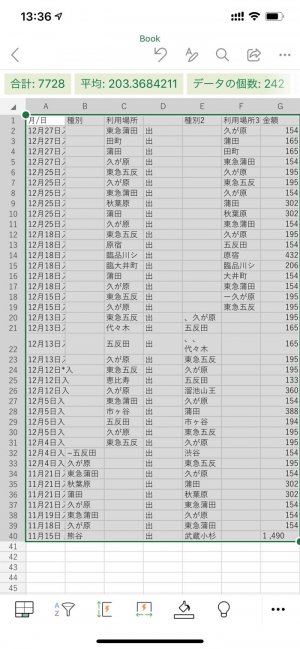
Excelのスプレッドシートとして読み込める。もちろん、自由に編集できる
メモはOneNoteの付箋と連動して使える
トップ画面の[+]をタップして左に表示される「メモ」では、ちょっとしたメモを素早く記録しておくことができます。このメモは、単なるメモではなく、実はOneNoteの「付箋」と連動しています。スマホのOneNoteを起動して[付箋]をタップすれば内容が読めます。
とはいえ、いちいちOneNoteを開く必要はなく、Officeからメモを扱えば簡単です。Officeのホーム画面では、最近作成したメモが表示されているので、メモを素早くチェックできます。複数のスマホを使っているケースでも、同じMicrosoftのアカウントでログインしていれば、メモの内容は同期します。
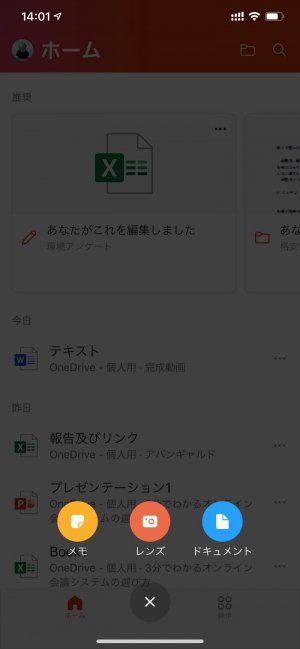
左の[メモ]をタップすると素早くメモを記録できる
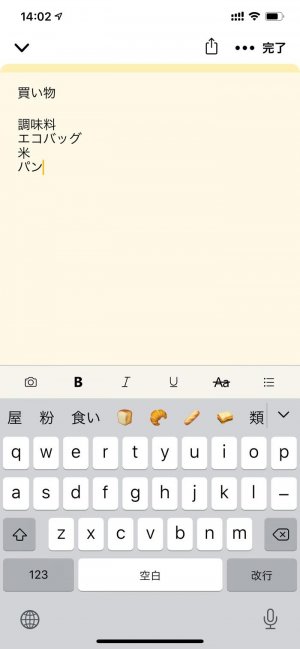
簡単なテキストのメモを作成可能。写真を貼り付けることも

Officeのホーム画面では、最近書いたメモがすぐさまチェック可能
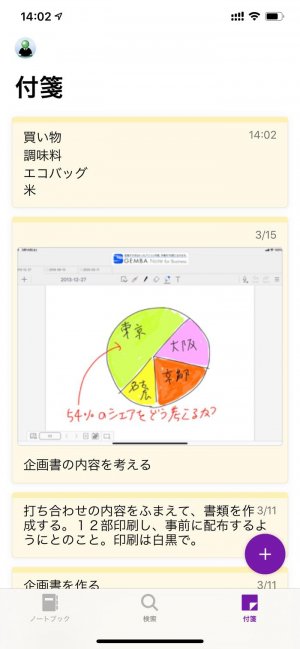
スマホのOneNoteを起動。画面下の右にあるメニュー[付箋]をタップすると、Officeで入力したメモが読める
Windowsパソコンとの連携で本当の実力を実感
OfficeはMicrosoft製のアプリだけあり、パソコンとの連携が強力です。Windowsを使っているユーザーが利用してこそ、本当の価値が実感できるでしょう。
スマホのカメラを利用してスキャンした資料は、自動的にOneDriveに保存でき、パソコンからもすぐさま開くことができます。スマホ・パソコン双方で「最近使ったファイル」として、WordやExcelで素早く開けるのです。
また、メモに記録した情報はWindowsの標準ツールである「付箋」に同期されます。つまり、パソコンとスマホどちらからでも、ちょっとメモを取った内容が相互に使えるのです。
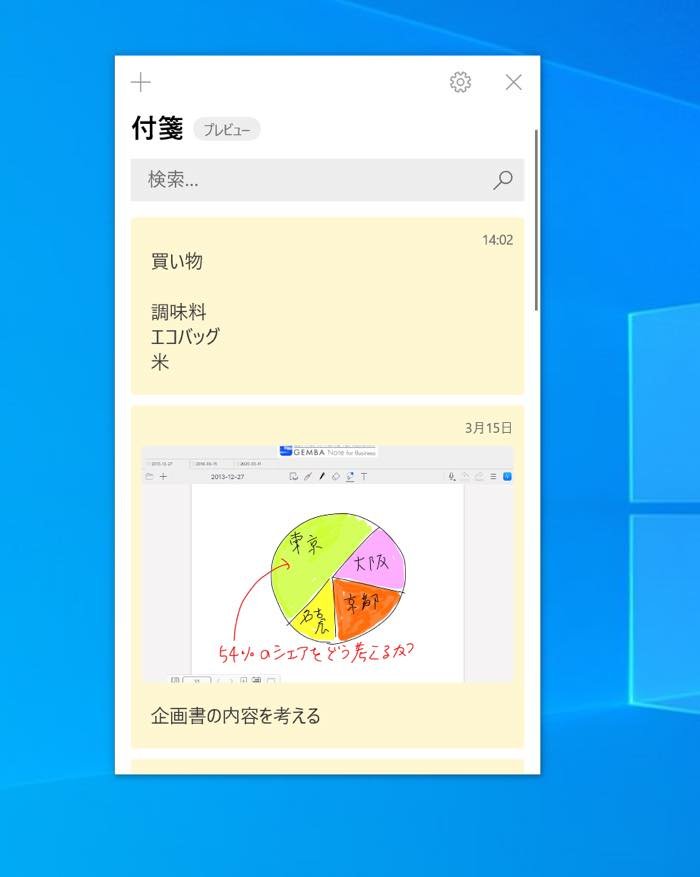
パソコンの「付箋」では、スマホ版Officeのメモの内容が同期される

スマホのOfficeで取り込んだ書類をExcelのワークシートとして保存すれば、パソコンからもすぐに利用できる
まとめ
仕事でExcelやWordを利用しているユーザーは、ぜひ「Office」を使ってみてください。非常に便利で外出先でのビューワとしても役に立つはずです。また、在宅ワークでスキャナーがなくて困っている人も、資料を撮影してデータ化できるので、急場をしのげそうです。
Microsoft 365に加入していないユーザーでもかなりのことができますから、利用価値は十分にあります。
なお本記事の内容に関連して、動画でもOfficeアプリの使い方を紹介しています。是非ご覧ください。
構成・文:戸田覚
編集:アプリオ編集部