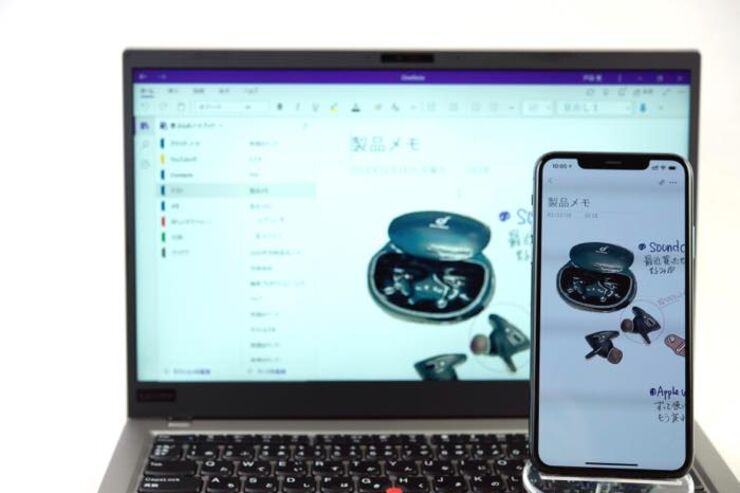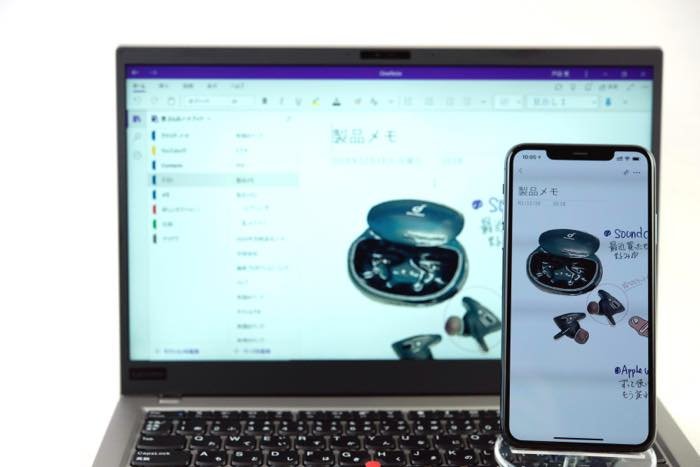
OneNote(ワンノート)は、パソコンユーザーにはおなじみのMicrosoft製ノートアプリです。スマホ向けにもアプリが提供されており、とても便利です。さまざまなノートアプリが提供されていますが、OneNoteには主に以下のようなメリットがあります。
- パソコンと連携して同じノートを利用できる
- iPhone、Androidスマートフォンともに無料で使える
- 高機能で録音やWebページの取り込みなども可能
ファイルの保存は、OneDriveの容量に依存するので、無料ユーザーでは5GBに限られますが、OneNoteを使う上では不足することはまずないでしょう。本記事では、OneNoteをスマホで初めて利用する人向けの入門編から使いこなしまで詳しく解説します。
OneNoteは、iPhoneとAndroidスマートフォンの両方に対応しています。本記事では、iPhoneの画面で解説していますが、多くの機能や使い方はAndroid版でもほぼ同じです。
OneNoteアプリのはじめ方
まずはOneNoteアプリの導入と、ノート作成にあたって押さえておきたい「ノートブック」「セクション」など、OneNoteにおけるノートの概念について紹介します。
OneNoteアプリのインストールと同期
他のアプリ同様、スマホ版OneNoteをアプリストアからウンロードし、インストールするだけなので戸惑うことはありません。利用にあたっては、Microsoftアカウントの入力を求められます。パソコンで利用しているアカウントでログインすることで、同じノートが使えるようになります。
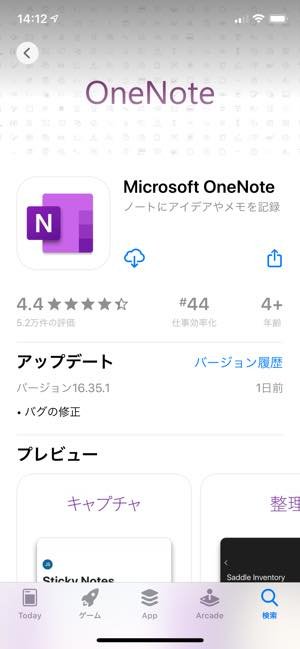
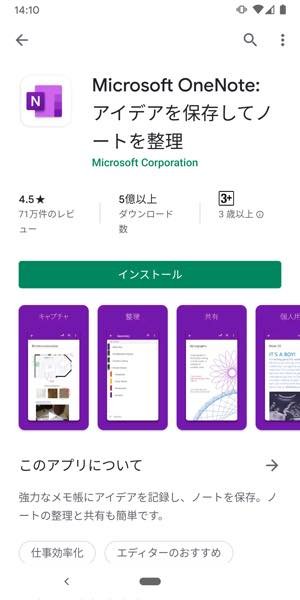
Google PlayストアやApp Storeからインストールする
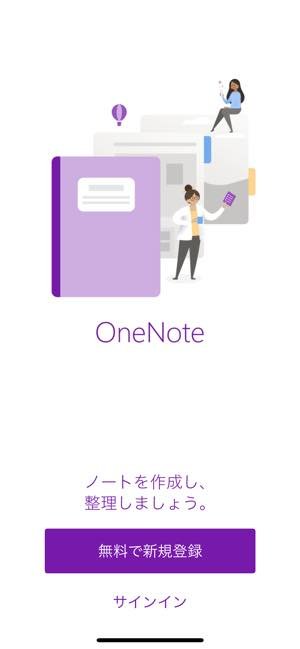
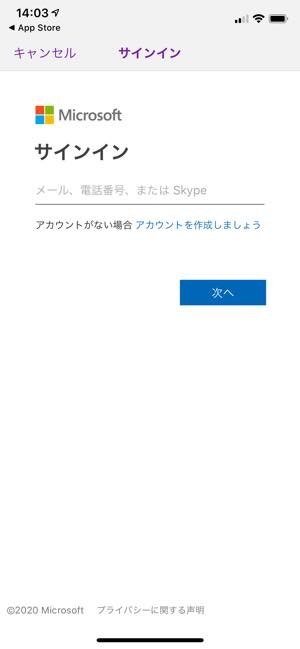
手順に従って進めていく。途中でアカウントの入力を求められたら、パソコンと同じアカウントでログインする
OneNoteにおけるノートの考え方
OneNoteは、1つのファイルが1つのノートブックになります。スマホで使う上でファイルを意識することはあまりありませんが、パソコンでは多少意識することになるので覚えておくとよいでしょう。
複数のノートブックを作成して使い分けてもかまいませんが、その場合にはファイルを切り替えることになります。「仕事用」「プライベート用」など、完全に割り切れる場合に複数を使うとよいでしょう。
ノートブックにはセクションを作成できます。セクションとは、ノートの仕分けができるフォルダのようなものです。各セクションにはたくさんのノートを入れることができるわけです。
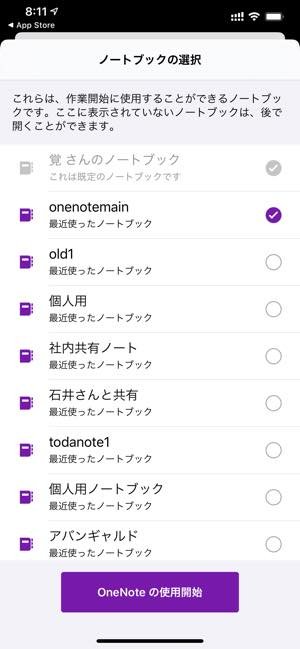
ノートブックが1つのファイルになる。パソコンですでに利用していれば、同期するべきノートブックを選択できる
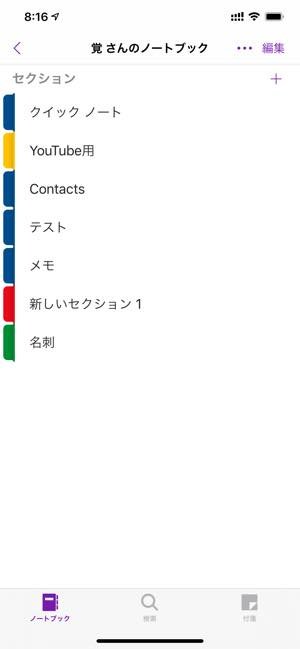
ノートブックには複数のセクションを作成して、ノートを仕分けできる
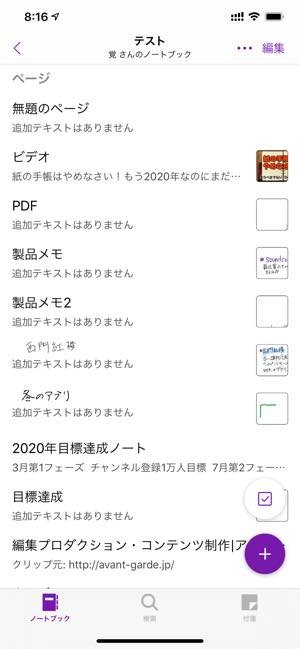
セクションの中にノートが入れられる仕組みだ
OneNoteアプリの基本的な使い方
実際のノート作成をはじめ、写真の挿入やチェックリスト入力、録音など基本的な使い方を解説します。
ノートを新規作成する
テキストのノートを作成するのは簡単です。まず、必要なら新しいセクションを作成します。セクションの名前を分かりやすくつければOKです。続いて、セクションを開いたら、右下の[+]ボタンを押してノートを作成します。タイトルを入力して、ノートの本文を書いていけば良いのです。
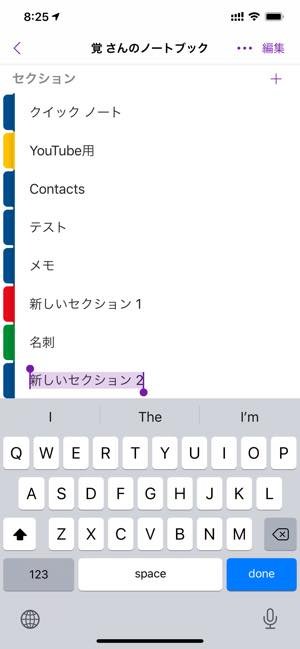
必要に応じてセクションを作る

セクションを開いて、右下の[+]ボタンを押して新しいノートを作る
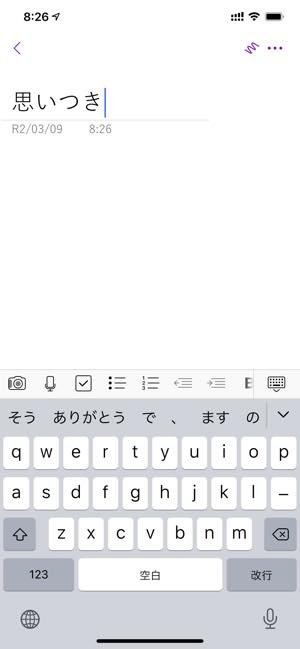
まず1行目のタイトルを入力する
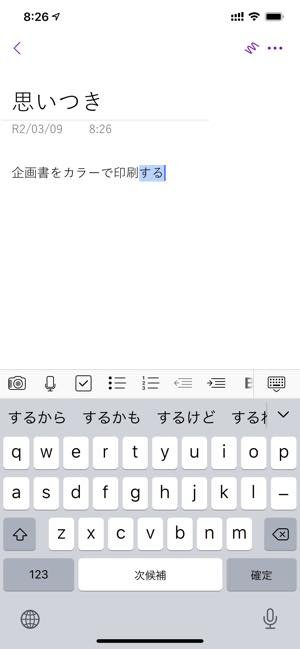
続いて、本文を入力していく
ノートに写真を入れる
ノートには写真を挿入できます。すでに撮影済みの写真をアルバムから貼り付けてもよいですし、新しく撮影することも可能です。便利なのは、書類をスキャンして貼り付けられる点です。スキャナアプリを使わなくても、紙の資料をきれいにトリミングして取り込めます。
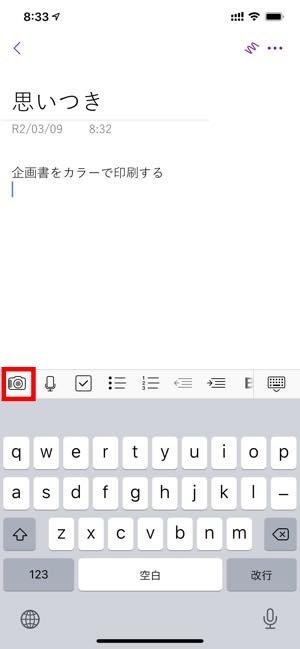
キーボードの上のカメラのボタンを押すと写真を貼り付けられる
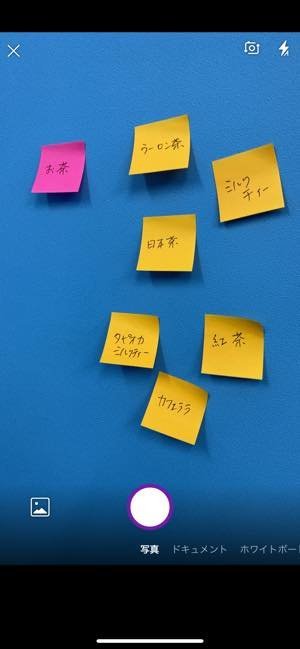
普通に撮影すればOKだ

ドキュメントを選ぶと紙の書類を取り込める

写真をノートに入れられた

それぞれサイズを調整することもできる
箇条書き(チェックリスト)や録音をする
OneNoteでは、箇条書きやチェックリスト型式の入力もできます。チェックリストは作業が終わったら、タップをすることでチェックマークが付きます。また、音声のメモを記録することも可能です。入力が面倒なときは録音してみましょう。
スタイラスを持っていれば手書きメモも快適に使えます。iPadなど専用のペンが付いているデバイスでは、よりスムーズに手書きができます。指でも手書きは可能ですが、スマホの画面は小さいので、数文字を書く程度にしか使えません。
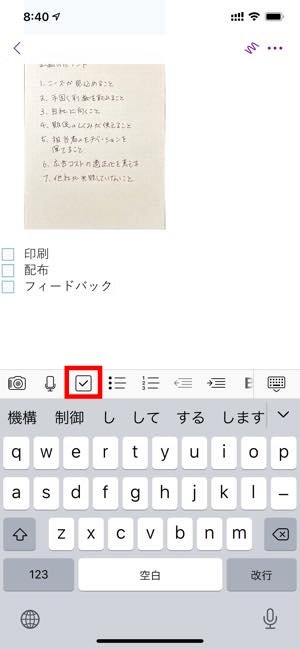
キーボード上のチェックリストのマークをタップすると、行の頭に[□]が付く
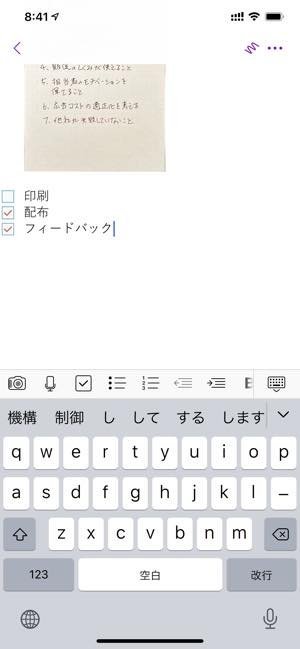
作業を終えたら、タップすればチェックマークが付く仕組みだ
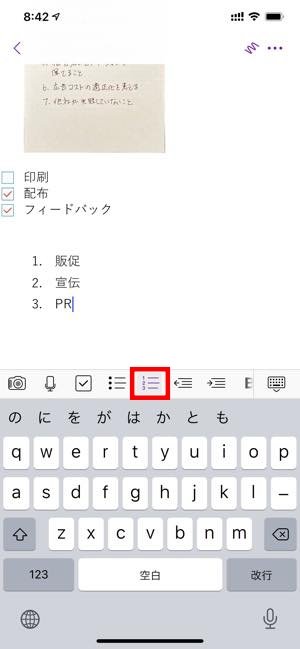
同じように番号や記号をつけた箇条書きも可能
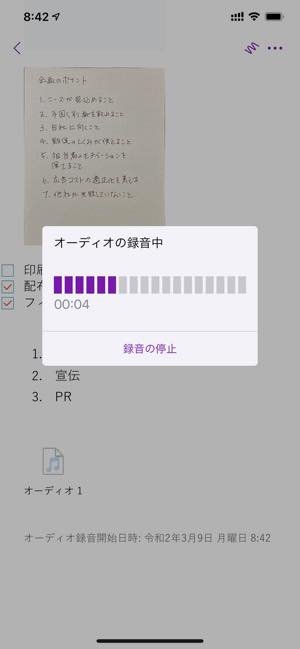
マイクボタンを押すと録音できる
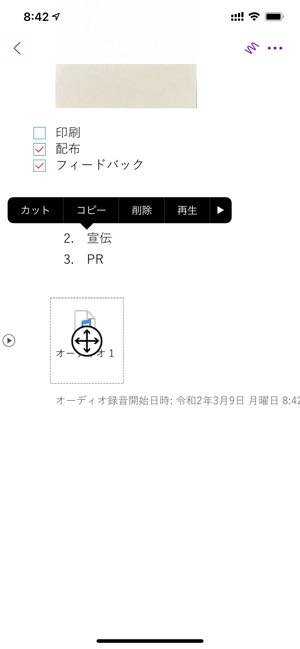
録音したアイコンをタップすれば再生可能
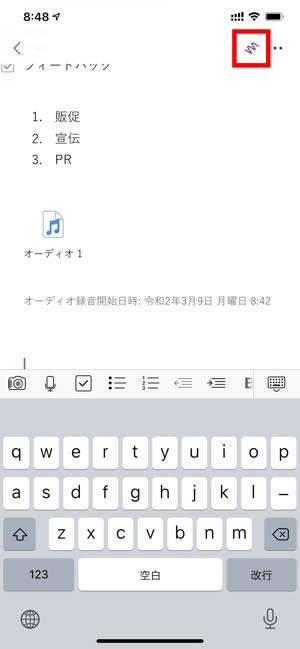
右上の波模様のようなマークをタップすると手書きができる

指でも書けるが、スタイラスの利用が快適
OneNoteアプリをさらに活用する
基本的な使い方がだいたい把握できたら、もう少し活用していきましょう。ここでは、3つの活用術を紹介します。
ダークモードとバッジ
iPhoneではダークモードが利用できます。iPhoneの表示をダークモードに切り替えれば、OneNoteも自動的にダークモードに切り替わります。またAndroidスマートフォンでは、「バッジ」が利用可能です。ホーム画面にバッジを表示し、いつでもタップするだけで素早くノートが記録できます。
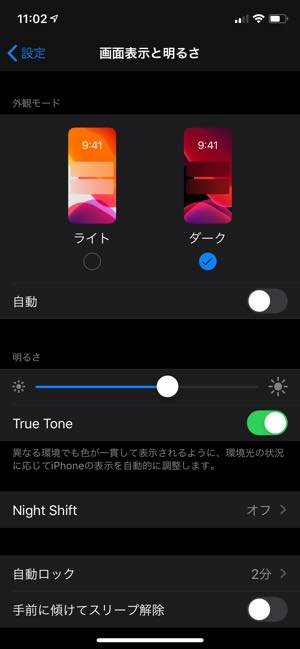
iPhoneをダークモードに切り替える
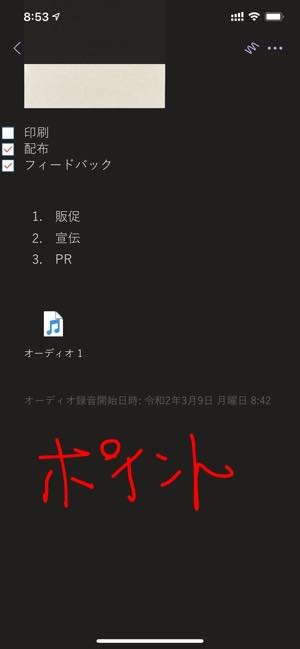
OneNoteもダークモードに変わった
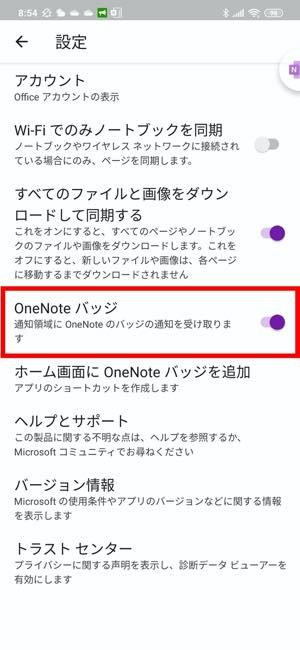
AndroidスマートフォンのOneNoteでは、設定からバッジが使える
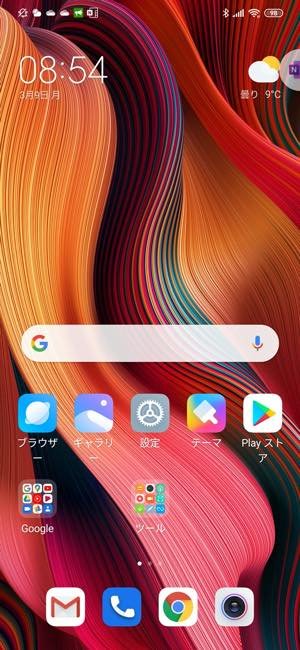
ホーム画面の右上にうっすらとバッジが表示される。タップすると素早くノートが記録できる

バッジを利用して素早くノートを記録した
名刺を取り込む
Office LensというMicrosoft製のアプリを利用すると、OneNoteに名刺を取り込むことができます。名刺を撮影して、文字列を認識して自動的にアドレスノートを作成できるのです。OneNote単体ではできない名刺の取り込みが可能になるので、ぜひ使ってみてください。

OfficeLensで名刺を撮影して取り込む

きれいにトリミングして取り込める
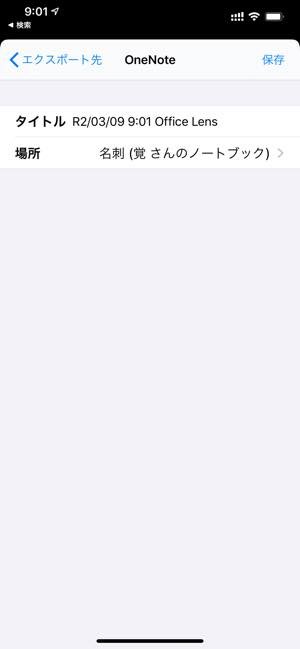
保存先にOneNoteのノートを選ぶ
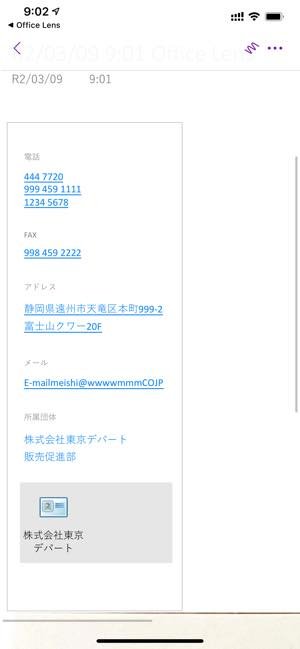
OneNoteに名刺を取り込み、テキストを認識して自動でノートを作成してくれる
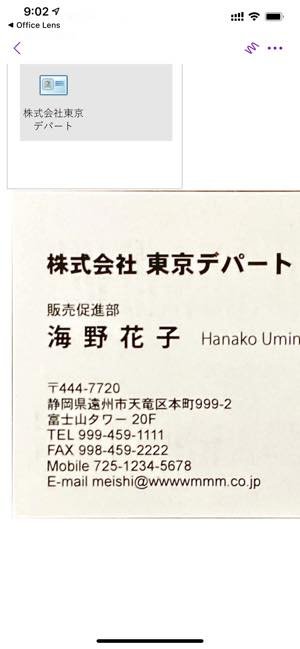
このように名刺の画像も貼り付けられるので、うまく認識できなかった部分は画像を見ればよい
Webページを取り込む
ブラウザを開いていて、Webページの情報を記録したいときには、OneNoteに転送しておくことができます。ブックマークとは別の管理ができますし、必要ならメモを書いて保存も可能です。もちろん、スマホで見たページをOneNoteに記録し、パソコンで改めて開くこともできます。
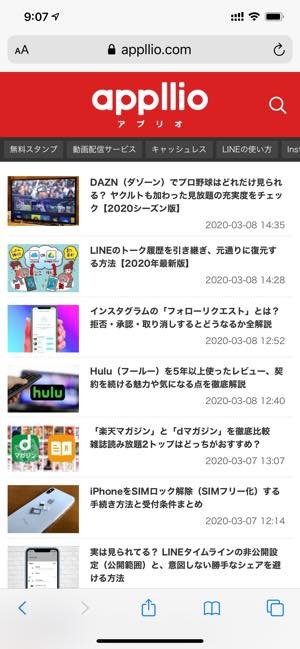
SafariでWebページを見ている際には、「送る」をタップする

送信先でOneNoteを選ぶ
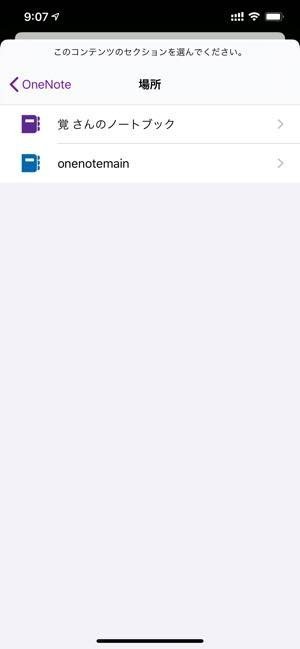
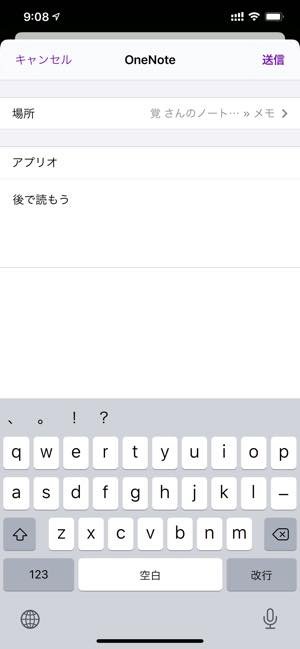
保存するノートブックやノートを選択する
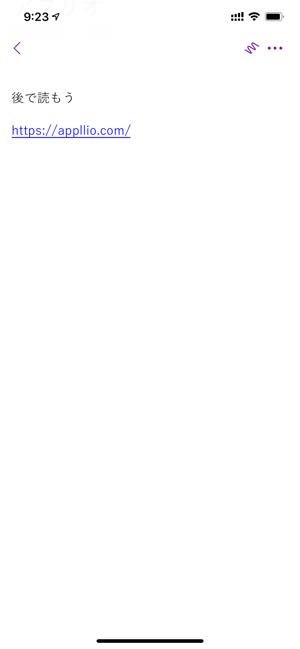
OneNoteに保存できた
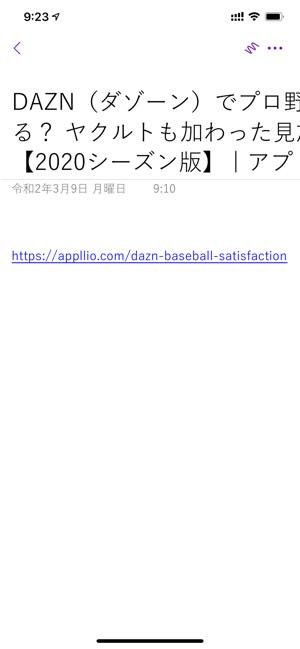
Webページによってはこのようにタイトルが付くのでわかりやすい
まとめ
ノートアプリには色々な種類があります。OneNoteの最大の特長は、パソコンとの連携のしやすさでしょう。スマホとパソコンどちらで記録したノートも、それぞれで活用できます。
万一スマホを壊したりなくしてしまっても、ノートが失われることもありません。出先で収集した情報や思いついたアイディアを素早く記録しておくと、あとでとても役立つはずです。
なお本記事に関連して、動画でもOneNoteの使い方を紹介しています。是非ご覧ください。
構成・文:戸田覚
編集:アプリオ編集部