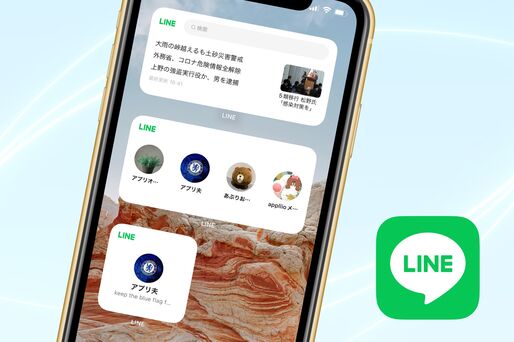iPhoneの場合、ホーム画面とロック画面にLINE(ライン)のウィジェットを追加することができます。よく連絡を取り合う友だちとのトークのウィジェットをホーム画面に設置すれば、即座にトーク画面を開けます。また、ロック画面にLINEのウィジェットを追加すれば、1タップでLINEアプリを起動できます。
本記事では、iPhoneのホーム画面・ロック画面にLINEのウィジェットを追加・表示させる方法や、うまく追加できない場合の対処法を紹介しています。
LINEのウィジェットをホーム画面・ロック画面に設置できる
iOS版LINEアプリのバージョン10.21.0以降で、iPhoneのホーム画面にLINEのウィジェットを設置できるようになりました。
ウィジェットとは、iPhoneのホーム画面や「今日の表示」画面に、任意のアプリの情報を表示できる機能。天気やカレンダー、スケジュールなどの情報がリアルタイムで一目瞭然になります。
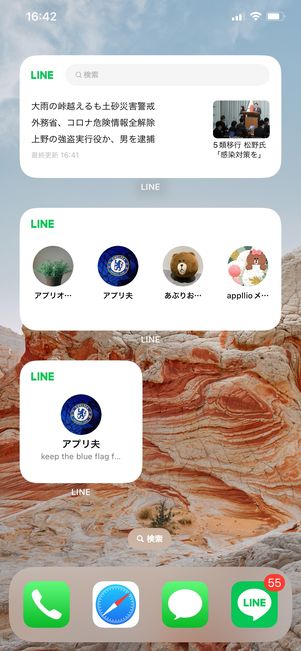
ホーム画面に設置できるウィジェットは3種類
ホーム画面に設置できるウィジェットには、トークを1つ設定できる小さいトークウィジェット、最大4つまでのトークを設置できる大きいトークウィジェット、LINE NEWSのウィジェットの3種類があります。複数のウィジェットを追加することも可能です。
追加したウィジェットをタップすれば、ショートカット的に瞬時にトーク画面やニュース画面を開くことができます。ウィジェットには、トークリストで上部にピン留めしたトーク、または選択した任意のトークを表示できます。
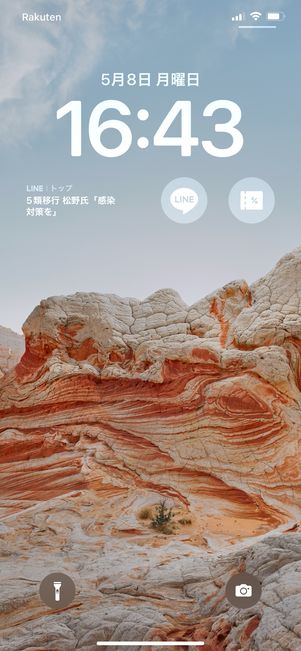
ロック画面にもウィジェットを配置できる
また、ロック画面にも「LINEトーク」「LINEサービス」「LINE NEWS」の3種類のウィジェットを設置できます。LINEサービスとLINE NEWSもタップすると、表示されているサービスやニュースの画面に瞬時に切り替わります。
ロック画面のウィジェットに対応するiOS版LINEのバージョンは以下の通りです。
- LINEトーク:12.6.0以上
- LINEサービス:13.5.0以上
- LINE NEWS:13.3.0以上
「LINEトーク」のウィジェットでは特定のトークルームではなく、トークリストが表示されます。「LINEサービス」と「LINE NEWS」をタップすると、設定した各サービス(KeepやLINE Payなど)やニュースの画面に瞬時に切り替わります(詳細は後述)。
iPhoneの「ホーム画面」にLINEのウィジェットを追加・表示する方法
iPhoneのホーム画面にLINEのウィジェットを追加する方法を紹介します。ホーム画面に設置できるウィジェットの種類は以下の3種類です。
- トークショートカット(小):選択したトークを1つ表示
- トークショートカット(大):選択したトークを最大4つまで表示
- LINE NEWS:LINE NEWSで配信されているニュースを表示
ホーム画面を長押しして「+」ボタンをタップ
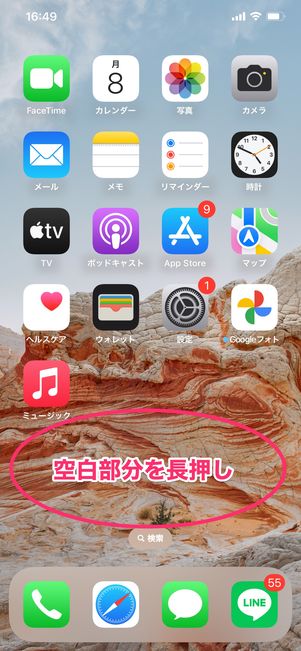
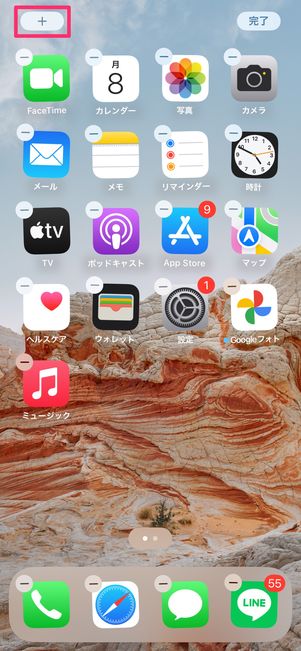
iPhoneのホーム画面で空白部分(アプリアイコン以外の部分)を長押しすると、アプリアイコンが震え出します。画面左上の[+]ボタンをタップしてください。
ウィジェット一覧からLINEを選択
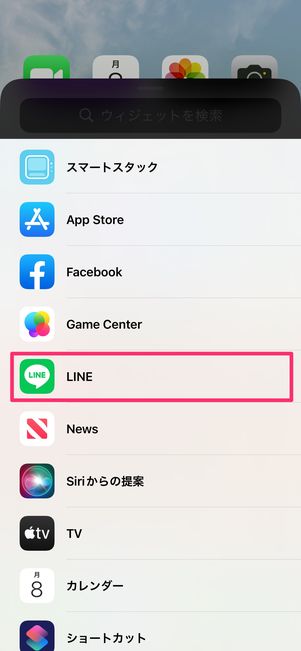
ウィジェットの一覧から[LINE]を選択します。
ウィジェットのスタイルを選択
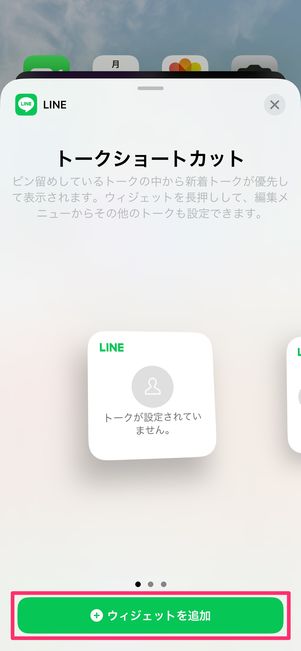
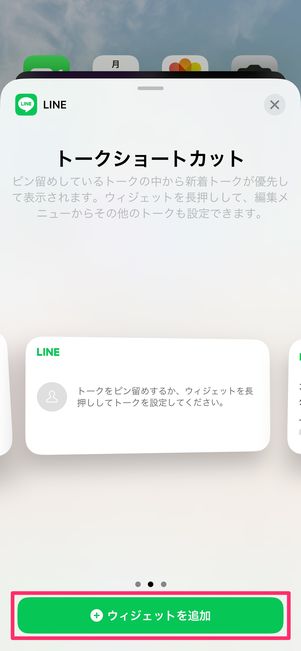
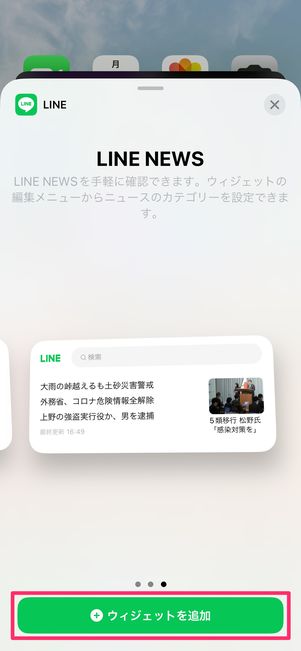
3種類のウィジェットから選択する
次に、ウィジェットのスタイルを選択します。LINEには大きさが異なる2種類のトークショートカットとLINE NEWSのウィジェットが用意されています。
小さいトークショートカットを選択すればトーク1つがウィジェットに表示され、ホーム画面に占める割合も少なくなります。大きいトークショートカットを選択すれば最大4つまでのトークをウィジェットに表示できますが、ホーム画面に占める割合も大きくなってしまいます。
ウィジェットを左右にスライドし、[ウィジェットを追加]をタップしてください。
ウィジェットを編集する
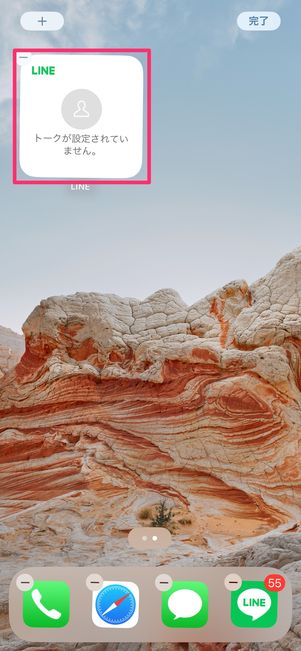
トークショートカット(小)のウィジェット
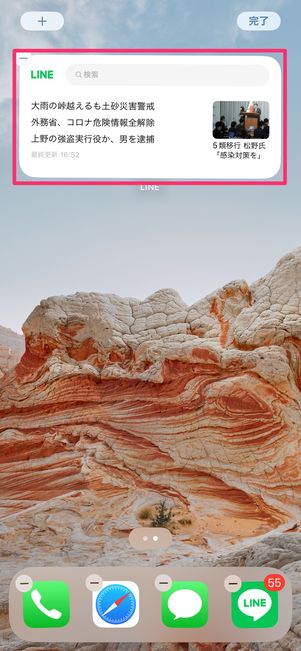
ニュースのウィジェット
これでホーム画面にLINEのウィジェットが配置されました。しかし、トークのウィジェットを選択している場合はこれだけではトークルームへのショートカットを利用できるわけではなく、ショートカットしたいトークルームを設定する必要があります。
また、ニュースのウィジェットを選択している場合はホーム画面に表示するニュースのカテゴリを指定できます。
ウィジェットに表示させるトーク/ニュースを選択
次に、ホーム画面のウィジェットに表示させるトークルームまたはニュースのジャンルを選択します。
トーク
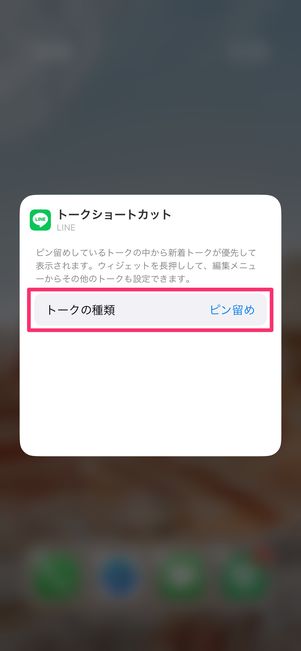
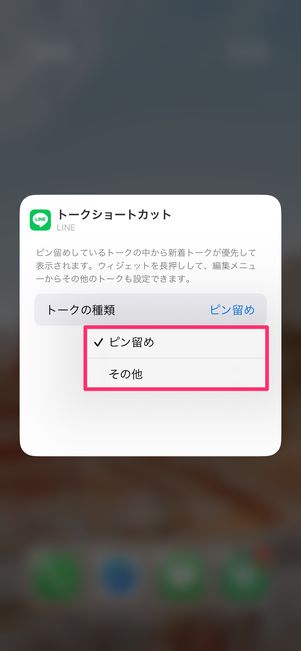
デフォルトでは「ピン留め」が選択されています。ピン留めとは特定のトークルームをトークリストの最上部に固定表示できる機能。複数のトークルームをピン留めしていると、一番上にピン留めしているトークルームがウィジェットに表示されます。
ピン留めしているトークルームがない場合、ウィジェットにトークショートカットは表示されません。
任意のトークを選んでウィジェットに表示させたい場合は、[その他]を選択しましょう。
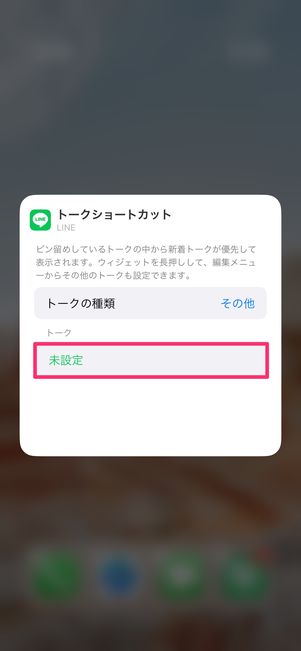
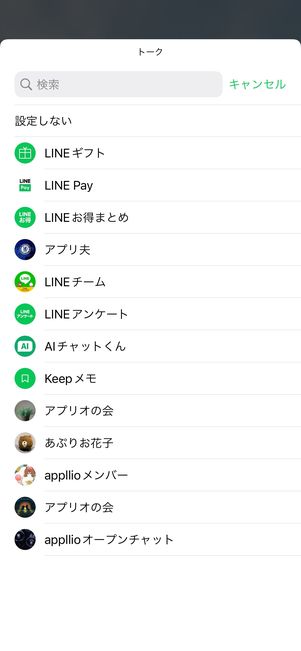
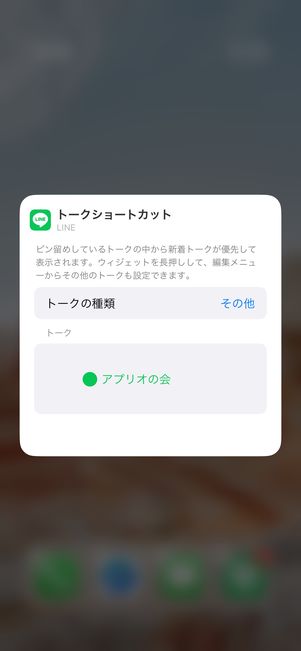
ウィジェットに表示するトークルームを選択
[その他]を選択した際にトークを選んでウィジェットに表示させるには、まず[未設定]をタップ。トーク一覧が表示されるので、ウィジェットに表示させたいトークを選んでください。
大きいウィジェットを選択した場合は、最大4つまでウィジェットの追加が可能。ウィジェットの表示順を入れ替えるには、ボタンを上下にドラッグするだけです。
表示したトークを変更する・非表示にする
大きいウィジェットを選択した際に表示させるトークを変更する場合は、同様の手順で変更したいトークを選択し、新しく表示したいトークを選択すればOKです。
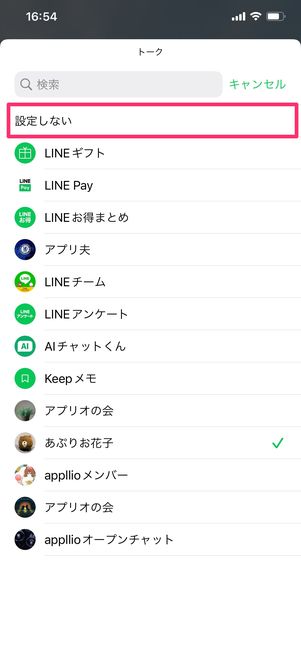
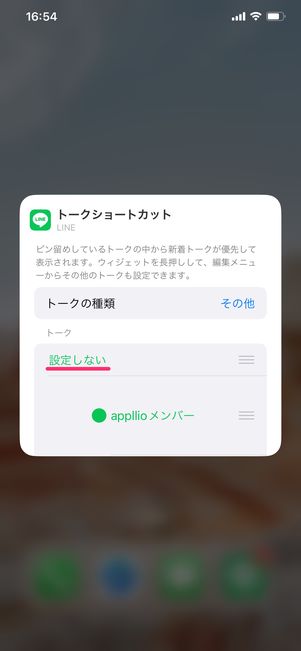
トーク一覧画面で[設定しない]を選択すれば、ウィジェットに表示されるトークを非表示にできます。
LINE NEWS
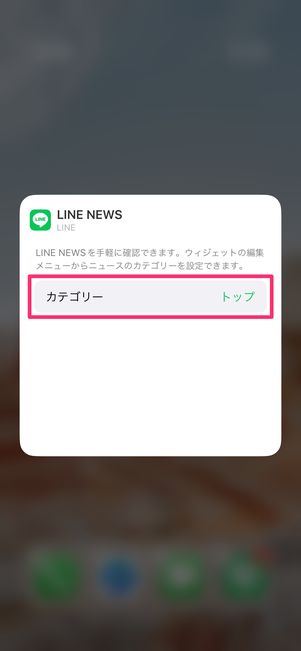
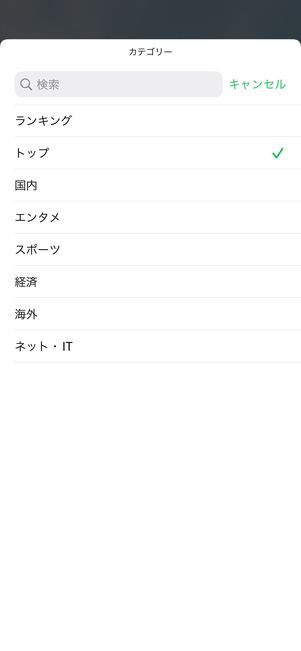
ウィジェットに表示するニュースのジャンルを選択
LINE NEWSのウィジェットを選択した場合は、ホーム画面で震えた状態のウィジェット部分をタップ。[カテゴリー]をタップし、ウィジェットに表示したいニュースのジャンルを選択してください。LINE NEWSのウィジェットの設定はこれで完了です。
ウィジェットの設定が完了する
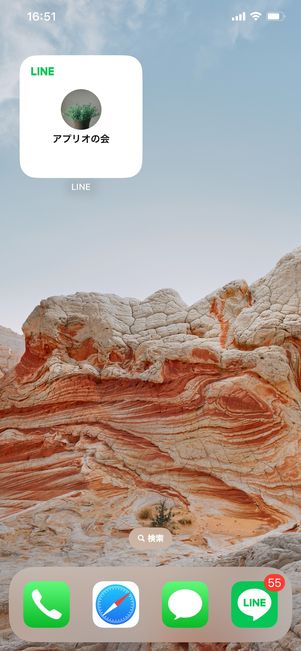
トークのウィジェット(小)の場合。選択したトークルームが1つ表示される
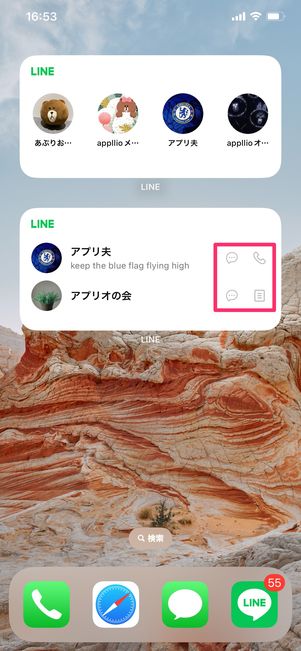
トークのウィジェット(大)の場合。選択したトークルームが2つ以下なら、ウィジェットから無料通話を発信したりノート画面を開けたりする
これで設定したウィジェットが表示されました。トーク名の部分または吹き出しアイコンをタップすれば、瞬時にトークルームを開くことができます。
また、大きいウィジェットを選択した場合、ウィジェットに表示されているトークが2つ以下であれば、個別トークなら通話ボタン、グループトークならノートボタンが表示され、1タップでアクセスできます。
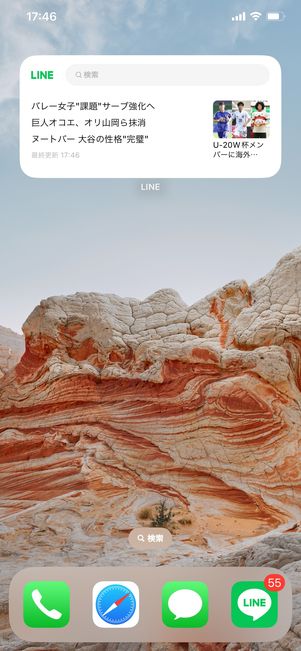
ニュースのウィジェットの場合。ホーム画面からニュースの記事ページに素早くアクセスできる
LINE NEWSには4つの最新ニュースが表示されています。記事の見出し部分か画像で表示されている部分をタップすると、その記事の詳細を読むことができます。
ニュース一覧を見たい場合は、ウィジェットの空白部分を押すとLINEアプリのニュース一覧に移動します。ウィジェット上部の検索枠をタップすると、LINEアプリ内の検索ページに移動し、ニュース以外の情報も検索できます。
ホーム画面のウィジェットを削除するには

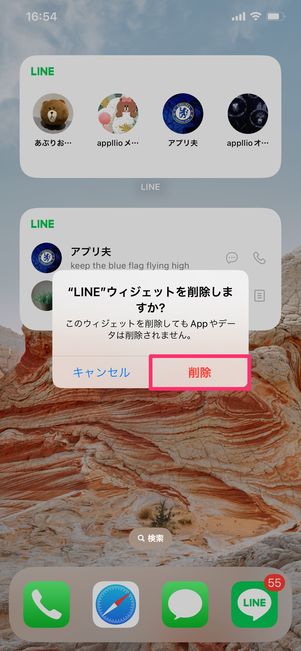
LINEのウィジェットを削除するには、ウィジェットを長押しして[ウィジェットを削除]をタップし、確認画面で[削除]をタップするだけです。
一度ウィジェットを削除すると以前に設定した内容は復元できないので、最初から設定し直す必要があります。
iPhoneのロック画面にLINEのウィジェットを追加・表示する方法
iPhoneのロック画面にLINEのウィジェットを追加する方法を紹介します。ロック画面に設置できるウィジェットの種類は以下の3種類です。
- LINE:LINEアプリを1タップで起動
- LINEサービス:Keep、マイカード、LINEクーポン、スタンプショップ、着せかえショップ、LINE Payのうちいずれか1つのショートカットを表示
- LINE NEWS:LINE NEWSで配信されているニュースを表示
ロック画面を長押しして「カスタマイズ」をタップ

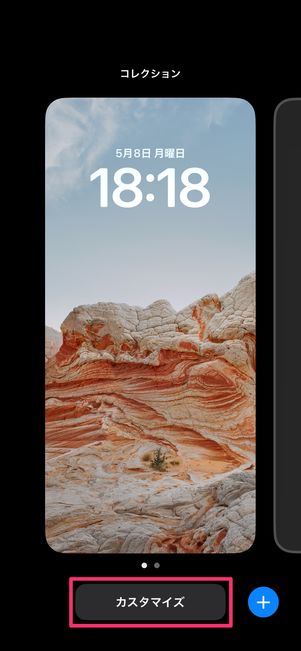
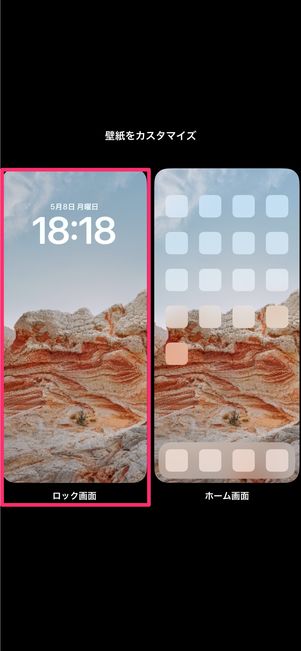
iPhoneのロック画面の空白部分を長押しすると、ロック画面をカスタマイズする画面に切り替わります。ウィジェットを設定したいロック画面にスライドし、[カスタマイズ]をタップ。ロック画面とホーム画面に分かれるので、[ロック画面]を選択してください。
ウィジェット一覧から「LINE」を選択
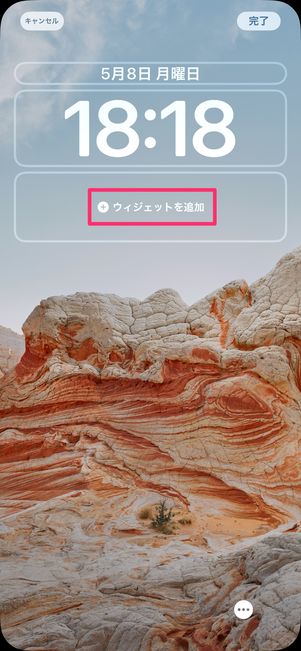
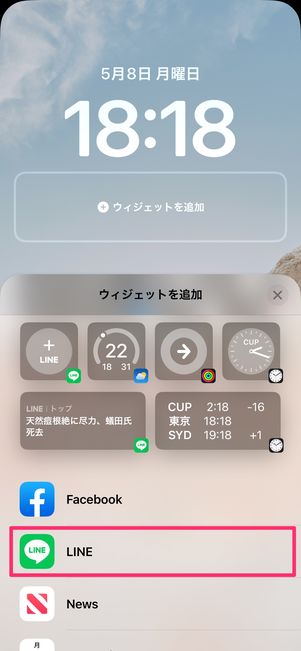
[ウィジェットを追加]をタップし、ウィジェット一覧から[LINE]を選択します。3種類のウィジェットから任意のものを選択しましょう。
各ウィジェットの設定をおこなう
ロック画面に設置できるウィジェットには、「LINE」「LINEサービス」「LINE NEWS」の3種類があります。設定したいウィジェットを選択しましょう(複数選択可)。
ロック画面のウィジェットを削除するには
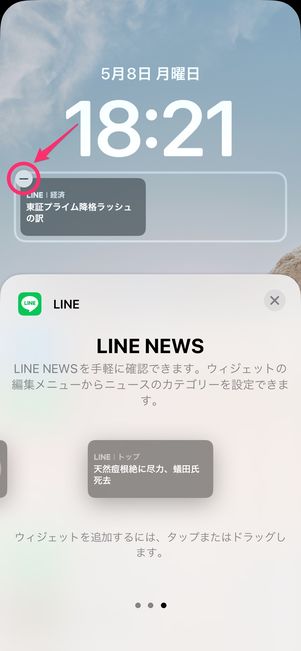
ウィジェットの選択画面で、ウィジェットのアイコンの左上にある[-]ボタンをタップすれば選択したウィジェットを削除できます。
LINE
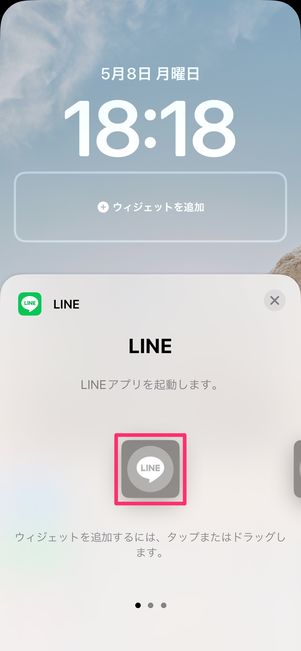
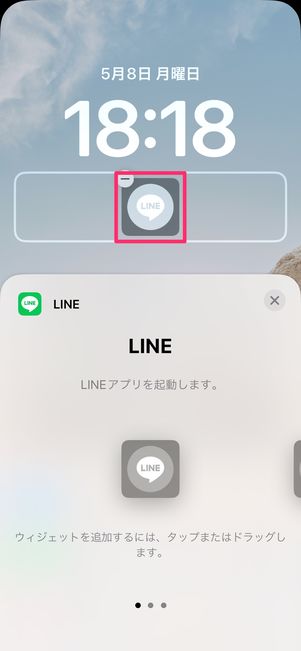

「LINE」のウィジェットに合わせて、LINEアイコンをタップ。「ウィジェットを追加」の横にある[×]ボタンをタップし、[完了]をタップすれば完了です。
ロック画面上に表示されたLINEウィジェットをタップすると、LINEアプリが起動します。
LINEサービス
以下の各LINEサービスへのショートカットをロック画面に設置できます。
- LINE Keep
- マイカード
- LINEクーポン
- スタンプショップ
- 着せかえショップ
- LINE Pay
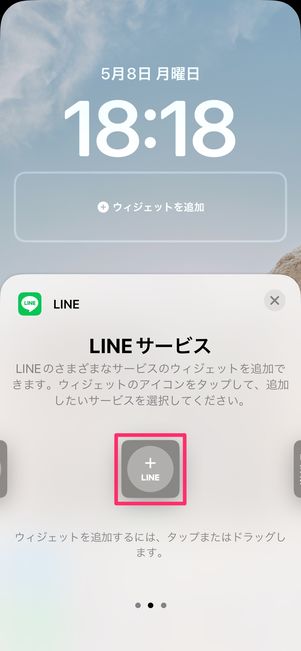
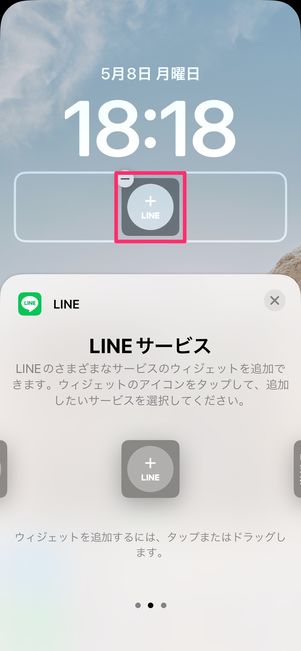
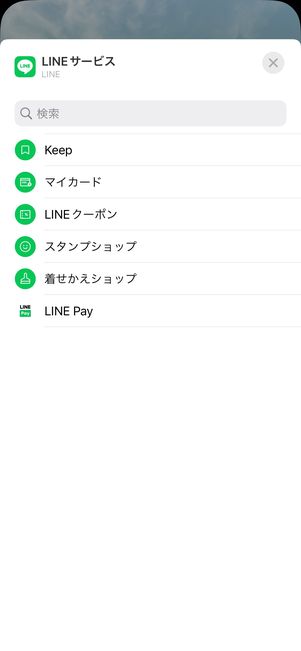
ショートカットするLINEサービスを選択する
ウィジェットの選択画面を左右にスワイプして「LINEサービス」に合わせてウィジェットをアイコンをタップします。ロック画面部分にウィジェットのアイコンが追加されるので、アイコン部分をタップし、追加したいLINEサービスを選択してください。
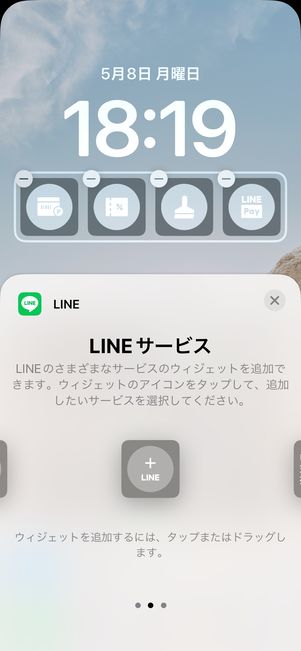
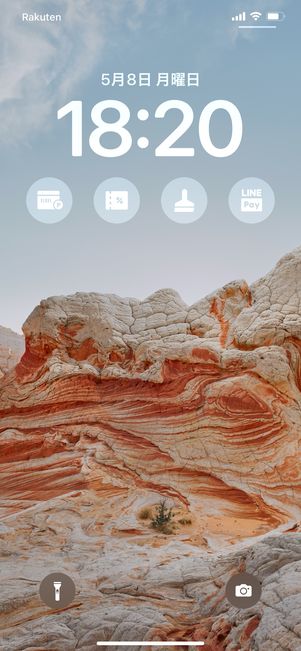
最大4つまでロック画面に設置できる
「ウィジェットを追加」の横にある[×]ボタンをタップし、[完了]をタップすれば完了です。
選択したLINEサービスへのショートカットがロック画面に追加されます。ウィジェットのアイコンをタップすると、選択したLINEサービスに素早くアクセスできます。
LINE NEWS
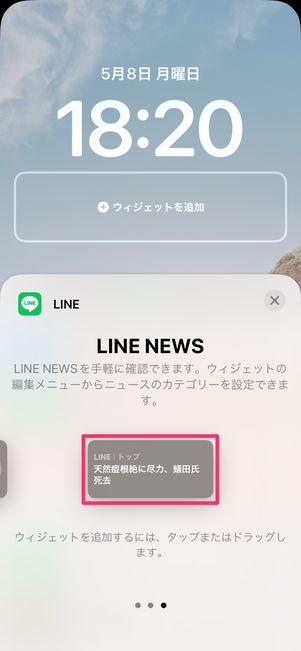
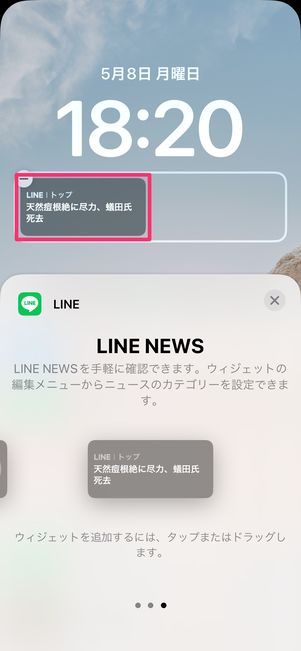
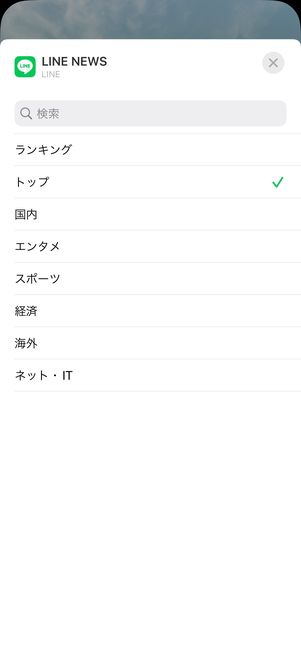
ロック画面に表示するニュースのジャンルを選択
ウィジェットの選択画面を左右にスワイプして「LINE NEWS」に合わせてウィジェットをアイコンをタップします。ロック画面部分にウィジェットのアイコンが追加されるので、アイコン部分をタップし、追加したいニュースのジャンルを選択してください。

「ウィジェットを追加」の横にある[×]ボタンをタップし、[完了]をタップすれば完了です。
選択したジャンルのニュースへのショートカットがロック画面に追加されます。ロック画面に表示された見出しをタップすると、LINE NEWSに素早くアクセスできます。
LINEのウィジェットを追加できない場合の対処法
ホーム画面にLINEのウィジェットを追加できない場合、まずiOSのバージョンが14.0以上になっているか確認しましょう。iOS 14.0未満であればアップデートが必要です。また、iOS 14以上でもウィジェットを追加できない場合、LINEアプリが10.21.0以上または11.0.0以上であるか確認してみてください。
ロック画面にLINEのウィジェットを追加できない場合は、iOSのバージョンが16.0以上になっているかどうか確認しましょう。iOS 16.0以上でもウィジェットを追加できない場合、LINEアプリのバージョンが正しいか確認してみてください。ロック画面にLINEトーク、LINEサービス、LINE NEWSそれぞれのウィジェットを表示できるアプリのバージョンは以下の通りです。
- LINEトーク:12.6.0以上
- LINEサービス:13.5.0以上
- LINE NEWS:13.3.0以上
それでもLINEをウィジェットに追加できない場合は、一度再起動してからやり直してみましょう。iOSおよびLINEアプリを最新版にアップデートする方法は、以下の記事を参照してください。