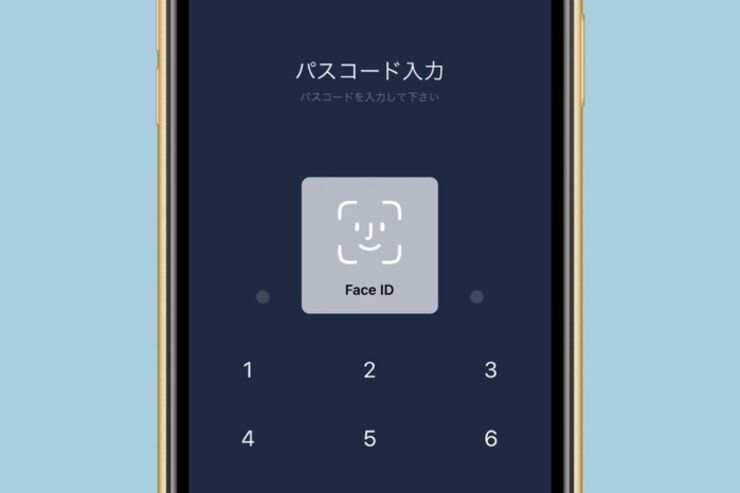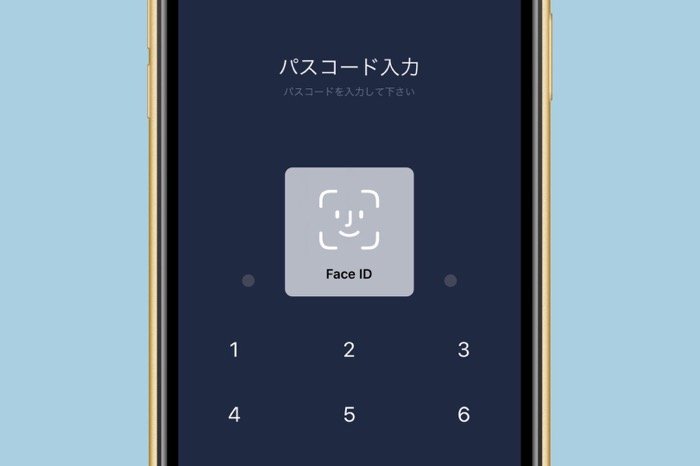
iOS版LINEでは、アプリを開く際のパスコードによるロックを顔認証(Face ID)または指紋認証(Touch ID)により解除することができます。
LINEではアプリの起動時にパスコードをかけられますが、その都度パスコードを入力するのは煩わしいもの。これを顔認証または指紋認証によるロック解除に変更すれば、安全かつ簡便にLINEを利用できるでしょう。
本記事では、LINE(ライン)のパスコードによるロック解除を顔認証または指紋認証に設定する方法を解説します。
ホームボタンのない端末(iPhone XシリーズやiPhone 11シリーズなど)では顔認証、ホームボタンがある端末(iPhone 8以前の端末やiPhone SE 第2世代)では指紋認証でのロック解除となります。設定方法はいずれも同様です。
まずはLINEの「Face ID」を許可する(顔認証対応のiPhoneのみ)
ホームボタンのないiPhoneを使用している場合、LINEのパスコードロック解除を「顔認証」に変更する前に、まずはLINEアプリに「Face ID」を許可しているかどうか事前に設定を確認しておきましょう。ホームボタンがあるiPhoneの場合は、以下の設定は不要です。
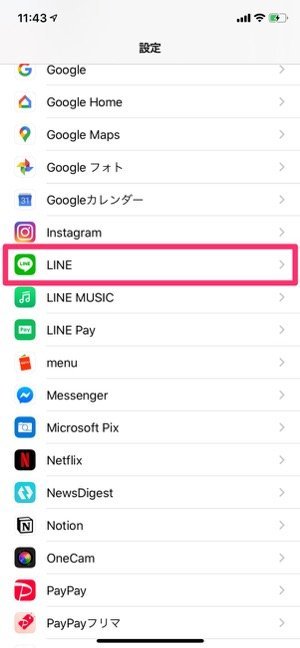
「設定」アプリを開き、[LINE]を選択します。
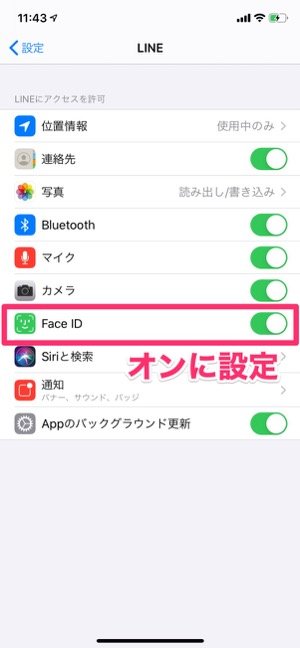
「LINEにアクセスを許可」の一覧から、[Face ID]をオンにしましょう。
許可されていないと、顔認証によるロック解除はできません。
iPhoneのFace IDで顔が認識されないときの原因と対処法
LINEのパスコードロック解除を「顔認証」「指紋認証」にする設定方法
LINEのパスコードロック解除を顔認証または指紋認証にするには、LINEアプリから設定をおこないます。
1設定から「プライバシー管理」を選択

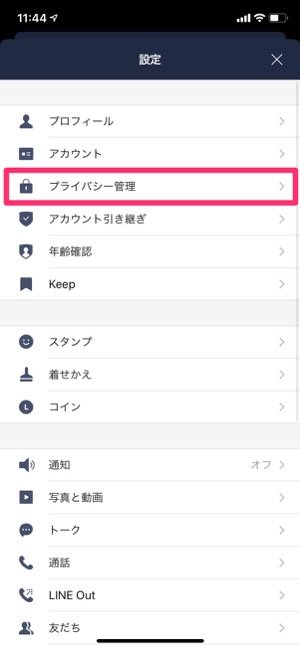
「ホーム」タブの設定ボタン[]をタップし、「設定」画面で[プライバシー管理]を選択します。
2「パスコードロック」をオンにする
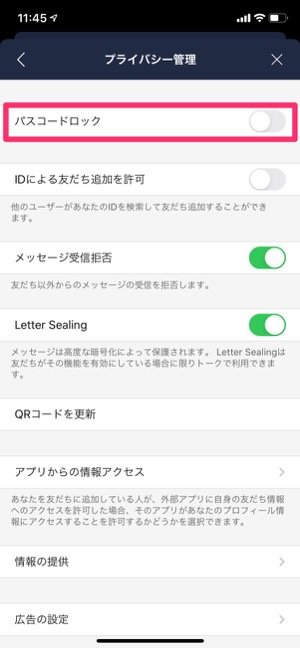
[パスコードロック]をタップし、オンにします。
3パスコードを入力
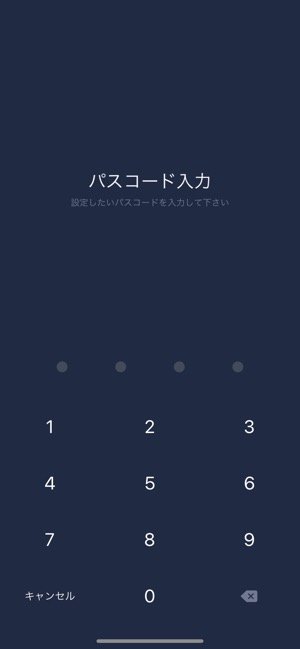
パスコードは2回入力する
パスコードを入力する画面が表示されるので、任意の4ケタの番号を設定します。この番号は絶対に忘れないようにしましょう(忘れるとLINEの再インストールが必要になり、バックアップしていないトーク履歴はすべて消えてしまいます)。
確認の再入力(同じ番号を入力するだけ)をおこなうと、パスコードロックが有効になります。
4「Face ID」または「Touch ID」をオンにする
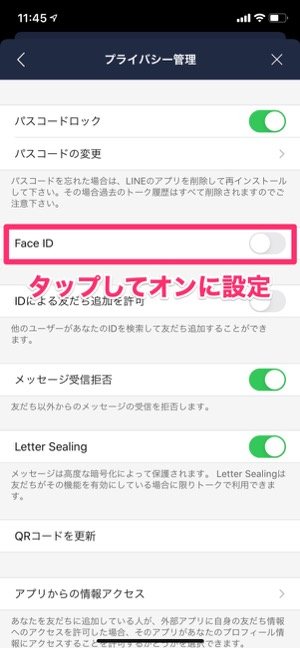
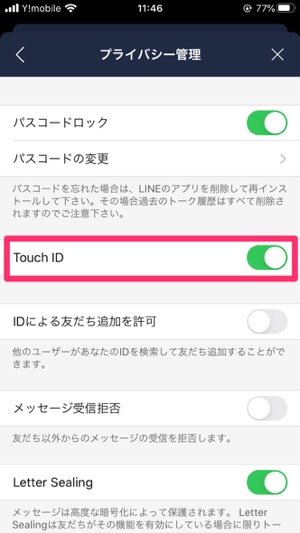
左:ホームボタンのないiPhoneは[Face ID](画面はiPhone XR)右:ホームボタンがあるiPhoneは[Touch ID](画面はiPhone SE 第2世代)
ホームボタンのないiPhoneは[Face ID]、ホームボタンがあるiPhoneは[Touch ID]という項目が表示されるので、タップしてオンにしましょう。
パスコードの入力画面が開くので、先ほど設定した番号を入力します。これで設定は完了です。
5ロック解除が顔認証・指紋認証になる
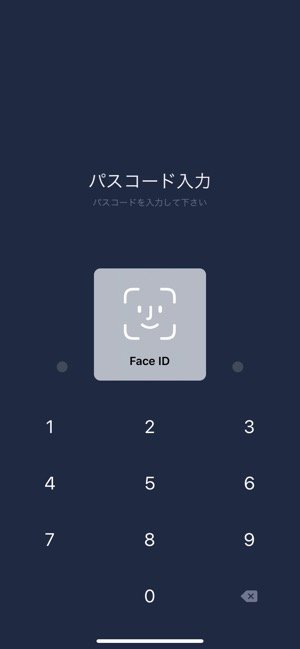
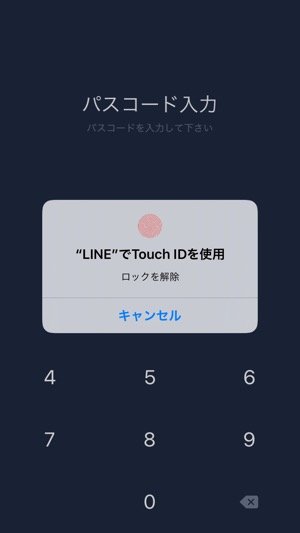
左:ホームボタンのないiPhoneは顔認証(画面はiPhone XR)右:ホームボタンがあるiPhoneは指紋認証(画面はiPhone SE 第2世代)
次回以降にLINEアプリを開く際は、パスコードを入力せず、顔認証または指紋認証によりロックを解除できるようになります(パスコード入力によるロック解除も可能)。
iPhoneで指紋認証「Touch ID」を設定する方法と使い方、できない時の対処法も
検証端末:iPhone SE 第2世代、iPhone XR(いずれもiOS 13.4.1)、検証したLINEのバージョン:いずれの端末もiOS版10.6.5