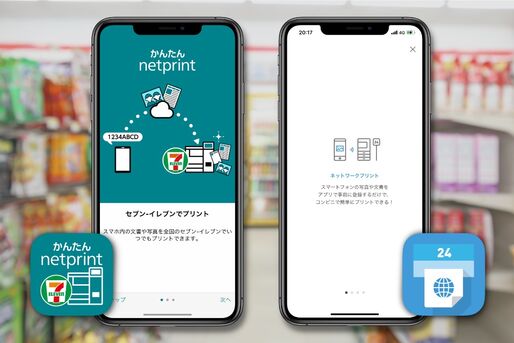iPhoneで撮影した写真をプリントして楽しみたいのに手元にプリンターがない、そんなときに利用したいのが、コンビニでスマホの写真を印刷できるサービスです。コンビニなら24時間365日いつでも開いているうえ、家の近所や外出先でも簡単に見つかります。プリントアウトした紙焼き写真が急いで必要な場合などにも便利です。
コンビニでiPhoneの写真をプリントするには、店舗に合わせて利用するサービスを使い分けます。大きく分けると、以下の2つのサービスがあります。
- セブンイレブン:netprint(ネットプリント)
- ローソン・ファミリーマート:ネットワークプリントサービス
両サービスともに、専用アプリまたはLINEからプリント予約をおこない、コンビニ店頭のコピー機で印刷できます。本記事では、iPhoneにある写真をコンビニで印刷できる各種サービスの仕様や料金、それぞれの使い方について解説します。
セブンイレブンの「netprint(ネットプリント)」の使い方・料金
セブンイレブンでは、富士フイルムビジネスイノベーションの「netprint」というサービスを利用し、写真プリントをおこないます。店舗で印刷するには、ネットプリントのアプリまたはLINEのネットプリント公式アカウントを使う方法があります。
サービス概要は下表のとおりです。なお、プリント料金はいずれもLサイズ(89×127mm)の写真で40円/枚(写真用紙)、2Lサイズ(127mm×178mm)で100円/枚(写真用紙)となっています。
| ユーザー登録 | ファイル種類 | 印刷有効期限 | |
|---|---|---|---|
|
かんたんnetprint (アプリ) |
不要 | PDF、 Microsoft Office、 写真 | プリント予約日+1日 |
|
netprint (アプリ) |
必要 | PDF、Microsoft Office、 写真 | プリント予約日+7日 |
|
ネットプリント (LINE) |
不要(要友だち追加) | 写真、PDF | プリント予約日+1日 |
本記事では、このうちユーザー登録不要の「かんたんnetprint」および「LINE版ネットプリント」で写真を印刷する手順を解説します。
「かんたんnetprint」アプリからiPhoneの写真を印刷する方法
写真や画像をプリントアウトする大まかな手順は以下のとおりです。
iPhoneに「かんたんnetprint」アプリをインストール
App Storeから「かんたんnetprint」アプリをインストールします。
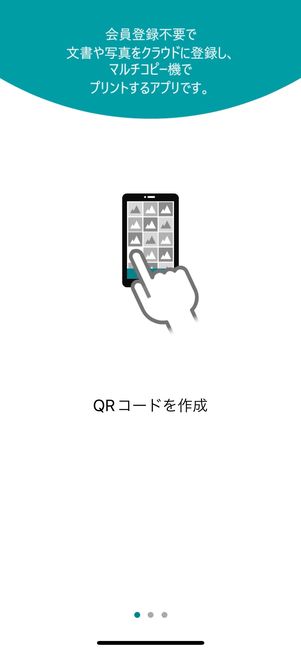
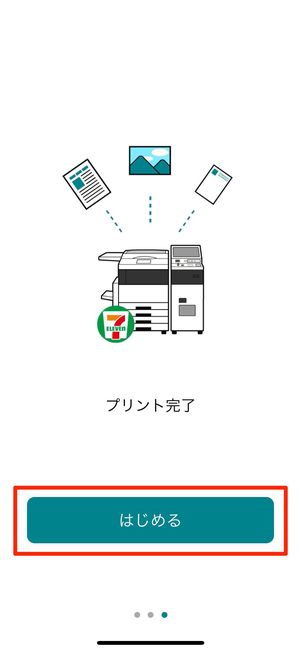
アプリを起動したらページを左にスワイプし、最後のページで[はじめる]を押します。
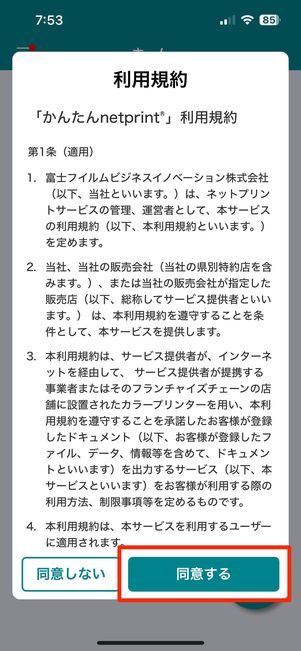
利用規約が表示されるので、ざっと目を通して[同意する]をタップしましょう。
印刷する写真を選んで登録する
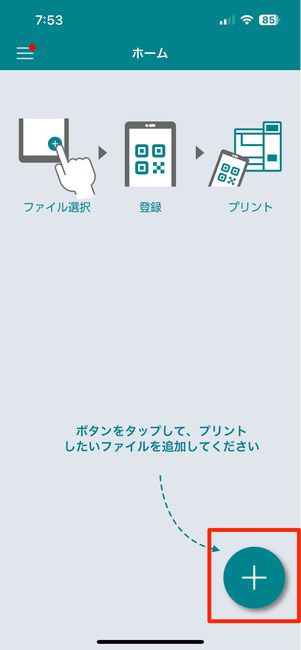
次の画面で右下の[+]を押してください。
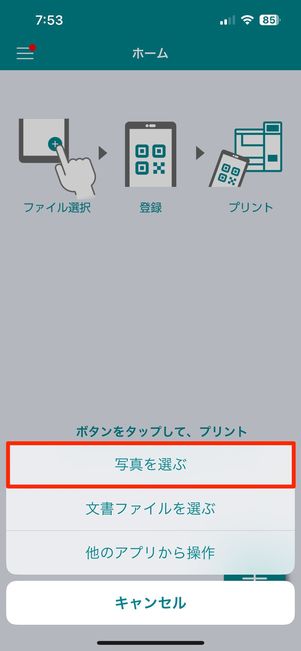
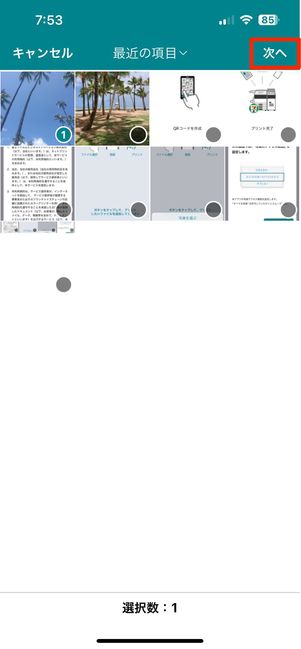
[写真を選ぶ]ボタンから、印刷したい写真を選びます。なお写真はJPEGまたはPNG形式のファイルに対応しており、一度に10枚(ファイルサイズの合計は10MBまで)まで選択可能となっています。
写真を追加し終わったら、[次へ]をタップします。
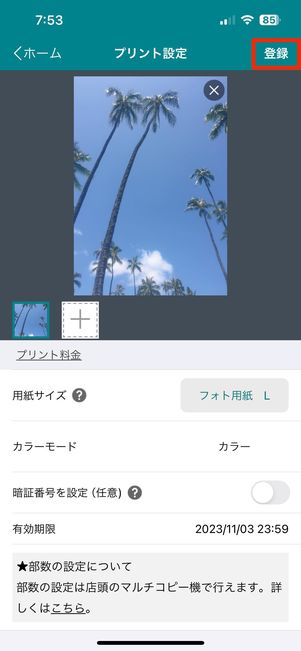
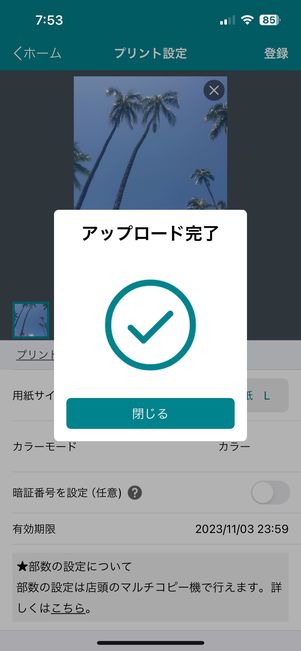
必要があれば写真の印刷位置を調整し、プリント時に入力する暗証番号も任意で設定できます。入力後、画面右上の[登録]をタップして写真をアップロードします。
写真のプリント予約番号を取得する
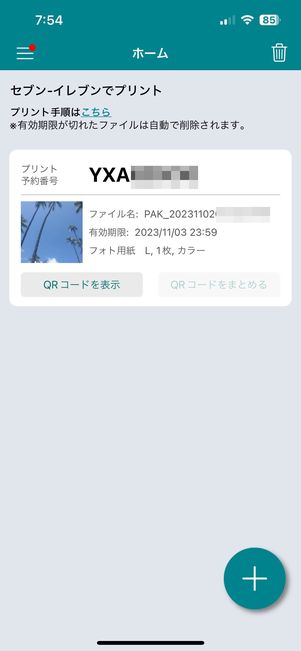
アップデートが終わると、プリント予約番号が発行されます。画面下の[+]ボタンをタップすると、続けて写真のアップロードが可能です。
なお、予約番号の有効期間は予約日+1日となっています。
コンビニ店頭のコピー機で写真をプリントする

セブンイレブン店内のコピー機
セブンイレブンの店内に設置してあるコピー機を操作し、予約番号を入力して印刷します。
「かんたんnetprint」もしくは「netprint」のアプリから登録した場合、QRコードを読み込ませて予約番号を入力する手間を省くことが可能です(LINE版ネットプリントでは不可)。
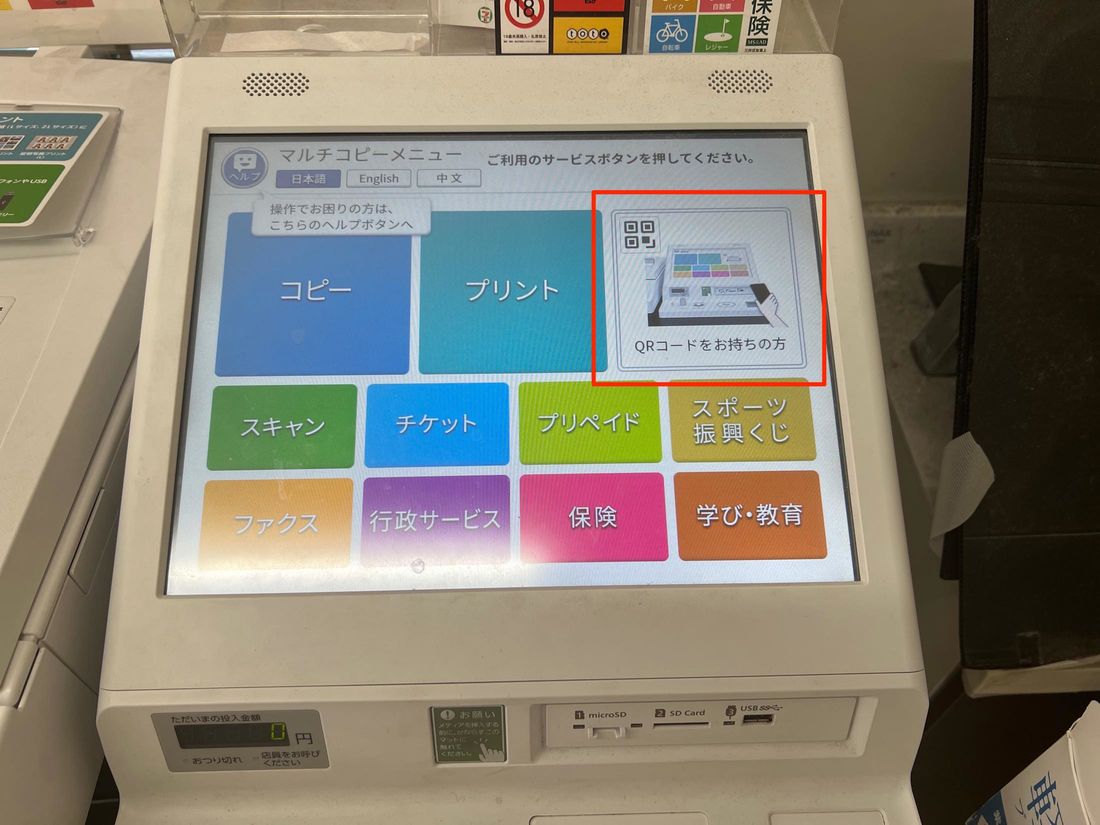
コピー機のトップ画面から[QRコードをお持ちの方]を選択。
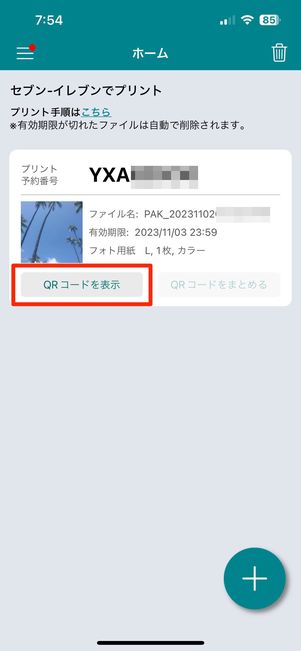
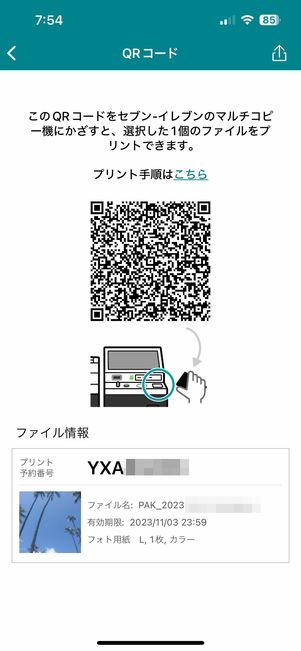
スマホでアプリを起動し[QRコードを表示]をタップするとQRコードが表示されます。

あとはそのQRコードをコピー機にかざせばOKです。予約番号入力後の手順までスキップできます。

マルチコピー機のトップ画面で[プリント]を選択します。
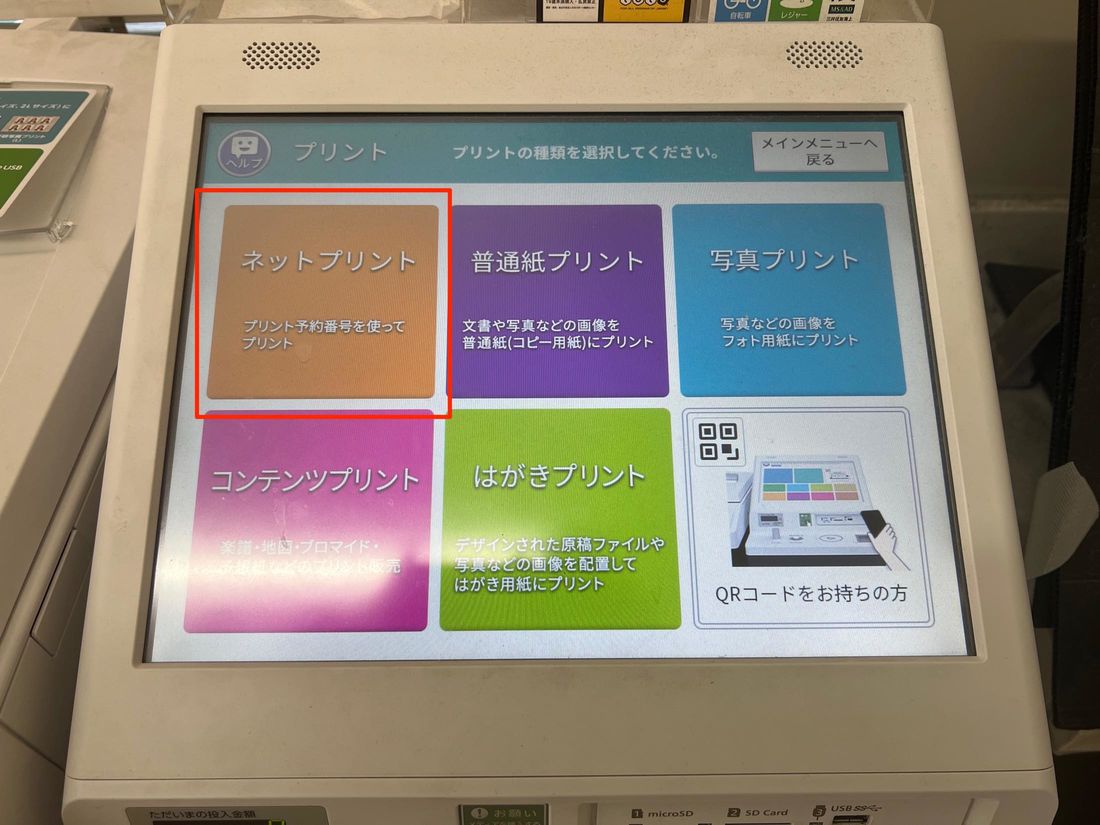
[ネットプリント]を選択します。
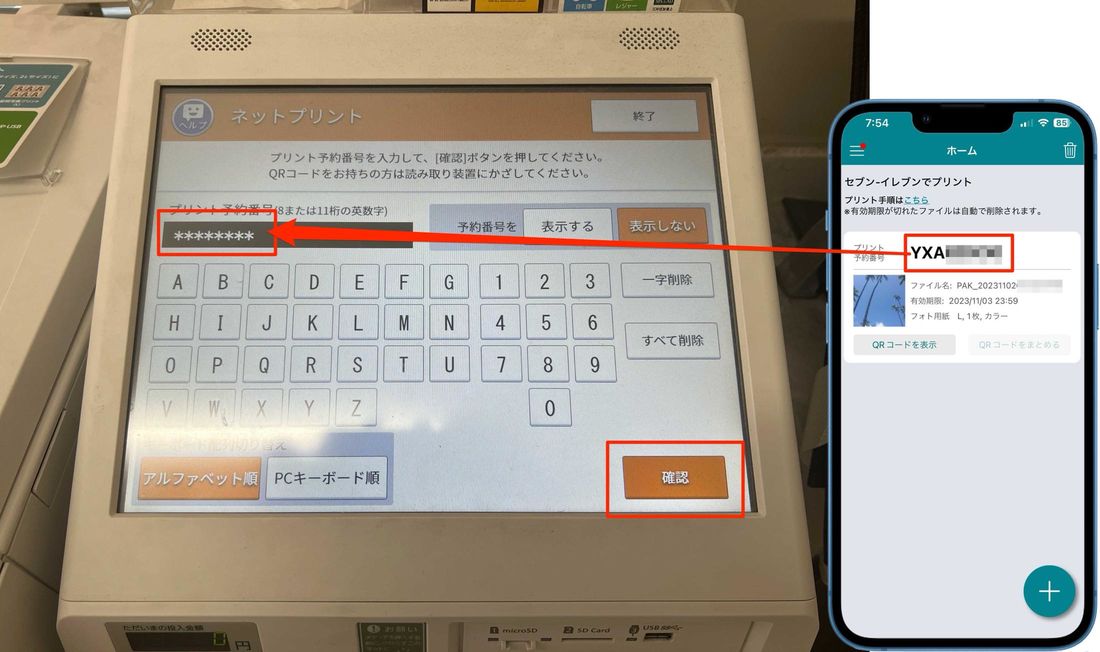
予約番号を入力します。入力が終わったら右下の[確認]を押します。
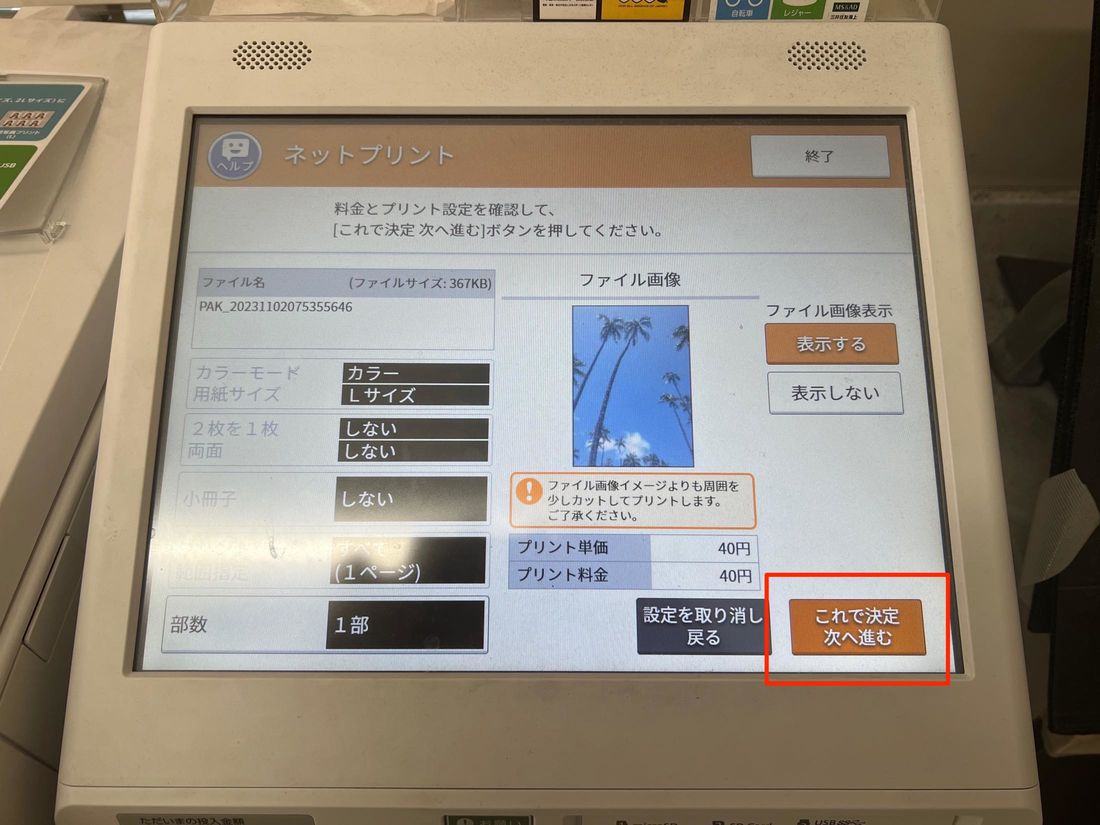
内容に問題なければ[これで決定 次へ進む]へ。
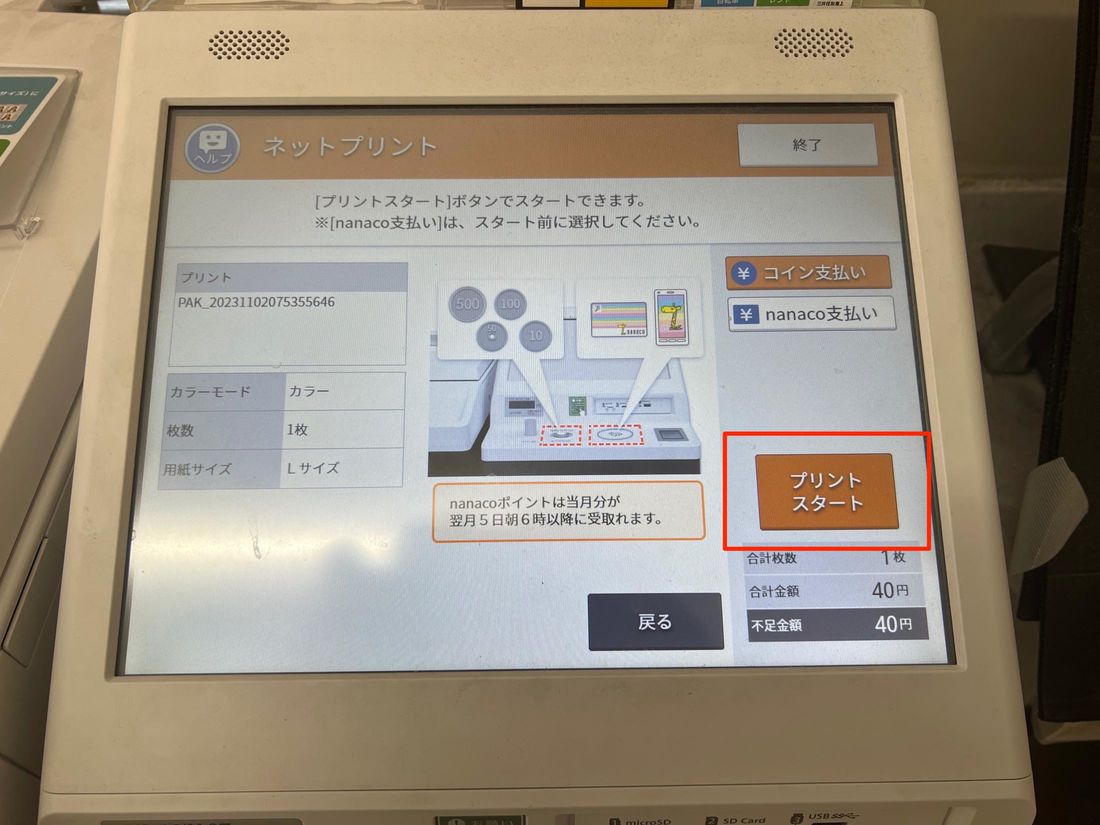
料金を投入後(現金またはnanaco支払い)、[プリントスタート]を押します。これで印刷がスタートします。

以上でプリント完了です。写真はコピー機の下部「写真プリント取り出し」に排出されます。
LINE版「ネットプリント」からiPhoneの写真を印刷する方法
写真や画像をネットプリント(LINE版)から印刷する手順は以下の通りです。
「ネットプリント」LINE公式アカウントを友だちに追加する
まずはLINEアプリを開き、ネットプリントの公式アカウントを友だち追加します。以下のリンクから友だち追加をおこないましょう。


トークを開き[利用規約メニュー]を押します。[規約を読んで同意する]をタップするとメッセージが表示されるので[同意する]へ進みましょう。
印刷する写真を選択し登録する
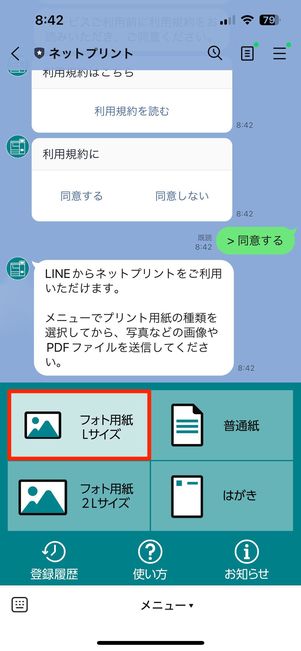
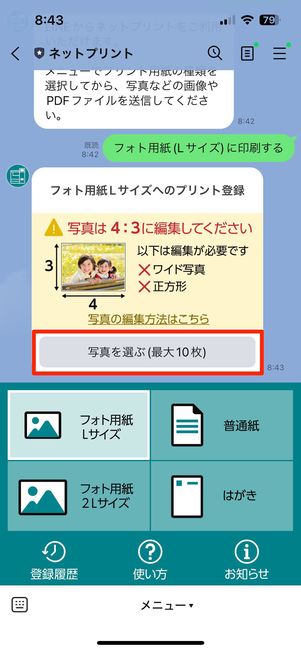
Lサイズもしくは2Lサイズのどちらかを選びます(今回はLサイズを選択)。[写真を選ぶ(最大10枚)]をタップしましょう。なお、記載のある通り一度に選択できるのは最大10枚までです。
正方形などの写真は4:3に編集する必要があります。比率の異なる写真を登録しようとすると失敗する場合があるので、写真の比率は必ず確認するようにしておきましょう。
写真の比率を変更する方法
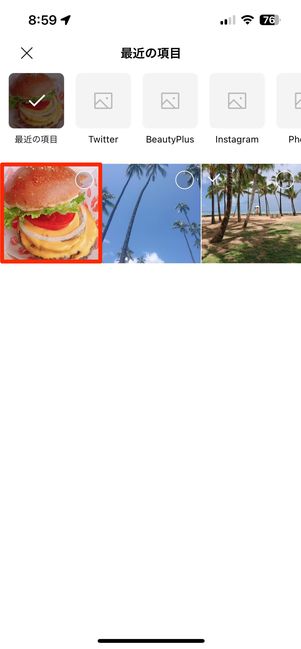
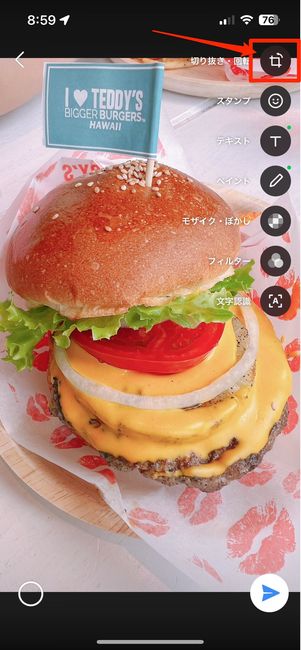
写真の比率変更は、写真選択画面からおこないます。各写真の右上にあるチェックボックスに触れないように、写真をタップします。すると写真の編集画面に移行するので、右のメニューから切り抜き・回転のボタンを選択してください。


編集画面が開いたら、左下の比率調整ボタンをタップ。いくつかの比率が選択できるようになるので、[3:4](横写真は[4:3])を押せばOKです。[完了]をタップして変更を保存します。
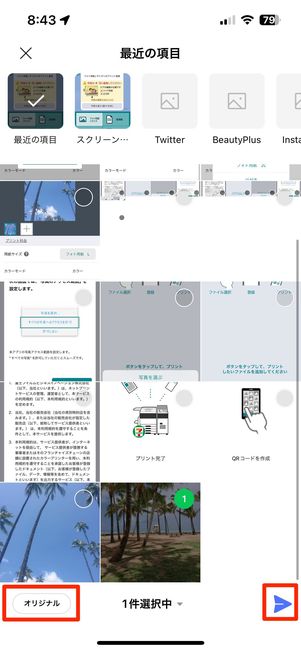
プリントしたい写真を選択し、右下の紙飛行機アイコンをタップすれば登録完了です。
印刷するときに写真の画質を落としたくない場合は、あわせて左下の[オリジナル]も押しておきましょう。元の画質を維持したまま登録できます。
予約番号を発行し、コンビニ店頭のコピー機で写真をプリントする
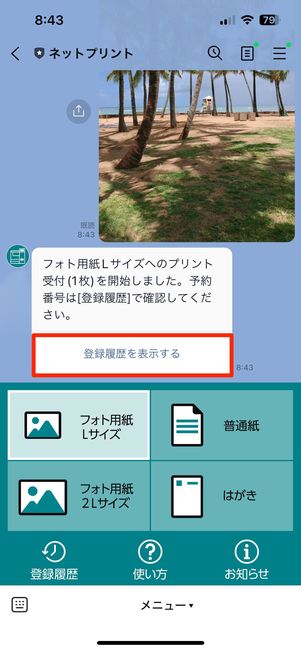
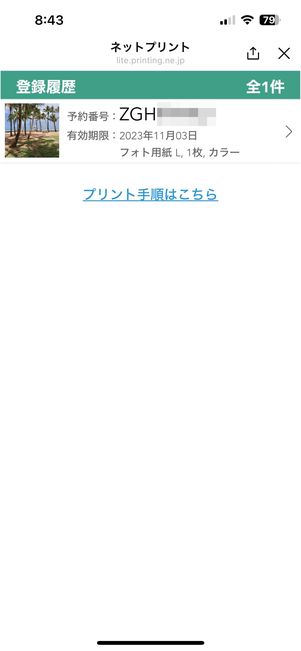
[登録履歴を表示する]をタップすると予約番号などを確認することができます。
店頭でのプリントアウト手順は、前述の「コンビニ店頭のコピー機で写真をプリントする」を参照してください。
ファミマ・ローソンの「ネットワークプリント」の使い方・料金
シャープの「ネットワークプリント」は、ローソンやファミリーマート、ポプラグループの各店舗で利用できます。サービスの利用は会員登録の必要がないウェブ版、会員登録が必要なアプリ、もしくは友だち追加を必要とするLINE版から可能です。
アプリ版は会員登録が必要ですが、ウェブ版とLINE版はその必要がないため、すぐに利用したい人はウェブ版もしくはLINE版が便利です。なお、プリント料金はL判が30円/枚、2L判が80円/枚(ともに写真用紙)です。
| ユーザー登録 | ファイル種類 | 印刷有効期限 | |
|---|---|---|---|
|
ネットワークプリント(アプリ版) |
必要 | 写真、PDF、Word、Excel、PowerPoint | 1〜30日間で選択可能 |
| ネットワークプリント(ウェブ版) | 不要 | 写真、PDF、 Word | 8日間 |
|
ネットワークプリント(LINE版) |
不要(要友だち追加) | 写真・PDF | プリント予約日+7日 |
以下では、アプリ版のネットワークプリント、ウェブ版ネットワークプリント、LINE版ネットワークプリントの使い方をそれぞれ紹介します。
「ネットワークプリント」アプリからiPhoneの写真を印刷する方法
アプリから印刷する流れは以下のとおりです。
iPhoneに「ネットワークプリント」アプリをインストールする
App Storeから「ネットワークプリント」をインストールします。
会員登録をおこなう
ネットワークプリントアプリで写真を印刷するには、事前に会員登録(無料)が必要です。
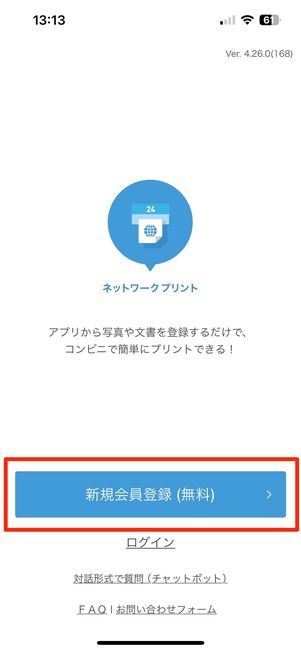
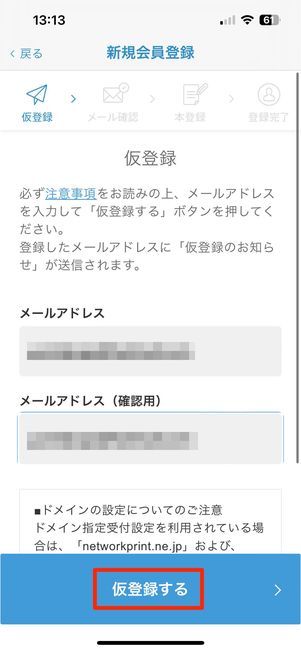
アプリを起動し、[新規会員登録(無料)]をタップ。メールアドレスを入力し、[仮登録する]へ進みます。
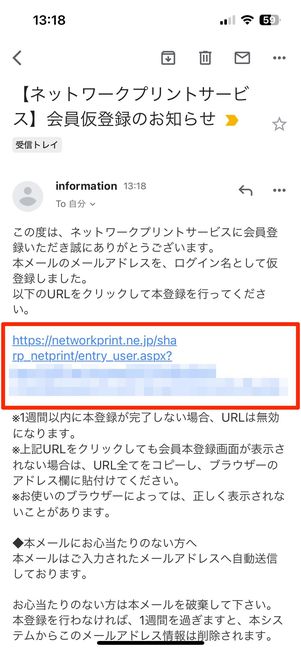
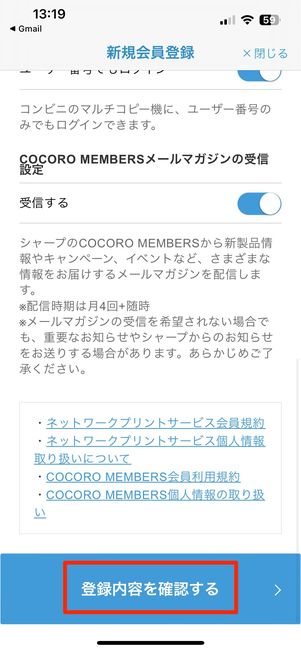
本登録用のURLが記載されたメールが届きます。リンクから「新規会員登録」画面にアクセスし、パスワードやニックネームなどを入力して本登録を完了させましょう。
プリントしたい写真を登録してユーザー番号を発行する
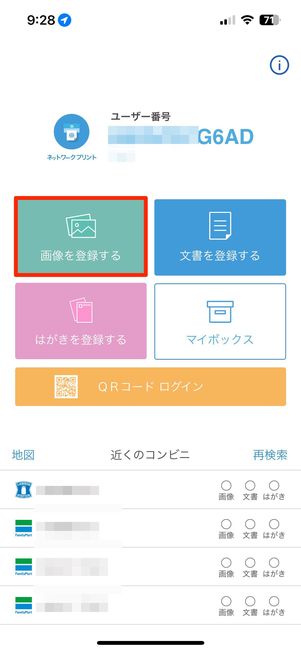
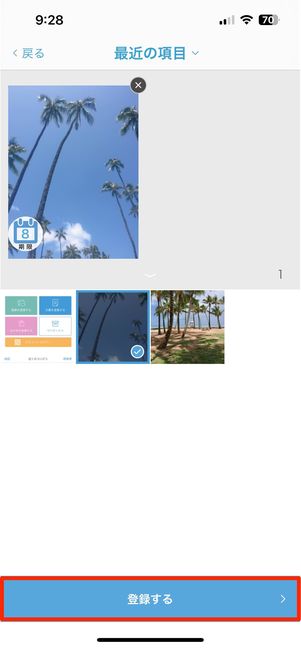
[画像を登録する]からプリントしたい写真を選択した後、[登録する]をタップします。写真はJPEGとPNG形式のファイルが選べて、一度に24枚まで写真を登録可能です。
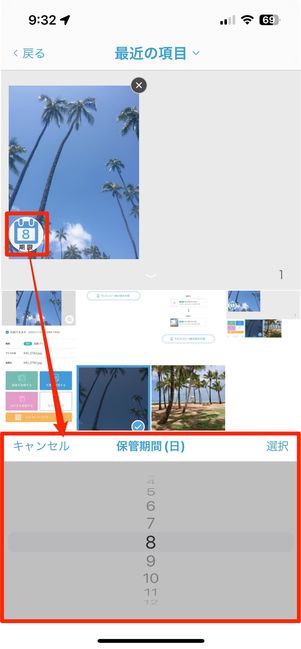
カレンダーのアイコンをタップすると、保管期間(印刷有効期限)を1〜30日で選択することができます。
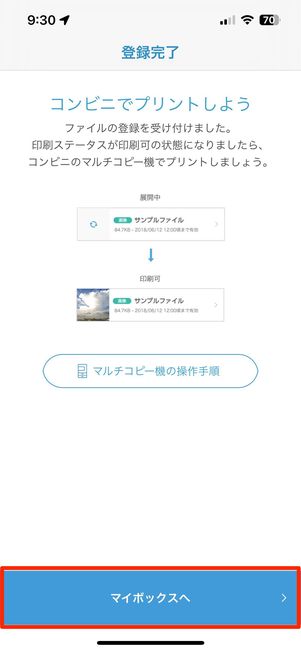
登録が完了したら[マイボックスへ]をタップしましょう。
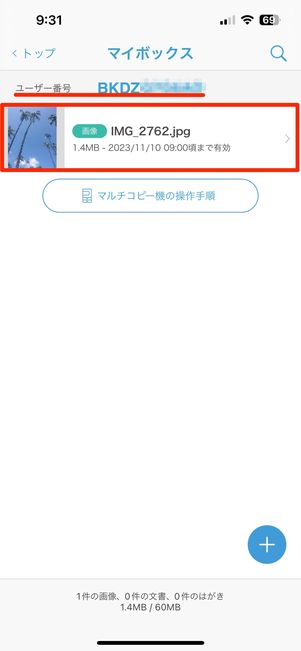
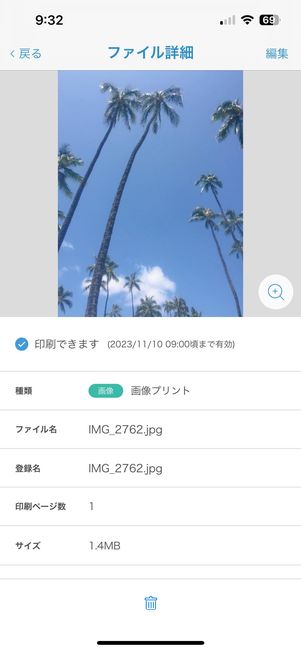
発行されたユーザー番号は、画面上部に表示されます。
マイボックス内の写真をタップすると、詳細を確認できます。間違えて登録してしまった画像があれば、画面下のゴミ箱ボタンから削除することも可能です。
コンビニ店頭のコピー機で写真をプリントする

ファミリーマートのマルチコピー機
ローソンやファミリーマート、ポプラグループの店頭に設置してあるコピー機を操作して、プリントをおこないます。ここでは、ファミリーマートでの手順を例として紹介します。

トップ画面で右下の青枠(コピー、プリント、スキャンなどと表示されている部分)を選択しましょう。
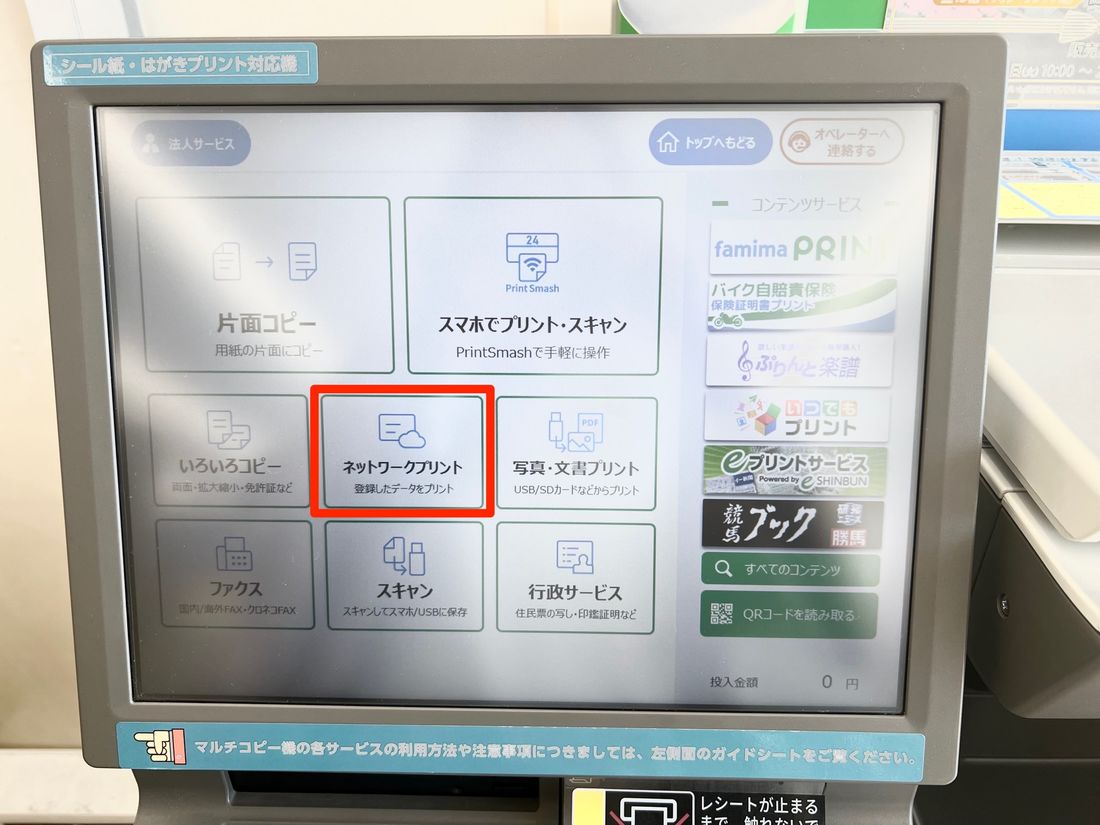
[ネットワークプリント]を押します。
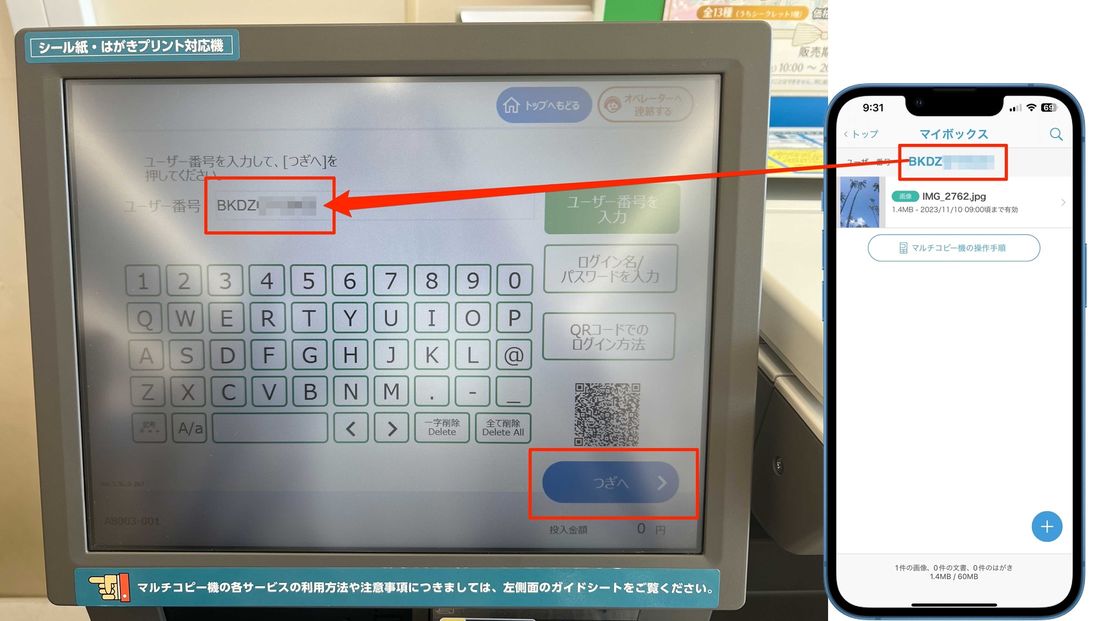
ユーザー番号を入力
「マイボックス」画面に書かれたユーザー番号を入力しましょう。入力が終わったら右下の[つぎへ]をタップします。
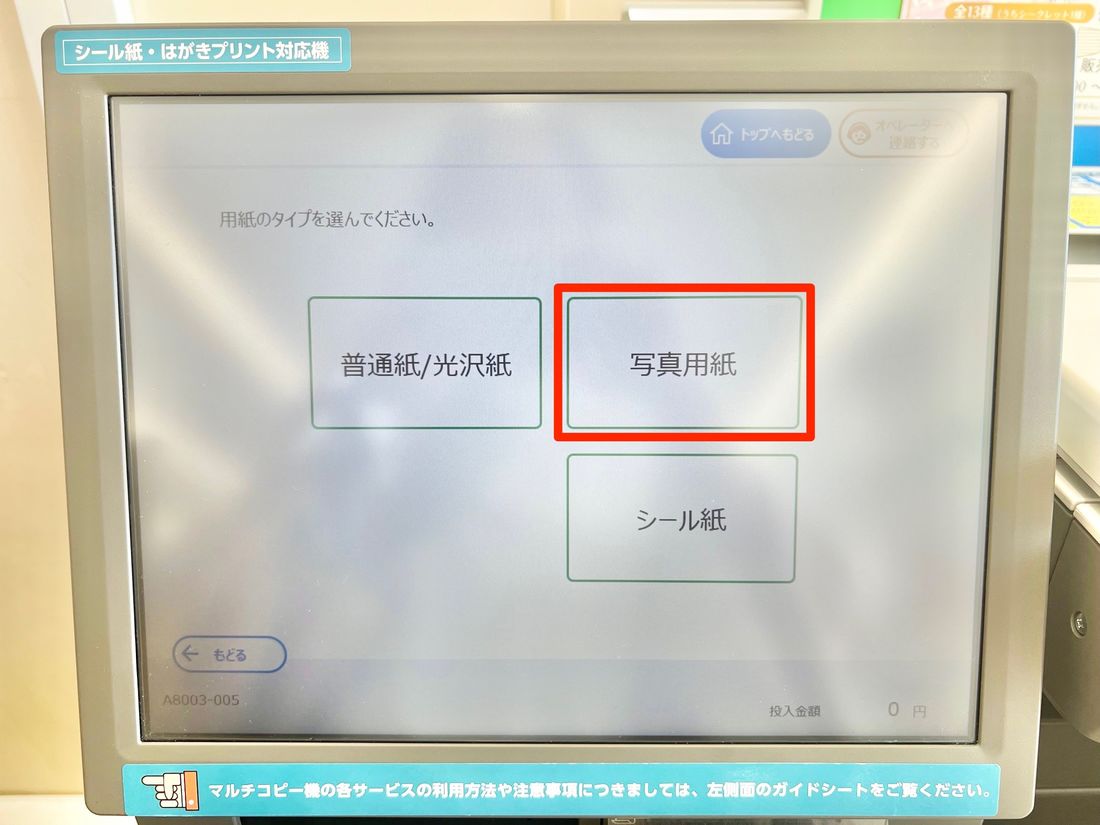
続いて、用紙のタイプを選びます。今回は写真をプリントするので[写真用紙]を選択しました。

[写真プリント(L/2L)]へ進んでください。
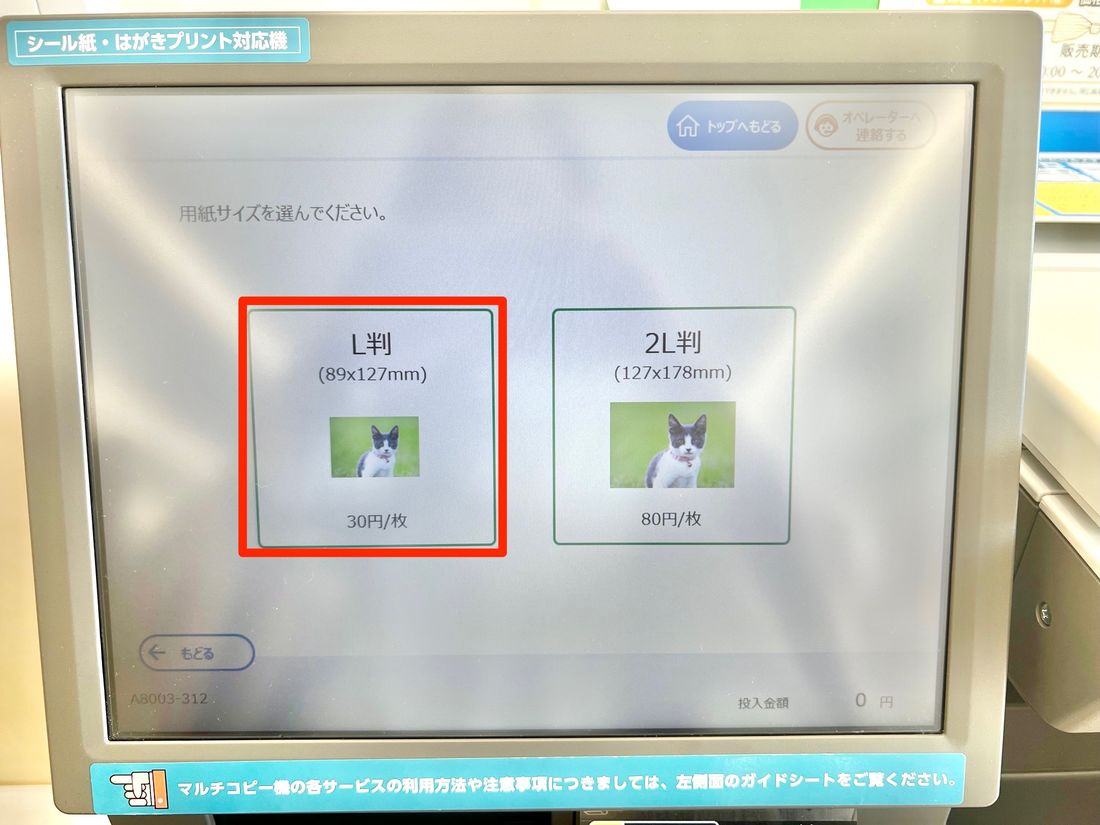
用紙サイズを選びます。今回は[L判]にしました。
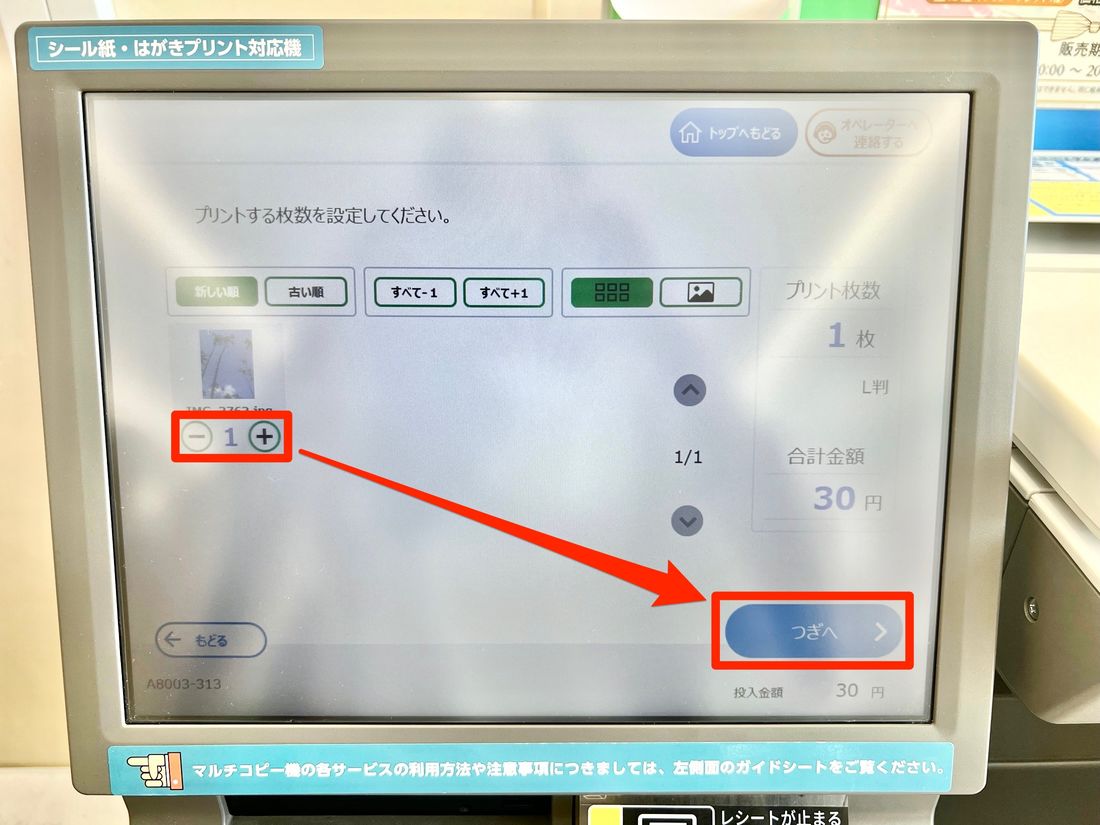
印刷する枚数を設定して、[つぎへ]を押します。
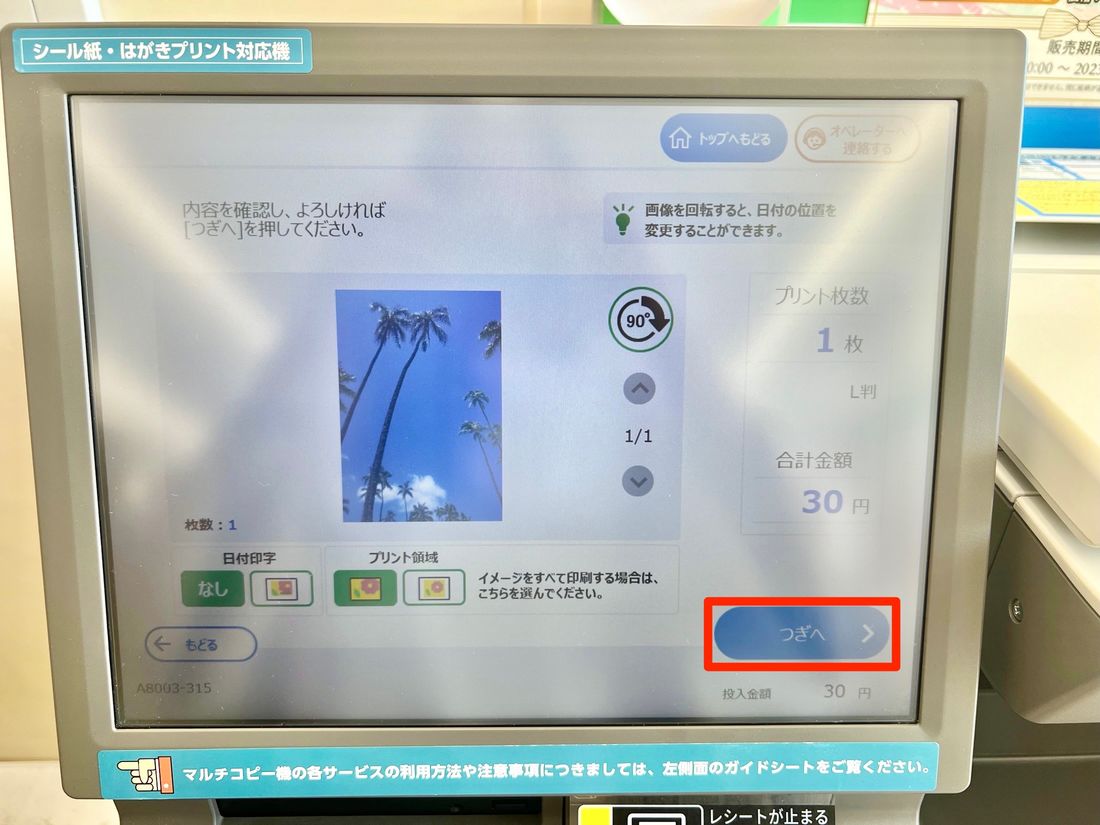
内容を確認し問題なければ[つぎへ]に進みましょう。
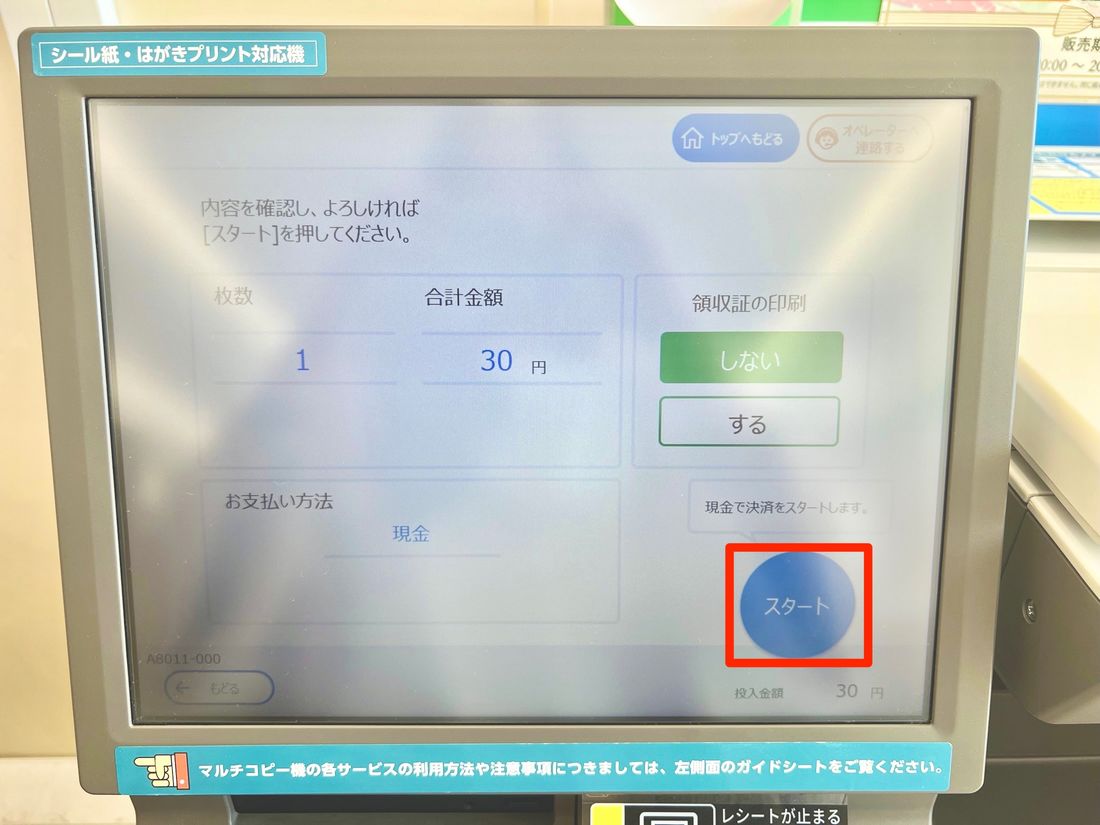
表示されている金額を投入して[スタート]を押してください。

最後に確認メッセージで[はい]を選ぶと、写真のプリントが始まります。これで操作は終わりです。

プリントされた写真はコピー機の下部にある「プリント排出口」に出てきます。
ウェブ版「ネットワークプリント」からiPhoneの写真を印刷する方法
ウェブ版「ネットワークプリント」からiPhoneの写真を印刷する方法を紹介します。


SafariやChromeなどのブラウザから、ウェブ版「ネットワークプリント」のサイトにアクセスし、利用規約や個人情報取り扱いについて「同意する」にチェックを入れます。
[ファイルを選択]を押すとメニューが表示されます。iPhoneの「写真」アプリから選択するなら[写真ライブラリ]、その場で撮影したものを印刷するなら[写真またはビデオを撮る]、ファイルアプリにある写真を選ぶなら[ファイルを選択]を押してください。今回は「写真ライブラリ」から選びます。

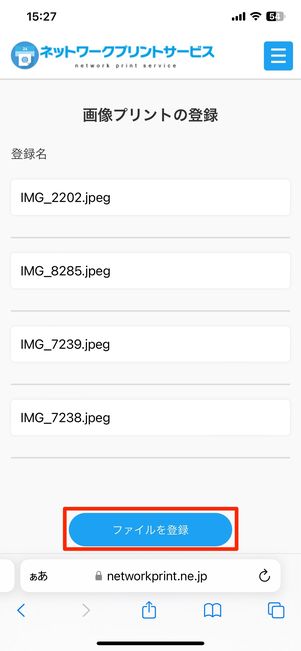
一度に登録できる写真は24枚までです。印刷する写真を選択し、画面右上の[追加]を押してください。続いて画面下の[ファイルを登録]を押すと、写真がアップロードされます。

ファイルの登録が完了すると、ユーザー番号が発行されます。この番号はコンビニで印刷する際に必要になります。ブラウザを一度閉じると、ユーザー番号を再度確認することができなくなります。番号をメモするか、画面をスクリーンショットで撮影して保存するようにしてください。

ファミリーマートのマルチコピー機
あとはコンビニのマルチコピー機で印刷するだけです。店頭でのプリントアウト手順は、前述の「コンビニ店頭のコピー機で写真をプリントする」を参照してください。
LINE版「ネットワークプリント」からiPhoneの写真を印刷する方法
LINE版「ネットワークプリント」を利用したiPhone写真のプリントアウトは、以下の手順でおこなえます。
「ネットワークプリント」のLINE公式アカウントを友だちに追加する
まずはLINEアプリを開き、ネットワークプリントの公式アカウントを友だち追加します。以下のリンクから友だち追加をおこないましょう。
印刷する写真をLINEから登録してプリントの予約番号を取得
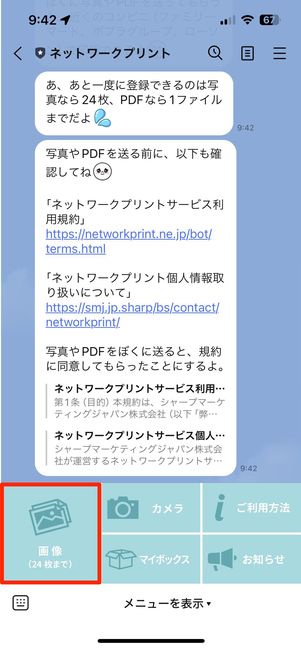
ネットワークプリントとのトーク画面を開き、画面下のメニューから[画像]または[カメラ]を選択します。
「画像」は端末の「写真」アプリに保存済みの写真を選びたいときに、「カメラ」はLINEアプリのカメラを使ってその場で撮影した写真を印刷したいときに選びます(今回は「画像」から印刷する写真を登録します)。
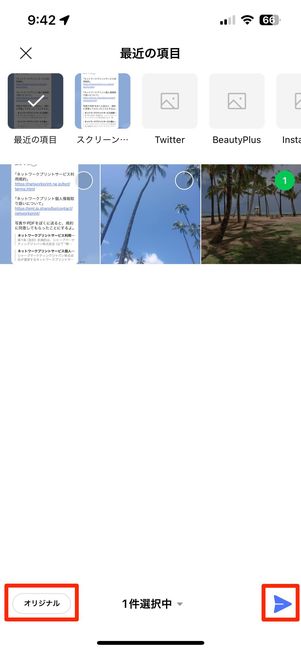
iPhone内の写真一覧が表示されるので、一度に登録できる写真の上限24枚以内で写真を選択してください。印刷するときに写真の画質を落としたくない場合は、あわせて[オリジナル]のボタンも押しておきましょう。元の画質を維持したまま登録できます。
あとは右下の送信ボタン(紙飛行機アイコン)をタップしてください。写真を送信すると、ネットワークプリントの利用規約および個人情報の取り扱いについて確認したという扱いになります。
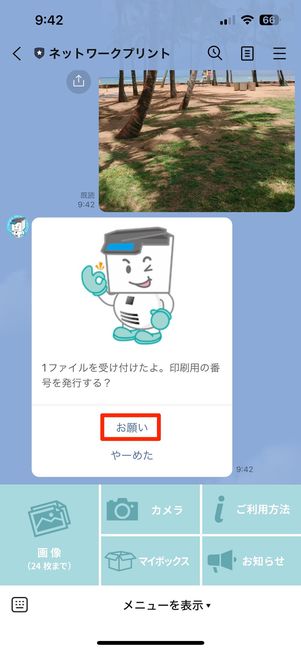
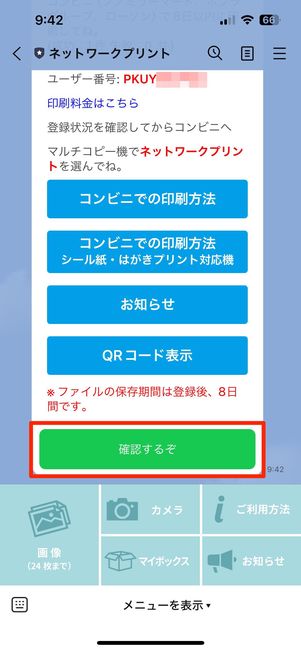
印刷番号を発行するか尋ねられるので[お願い]をタップ。続いて、登録状況の確認をするために[確認するぞ]を押します。
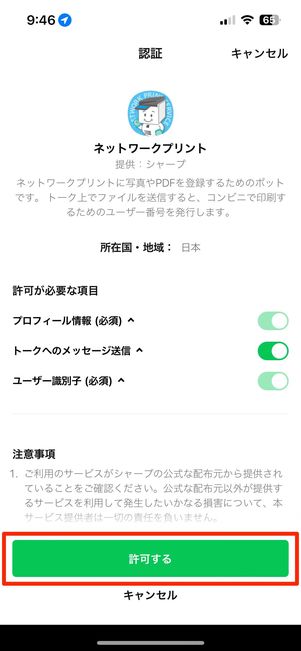
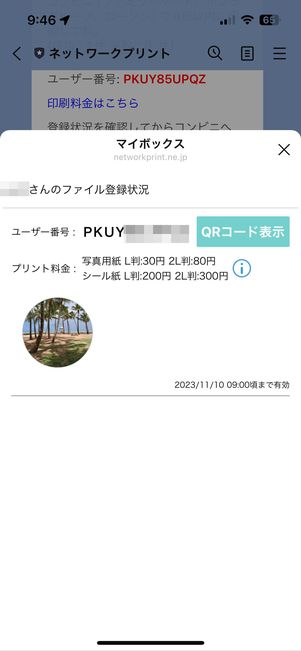
ここでLINEへのアクセス権限を[許可する]と、ユーザー番号などの登録状況を詳しく確認することができます。
コンビニ店頭のコピー機で写真をプリントする

ファミリーマートのマルチコピー機
店頭でのプリントアウト手順は、前述の「コンビニ店頭のコピー機で写真をプリントする」を参照してください。