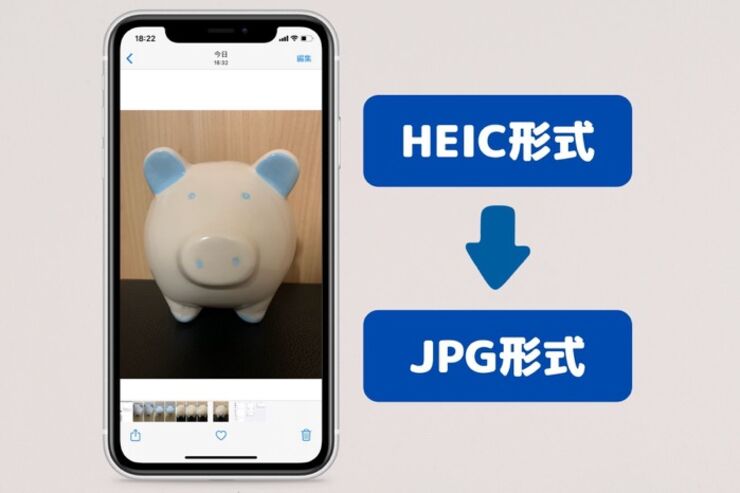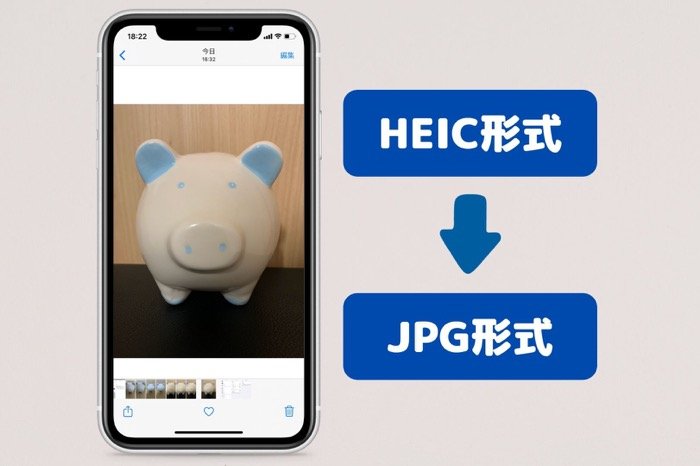
iPhoneで写真を撮影すると、設定によっては画像の拡張子が「.heic」となっていることがあります。HEIC形式では、JPG形式と比べて画質を落とさず容量が軽い状態で保存できますが、Window PCなどではHEIC形式の画像を読み込めない場合があるなどの注意点も。
そこで本記事では、iPhoneで写真を撮影する際の写真(画像)をHEIC形式からJPG形式に変更する設定方法を紹介します。
写真がHEIC形式であるメリット・デメリット
iPhoneではiOS 11以降、画像のファイル形式が「HEIC」に標準化されました。初期設定では、標準のカメラアプリで撮影した写真はHEIC形式で写真アプリに保存されます。
HEICはJPGなどのフォーマットよりも圧縮率が高く、ストレージ容量を抑えつつ同等の画質に仕上げることができます。画質を落とさず、容量を軽い状態で保存できるのが特長です。
JPGと比べて画質やサイズはどのくらい違う?
それでは、HEIC形式で撮影した写真とJPG形式で撮影した写真で、画質やサイズはどれほど違うのでしょうか。
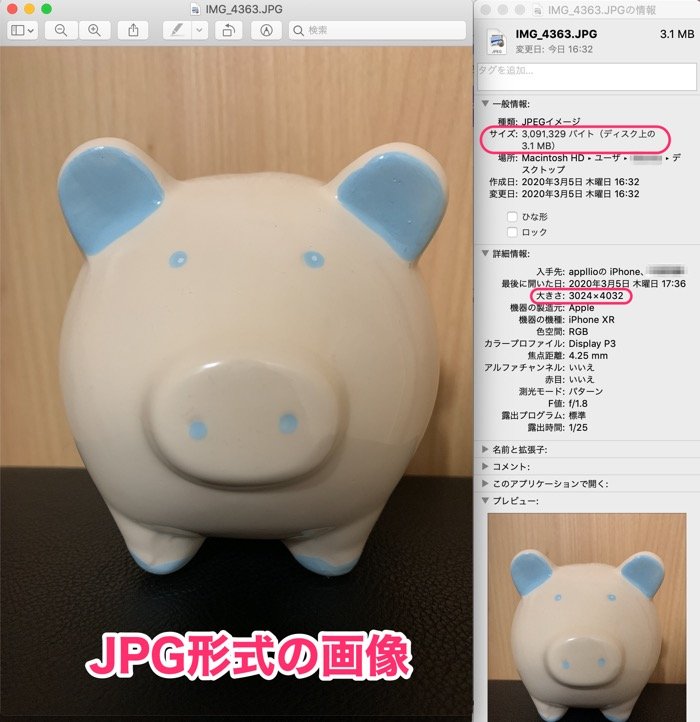

ここで、上にある画像がJPG形式、下にある画像がHEIC形式です。見た目ではどちらも画質は変わらないように見えます。画像の「大きさ」も3024×4032で同じです。
ただし「サイズ」が大きく異なります。JPG形式の写真のサイズは3.1MBであるのに対し、HEIC形式の写真のサイズは1.7MBとおよそ半分であることがわかります。
つまり、JPG形式の画像よりもHEIC形式の画像のほうが容量が軽く、iPhoneのストレージ容量を圧迫しないというわけです。
iPhoneの容量不足時に空きストレージを増やす方法 全まとめ
Windows PCなどでHEIC形式の画像は読み込めない
基本的に、iPhoneの写真アプリでHEIC形式の写真を閲覧するだけであれば問題はありません。
しかし、Windows PCでは変換ソフトなどを利用しない限り、HEIC形式の画像が開けない場合があります。Macでも一部アプリでHEIC形式の画像を読み込めないことがあります。
撮影した写真をパソコンに取り込むことが多いのであれば、あらかじめiPhoneの設定を変更しておくのも一つの手段でしょう。
iPhoneで撮る写真をHEIC形式からJPG形式に変更する方法
iPhoneで撮影した写真をHEIC形式からJPG形式に変更する手順を解説します。
1設定アプリを開く
![]()
まずは設定アプリを開きます。
2「カメラ」→「フォーマット」と進む
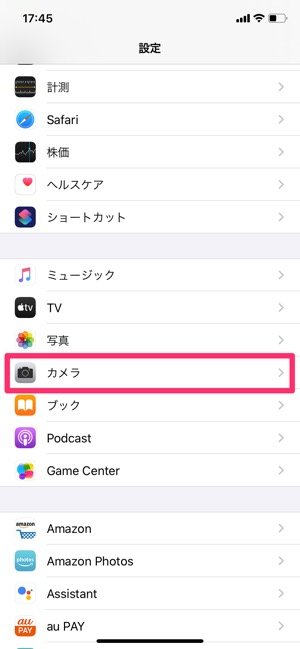

[カメラ]→[フォーマット]の順で進みます。
3「互換性優先」を選択

カメラ撮影のフォーマットで[互換性優先]を選択しましょう。これで、カメラで撮影した写真がJPG形式になります。
なお、保存される形式は、
- [高効率]:HEIC形式
- [互換性優先]:JPG形式
となります。
検証端末:iPhone XR(iOS 13.3.1)