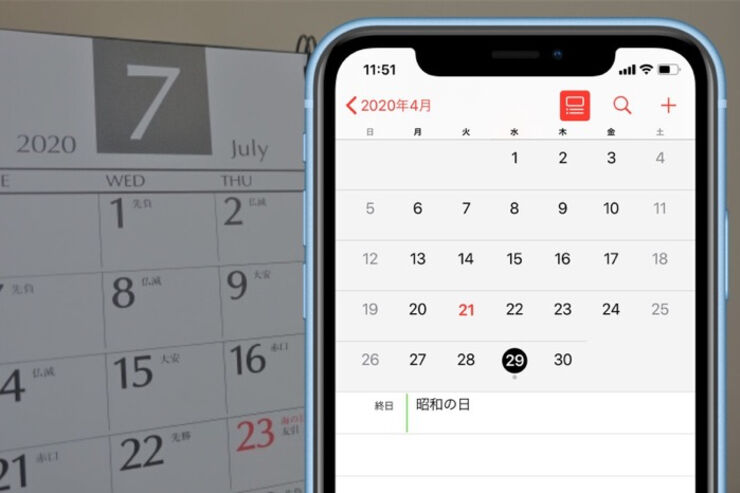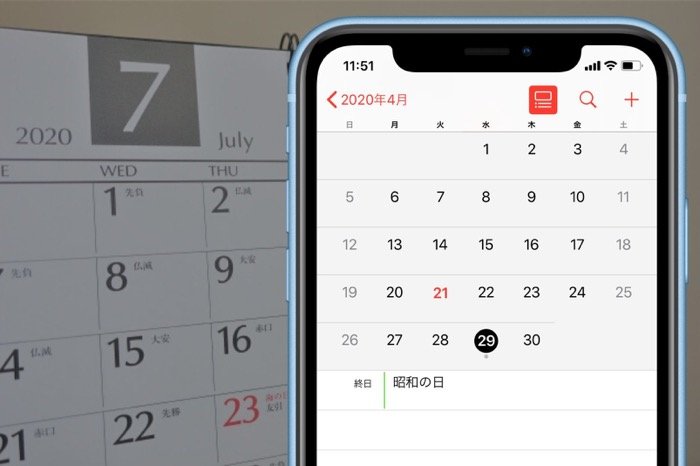
仕事やプライベートのスケジュール管理に欠かせないカレンダーアプリ。iPhoneの標準カレンダーには、設定を変更するだけで休日・祝日や天気予報を表示したり、予定を色分けして管理したりと、ちょっと便利になる機能が搭載されています。
本記事では、そんなiPhoneの標準カレンダーアプリを使いやすくする、5つの便利設定について紹介します。
西暦表示から和暦表示に変更する

初期設定では西暦表示
初期設定では「20○○年」などの西暦表示になっていますが、設定を変更すると「令和○○年」といった和暦表示にすることができます。また和暦表示に変更すると、カレンダーだけでなく「メモ」や「写真」「メール」などのアプリの日付表示も和暦に変更されます。
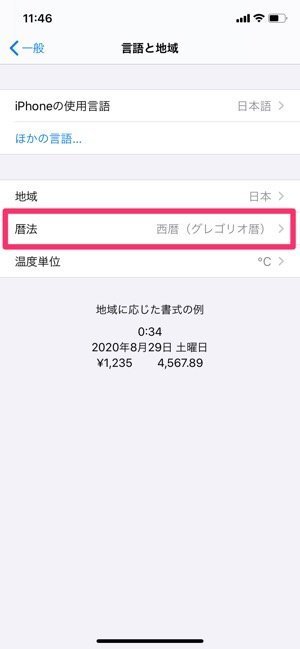
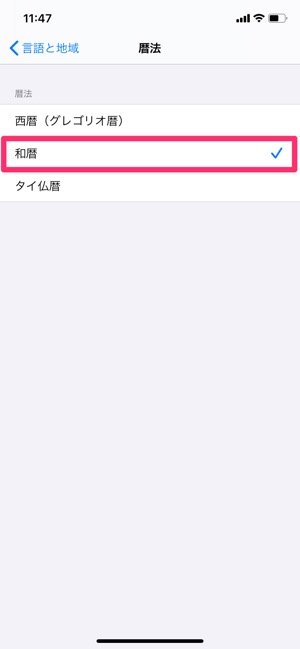
iPhoneの「設定」アプリから[一般]→[言語と地域]と進んで「言語と地域」画面を表示したら、[暦法]を選択してください。
初期設定では西暦(グレゴリオ暦)になっているので、[和暦]をチェックすると和暦(令和○○年)表示に変わります。

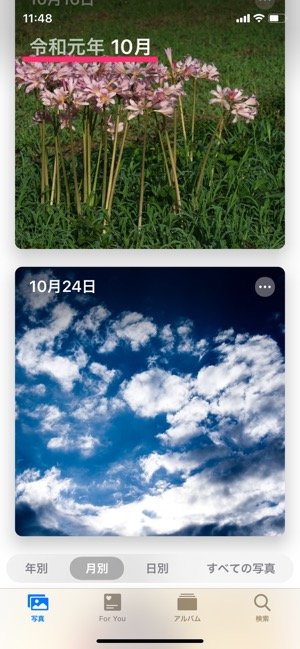
カレンダーアプリのほか、写真アプリなども和暦表示になる
カレンダーアプリが無事に和暦表示へと変更されました。連動して、メモや写真、メールアプリの表示も和暦になっています。
週の始まりを日曜から月曜に変更する
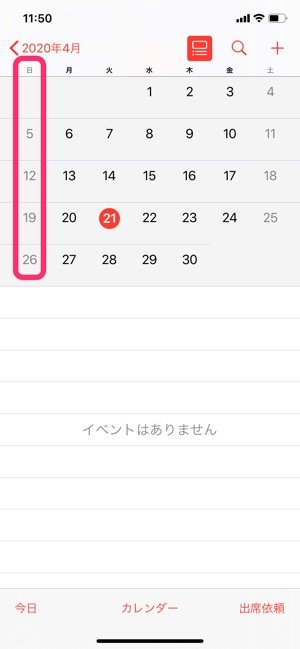
デフォルトでは週始まりは日曜日
初期設定では「日曜日」が週の始まりとして表示されていますが、設定を変更すると週の始まりを「月曜日」など好きな曜日に変更できます。自分のスケジュールに馴染みやすいカレンダーを作れるので便利です。

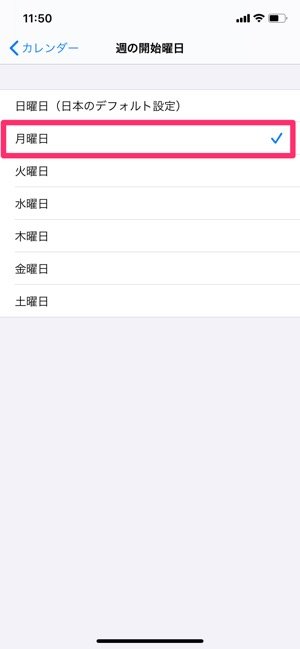
「設定」アプリで[カレンダー]を選択し、[週の開始曜日]をタップ。「週の開始曜日」設定画面で、[月曜日]を選択すれば変更は完了です。
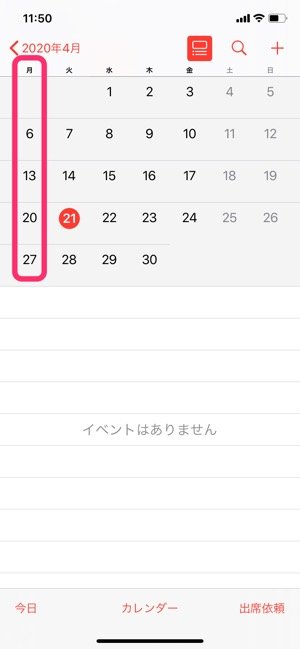
月曜日始まりに変更された
週の開始曜日は、設定したい曜日を選択することで変更できるので、月曜日や日曜日以外の曜日でも設定できます。
日本の休日・祝日を追加する
スケジュールを立てる際に気になるのが、祝日です。標準の設定では日本の祝日を表示できませんが、設定を変更すると日本の祝日を表示できます。
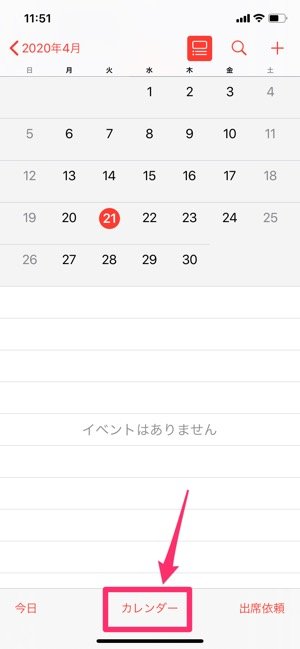
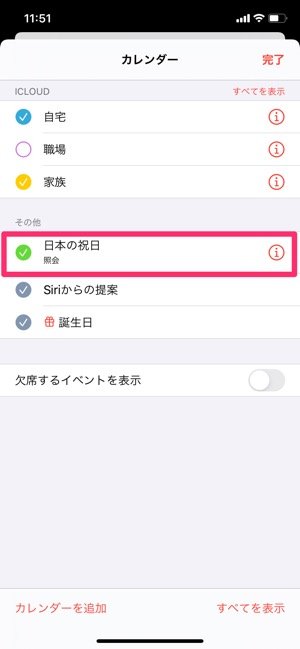
左:初期設定状態では日本の祝日は反映されていない右:[日本の祝日]にチェックを入れるだけ
カレンダーアプリを開き、画面下部の[カレンダー]をタップします。
「その他」の項目に[日本の祝日]があるので、チェックを入れて画面右上の[完了]をタップしてください。
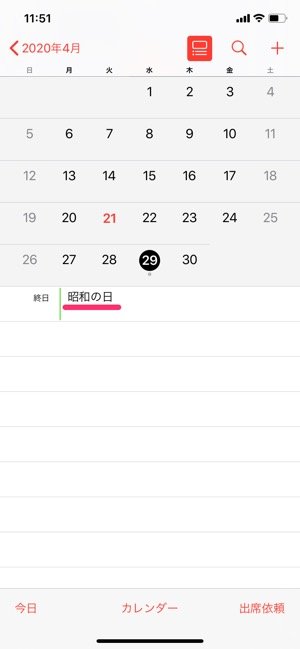

カレンダーアプリで、祝日にグレーの点が表示されるようになります。日にちをタップすれば、黄緑色のバーで祝日の名前の確認もできます。
天気予報を追加・表示する
Web上に公開されている天気予報情報を、自分のカレンダーに表示することができます。実際に1週間分の天気予報をカレンダーに表示できるように設定してみましょう。情報は毎日自動的に更新され、常に1週間分の天気予報をカレンダーに表示しておくことが可能です。
1設定アプリで「デスクトップ用Webサイトを表示」をオンにする
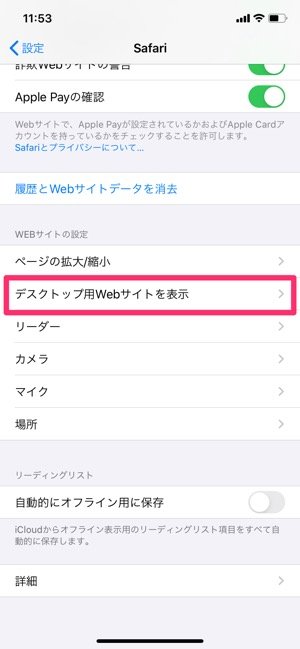
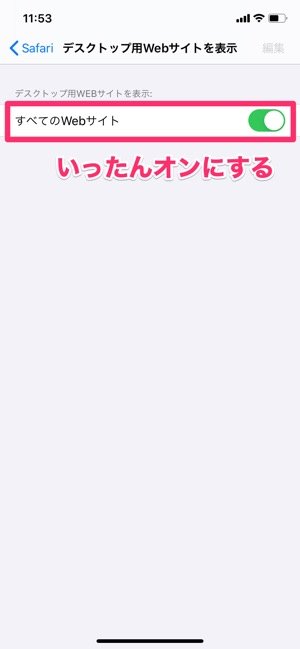
いったん[すべてのWebサイト]をオンにする
まずは「設定」アプリを開き、[Safari]を選択。[デスクトップ用Webサイトを表示]をタップし、[すべてのWebサイト]をオンにします。
カレンダーに天気予報情報を追加したら、最後に[すべてのWebサイト]をオフに戻すのを忘れないように注意しましょう。
2「Weather Hacks」にアクセスする
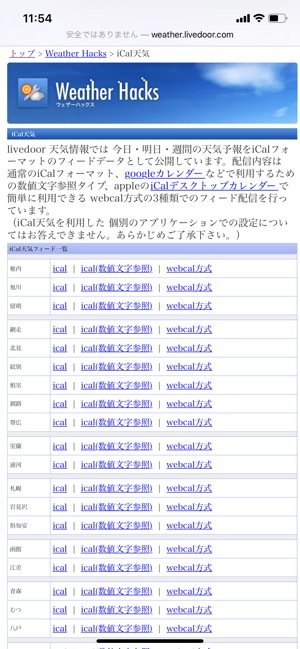
「Weather Hacks」のデスクトップ用ページ
ライブドアがiCalフォーマットのフィードデータとして天気情報を公開している「iCal天気 - Weather Hacks - livedoor 天気情報」にアクセスします。
通常スマホでアクセスするとスマホ用のページが表示されますが、「Weather Hacks」のスマホ用ページでは天気予報のフィードデータを取得できません。PC用ページでしかフィードデータを取得できないため、あらかじめ「デスクトップ用Webサイトを表示」の設定をしておく必要があります。
3天気予報情報を追加する
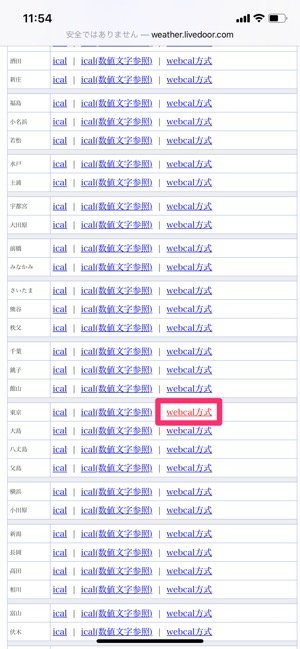
各地域ごとのフィードデータが配信されています。天気フィードを追加したい地域の[webcal方式]をタップします。
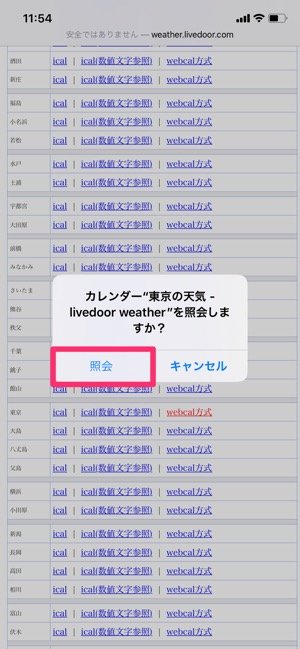
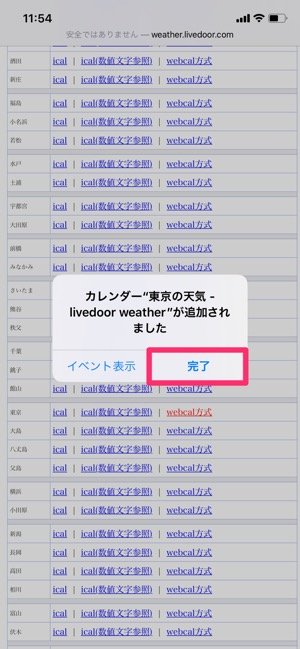
「カレンダー“○○(地域名)の天気‐livedoor weather”を照会しますか?」と表示されるので、[照会]→[完了]の順にタップすれば追加は完了です。
4カレンダーに天気予報情報の追加完了
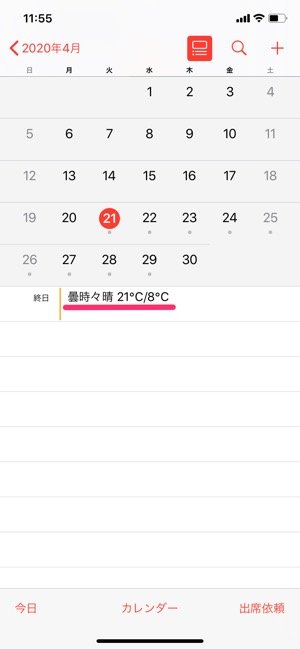
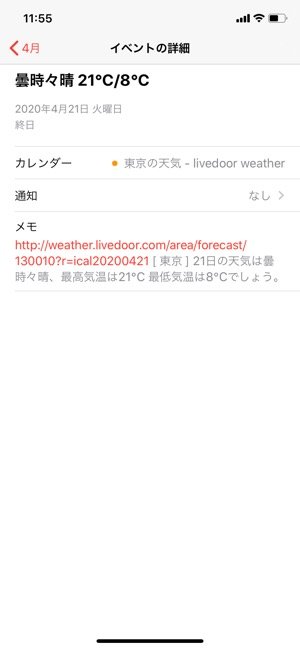
カレンダーアプリに天気予報情報が追加された
カレンダーアプリを開いてみると、1週間分の天気予報情報がグレーの点で追加されました。予定の詳細ページでは天候や最高気温・最低気温を確認できます。
5設定アプリで「デスクトップ用Webサイトを表示」をオフに戻す
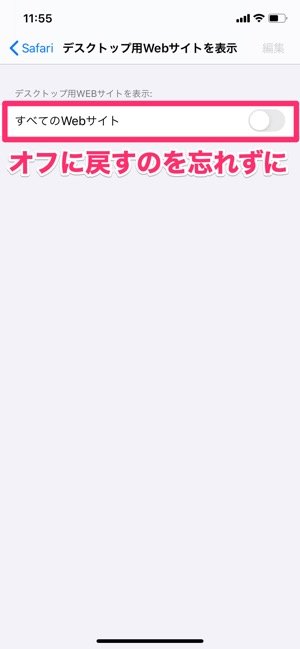
[すべてのWebサイト]をオフに戻すのを忘れずに
最初の工程と同様の手順で、「設定」アプリ→[Safari]→[デスクトップ用Webサイトを表示]と進み、[すべてのWebサイト]をオフに戻しましょう。
オフに戻さずにいると、スマホでWebサイトにアクセスした際にスマホに最適化されていないPC用のページが表示されてしまう場合があります。
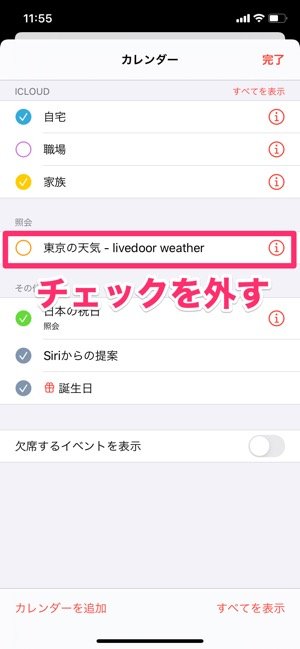
追加した天気予報情報を非表示にするには、カレンダーアプリのメイン画面下の[カレンダー]をタップし、[○○(地域名)の天気‐livedoor weather]をタップするだけです。チェックマークが外れていれば天気予報情報は非表示となります。
「プライベート」「仕事」などイベントを色分け表示する
「仕事」や「プライベート」といったように、予定の分類ごとにカレンダーの色を分けて作成すれば、それぞれのイベントのスケジュールを一目で確認することができます。
また、カレンダーは表示/非表示を切り替えられるので、「仕事」カレンダーのみを表示するように設定すれば、「仕事」のイベントのみが表示されるようになります。
カレンダーの種類を追加して色分けする
まず、カレンダーの種類を分ける方法を紹介します。
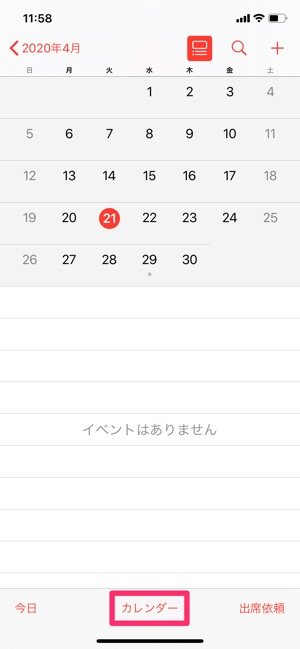
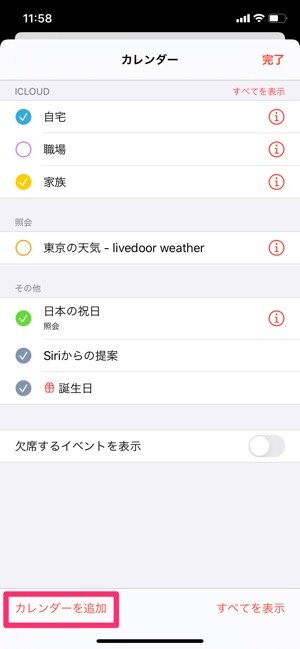
カレンダーアプリ画面下の[カレンダー]をタップし、次の画面で[カレンダーを追加]を選択します。
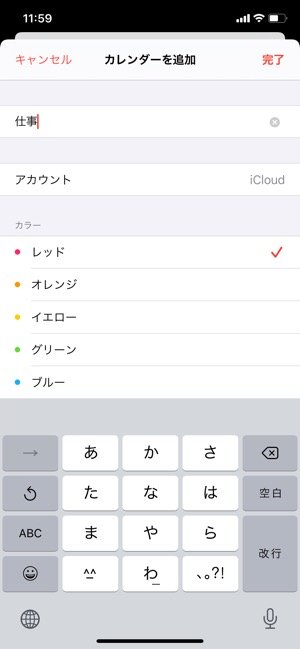
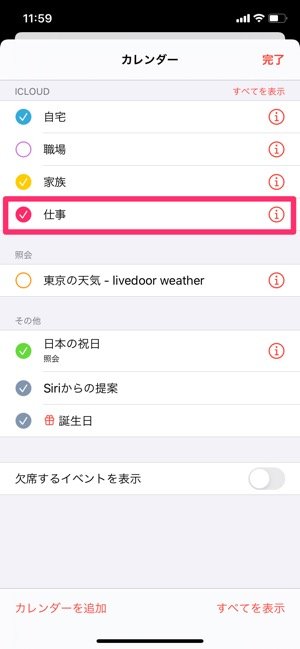
カレンダーの名前(ここでは例として「仕事」)を入力して色を選択したら、[完了]をタップ。先ほどの一覧に「仕事」のカテゴリーが追加されます。
特定カレンダーへの予定追加
新しく作成する予定を、「カレンダーの種類を追加して色分けする」の手順で作成したカテゴリーに追加する方法を解説します。
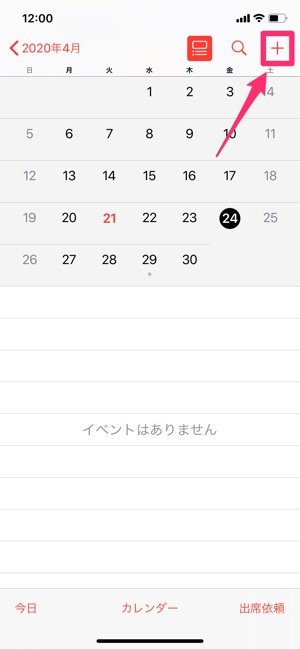
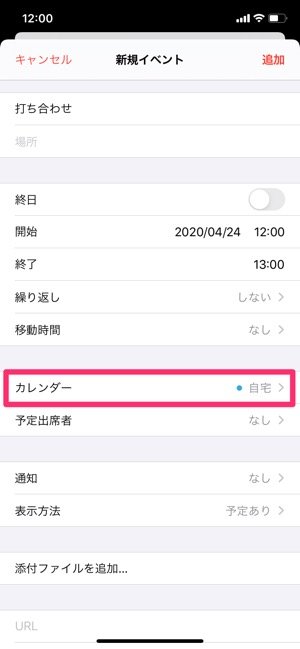
カレンダーに予定を入力する時は、まず右上の[+]ボタンをタップ。予定のタイトルや開始・終了時間を入力します。
続いて、下にある[カレンダー]をタップします。
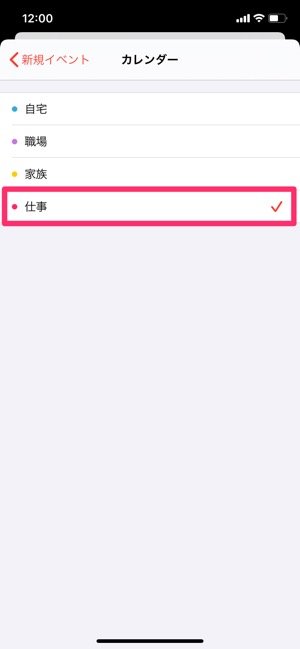
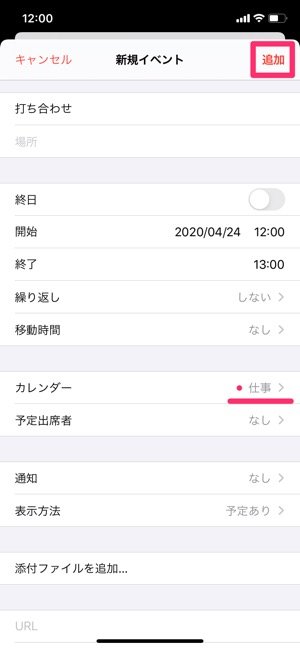
任意のカテゴリー(ここでは「仕事」)を選択し、[追加]をタップすればそのカレンダーの予定として追加されます。
特定カレンダーの予定だけを表示
特定のカテゴリーに追加した予定だけを表示することが可能です。たとえば、「仕事」のカテゴリーに追加した予定のみを表示し、それ以外の予定は非表示にすることができます。
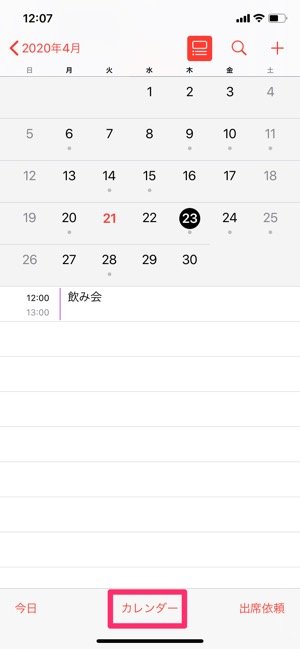
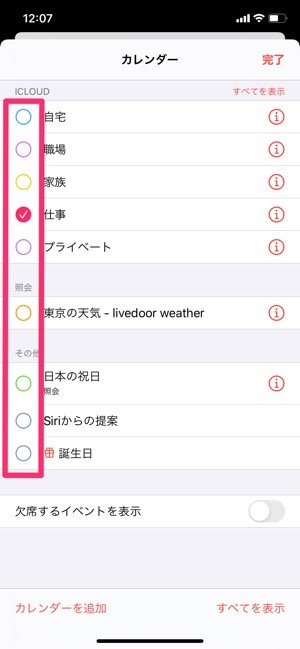
まず、カレンダーアプリのメイン画面で[カレンダー]をタップ。一覧に表示されたカテゴリーのチェックを外します(表示したいカテゴリーのみチェックを入れる)。
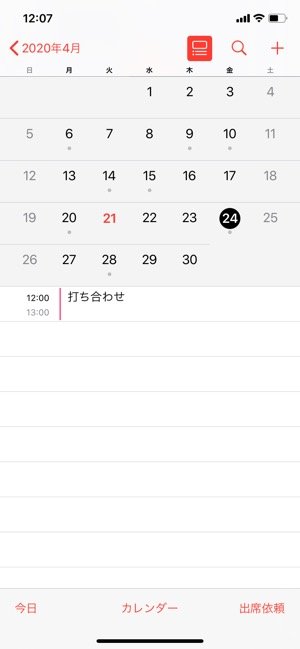
これで、チェックが入ったままのカテゴリーのみの予定を表示できるようになります。
iPhoneの標準カレンダーアプリとGoogleカレンダーを同期/同期解除する方法
検証端末:iPhone XR(iOS 13.4.1)
構成・文:吉成早紀
編集:アプリオ編集部